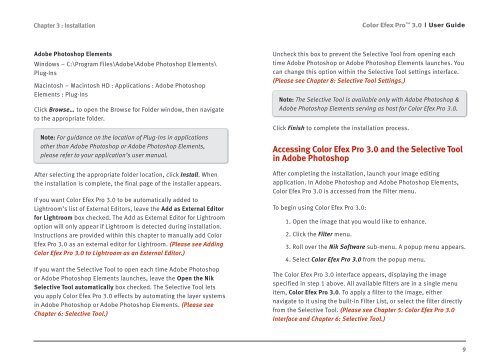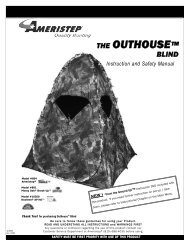Color Efex Pro 3.0 User Guide
Color Efex Pro 3.0 User Guide
Color Efex Pro 3.0 User Guide
- No tags were found...
Create successful ePaper yourself
Turn your PDF publications into a flip-book with our unique Google optimized e-Paper software.
Chapter 3 : Installation<strong>Color</strong> <strong>Efex</strong> <strong>Pro</strong> <strong>3.0</strong><strong>User</strong> <strong>Guide</strong>Adobe Photoshop ElementsWindows – C:\<strong>Pro</strong>gram Files\Adobe\Adobe Photoshop Elements\Plug-InsMacintosh – Macintosh HD : Applications : Adobe PhotoshopElements : Plug-InsClick Browse… to open the Browse for Folder window, then navigateto the appropriate folder.Note: For guidance on the location of Plug-Ins in applicationsother than Adobe Photoshop or Adobe Photoshop Elements,please refer to your application’s user manual.After selecting the appropriate folder location, click Install. Whenthe installation is complete, the final page of the installer appears.If you want <strong>Color</strong> <strong>Efex</strong> <strong>Pro</strong> <strong>3.0</strong> to be automatically added toLightroom’s list of External Editors, leave the Add as External Editorfor Lightroom box checked. The Add as External Editor for Lightroomoption will only appear if Lightroom is detected during installation.Instructions are provided within this chapter to manually add <strong>Color</strong><strong>Efex</strong> <strong>Pro</strong> <strong>3.0</strong> as an external editor for Lightroom. (Please see Adding<strong>Color</strong> <strong>Efex</strong> <strong>Pro</strong> <strong>3.0</strong> to Lightroom as an External Editor.)If you want the Selective Tool to open each time Adobe Photoshopor Adobe Photoshop Elements launches, leave the Open the NikSelective Tool automatically box checked. The Selective Tool letsyou apply <strong>Color</strong> <strong>Efex</strong> <strong>Pro</strong> <strong>3.0</strong> effects by automating the layer systemsin Adobe Photoshop or Adobe Photoshop Elements. (Please seeChapter 6: Selective Tool.)Uncheck this box to prevent the Selective Tool from opening eachtime Adobe Photoshop or Adobe Photoshop Elements launches. Youcan change this option within the Selective Tool settings interface.(Please see Chapter 8: Selective Tool Settings.)Note: The Selective Tool is available only with Adobe Photoshop &Adobe Photoshop Elements serving as host for <strong>Color</strong> <strong>Efex</strong> <strong>Pro</strong> <strong>3.0</strong>.Click Finish to complete the installation process.Accessing <strong>Color</strong> <strong>Efex</strong> <strong>Pro</strong> <strong>3.0</strong> and the Selective Toolin Adobe PhotoshopAfter completing the installation, launch your image editingapplication. In Adobe Photoshop and Adobe Photoshop Elements,<strong>Color</strong> <strong>Efex</strong> <strong>Pro</strong> <strong>3.0</strong> is accessed from the Filter menu.To begin using <strong>Color</strong> <strong>Efex</strong> <strong>Pro</strong> <strong>3.0</strong>:1. Open the image that you would like to enhance.2. Click the Filter menu.3. Roll over the Nik Software sub-menu. A popup menu appears.4. Select <strong>Color</strong> <strong>Efex</strong> <strong>Pro</strong> <strong>3.0</strong> from the popup menu.The <strong>Color</strong> <strong>Efex</strong> <strong>Pro</strong> <strong>3.0</strong> interface appears, displaying the imagespecified in step 1 above. All available filters are in a single menuitem, <strong>Color</strong> <strong>Efex</strong> <strong>Pro</strong> <strong>3.0</strong>. To apply a filter to the image, eithernavigate to it using the built-in Filter List, or select the filter directlyfrom the Selective Tool. (Please see Chapter 5: <strong>Color</strong> <strong>Efex</strong> <strong>Pro</strong> <strong>3.0</strong>Interface and Chapter 6: Selective Tool.)9