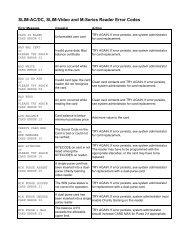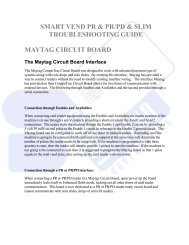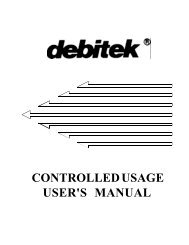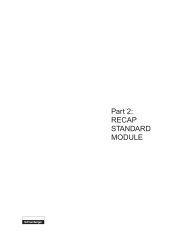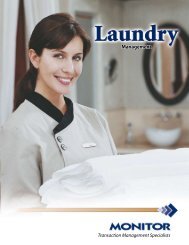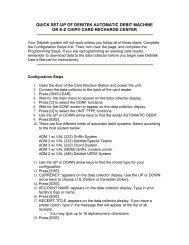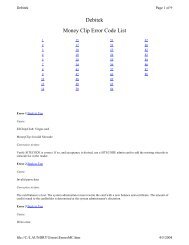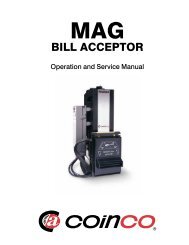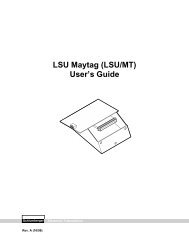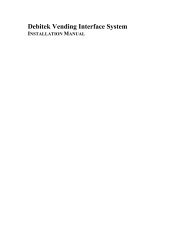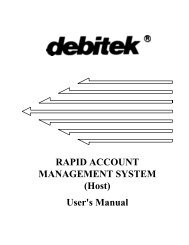Card_Value_Center_Us.. - Smart Vend Corporation
Card_Value_Center_Us.. - Smart Vend Corporation
Card_Value_Center_Us.. - Smart Vend Corporation
- No tags were found...
Create successful ePaper yourself
Turn your PDF publications into a flip-book with our unique Google optimized e-Paper software.
SchlumbergerCARD VALUE CENTERUSER'S GUIDE
NOTICEThe information in this document is subject to change without notice.Schlumberger <strong>Corporation</strong> assumes no responsibility for any errors that mayappear in this document.TRADEMARKNOTICESchlumberger and RECAP are registered trademarks of Schlumberger<strong>Corporation</strong>. is a service mark of the Schlumberger <strong>Corporation</strong>.ZONTALK is a registered trademark of Veriform.FCCNOTICEThe equipment described in this guide generates, uses, and can radiate radiofrequency energy and, if not installed and used in accordance with theinstructions contained in this guide, may cause interference to radiocommunications. This equipment complies with Part 15 of the FCC Rules.Operation is subject to the following two conditions:(1) This device may not cause harmful interference, and(2) This device must accept any interference received, including interferencethat may cause undesired operation.This Class A digital apparatus meets all requirements of the CanadianInterference-Causing Equipment Regulations.Cet appareil numérique de la Classe A respecte toutes les exigences durèglement sur le matériel brouilleur du Canada.©2000 Schlumberger Technologies, Inc.1601 Schlumberger DriveMoorestown, NJ 08057Printed in U.S.A., 08/00Part Number 4970293001, Rev. FFirmware Revision Level B & higher
Table of ContentsiAbout This GuideHow This Guide Is Organized. . . . . . . . . . . . . . . . . . . . . . . . . i-viDocumentation Conventions . . . . . . . . . . . . . . . . . . . . . . . . . i-viiThe Importance of Keeping a Manual Log . . . . . . . . . . . . . . . . . i-viii1 IntroductionWhat Are <strong>Card</strong> <strong>Value</strong> <strong>Center</strong>s? . . . . . . . . . . . . . . . . . . . . . . . 1-1About the Upgrade Kits Available . . . . . . . . . . . . . . . . . . . . . . 1-4Features and Accessories . . . . . . . . . . . . . . . . . . . . . . . . . . 1-5Other Schlumberger Products . . . . . . . . . . . . . . . . . . . . . . . . 1-82 Description of ComponentsExternal Components . . . . . . . . . . . . . . . . . . . . . . . . . . . . . 2-1Internal Components . . . . . . . . . . . . . . . . . . . . . . . . . . . . . 2-43 Hardware SetupInspecting and Unpacking the Unit . . . . . . . . . . . . . . . . . . . . . 3-2Mounting the Unit . . . . . . . . . . . . . . . . . . . . . . . . . . . . . . . 3-2Installing the Options and Upgrade Kits . . . . . . . . . . . . . . . . . . 3-7Preparing the Bill Acceptor . . . . . . . . . . . . . . . . . . . . . . . . . 3-7Loading the <strong>Card</strong> Dispenser . . . . . . . . . . . . . . . . . . . . . . . . . 3-8Loading the Printer Paper . . . . . . . . . . . . . . . . . . . . . . . . . . 3-10SAM Insertion . . . . . . . . . . . . . . . . . . . . . . . . . . . . . . . . . 3-11Powering Up the Unit . . . . . . . . . . . . . . . . . . . . . . . . . . . . . 3-124 Initialization and Software SetupEntering Management Mode. . . . . . . . . . . . . . . . . . . . . . . . . 4-3Initializing the CVC. . . . . . . . . . . . . . . . . . . . . . . . . . . . . . . 4-4
Print Hardware Information . . . . . . . . . . . . . . . . . . . . . . . . . 6-9Settling the Debit and Credit Transactions . . . . . . . . . . . . . . . . 6-147 On-line Debit/Credit Processing KitsIntroduction . . . . . . . . . . . . . . . . . . . . . . . . . . . . . . . . . . 7-1Installation of Options Kits in the CVC. . . . . . . . . . . . . . . . . . . . 7-3Configuring the CVC for Options Kits . . . . . . . . . . . . . . . . . . . . 7-7Configuring the ITT Unit for use in the CVC. . . . . . . . . . . . . . . . . 7-9Error Messages . . . . . . . . . . . . . . . . . . . . . . . . . . . . . . . . 7-18REMOTE DOWNLOAD . . . . . . . . . . . . . . . . . . . . . . . . . . . . 7-218 <strong>Us</strong>er InstructionsHow to Purchase a <strong>Card</strong> With Cash . . . . . . . . . . . . . . . . . . . . . 8-2How to Purchase a <strong>Card</strong> With a Credit <strong>Card</strong> . . . . . . . . . . . . . . . . 8-4How to Purchase a <strong>Card</strong> With a Debit (ATM) <strong>Card</strong> . . . . . . . . . . . . 8-6How to Add <strong>Value</strong> to a <strong>Card</strong> With Cash . . . . . . . . . . . . . . . . . . . 8-8How to Add <strong>Value</strong> to a <strong>Card</strong> With a Credit <strong>Card</strong>. . . . . . . . . . . . . . 8-10How to Add <strong>Value</strong> to a <strong>Card</strong> With A Debit (ATM) <strong>Card</strong> . . . . . . . . . . 8-12How to Add <strong>Value</strong> to a <strong>Card</strong> From An Online Account . . . . . . . . . . 8-14How to View a <strong>Card</strong> Balance . . . . . . . . . . . . . . . . . . . . . . . . 8-16How to View An Account Balance . . . . . . . . . . . . . . . . . . . . . 8-17How to Add to An Online Account With Cash . . . . . . . . . . . . . . . 8-18How to Add <strong>Value</strong> to An Online Account With a Credit <strong>Card</strong> . . . . . . 8-20How to Add <strong>Value</strong> to An Online Account With a Debit <strong>Card</strong> . . . . . . . 8-22ADisplay Window MessagesOverview . . . . . . . . . . . . . . . . . . . . . . . . . . . . . . . . . . . . A-1Alphabetical List of Error Messages . . . . . . . . . . . . . . . . . . . . A-2
BA Quick Reference GuideManagement Mode Prompts. . . . . . . . . . . . . . . . . . . . . . . . . B-1Entering Management Mode. . . . . . . . . . . . . . . . . . . . . . . . . B-1GGlossary
About This GuideThis guide describes how to install, set up, and operate your Schlumberger <strong>Card</strong> <strong>Value</strong><strong>Center</strong>. Installation and service technicians, as well as the administrators, shouldclosely follow the operational instructions outlined in this manual.The <strong>Card</strong> <strong>Value</strong> <strong>Center</strong> is a stored value card service unit designed and built bySchlumberger that allows users to perform stored value card services—and purchaseor add value to stored value cards (both Magnetic media and <strong>Smart</strong> <strong>Card</strong>s). Theseservices include:- Cash-to-<strong>Card</strong> Add <strong>Value</strong> Services- New <strong>Card</strong> Sales- Account-to-<strong>Card</strong>- Debit/Credit to Stored <strong>Value</strong> <strong>Card</strong>/AccountRefer to Chapter 1 "Intro" for more detail on these services and where in the manual tofind the information on how to perform them.
How This Guide IsOrganizedThis guide contains seven chapters, two appendices, a glossary of terms, and anindex. Because your <strong>Card</strong> <strong>Value</strong> <strong>Center</strong> may not have all of the features and optionsdescribed in this guide, some sections may not apply to you.Chapter 1 describes the features and capabilities of your <strong>Card</strong> <strong>Value</strong> <strong>Center</strong>.Chapter 2 describes the components of each unit.Chapter 3 describes hardware installation and setup.Chapter 4 describes software initialization and setup.Chapters 5 and 6 describe the administrative and maintenance proceduresrequired once the unit is in use. Chapter 5 describes hardware maintenanceprocedures. Chapter 6 describes software maintenance procedures.Chapter 7 provides user instructions.Appendix A provides a full list of the error messages that may appear in the DisplayWindow as well as a separate list of the messages that may appear duringadministrative use of the unit.Appendix B provides a quick reference to Management Mode prompts.
DocumentationConventionsDisplay Window Prompts and Messages. Messages and prompts that appear in theDisplay Window are printed in Courier (typewriter) typeface; for example:READY or ADD ONLYReferences to Major Loops. All references to major loops that appear in headings andnumbered procedures are shown in bold, Courier typeface; for example:SEE TOT?Keypad Keys. The keys on the front keypad are represented by rectanglessurrounding the appropriate word or number; for example:! or 3☞ Hints and Suggestions. The symbol to the left appears in the left-hand margin toindicate text containing helpful operating hints and recommendations.NOTE:All References to ATMs in this manual refer to Automatic Teller Machines, andreferences to debit cards refer to those cards used in ATMs; all references toSVC s refer to Stored <strong>Value</strong> <strong>Card</strong>s; and credit card references refer to majorbank cards ( i.e. Visa, Master <strong>Card</strong> etc.).
The Importance ofKeeping a ManualLogKeeping a written record of activity is an important part of administering your system.To aid you with this task, the unit records and stores usage information.When you first set up your system, you should also set up a manual log. Then, decideupon a procedure for periodically retrieving the information stored by your units andrecording that information in the log (for instance, at the end of each month). Over time,you will have a written history of system activity.Your log should contain the following entries:a record of the counts shown by the Non-resettable Metersa record of the system totals displayed in Management Mode's "See Totals" majorloop. (Remember to reset these totals after you record them in your log.)a record of the number of cards placed into the <strong>Card</strong> Stackera record of the money collected from the Bill AcceptorYou can then reconcile these figures with one another at the end of your accountingperiod.NOTE:Schlumberer's RECAP Software automates manual record-keeping by allowingyou to control and monitor Schlumberger equipment from a central PC. Allconfiguration, data collection, and system activity reporting can be handledfrom this PC. Contact your Schlumberger sales representative or authorizeddealer for more information on this product.
Schlumberger<strong>Card</strong> <strong>Value</strong> <strong>Center</strong> <strong>Us</strong>er's Guide1 IntroductionWhat Are <strong>Card</strong><strong>Value</strong> <strong>Center</strong>s?The Schlumberger <strong>Card</strong> <strong>Value</strong> <strong>Center</strong> (Figure 1-1) allows users to perform stored valuecard service such as purchase or add value to stored value cards. These servicesinclude:Cash-to-<strong>Card</strong> Add <strong>Value</strong> Services—To add value to a card, users can insert theircard into the <strong>Card</strong> Reader, then insert cash into the Bill Acceptor. The cash amountinserted is added to the current card balance (Figure 1-3).New <strong>Card</strong> Sales—For new card sales, the user has the option of using cash,account funds, a credit card or a debit card (depending on the options purchased).For cash purchases, the user must insert the cash price of the card into the CVC andthe card is dispensed. The purchase of a card using a credit card or debit cardrequires the user to swipe the card through the Swipe Reader, then enter either theaccount ID number or the PIN number (if required, depending on the type of cardused).Figure 1-1:The <strong>Card</strong> <strong>Value</strong> <strong>Center</strong> Equipped with All OptionsWhat Are <strong>Card</strong> <strong>Value</strong> <strong>Center</strong>s? Introduction 1-1
<strong>Card</strong> <strong>Value</strong> <strong>Center</strong> <strong>Us</strong>er's GuideSchlumberger$1.00 <strong>Card</strong> Balance $5.00 Cash Insertion $6.00 <strong>Card</strong> Balance$1.00$6.00<strong>Us</strong>er inserts card into the unit. (In thisexample, the current balance on thecard is $1.00.)<strong>Us</strong>er inserts cash (forinstance, $5.00).The cash amount inserted is addedto the card's balance. The card isthen returned to the user with thisnew balance (in this example, $6.00).Figure 1-2:Add <strong>Value</strong> Services(The user may select either purse when adding value to an OPUS card.)<strong>Us</strong>er inserts cash into the unit.When the card cost has been met,the unit dispenses a card.Figure 1-3:<strong>Card</strong> Sales Services1-2 Introduction What Are <strong>Card</strong> <strong>Value</strong> <strong>Center</strong>s?
Schlumberger<strong>Card</strong> <strong>Value</strong> <strong>Center</strong> <strong>Us</strong>er's GuideCheck <strong>Card</strong> Balance—The CVC allows users to quickly check their card's valueusing the <strong>Card</strong> Reader. The balance recorded on the card displays on the four-linedisplay.Check Frequency Plan Balance––The CVC allows the user to view the frequencyplan points or value accrued on their card. The balance recorded on the carddisplays on the four-line display.Account to <strong>Card</strong> Add <strong>Value</strong> Services—The CVC also allows the user to add value toa card from pre-deposited account funds. <strong>Us</strong>ers can insert their card into the <strong>Card</strong>Reader, then transfer value to their card. The amount transferred is added to thecurrent balance encoded on the card.Cash to Account Services—The CVC allows the user to add cash value to theirpre-deposited on-line accounts. <strong>Us</strong>ers insert cash into the Bill Acceptor and themoney is transferred to the on-line account.View Account Balance— The CVC allows the user to quickly check their accountinformation using the Swipe <strong>Card</strong> Reader. The account information in the On-lineService displays on the unit.Debit/Credit-to-<strong>Card</strong>—The CVC allows the user to transfer funds from a credit cardor checking/savings account (via ATM card) to a Stored <strong>Value</strong> <strong>Card</strong>. The user cansimply swipe the credit or ATM card through the Swipe <strong>Card</strong> Reader, place the SVCinto the <strong>Card</strong> Reader, and transfer selected amounts of funds to the Stored <strong>Value</strong><strong>Card</strong>.Debit/Credit to Account—- The CVC allows the user to transfer funds from a creditcard or a checking/savings account (via an ATM card) to an on-line account.The capability of your unit to provide these services depends on the system interfacesand the optional upgrade kits purchased for your unit.What Are <strong>Card</strong> <strong>Value</strong> <strong>Center</strong>s? Introduction 1-3
<strong>Card</strong> <strong>Value</strong> <strong>Center</strong> <strong>Us</strong>er's GuideSchlumbergerAbout the UpgradeKits AvailableBill Acceptor Kit(HBAK/600)The CVC is available in a base model (CVC/BASE) with several upgrade kits. TheCVC/BASE model includes the display, keypad, wiring harness, function keys, andpower supply necessary to support the optional kits discussed later in this chapterunder "Upgrade Kits."The Bill Acceptor Kit allows offline users to purchase cards and add value to their card."D" <strong>Card</strong> Reader Kit (CVC/DRK)The "D" <strong>Card</strong> Reader allows for cash-to-card, account-to-card, anddebit/credit-to-card transfers using magnetic stored value cards.<strong>Smart</strong> <strong>Card</strong> Reader (TS/CRK/CVC)The <strong>Smart</strong> <strong>Card</strong> Reader allows for cash-to-card, account-to-card, anddebit/credit-to-card transfers using embeded micro-chip cards.<strong>Card</strong> Dispenser Kit (CVC/CDK)The <strong>Card</strong> Dispenser Kit gives the CVC card sales capability.Receipt Printer Kit (CVC/PRK)Swipe Reader Kit(CVC/SRK)The Receipt Printer Kit provides the users with a printed copy of their transaction withthe CVC unit.The Swipe Reader Kit gives the users quick access to account data in the on-linemode.Debit/Credit Kit (CVCCOM/BANK & CVC/DES/KB)The Debit/Credit kit allows the user to transfer funds from a credit card or ATM card toa Stored <strong>Value</strong> <strong>Card</strong> (SVC).Auxiliary Processor Kit (CVC/AUX)The auxiliary Processor is used with on-line CVC applications (applications with no<strong>Card</strong> Reader). With this kit the user attains all the CVC/BASE features of the unit.1-4 Introduction About the Upgrade Kits Available
Schlumberger<strong>Card</strong> <strong>Value</strong> <strong>Center</strong> <strong>Us</strong>er's GuideCommunications OptionThe CVC can be equipped with RS-232 Communications equipment. ThisCommunications Option allows for communications with an external device. Thismeans that the unit will connect to a central host processor that holds accounts withpre-deposited funds. Schlumberger's CVCCOM/232 COMM kit equips the unit forconnection to a modem.Special protocol handling Firmware is also available for host communications.Features andAccessoriesTransaction LoggingThe following features describe the services provided by the CVC unit when equippedwith the applicable upgrades. As noted, upgrade kits are available to equip the basemodel with both on-line and offline card sales and add value services. When properlyequipped, your unit will have some or all of the features and accessories describedbelow.The TS/CVC is able to store information of approximately 1000 individual transactions.The transaction log includes:DateTimeSite CodeDiscount (percent of transaction cost not charged to user)Type (codes explained in the RECAP <strong>Us</strong>er's Guide)Number of Transactions Reported for Each <strong>Card</strong> <strong>Us</strong>edCumulative Count of CSC TransactionsDollar Amount of TransactionBalance Remaining on the user's card (after transaction)<strong>Us</strong>er's <strong>Card</strong> NumberSAM Serial NumberPower ONSettlementsAutomatic Power Loss DisableThe Automatic Power Loss Disable feature helps to discourage fraudulent use of theunit. Should a vandal steal the unit, you can set it to automatically "lock up" after apreprogrammed period of time. During lockup, access to user services isinhibited—preventing the thief from using the unit for add value purposes.Programmable Bill AcceptanceThis feature allows you to select which bill denomination(s) ($1, $2, $5, $10, and $20) youwant the unit to accept for card sales and/or add value operations.Features and Accessories Introduction 1-5
<strong>Card</strong> <strong>Value</strong> <strong>Center</strong> <strong>Us</strong>er's GuideSchlumbergerCash Bonus CapabilityProgrammable <strong>Card</strong> CostGroup CodesThe Cash Bonus Capability allows you to encode stored value cards with a cash bonus(an amount greater than the amount used to add value to the card). The bonus amountgiven is programmable and encourages users to encode cards with a higher dollarvalue or to use larger bills for add value operations.The Programmable <strong>Card</strong> Cost feature gives you the ability to set the card purchaseprice (the cost to purchase a Stored <strong>Value</strong> <strong>Card</strong> from a CVC) at $1, $2, $5, $10, or $20.Group Codes (also known as Site Codes) are unique, four-digit codes (five digit if you areconfiguring with RECAP 3.0 or higher), assigned to your site by Schlumberger.Depending on the specific requirements of your site, you may be assigned as many as 32of these codes. Each card used at your site must be encoded with one of thesepre-assigned Group Codes. For a CVC using OPUS smart cards, the group codes aredeternimed by the customer.All card-accepting Schlumberger equipment must also be programmed with one—ormore—of these codes. Before a card can be used at the equipment, the Group Code onthe card is compared to the list of Group Codes stored in memory. If the code on thecard does not match one of the codes in memory, equipment access is not permitted.Group Codes serve two purposes:Access Control. They prevent cards from other vending sites from being used inequipment at your site. They also allow you to control which groups of users withinyour own site have access to which pieces of equipment at your site. For instance, ifyou only want faculty to have access to certain equipment, simply set aside one ofyour Group Codes as the code that identifies faculty, then encode all faculty usercards with that code. You can then set up the equipment so that the only Group Codestored in the unit is the faculty code. Consequently, anyone inserting a card with aGroup Code other than the stored code will be turned away.Variable Pricing (used with Schlumberger Towers and <strong>Card</strong>-access Terminals).With Towers and <strong>Card</strong>-access Terminals, Group Codes can be used as a basis forcharging different equipment usage fees to different groups of users. (Refer to yourTower or <strong>Card</strong>-access Terminal manual for more information on this function.)Location CodesLocation Codes, found in OPUS smart card systems, are unique four digit codesassigned to each customer site by Schlumberger.<strong>Card</strong> Serial Number Hot ListThe <strong>Card</strong> Serial Nunber (CSN) Hot List is loaded using RECAP software. Any card witha serial number that is entered on the hot list will be invalidated when the user tries touse the card in the <strong>Card</strong> <strong>Value</strong> <strong>Center</strong>. The card may be restored by the systemadministrator using either SERV software or the SiteMaster Terminal, as appropriatefor the card type.1-6 Introduction Features and Accessories
Schlumberger<strong>Card</strong> <strong>Value</strong> <strong>Center</strong> <strong>Us</strong>er's GuideFloor Stand Accessory(CVC/STAND)This optional, pedestal-stylestand (CVC/STAND) provides anattractive, stable base for theCVC. (See Figure 1-4). The unit canbe mounted either on the FloorStand or both on the Floor Standand against the wall for additionalsecurity. 1Figure 1-4:Floor Stand1 With the CVC mounted on the Floor Stand the unit meets ADA height requirements.Features and Accessories Introduction 1-7
<strong>Card</strong> <strong>Value</strong> <strong>Center</strong> <strong>Us</strong>er's GuideSchlumbergerOtherSchlumbergerProductsYou will be using your <strong>Card</strong> <strong>Value</strong> <strong>Center</strong> with some or all of the Schlumbergerproducts described below.<strong>Card</strong> Dispensers and <strong>Card</strong> Service <strong>Center</strong>sTowerThe Schlumberger <strong>Card</strong> Service <strong>Center</strong> (CSC) also vends the cards used at Terminals,Towers, <strong>Vend</strong>ing Controllers, Laundry Controllers, and Solo<strong>Vend</strong> units. CSCs can alsobe equipped with the RECHARGE feature to allow users to use cash to increase thedollar value encoded on their stored value cards.The Schlumberger Tower attaches to a photocopier (or similar device, such as a laserprinter or microfiche machine) to control and monitor activity. Depending on the Towermodel and options purchased, it accepts some or all of the following:· coins· bills<strong>Card</strong>-access TerminalsLaundry Controllers· magnetically encoded cardsor· smart cards<strong>Card</strong>-accepting Towers can also be used to add value to a Stored <strong>Value</strong> <strong>Card</strong>.Like Towers, <strong>Card</strong>-access Terminals attach to photocopiers (or other devices) tocontrol and monitor activity; however, Terminals offer access via cards only. Inaddition, models equipped with the Encoder Capability can be used to encode newmagnetic stripe or 896 compatible user cards and to re-encode existing magneticstripe or 896 compatible cards (for instance, when the card balance drops below thebalance required for a single copy).Laundry Controllers (LC<strong>Us</strong>) are used to centrally control and monitor laundryoperations. (Each LCU unit can control up to 20 machines.) Like <strong>Card</strong>-accessTerminals, Laundry Controllers offer card-only access to machines.1-8IntroductionOther Schlumberger Products
Schlumberger<strong>Card</strong> <strong>Value</strong> <strong>Center</strong> <strong>Us</strong>er's GuideLaundry Single Unit Plus (LSU Plus)/Solo<strong>Vend</strong> (LSU)<strong>Vend</strong>ing Control UnitsRECAP SoftwareThese single unit Laundry Controllers are wired to a single washer or dryer to controland monitor its operation. (Each unit controls one machine.) Like the other laundrycontrollers, these controllers offer card-only access to machines.<strong>Vend</strong>ing Control Units (VC<strong>Us</strong>) bring stored value card access to cash-based vendingmachines. Designed for both single-price and multi-priced machines VC<strong>Us</strong> mountright on the door of the vending machine. The units offer a convenient alternative tocash transactions, and can be set up to allow users to utilize the vending equipment toadd value to their stored value cards.Schlumberger's RECAP Software allows you to control and monitor your equipmentfrom a central PC or portable laptop. All configuration, data collection, and systemactivity reporting can be handled from this PC.For more information on these products, refer to the documentation included witheach unit or contact your sales representative or authorizedSchlumberger/Single<strong>Card</strong> dealer.Other Schlumberger Products Introduction 1-9
<strong>Card</strong> <strong>Value</strong> <strong>Center</strong> <strong>Us</strong>er's GuideSchlumberger1-10 Introduction Other Schlumberger Products
Schlumberger<strong>Card</strong> <strong>Value</strong> <strong>Center</strong> <strong>Us</strong>er's Guide2 Description of ComponentsThis chapter illustrates and describes the major components of the <strong>Card</strong> <strong>Value</strong> <strong>Center</strong>.The descriptions in this chapter break down into External and Internal descriptions ofthe main components. Read this chapter to become familiar with these componentsbefore beginning any of the setup procedures described in Chapters 3 and 4.ExternalComponentsA— Function KeysB— Display WindowC— KeypadD—<strong>Card</strong> ReaderF—T-Bar LockE—Receipt PrinterG— Swipe ReaderH— Bill AcceptorI— <strong>Card</strong> Dispense SlotJ —Mini-jack Plug Connector(on the bottom of the CVC)Figure 2-1:External Components of the <strong>Card</strong> <strong>Value</strong> <strong>Center</strong>(shown equipped with Upgrade Kits)External Components Description of Components 2-1
<strong>Card</strong> <strong>Value</strong> <strong>Center</strong> <strong>Us</strong>er's GuideSchlumbergerABCDEFGHFunction Keys. When prompted, the user presses the corresponding key torespond to display options from the CVC unit.Display Window. This 4 row, twenty-character LCD display window displayssystem prompts for interfacing with the unit.Keypad. This keypad is used to respond to the prompts displayed in ManagementMode and during transactions.<strong>Card</strong> Reader. <strong>Us</strong>ers insert cards into this slot to add value to their cards, or tocheck the balances on their cards.Receipt Printer. After purchasing, adding value, or checking the balance of acard, the user can request the <strong>Card</strong> <strong>Value</strong> <strong>Center</strong> to dispense a typed receipt of thetransaction.T-Bar Lock. This lock controls access to internal components.Swipe Reader. Depending on the configuration of the unit, the Swipe Readerallows users to perform online services data confirmation services or debit/creditservices.Bill Acceptor. <strong>Us</strong>ers insert bills into this slot to purchase and/or add value tocards. Depending on how the unit has been programmed (as described in Chapter4), the Bill Acceptor accepts some or all of the following bill denominations: $1, $2,$5, $10, and $20. (See Figure 2-2.)I <strong>Card</strong> Dispenser. New cards are dispensed from this slot once the appropriatesum of money has been inserted into the Bill Acceptor and "Purchase <strong>Card</strong>" hasbeen selected.JMini-jack Plug Connector. Located on the bottom of the CVC is the connector forRECAP collection. This is the connection point to be used when performing directconnect RECAP operations.Figure 2-2CVC with SnoutBill AcceptoropeningCVC with FullFace BillAcceptor opening2-2 Description of Components External Components
Schlumberger<strong>Card</strong> <strong>Value</strong> <strong>Center</strong> <strong>Us</strong>er's GuideExternal Components Description of Components 2-3
<strong>Card</strong> <strong>Value</strong> <strong>Center</strong> <strong>Us</strong>er's GuideSchlumbergerInternalComponentsA— Power SupplyF—Main Processor BoardG—Switch S5H— Switch S1I— Switch S3J— M1, M2, M3Non-resettable MetersK—EPROML—DPAL-01B— FuseC— Power Supply SwitchD— RS-232COMM ConnectorE— A/C CordFigure 2-3:Internal Components of the <strong>Card</strong> <strong>Value</strong> <strong>Center</strong>(Rear Panel Components)2-4 Description of Components Internal Components
Schlumberger<strong>Card</strong> <strong>Value</strong> <strong>Center</strong> <strong>Us</strong>er's GuideABCPower Supply. The power supply receives incoming 120VAC from a standard walloutlet and converts and regulates it for <strong>Card</strong> <strong>Value</strong> <strong>Center</strong> operation.Fuse. Power Supply Fuse.Power Supply Switch. CVC ON/OFF power switch.D RS-232 COMM Bracket. Bracket for mounting the RS-232 On-linecommunications cable, and the connection for the external modem cable (8-pinDIN connector to 25-pin modem connector.)EFGA/C Cord. This is a standard 3-prong A/C cord with ground.CAUTION: Do not use a 3-prong to two-prong conversion adapter with this unit asdamage to the unit may occur.Processor Board. The main Processor Board controls the operation of the <strong>Card</strong><strong>Value</strong> <strong>Center</strong> operation. It receives data sent out by the various CVC components,processes the data, then sends operating instructions back to the variouscomponents.Switch S5. This switch must be set when the On-line Debit and Credit Processingkits are installed.H Switch S1. This switch allows you to gain access to Management Mode.I Switch S3. This switch allows you to manually Dispense <strong>Card</strong>s.JM1, M2, M3 Non-resettable Meters. These meters reflect the following counts:· M1 indicates the Cash-to-<strong>Card</strong> transaction in dollars.· M2 indicates the Cash-to-Account transaction in dollars.· M3 indicates the number of Cash <strong>Card</strong> purchases in dollars.Because these meters are non-resettable, they initially reflect counts recordedduring factory testing.KLEPROM. This chip contains the program, run by the processor, for operating theCVC.D PAL-01. DANYL Programmable Array Logic.Internal Components Description of Components 2-5
<strong>Card</strong> <strong>Value</strong> <strong>Center</strong> <strong>Us</strong>er's GuideSchlumbergerA—Four Line Display andFunction Key ControlBoardH—Dallas StickB—KeypadI—Auxiliary Processor BoardC—<strong>Card</strong> ReaderJ—FusesD—Receipt PrinterE—Swipe <strong>Card</strong> ReaderF—Bill AcceptorG—<strong>Card</strong> DispenserBill AcceptorCompartment<strong>Card</strong> DispenserCompartmentMini-jack plug connectorFigure 2-4:Internal Components of the <strong>Card</strong> <strong>Value</strong> <strong>Center</strong>(CVC Unit Components)2-6 Description of Components Internal Components
Schlumberger<strong>Card</strong> <strong>Value</strong> <strong>Center</strong> <strong>Us</strong>er's GuideABCDEFFour Line Display and Function Key Control Board. This display with the fourfunction keys allows the user to interact with the CVC unit, and to respond to theprompts displayed in Management Mode.Keypad. This keypad is used to respond to the prompts displayed in ManagementMode and during transactions.<strong>Card</strong> Reader. The <strong>Card</strong> Reader reads data from and writes data to the user cardsassociated with the CVC unit.Receipt Printer. The Receipt Printer provides the user with a printed copy oftransactions with the CVC unit.Swipe <strong>Card</strong> Reader. The Swipe <strong>Card</strong> Reader gives the user quick access toaccount data stored on a host system via the magnetically encoded user card withaccount numbers.Bill Stacker/Box. This enclosure stores the bills inserted into the Bill Acceptor.The Coinco Bill Acceptor will hold up to 500 bills. The Mars Bill Acceptor Stacker isavailable in versions storing Up to 400 or 600 bills.G <strong>Card</strong> Dispenser. This enclosure stores the cards dispensed by the unit. Up to 275(30 mil) cards can be stored.HIDallas Stick. Programmable Processor with additional memory.Auxiliary Processor Board. This board is supplied with either the smart card orthe "D" Reader. If the unit has no reader, the unit must be equipped with theAuxiliary Processor Kit (CVC/AUX).J Fuses. The upper fuse is 3A and the lower fuse is 2A.Internal Components Description of Components 2-7
<strong>Card</strong> <strong>Value</strong> <strong>Center</strong> <strong>Us</strong>er's GuideSchlumberger2-8Description of ComponentsInternal Components
Schlumberger<strong>Card</strong> <strong>Value</strong> <strong>Center</strong> <strong>Us</strong>er's Guide3 Hardware SetupThis chapter describes the procedures required to set up the physical components ofyour <strong>Card</strong> <strong>Value</strong> <strong>Center</strong>. Complete these procedures and those described in Chapter 4,"Software Initialization and Setup," before you make the unit available to users. Table3-1 outlines the procedures contained in this chapter and indicates which are requiredfor each model.☞Be sure that you are familiar with unit components (described in Chapter 2) beforebeginning installation procedures.ProcedureRequired for Model(s)1. Unpacking the Unit All2. Mounting the Unit All3. Installing the Optional Kits If kits were purchased4. Preparing the Bill Acceptor Units equipped for card sales5. Loading the <strong>Card</strong> Dispenser Units equipped for card sales6. Loading the Printer Paper Units equipped with a Receipt Printer7. SAM Insertion Units equipped with OPUS kitTable 3-1:Overview of Hardware Setup ProceduresHardware Setup 3-1
<strong>Card</strong> <strong>Value</strong> <strong>Center</strong> <strong>Us</strong>er's GuideSchlumbergerInspecting andUnpacking the UnitBefore you attempt to install and set up the unit, inspect the shipping materials for anyevidence of damage or tampering. If you suspect the unit is not intact, do not unpackthe carton until you have contacted the carrier and requested an inspection report,then, if necessary, complete the forms to file a damage insurance claim and notify yourdealer or sales representative of the damaged shipment.When you are satisfied that your unit arrived intact, carefully remove it from the carton.Packed with the unit, you should find:three sets of keys— internal Bill Mechanism and <strong>Card</strong> Dispenser Compartmentkeys, and an External T-Bar Lock KeyMounting the Unit<strong>Card</strong> <strong>Value</strong> <strong>Center</strong>s are generally mounted to a floor stand which is bolted directly to asolid masonry floor. You can mount the unit to the wall; however, extreme caution isadvised as the units are heavy and the full weight of the unit is applied to the rearmounting panel when wall mounted, especially when the CVC unit is opened. The unitmust be secured directly to a solid masonry wall using the supplied hardware. If youintend to mount the unit on a wall, consider using the floor stand in conjunction with thewall for added strength. Consult your maintenance supervisor to determine the mostappropriate location for mounting this unit at your site.Wall Mounting Instructions:NOTE:Mount the CVC 24 3 4 inches from the floor surface. The area around thelocation must cover an area of 30-inches wide x 36-inches in height above the24 3 4 inch base. This area allows clearance for access to the CVC unit andclearance for the door to open.W A R N I N G:Prior to performing any service on the CVC, remove A/C Power from the unit bydisconnecting the power cord. After opening the unit, place the unit power switch inthe "OFF" position. To restore A/C power, plug the unit in, then place the unit powerswitch in the "ON" position.1 <strong>Us</strong>ing the dimensions from the wall mount template shown in Figure 3-1manufacture a full-size paper template.3-2 Hardware Setup Inspecting and Unpacking the Unit
Schlumberger<strong>Card</strong> <strong>Value</strong> <strong>Center</strong> <strong>Us</strong>er's GuideBBBBBBBBBB B BFigure 3-1:CVC Wall Mount TemplateFigure 3-2:CVC Mounting HolesMounting the Unit Hardware Setup 3-3
<strong>Card</strong> <strong>Value</strong> <strong>Center</strong> <strong>Us</strong>er's GuideSchlumbergerNOTE:Once you have constructed the template, place it on the wall 24.75" from thefloor as indicated in Figure 3-1. Make sure the position of the template isstraight and level using the appropriate tools. Also, make sure there is a 3"clearance below the unit when mounted for direct connect RECAP collection.2 Once the template is mounted, mark the position of the twelve mounting studs onthe wall using a red pencil as a marker.3 <strong>Us</strong>ing a 3 4" masonry bit, drill holes in the solid masonry wall to a depth of 2 1 4"ateach of the twelve positions marked with the template.4 Install a lag-shield in each hole (supplied with the kit).5 Align the CVC Back-plate holes "B" over the wall holes "A," this requires at leasttwo-to-three people for safety, then secure the CVC to the wall using the twelve 2"x 1 2" screws with flat washers (supplied with the kit). (See Figure 3-1.)6 Securely tighten each of the mounting bolts, in steps and in an alternating pattern.7 Route the A/C cord out of the CVC through the opening in the lower section of theunit.8Install the panel w/cut-out and grommet (supplied) over the hole where the A/Ccord exits the CVC.9 Make sure the power supply switch is Off, then plug the A/C cord into a standardwall outlet. Turn the power supply switch "ON."10 Close the CVC, then secure it with the key lock.11 Refer to Setup and Operation instructions found elsewhere in this manual.3-4 Hardware Setup Mounting the Unit
Schlumberger<strong>Card</strong> <strong>Value</strong> <strong>Center</strong> <strong>Us</strong>er's GuideThis panel illustrates the panelwith the cut-out for the A/Ccord.Blank-out PanelRear Base PlateFigure 3-3:Installing the Rear Base Plate andBlank-out PanelsMounting the Floor Stand<strong>Card</strong> <strong>Value</strong> <strong>Center</strong>s can be purchased with an optional floor stand for mounting. <strong>Us</strong>ethe following instructions to mount the CVC Floor Stand to the floor.1 Remove the front and rear base covers (if applicable).2 If the floor stand is to be placed away from the wall, attach the rear base plate tothe floor stand using the three 1 4 - 20 attaching bolts with lock washers. Securelytighten the bolts. (See Figure 3-3.)3 <strong>Us</strong>ing the floor stand base as a template, mark the position of the eight mountingstuds on the floor.4 <strong>Us</strong>ing a 3 4" Masonry bit, drill holes in the floor to a depth of 2 1 4" at each of the eightpositions marked.5 Install a lag-shield in each hole (supplied with the kit).6 Align the floor stand base over the holes, then secure the floor stand to the floorusing the eight 2" x 1 2" screws with flat washers (supplied). (See Figure 3-4.)CVC to Floor Stand Instructions1 Remove the access panel from the floor stand. (See Figure 3-4.)W A R N I N G:Do not proceed with mounting the CVC to the floor stand, unless the stand is securelybolted to floor the as described above.2 Hold the CVC unit above the floor stand, this requires two-to-three people forsafety, then route the A/C cord into the lower section of the stand through thecable cut-out in the top. (See Figure 3-4.)3 Align the mounting holes in the CVC case (B) with the six mounting studs on thefloor stand mounting bracket (A), then rest the unit on the studs. (See Figure 3-4.)Mounting the Unit Hardware Setup 3-5
<strong>Card</strong> <strong>Value</strong> <strong>Center</strong> <strong>Us</strong>er's GuideSchlumberger(6) Mounting Studs "A"Rear Panel of CVC Unit (CVCCase Not Shown)Cable Cut-out(6 ea.) Mounting Nuts andWashers "B"Access PanelFloor StudsFigure 3-4:Mounting the CVC to aFloor Stand4 Place one lock washer, then one nut on each of the studs, then lightly tighten eachnut.5 Securely tighten each of the mounting nuts, in steps and in an alternating pattern.6 Route the A/C cord out of the floor stand through one of the three openings in thelower section of the stand.7 Install the panel w/cut-out and grommet (supplied with the kit) over the holewhere the A/C cord exits the floor stand, then secure the panel using two nuts.Install the two blank-out panels in the two remaining holes, then secure them withthe nuts supplied with the kit.8Align the access panel (removed in step 1) on the floor stand, then install andsecurely tighten the attaching screws.9 Place the front base cover over the base plate, then install and securely tightenthe four attaching screws. If the rear base plate is being used, install the rear baseplate cover and three attaching screws.10 Make sure the power supply switch is Off, then plug the A/C cord into a standardwall outlet. Turn the power supply switch "ON."11 Close the CVC, then secure it with the key lock.12 Refer to CVC setup procedures found later in this manual for further Setup andOperation instructions.3-6 Hardware Setup Mounting the Unit
Schlumberger<strong>Card</strong> <strong>Value</strong> <strong>Center</strong> <strong>Us</strong>er's GuideInstalling theOptions andUpgrade KitsIf the following options and upgrade kits were purchased, follow the instructionssupplied with the corresponding kits for installation.OptionCVCCOM/232HBAK/600CVC/PRKCVC/CDKCVC/StandCVC/DRKCVC/SRKTS/CRK/CVCCVC/AUXCVCCOMBANK orCVC/DES/KBDescriptionRS232 Communications KitBill Acceptor KitReceipt Printer Kit<strong>Card</strong> Dispenser KitMounting Stand for CVCMagnetic <strong>Card</strong> reader kitSwipe Reader Kit<strong>Smart</strong> <strong>Card</strong> reader KitAuxiliary Processor KitDebit/Credit KitsPreparing the BillAcceptorTo protect the Bill Acceptor during shipment, some units have a "paper tongue"inserted into the bill acceptance slot on the front of the unit. Remove this tongue bypulling it down and out of the unit. (Additional instructions supplied with the kit.)Installing the Options and Upgrade Kits Hardware Setup 3-7
<strong>Card</strong> <strong>Value</strong> <strong>Center</strong> <strong>Us</strong>er's GuideSchlumbergerLoading the <strong>Card</strong>DispenserFollow these steps to add Stored <strong>Value</strong> <strong>Card</strong>s to the CVC:1 <strong>Us</strong>e the T-Bar Lock key to open the unit and access internal components.2 Open the the <strong>Card</strong> Dispenser Compartment door (Figure 3-5).3 Remove the <strong>Card</strong> Retaining Bracket.4 Place a stack of pre-encoded cards, into the Dispenser Magnetic stripe down andto the right, or Chip side/graphics side up on <strong>Smart</strong> <strong>Card</strong>s. (Up to 250 30 mil. cardscan be stacked.) Be sure to record the number of cards inserted so that you canlater reconcile the number of cards dispensed with the counts recorded by theunit and the sum of bills collected from the Bill Mechanism.5 Unwrap the <strong>Card</strong> Stacker weight set aside when the unit was unpacked and placethe weight on top of the cards. (See Figure 3-6.)6 Install the <strong>Card</strong> Retaining Bracket.7 Close the <strong>Card</strong> Dispenser Compartment door, Figure 3-5. (Make sure the StackerAssembly is properly aligned with the Dispenser Mechanism, the <strong>Card</strong> Retainingbracket is securely installed, and that the latch is locked and in place.)T-Bar Lock<strong>Card</strong> DispenserCompartmentKeylockFigure 3-5:Inside View of CVC Unit(<strong>Card</strong> Dispenser Compartment)3-8Hardware SetupLoading the <strong>Card</strong> Dispenser
Schlumberger<strong>Card</strong> <strong>Value</strong> <strong>Center</strong> <strong>Us</strong>er's Guide8Check that the cards dispense properly as follows:(a)(b)(c)Press the S3 button on the Main Processor Board.A card is dispensed. (Return the card to the dispenser after the test.)If the unit does not dispense a card, check that:- The stacker and cards are properly aligned.- The stacker weight is installed.9 Check the display window. If the window does not show the normal operatingdisplay messages, refer back to the check list in Step 6.10 Close and lock the unit. Remember to store the <strong>Card</strong> Dispenser Compartment andT-Bar Lock keys in a secure place.<strong>Card</strong> Retaining BracketWeight<strong>Card</strong> Stacker<strong>Card</strong> DispenserMechanismFigure 3-6:The <strong>Card</strong> DispenserLoading the <strong>Card</strong> Dispenser Hardware Setup 3-9
<strong>Card</strong> <strong>Value</strong> <strong>Center</strong> <strong>Us</strong>er's GuideSchlumbergerLoading the PrinterPaper1 Remove the Spindle from the kit. Raise the Low Paper Lever, place the Spindle inthe Cradle on top of the Printer housing, then let the Low Paper Lever rest on theSpindle. (See Figure 3-7.)2 Feed the leading edge of the new paper roll into the rollers on the front of thePrinter. (See Figure 3-7.) Make sure the paper path is as shown in Figure 3-7(unrolling from the bottom) as the paper is thermal sensitive on only one side.3 <strong>Us</strong>e the Paper Advance Wheel to slightly advance the paper through the rollers.4 Take the Spindle from the Cradle, then slide it through the roll of printer paper.Mount the roll on the Printer housing, making sure the grooves on the Spindle restin the cutout on the housing.(See Figure 3-7.)Cradlew/SpindleLow Paper LeverSpindlePaper PathPaper RollPaper AdvanceWheelFigure 3-7:Loading the Printer with PaperMake sure this lever isalways in the "Downand Locked" positionor an error messagewill display.3-10 Hardware Setup Loading the Printer Paper
Schlumberger<strong>Card</strong> <strong>Value</strong> <strong>Center</strong> <strong>Us</strong>er's GuideSAM InsertionSAM Insertion in the <strong>Smart</strong> <strong>Card</strong> Reader1 Power down the CVC and open up the unit.2 Open the SAM holder on the smart card reader by sliding the top portion of theholder forward until it clicks open.3 Lift the top portion of the SAM holder until it is vertical in relation to the bottomportion of the SAM holder.4 Slide the SAM into the upper portion of the SAM holder so that the diagonal corneris on the top right hand side. The copper contacts of the SAM should be facing theinstaller.5 Lower the upper portion of the SAM holder so that it covers the bottom portion ofthe holder6 Slide the upper portion of the holder back until it snaps shut.7 Turn on the CVC. After the CVC has completed its initial checksum and systemchecks it will display the revision level of the main, reader, and printer EPROM's.The display should be as follows:FIRMWARE p/n + REV:*MAIN 1101985515 C*READER 1101987SAM C*PRINTER 1101987508 CNOTE:If the unit is configured for OPUS and a working SAM is installed, the last threenumbers of the reader p/n will be replaced by:SAM = SAM if in TS unitERR = no SAM installedPF0, 1, or 2 = type SAM installedINVALID = other, invalid SAM installedSAM Insertion Hardware Setup 3-11
<strong>Card</strong> <strong>Value</strong> <strong>Center</strong> <strong>Us</strong>er's GuideSchlumbergerPowering Up theUnitFollow these steps to power up the unit and, if you have card sales capability, checkthat cards are properly dispensed:1 Check that the Power Supply ON/OFF switch is in the "OFF" position.2 Plug the unit's power cable into a (Standard) grounded electrical wall outlet.3 Flip the ON/OFF switch to "ON."4 With the T-Bar handle in the horizontal position, close the CVC Unit door.5 Rotate the handle to the vertical position, then press the handle in and lock it.6 Observe the Display Window. Depending on the upgrades purchased, the unitmay display some or all of the following messages:POWER ON SELF-TEST:•SYSTEM MEMORY•BATTERY•PINPADOKOKOKPOWER ON SELF-TEST:•PRINTER•DISPENSER•BILL ACCEPTOROKOKOKPOWER ON SELF-TEST:•CARD READER•FUNCTION KEYSOKOKNOTE:The OK prompt only displays if the unit is installed and configured. If the unitdisplays N/C this means the unit has not yet been configured. If no optionsare installed, the prompt will display N/A.3-12 Hardware Setup Powering Up the Unit
Schlumberger<strong>Card</strong> <strong>Value</strong> <strong>Center</strong> <strong>Us</strong>er's GuideFIRMWARE p/n & ver.•MAIN nnnnnnnnnn n•READER nnnnnnnSAM n•PRINTER nnnnnnnnnn nPINPAD s/w:DANYL-9600 v1.03NOTE: If the unit is configuredfor OPUS and a working SAM isinstalled, the last three numbersof the reader p/n will be:SAM = SAM if in TS unitERR = no SAM installedPF0, 1, or 2 = type SAM installedINVALID = other, invalid SAMinstalled7 The window should display the following message:Welcome To The<strong>Card</strong> <strong>Value</strong> <strong>Center</strong>PRESS ANY KEY ORINSERT CARD TO BEGIN8After pressing one of the Function Keys, the following message displays:Add to <strong>Card</strong>Purchase <strong>Card</strong>Add to AccountMore (pressing "More" will display the following:)View <strong>Card</strong> BalanceView Account Balance9 Pressing "Purchase A <strong>Card</strong>" displays the following screen:With CashWith Credit <strong>Card</strong>With Debit <strong>Card</strong>More (pressing "More" will display the following:)From AccountCancel10 Pressing "Add To <strong>Card</strong>" displays the following screen:With CashWith Credit <strong>Card</strong>With Debit <strong>Card</strong>More (pressing "More" will display the following:)From AccountCancelPowering Up the Unit Hardware Setup 3-13
<strong>Card</strong> <strong>Value</strong> <strong>Center</strong> <strong>Us</strong>er's GuideSchlumberger11 Pressing "Add To Account" displays the following screen:With CashWith Credit <strong>Card</strong>With Debit <strong>Card</strong>Cancel12 If the unit does not display the prompts for the installed options, open the unit andcycle the power first "Off," then "On." Verify that all the check messages describedin Step 6 appear for the options that are installed and that they operatesatisfactorily. If the problem still exists, refer to the installation instructions toensure that all options are properly installed.13 Press the S3 button on the Main Processor Board to check that cards are properlydispensed. (Refer to "Chapter 2, Internal Components" for the location of S3 on theMain Processor Board.)NOTE:To clear a <strong>Card</strong> Dispenser obstruction, refer to "Maintaining the <strong>Card</strong>Dispenser," in Chapter 5.3-14 Hardware Setup Powering Up the Unit
Schlumberger<strong>Card</strong> <strong>Value</strong> <strong>Center</strong> <strong>Us</strong>er's GuideS1S3Figure 3-8:The CVC Rear Panel Showing theS1 and S3 on the Main Processor BoardPowering Up the Unit Hardware Setup 3-15
<strong>Card</strong> <strong>Value</strong> <strong>Center</strong> <strong>Us</strong>er's GuideSchlumberger3-16 Hardware Setup Powering Up the Unit
Schlumberger<strong>Card</strong> <strong>Value</strong> <strong>Center</strong> <strong>Us</strong>er's Guide4 Initialization and Software SetupThe CVC allows you to specify its operating characteristics by offering you options forcertain functions. From these options, you can customize your CVC unit to best suityour needs and preferences. To specify which operating characteristics you desire,you must program the CVC. This chapter describes the procedures necessary toprepare the CVC software for use. These procedures include:Entering Management ModeInitializing the UnitConfigure HardwareSetting Group CodesSetting Hardware OptionsSetting <strong>Card</strong> MaximumSetting the ClockSetting Bonus TransactionsSetting Bonus Mode and Bonus LevelSetting Viewing of Frequency CountersSetting Frequency ProgramsSetting <strong>Card</strong> CostSetting Bill AllowanceSetting Auto Disable and Auto Disable TimeSetting the ToneSetting RECAP Comms (only required if RECAP Software is being used)Setting On-line Communications (required for Online systems only)Set Account Options (required for Online Systems only)Setting Up the Swipe Reader (required for Online Systems only)☞Before beginning these procedures, you must have completed the hardware setupprocedures in Chapter 3. Read "Before You Begin" on the next page.If you are using the CVC in conjunction with RECAP Software, you only need toinitialize the CVC , set the password, and set up the communications parameters. Theremaining procedures are then controlled by RECAP Software.Initialization and Software Setup 4-1
<strong>Card</strong> <strong>Value</strong> <strong>Center</strong> <strong>Us</strong>er's GuideSchlumbergerBefore YouBeginDuring initialization and programming, you will be asked to respond to a series ofprompts (or major loops) and sub-prompts (or minor loops) that appear in the CVCdisplay window. (A layout of this internal menu system and a more detailed discussionof how to use the system is provided in Appendix A.) Respond to these prompts bypressing keys on the keypad:START to view and/or change the setting for a displayed programmable feature,select a displayed setting, or enter a response keyed in at the keypad.CANCEL to exit a loop and move up to the previous prompt level or loop.Numbered Keys, such as 1 and 5, to key in specific information when inManagement Mode.Arrow Keys to move forward or backward through a group of prompts within thesame prompt level or loop.! Key used to activate door open mode (normal machine operation with the dooropen) when at the prompt Exit Management Mode.@ Key (Not <strong>Us</strong>ed)4-2 Initialization and Software Setup
Schlumberger<strong>Card</strong> <strong>Value</strong> <strong>Center</strong> <strong>Us</strong>er's GuideEnteringManagementModeIn order to set up the CVC software, the unit must be in "Management Mode" whichpermits access to programming and Maintenance routines. These routines areorganized into logical, continuous groups. When you access Management Mode, youare prompted to respond to the first prompt group. After you finish responding to onegroup, you are prompted to respond to the next. Because of this continuous nature, thegroups are referred to as loops. Loops simplify setup and maintenance; if you want tochange the response made to a prompt, just “cycle” through the loops (by repeatedlypressing the CANCEL key when you are prompted to enter a loop) until the desiredprompt reappears.Depending on the model and options purchased, you can have up to 12 majormanagement loops (named for the prompt that appears in the Display Window). Eachmajor loop contains one or more minor loops, which allow you to perform variousadministrative and programming tasks. Appendix B provides a quick and completereference to Management Mode prompts.Follow these steps to enter Management Mode:1 Unlock the T-bar lock on the side of the CVC unit.2 Open the front of the unit. (Unit displays "Out of Service.")3 Press switch S1 on the Main Processor Board for about 1-2 seconds, then releaseit. The display readsManagement ModeView Totals.or (if equipped for on-line debit/credit processing)Management ModeNative ModePartial DownloadFull Download4 Once in Management Mode, do not close the unit as this will immediately exit theunit from Management Mode.Entering Management Mode Initialization and Software Setup 4-3
<strong>Card</strong> <strong>Value</strong> <strong>Center</strong> <strong>Us</strong>er's GuideSchlumbergerInitializing the CVCInitializing the CVC erases any information that may have been recorded and storedduring factory testing. It also allows you to configure the unit for the optional upgradekits you may have purchased.C A U T I O N:DO NOT use the Initialization procedure after your CVC has been in use. Once theinformation is deleted, it can not be retrieved!1 Enter Management Mode.System displays MANAGEMENT MODE and VIEW TOTALS ?2 Press CANCEL until the system displays: INITIALIZE ?Press START.3 System displays: CLEAR TOTALS ?Press START.4 System displays: ARE YOU SURE ?Press START.5 System displays: PRESS THE 3 KEY.Press 3.6 Press START.System displays: TOTALS CLEARED7 Press START.System displays: RESET MEMORY ?8Press START.System displays: ARE YOU SURE ?9 Press START.System displays: PRESS THE 3 KEY.10 Press 3.System displays: MEMORY CLEARED.11 Press START.System displays: CLEAR G/C LIST ?12 Press START.System displays: ARE YOU SURE ?4-4 Initialization and Software Setup Initializing the CVC
Schlumberger<strong>Card</strong> <strong>Value</strong> <strong>Center</strong> <strong>Us</strong>er's Guide13 Press START.System displays: PRESS THE 3 KEY.14 Press 3.System displays: G/C LIST CLEARED15 Press START.System displays: ADD A G/C ?Proceed to step-3 under "Setting the Group Codes" to add them at this time.Initializing the CVC Initialization and Software Setup 4-5
<strong>Card</strong> <strong>Value</strong> <strong>Center</strong> <strong>Us</strong>er's GuideSchlumbergerConfigureHardwareThe Configure hardware loop allows the user to enable or disable any of the hardwarekits that may have been installed as hardware options.1 Enter Management Mode.System displays: MANAGEMENT MODE and VIEW TOTALS ?2 Press z to each prompt until the system displays: CONFIGURE HARDWARE ?Press START.3 System displays: SET PASSWORD ?Press START.4 The System will display the 6-digit password: PASSWORD IS ######<strong>Us</strong>ing the Keypad, enter the password, then press the START Key.NOTE:The default password is 123456. Press CANCEL at any time to enter a newpassword. After entering the Password, the following prompts will appeardepending upon the optional upgrade kits purchased.5 System may display: SET CARD READER ?Press START.6 System displays: OPTION IS DISABLED ?Press START to enable or press CANCEL if you opt to keep the option disabled. <strong>Us</strong>ethe yzkeys to toggle between the two options.7 If a <strong>Smart</strong> <strong>Card</strong> reader is installed,the system will offer the following choices:NO CARDS ENABLEDPAYFLEX ENABLEDGPM-896 ENABLEDPAYFLEX AND 896 ENABLEDorOPTION IS DISABLED ? (if <strong>Smart</strong> <strong>Card</strong> reader is not installed)<strong>Us</strong>e the yzkeys to select the desired option. Press START to enable or pressCANCEL if you opt to keep the option disabled.8If a <strong>Smart</strong> <strong>Card</strong> reader is installed and you are configuring for Payflex,system displays : SET PURSE 2 ?Press START.9 System displays: OPTION IS DISABLED ?Press START to enable or press CANCEL if you opt to keep the option disabled. <strong>Us</strong>ethe yzkeys to toggle between the two options.4-6 Initialization and Software Setup Configure Hardware
Schlumberger<strong>Card</strong> <strong>Value</strong> <strong>Center</strong> <strong>Us</strong>er's Guide10 System displays: SET SWIPE READER ?Press START.11 System displays: OPTION IS DISABLED ?Press START to enable or press CANCEL if you opt to keep the option disabled. <strong>Us</strong>ethe yzkeys to toggle between the two options.12 System displays: SET CARD DISPENSER ?Press START.13 System displays: OPTION IS DISABLED ?Press START to enable or press CANCEL if you opt to keep the option disabled. <strong>Us</strong>ethe yzkeys to toggle between the two options.14 System displays: SET BILL VALIDATOR ?Press START.15 System displays: OPTION IS DISABLED ?Press START to enable or press CANCEL if you opt to keep the option disabled. <strong>Us</strong>ethe yzkeys to toggle between the two options.16 System displays: SET PRINTER ?Press START.17 System displays: OPTION IS DISABLED ?Press START to enable or press CANCEL if you opt to keep the option disabled. <strong>Us</strong>ethe yzkeys to toggle between the two options.18System displays: SET ONLINE COMMS ?Press START.19 System displays: OPTION IS DISABLED ?Press START to enable or press CANCEL if you opt to keep the option disabled. <strong>Us</strong>ethe yzkeys to toggle between the two options.20 System displays: SET PASSWORD ?Press CANCEL.21 System displays: ADD A G/C ?Press the yzkeys until the system displays Exit Management Mode.Press START.22 System displays: EXITING MANAGEMENT MODEClose the door and the system returns you to the main display prompts.Configure Hardware Initialization and Software Setup 4-7
<strong>Card</strong> <strong>Value</strong> <strong>Center</strong> <strong>Us</strong>er's GuideSchlumbergerSetting the GroupCode(s)As discussed in Chapter 1, in order for the CVC to recognize a card, that card must beencoded with a Group Code—and that Group Code must match one of the Group Codesprogrammed into CVC memory.To program the CVC with one or more of these Group Code(s), you will need:Set Group Code <strong>Card</strong>(s). (These cards should be among the management cardsordered when you placed your CVC order.) You will need a separate Set Group Code<strong>Card</strong>(s) for each Group Code programmed into the CVC.When determining which Group Code(s) you want programmed into the CVC,remember that Group Codes can be used for these purposes:Access Control—Only users with cards encoded with a Group Code stored by the CVChave access to that CVC.Variable Pricing—You can vary the amount you want charged for each CVC operationbased on the Group Code encoded on cards.NOTE—Adding Group Codes After Initial Setup:If you are using this procedure after initial setup to program the CVC with oneor more additional Group Codes, the Set Group Code <strong>Card</strong> you insert in Step 1must correspond to a Group Code already stored in CVC memory.4-8Initialization and Software SetupSetting the Group Code(s)
Schlumberger<strong>Card</strong> <strong>Value</strong> <strong>Center</strong> <strong>Us</strong>er's GuideFollow these steps to set the Group Codes:1 Enter Management Mode.System displays MANAGEMENT MODE and VIEW TOTALS ?2 Press the CANCEL key (or z ) until the system displays:ADD A GROUP CODE ?3 Press START.System displays: INSERT CARD4 Insert a Set Group Code <strong>Card</strong> into the <strong>Card</strong> Reader.System displays: CARD ID NUMBER ?5 Key in your <strong>Card</strong> ID number and press START.The CVC displays: THE G/C IS xxxx , where xxxx represents the Group Codeassigned to your site.6 Press START.The unit returns your card.7 System displays: INSERT CARDTo add more Group Codes to CVC memory, insert the next Set Group Code <strong>Card</strong>.Continue inserting Set Group Code <strong>Card</strong>s— followed by pressing the START keyto retrieve the card until the CVC has been programmed with all desired GroupCodes.8Press CANCEL to each prompt displayed until thesystem displays: EXIT MANAGEMENT ?Press START.9 System displays: EXITING MANAGEMENT MODEClose the door and the system returns you to the main display prompts.Setting the Group Code(s) Initialization and Software Setup 4-9
<strong>Card</strong> <strong>Value</strong> <strong>Center</strong> <strong>Us</strong>er's GuideSchlumbergerSetting the <strong>Card</strong>MaximumThe <strong>Card</strong> Maximum is the maximum dollar value a card holder is allowed to store on thecard while adding value at the CVC. If the user tries to add value to a user card thatexceeds the <strong>Card</strong> Maximum, the CVC will display the message: CARD MAXIMUMEXCEEDED, then the card will be returned to the user. If you are using RECAPSoftware, this step is not required.Follow these steps to set the <strong>Card</strong> Maximum:1 Enter Management Mode.System displays MANAGEMENT MODE ? and VIEW TOTALS ?2 Press the CANCEL key until the system displays CARD MAXIMUM ?3 Press START.System displays: MAXIMUM $ 99.004 Press z to each value displayed until the desired <strong>Card</strong> Maximum appears, thenpress START. (Allowable <strong>Card</strong> Maximums are: $5.00, $10.00, $20.00, $50.00, $99.00,$300.00, $500.00, $750.00, and $999.00.)System displays: SET CARD COST ?5 Press CANCEL to each prompt displayed until thesystem displays: EXIT MANAGEMENT ?Press START.6 System displays: EXITING MANAGEMENT MODEClose the door and the system returns you to the main display prompts.4-10 Initialization and Software Setup Setting the <strong>Card</strong> Maximum
Schlumberger<strong>Card</strong> <strong>Value</strong> <strong>Center</strong> <strong>Us</strong>er's GuideSetting the ClockThe clock sets the current time and day for the CVC. When setting up the CVC to allowdiscount rates at specified times of the day, the internal clock setting must reflect thecorrect time.Follow these steps to set the Clock:1 Enter Management Mode.System displays MANAGEMENT MODE ? and VIEW TOTALS ?2 Press START.Press CANCEL until the system displays: SET THE CLOCK ?3 Press START.System displays: SET THE DATE ?4 Press START.System displays the date. If this date does not correspond to the current date,press zero on the keypad to clear the date line. Enter the date as mm/dd/yy, thenpress START.5 System displays: SET THE TIME ?Press START.6 System displays the current time. If the time is incorrect, enter the time on the 24hr. clock, then press START.System displays: SET THE DAY ?7 System displays the current day. If the day is incorrect, press the z key until thecurrent day is displayed.8Press START.System displays: INITIALIZE ?9 Press CANCEL to each prompt displayed untilsystem displays: EXIT MANAGEMENT ?Press START.10 System displays: EXITING MANAGEMENT MODEClose the door and the system returns you to the main display prompts.Setting the Clock Initialization and Software Setup 4-11
<strong>Card</strong> <strong>Value</strong> <strong>Center</strong> <strong>Us</strong>er's GuideSchlumbergerSetting BonusMode and BonusLevelBonus Mode sets the Bonus Capability, which allows you to encode cash bonuses oncards during add value operations. These bonuses can be used as an incentive forusers to encode cards with a higher dollar value or to use larger bills for add valueoperations.Three settings are provided:NORMAL disables the Cash Bonus Capability. The value the user inserts into the BillAcceptor exactly matches the amount added to the card's balance. No bonus isgiven.TOTAL BILLS MODE enables the Cash Bonus Capability. Bonuses are given inaccordance with the total amount the user inserts into the Bill Acceptor. Forinstance, if a user inserts two $5 bills, the value added to the card is $10 plus thespecified bonus for a $10 add value operation. <strong>Us</strong>ing the BILLS TOTAL MODE, youcan encourage users to add higher values to cards by offering larger bonuses forhigher cash insertions. For instance, a user who inserts $3.00 into the Bill Acceptormay receive a 5% bonus, whereas a user who inserts $10.00 may receive a 15%bonus. You determine the exact bonus amount using the "Bonus Level" major loop.SINGLE BILL MODE also enables the Cash Bonus Capability. However, with thissetting, the bonus amount given is determined by the denomination of each billinserted. For instance, if a user inserts a $5 bill and a $1 bill, the value added to thecard is $6 plus the bonus for a $5 bill, plus the bonus for a $1 bill. With this setting, youcan encourage users to insert higher denomination bills—which means lessfrequent bill collections for you. For instance, you can program the unit so that auser who inserts five $1 bills receives $5.50 added to his card, whereas a user whoinserts a $5 bill receives $6.00 added to the card. Again, you determine the exactbonus amount by using the "Bonus Level" major loop.BONUS LEVEL permits you to determine the bonus amount given during add valueoperations.If you set the Cash Bonus Capability to TOTAL MODE, you must specify the amountyou want added to a card for each of these cash insertion levels: $1.00, $2.00, $5.00,$10.00, $20.00, and $50.00. The unit uses the amount you specify to determine theamount to add to a card at the end of a transaction. For instance, if you want to give a10% bonus for cash insertions in the $1.00 to $4.00 range, set the $1.00 level at $1.10:$1.00 + Bonus (10% of $1.00 = 10¢) = $1.10If you want to give a 20% bonus for transactions in the $5.00 to $9.00 range, set the $5.00level at $6.00:4-12 Initialization and Software Setup Setting Bonus Mode and Bonus Level
Schlumberger<strong>Card</strong> <strong>Value</strong> <strong>Center</strong> <strong>Us</strong>er's Guide$5.00 + Bonus (20% of $5.00 = $1.00) = $6.00Given the settings above, if $3.00 is inserted, $3.30 is added to the card:$3.00 + Bonus (10% of $3.00 = 30¢) = $3.30If $7.00 is inserted, $8.40 is added to the card:$7.00 + Bonus (20% of $7.00 = $1.40) = $8.40<strong>Us</strong>e Table 4-2 to determine the amount you want encoded on a card at the $1.00, $2.00,$5.00, $10.00, $20.00, and $50.00 levels.NOTE:Be sure to set each and every level so that the amount encoded on the user'scard at that level at least equals the amount he would have acquired at theprevious level.If you set the Cash Bonus Capability to BILL MODE, you must specify the amount youwant added to a card whenever a bill of one of the following denominations isinserted: $1.00, $2.00, $5.00, $10.00, and $20.00. The unit uses the amounts youspecify to determine the amount to add to a card at the end of a transaction. Forinstance, if you want to give a 10¢ bonus for each $1 bill inserted, set the $1.00 levelat $1.10:$1.00 + Bonus (10¢) = $1.10If you want to give a $1.00 bonus for each $5 bill inserted, set the $5.00 level at $6.00:$5.00 + Bonus ($1.00) = $6.00Given these settings, if one $1 bill and one $5 bill are inserted, $7.10 is added to thecard:$1.00 + $1 Bonus (10¢) + $5.00 + $5 Bonus ($1.00) = $7.10However, if six $1 bills are inserted, $6.60 is added to the card:$6.00 + 6[$1 Bonus (10¢)] = $6.60Follow these steps to set the Bonus Mode and the Bonus Level:1 Enter Management Mode.System displays MANAGEMENT MODE and VIEW TOTALS ?2 Press CANCEL until the system displays:SET BONUS TRANSACTIONS ?Setting Bonus Mode and Bonus Level Initialization and Software Setup 4-13
<strong>Card</strong> <strong>Value</strong> <strong>Center</strong> <strong>Us</strong>er's GuideSchlumbergerPress START.3 System displays: CASH BONUSPress START if the displayed setting (ENABLED or DISABLED) matches theoperation you want used by this unit; otherwise, press z until the desired settingappears, then press START.Repeat the procedure for :ACCOUNT BONUSCREDIT CARD BONUSDEBIT CARD BONUSPress CANCEL when finished setting bonus transaction types.4 System displays: SET CASH BONUS MODE?5 Press START if the displayed setting (SINGLE BILL MODE or TOTAL BILLSMODE) matches the bonus mode you want used by this unit; otherwise, press zuntil the desired setting appears, then press START.6 System displays: SET BONUS LEVEL ?Press START if the displayed setting matches the bonus level operation you wantused by this unit; otherwise, press z until the desired setting appears, then pressSTART.7 System displays: $ 1.00 BONUS LEVEL?Press START.8<strong>Us</strong>ing the keypad, enter the bonus value you want to add to a user card for a $1.00add value operation.Press START.9 System displays: $ 5.00 BONUS LEVEL ?Continue adding the bonus values you want associated with each of the displayedbonus levels, then press START.8When all bonus levels have been selected press CANCEL twice.System displays: SET VIEW FREQUENCY COUNTERS ?9 Press CANCEL to each prompt displayed untilsystem displays: EXIT MANAGEMENT ?Press START.10 System displays: EXITING MANAGEMENT MODEClose the door and the system returns you to the main display prompts.4-14 Initialization and Software Setup Setting Bonus Mode and Bonus Level
Schlumberger<strong>Card</strong> <strong>Value</strong> <strong>Center</strong> <strong>Us</strong>er's GuideSetting ViewFrequencyCountersSetting View Frequency Counters sets the units ability to display frequency programinformation.Follow these steps to Set View Frequency Counters:1 Enter Management Mode.System displays MANAGEMENT MODE and VIEW TOTALS ?2 Press CANCEL until the system displays: SET VIEW FREQUENCY COUNTERS?Press START.3 If the option displayed (ENABLED or DISABLED) is the desired option, pressSTART key; otherwise, press the z key until the desired option displays on thescreen.4 Press START.System displays: SET FREQUENCY PROGRAMS ?5 Press CANCEL to each prompt displayed untilsystem displays: EXIT MANAGEMENT ?Press START.6 System displays: EXITING MANAGEMENT MODEClose the door and the system returns you to the main display prompts.Setting View Frequency Counters Initialization and Software Setup 4-15
<strong>Card</strong> <strong>Value</strong> <strong>Center</strong> <strong>Us</strong>er's GuideSchlumbergerSetting FrequencyProgramsSetting Frequency Programs sets the specific frequency programs to be displayed ifView Frequency Counters is enabled.Follow these steps to Set Frequency Programs1 Enter Management Mode.System displays MANAGEMENT MODE and VIEW TOTALS ?2 Press CANCEL until the system displays: SET FREQUENCY PROGRAMS ?Press START.3 System displays: PROGRAM 1Press START if the displayed setting (ENABLED or DISABLED) matches theoperation you want used by this unit; otherwise, press z until the desired settingappears, then press START.Repeat the procedure for additional frequency programs.Press CANCEL when finished selecting frequency programs.4 Press START.System displays: SET KEYBOARD TONE ?5 Press CANCEL to each prompt displayed untilsystem displays: EXIT MANAGEMENT ?Press START.6 System displays: EXITING MANAGEMENT MODEClose the door and the system returns you to the main display prompts.4-16 Initialization and Software Setup Setting Frequency Programs
Schlumberger<strong>Card</strong> <strong>Value</strong> <strong>Center</strong> <strong>Us</strong>er's GuideSetting the <strong>Card</strong>CostSetting the <strong>Card</strong> Cost sets the card price (the amount users must insert to purchase acard). Allowable card costs are $1, $5, $10, and $20.Follow these steps to Set the <strong>Card</strong> Cost:1 Enter Management Mode.System displays MANAGEMENT MODE and VIEW TOTALS ?2 Press CANCEL until the system displays: SET CARD COST ?Press START.3 System displays: CARD COST $n.nnIf the amount displayed is the vend price you want set for your cards, press STARTkey; otherwise, press the z key until the amount you want to vend cards displayson the screen.4 Press START.System displays: BILL ALLOWANCE ?5 Press CANCEL to each prompt displayed untilsystem displays: EXIT MANAGEMENT ?Press START.6 System displays: EXITING MANAGEMENT MODEClose the door and the system returns you to the main display prompts.Setting the <strong>Card</strong> Cost Initialization and Software Setup 4-17
<strong>Card</strong> <strong>Value</strong> <strong>Center</strong> <strong>Us</strong>er's GuideSchlumbergerSetting BillAllowanceBill Allowance allows you to select which bill denominations the unit accepts for addvalue operations. For each bill the unit is capable of accepting ($1, $5, $10, and $20), youmust specify acceptance conditions:ALWAYS ACCEPT—accept this bill for all operationsNEVER ALLOWED—do not accept this bill for any purposeRECHARGE ONLY—accept this bill only for add value operationsACCOUNT ONLY—accept this bill only for account depositsFollow these steps to Set Bill Allowance:1 Enter Management Mode.System displays MANAGEMENT MODE ? and VIEW TOTALS ?2 Press CANCEL until the system displays: BILL ALLOWANCE ?Press START.3 System displays: ALLOW FOR $1.00 ?If you wish to accept $1.00 bills, press START; otherwise press CANCEL.4 System displays: ALWAYS ACCEPT ?Press START if the displayed setting matches the acceptance conditions youwant set for this bill denomination; otherwise press the arrow keys to display theacceptance conditions.5 Press START.You are prompted to set acceptance conditions for the remaining billdenominations. Press START to accept each prompt.6 When you have completed responding to each prompt, press CANCEL to eachprompt displayed until thesystem displays: EXIT MANAGEMENT ?Press START.7 System displays: EXITING MANAGEMENT MODEClose the door and the system returns you to the main display prompts.4-18Initialization and Software SetupSetting Bill Allowance
Schlumberger<strong>Card</strong> <strong>Value</strong> <strong>Center</strong> <strong>Us</strong>er's GuideSetting AutoDisable and AutoDisable TimeAuto Disable allows you to set the anti-fraud, Auto Power Loss Disable (APLD) feature,which helps to discourage fraudulent use of the unit. Should a vandal steal the unit, youcan set the unit to automatically "lock up" after a pre-programmed period of time withno power—thus preventing the thief from using the unit for add value purposes. Threesettings are available:OFF—disables this security featureRECHARGE ONLY—prevents use of add value (RECHARGE) services. (The message or appears in the DisplayWindow.)COMPLETE DISABLE—inhibits all user services (add value and card sales). Thefollowing message appears in the display window:OUT OF SERVICEUNIT DISABLED(APLD)CALL: SERVICEIf either RECHARGE ONLY or COMPLETE is selected, access to Management Modefunctions will also be prevented. (To unlock the unit, enter Management Mode aspreviously described, then insert a Set Group Code <strong>Card</strong> that corresponds to one of theGroup Codes currently stored by the unit.)Also, if you have selected either the RECHARGE ONLY or COMPLETE setting from theabove major loop, you must decide how long you want the unit to wait before locking upwhen it loses power. This setting is the Auto Disable Time. Allowable settings are fromone to 99 minutes. A setting of approximately 15 minutes helps to prevent lockups dueto normal power outings (such as during thunderstorms), yet provides a short enoughtime interval to make it unlikely that a vandal would re-supply power within that15-minute period.NOTE:If you need to install an option or perform other maintenance which requiresremoving power from the CVC, set Auto Disable to OFF before beginning theprocedure. Be sure to reset Auto Disable when finished.Setting Auto Disable and Auto Disable Time Initialization and Software Setup 4-19
<strong>Card</strong> <strong>Value</strong> <strong>Center</strong> <strong>Us</strong>er's GuideSchlumbergerFollow these steps to set Auto Disable and Auto Disable Time:1 Enter Management Mode.System displays MANAGEMENT MODE ? and VIEW TOTALS ?2 Press CANCEL until the system displays: AUTO DISABLE ?Press START.3 System displays OFF.Press the z key until the desired setting appears, then press START.3 System displays AUTO DISABLE TIME.Press START.4 System displays MINUTES 01.Enter the number of minutes you want to elapse before the unit is disabled, thenpress START.6 Press START.System displays: SET THE CLOCK ?7 Press CANCEL to each prompt displayed untilsystem displays: EXIT MANAGEMENT ?Press START.8System displays: EXITING MANAGEMENT MODEClose the door and the system returns you to the main display prompts.4-20 Initialization and Software Setup Setting Auto Disable and Auto Disable Time
Schlumberger<strong>Card</strong> <strong>Value</strong> <strong>Center</strong> <strong>Us</strong>er's GuideSetting the ToneThe Tone (Keypad Tone) permits you to set a beep to sound whenever a Function Keyor a key on the keypad is pressed.Follow these steps to set the Tone:1 Enter Management Mode.System displays MANAGEMENT MODE and VIEW TOTALS ?2 Press CANCEL until the system displays: SET THE TONE ?Press START.3 System displays: OPTION IS ENABLEDPress START to disable the keypad tone. <strong>Us</strong>e the arrow keys to change the optionto OPTION IS DISABLED ?, then press START to disable the tone.4 System displays: RECAP COMMS ?5 Press CANCEL to each prompt displayed until System displays:EXIT MANAGEMENT ?Press START.6 System displays: EXITING MANAGEMENT MODEClose the door and the system returns you to the main display prompts.Setting the Tone Initialization and Software Setup 4-21
<strong>Card</strong> <strong>Value</strong> <strong>Center</strong> <strong>Us</strong>er's GuideSchlumbergerSetting RECAPCommsBefore You BeginThe RECAP COMMS loop allows you to prepare the CVC for communications with thePC on which your RECAP Software is installed.The "RECAP Comms Setup" major loop allows you to prepare the unit forcommunications with an external device. The minor loops that aid you in preparing theCVC for communications are described below:PROTOCOL—The "Protocol" minor loop allows you to select RECAP 2 orRECAP 3 communications protocol. If you have RECAP 3 Software, you shouldselect RECAP 3 protocol to take advantage of product enhancements. While RECAP3 Software will communicate with earlier versions of the <strong>Card</strong> Service <strong>Center</strong>,RECAP 2 Software will not communicate with any equipment that is configured forRECAP 3 protocol.TERMINAL ADDRESS—This minor loop allows you to set an identification numberfor each CVC you have at your site. If you are using RECAP 2 protocol, the terminaladdress is a 3 digit number from 001 to 999. For RECAP 3 protocol, the terminaladdress is a 5 digit number from 001 to 65534. RECAP Software then uses thisnumber to identify the individual units used in your system and to link those unitswith the alphabetic description of the unit set at the PC.SET SECURITY ID—This minor loop allows you to program the unit with a securityidentification code, used to prevent communications between the unit and anunauthorized device. Refer to the manual provided with your RECAP Software formore information.SET BAUD RATE—The "Baud Rate" minor loop allows you to set the baud rate fora speed of 300 (not available for RECAP 3 protocol), 1200, 2400, or 9600. The speedset here must match the speed set at the external device (e.g. the modem or PC).SET PARITY—This minor loop can be set at OFF, EVEN, ZERO, ODD, or ONE. As withthe baud rate, this setting must match the setting at the external device (ODD orEVEN).CONNECT TYPE—This minor loop allows you to specify how the unit communicateswith the PC. Three settings are available:- DIRECT- MODEM- MULTI-DROPTEST RECAP COMM (Communications Test)—The "Communications Test"minor loop is used only for test purposes. Refer to the manual provided with yourRECAP Software for more information.4-22 Initialization and Software Setup Setting RECAP Comms
Schlumberger<strong>Card</strong> <strong>Value</strong> <strong>Center</strong> <strong>Us</strong>er's GuideFollow these steps to set up RECAP Communications:1 Enter Management Mode.System displays MANAGEMENT MODE and VIEW TOTALS ?2 Press CANCEL until the system displays: RECAP COMMS ?Press START.3 System displays: SET PROTOCOL ?Press START.4 System displays: RECAP3 PROTOCOL5 Press z until the desired protocol is displayed, then press START.6 System displays: TERMINAL ADDRESS ?Press START.7 System displays: ADDRESS IS 000 (00000 if RECAP 3 selected)Enter a three or five digit identification number (from 001 to 999 for RECAP 2 or00001 to 65534 for RECAP 3) to identify this CVC.8Press START.System displays: SET SECURITY ID ?9 Press START.System displays: SEC ID 0000000010 Enter an eight-digit Security ID number to prevent communications between theunit and an unauthorized device.11 Press START.System displays: SET BAUD RATE ?12 Press START.Press z until the desired baud rate is displayed.13 Press START.System displays: SET PARITY ?14 Press START.System displays: PARITY IS EVEN15 Press z until the desired Parity is displayed.16 Press START.Setting RECAP Comms Initialization and Software Setup 4-23
<strong>Card</strong> <strong>Value</strong> <strong>Center</strong> <strong>Us</strong>er's GuideSchlumbergerSystem displays: CONNECT TYPE ?17 Press START.System displays: MULTI-DROP18Press z until the desired connection is displayed.If Modem is selected, the System displays: ANSWER RINGS ?If you make a selection other than modem, go to Step 18.19 Press START.System displays: ANSWER RINGS 220 Key in the desired number of rings you want before the CVC connects with the PC.21 Press START.System displays: TEST RECAP COMMS ?22 Unless you desire to perform a communications test at this time,press z to bypass this prompt.System displays: TERMINAL ADDRESS ?23 Press CANCEL to each prompt displayed untilsystem displays: EXIT MANAGEMENT ?Press START.24 System displays: EXITING MANAGEMENT MODEClose the door and the system returns you to the main display prompts.4-24 Initialization and Software Setup Setting RECAP Comms
Schlumberger<strong>Card</strong> <strong>Value</strong> <strong>Center</strong> <strong>Us</strong>er's GuideSetting OnlineCommunicationsThe Online Comms loop allows you to prepare the CVC for communications with anOn-line host system. Optional EPROMs have been designed for the CVC in order for theunit to support these Online system protocols. Check with your Schlumbergerrepresentative for Online Host support information.Before YouBeginThe "Online Comms" major loop allows you to prepare the unit for communications withan external device. The minor loops that aid you in preparing the CVC forcommunications are described below:TERMINAL ADDRESS—This minor loop allows you to set a 5-digit identificationnumber (from 00001 to 65534) for each unit in the system. When the communicationsnetwork is polled by the host system, the Terminal Addresses will identify eachindividual unit and the data it has stored.SET BAUD RATE—The "SET BAUD RATE" minor loop allows you to set baud ratecommunication speeds of 300, 1200, 2400, or 9600. The speed set in this loop mustmatch the speed set at the external device (i.e. the modem or PC).SET PARITY—This minor loop can be set at EVEN, ODD, or OFF. As with the baudrate, this setting must match the setting at the external device.CONNECT TYPE—Allows you to select either Direct Connect for RS-232 orMulti-drop for RS-485 type connection.Setting Online Communications Initialization and Software Setup 4-25
<strong>Card</strong> <strong>Value</strong> <strong>Center</strong> <strong>Us</strong>er's GuideSchlumbergerFollow these steps to set Online Comms:1 Enter Management Mode.System displays MANAGEMENT MODE and VIEW TOTALS ?2 Press CANCEL until the system displays: ONLINE COMMS ?Press START.3 System displays: TERMINAL ADDRS ?Press START.4 System displays: ADDRESS IS 00000Enter a up to a five-digit identification number (from 00001 to 65535) to identify thisCVC.5 Press START.System displays: SET BAUD RATE ?6 Press START.Press z until the desired baud rate is displayed.7 Press START.System displays: SET PARITY ?8Press START.System displays: PARITY IS OFF. Press z until the desired parity is displayed.9 Press START.System displays: SET ACCOUNT OPTIONS ?10 Press CANCEL to each prompt displayed untilsystem displays: EXIT MANAGEMENT ?Press START.11 System displays: EXITING MANAGEMENT MODEClose the door and the system returns you to the main display prompts.4-26 Initialization and Software Setup Setting Online Communications
Schlumberger<strong>Card</strong> <strong>Value</strong> <strong>Center</strong> <strong>Us</strong>er's GuideSetting AccountOptionsThe Set Account Options loop allows you to set-up the CVC for Online accounttransactions via a system host or a debit or credit card processing host. Depending onCVC configurations setup under Online Comms, one or more of the following promptswill display.Optional EPROMs have been designed for the CVC in order for the unit to support theseOnline system protocols. Check with your Schlumberger representative for OnlineHost support information.Before YouBeginThe "Set Account Options" loop is specifically for Online systems and should notbe used to configure the unit for communications with RECAP. Refer to "Set RECAPCOMMS" for RECAP Software Communications. The minor loops used to prepare theCVC for the Account Options setup are described below:ACCOUNT TO CARD—This minor loop allows users to transfer funds from theiron-line account to their Stored <strong>Value</strong> <strong>Card</strong>.CARD PIN USE—This minor loop toggles the requirement for users to enter PINnumbers.CASH TO ACCOUNT—This minor loop allows a user to deposit cash directly intotheir Online account.CREDIT CARD TO ACCOUNT—This minor loop allows a user to transfer cash fromtheir credit card to their Online account.CREDIT CARD TO CARD—This minor loop allows a user to transfer cash from theircredit card to their Stored <strong>Value</strong> <strong>Card</strong>.DEBIT CARD TO ACCOUNT—This minor loop allows a user to transfer cash fromtheir debit card to their Online account.DEBIT CARD TO CARD—This minor loop allows a user to transfer cash from theirdebit card to their Stored <strong>Value</strong> <strong>Card</strong>.PURCHASE CARD USING CREDIT CARD—This minor loop allows a user purchaseStored <strong>Value</strong> <strong>Card</strong>s using funds from their credit card.PURCHASE CARD USING DEBIT CARD—This minor loop allows a user purchaseStored <strong>Value</strong> <strong>Card</strong>s using funds from their debit card.RECEIPT ACCOUNT NUMBER LENGTH—This minor loop sets the number of digitsof the account number to be printed on receipts.Setting Account Options Initialization and Software Setup 4-27
<strong>Card</strong> <strong>Value</strong> <strong>Center</strong> <strong>Us</strong>er's GuideSchlumbergerFollow these steps to set the Account Options:1 Enter Management Mode.System displays MANAGEMENT MODE and VIEW TOTALS ?2 Press CANCEL until the system displays: SET ACCT OPTIONS ?Press START.NOTE:Depending on the setup options previously selected one or more of thefollowing options will display.3 System displays: SET ACCT TO CARD ?Press START.4 System displays: OPTION IS DISABLED ?Press z until the desired option is displayed, then press START.Repeat the procedure for each of the following:SET CARD PIN USE ?SET CASH TO ACCT ?SET CREDIT CARD TO ACCT ?SET CREDIT CARD TO CARD ?SET DEBIT CARD TO ACCT ?SET DEBIT CARD TO CARD ?SET PURCHASE CARD USING CREDIT CARD ?SET PURCHASE CARD USING DEBIT CARD ?SET RECEIPT ACCOUNT NUMBER LENGTH ?9 Press CANCEL to each prompt displayed until System displays:EXIT MANAGEMENT ?Press START.10 System displays: EXITING MANAGEMENT MODEClose the door and the system returns you to the main display prompts.4-28Initialization and Software SetupSetting Account Options
Schlumberger<strong>Card</strong> <strong>Value</strong> <strong>Center</strong> <strong>Us</strong>er's GuideSetting Up theSwipe ReaderThe SETUP SWIPE ? loop allows you to prepare the CVC for communications with anOnline Host System. Optional EPROMs were designed to allow the CVC to supportOnline system protocols. Check with your Schlumberger representative for OnlineHost support information. The Swipe Reader has four settings: Local Code; LocalRange; Local Field; and Swipe Fields.In an online system, the local code is a range of numbers (37 digits) set up at a site tolimit access to certain units. If a card is used in a machine and the local code is out ofrange, the BAD LOCAL CODE message will display. Only cards with local codes in therange set up here can be used in this unit. Four separate fields can be set up.Follow these steps to Setup the Swipe Reader:1 Enter Management Mode.System displays MANAGEMENT MODE and VIEW TOTALS ?2 Press CANCEL until the system displays: SETUP SWIPE ?Press START.3 System displays: ENABLE LOCAL CODE ?Press START.4 System displays: OPTION IS DISABLED ?Press z.5 System displays: OPTION IS ENABLED6 Press START.System displays: SET LOCAL CODE7 Press START.Enter a local code value using the numeric keypad.8Press Start.System displays: SET LOCAL RANGE9 Press START.Enter a local range using the numeric keypad.10 Press START.System displays: SET LOCAL FIELD11 Press START.Enter a local field value (start position and size) using the numeric keypad.Setting Up the Swipe Reader Initialization and Software Setup 4-29
<strong>Card</strong> <strong>Value</strong> <strong>Center</strong> <strong>Us</strong>er's GuideSchlumberger12 Press START.System displays: SET SWIPE FIELDS ? (See Note following step-20.)13 Press START.System displays: SET FIELD 1 ?14 Press START.System displays: SET FIELD VALUE 01 - 00. Enter a value with the keypad.15 Press START.System displays: SET FIELD 2 ?16 Press START.System displays: SET FIELD VALUE 01 - 00. Enter a value with the keypad.17 Press START.System displays: SET FIELD 3 ?18Press START.System displays: SET FIELD VALUE 01 - 00. Enter a value with the keypad.19 Press START.System displays: SET FIELD 4 ?20 Press START.System displays: SET FIELD VALUE 01 - 00. Enter a value with the keypad.NOTE:The total length of the four combined numeric fields cannot exceed 37 digits.21 Press START.System displays: SET FIELD 1 ?22 Press CANCEL to each prompt displayed untilsystem displays: EXIT MANAGEMENT ?Press START.23 System displays: EXITING MANAGEMENT MODEClose the door and the system returns you to the main display prompts.4-30 Initialization and Software Setup Setting Up the Swipe Reader
Schlumberger<strong>Card</strong> <strong>Value</strong> <strong>Center</strong> <strong>Us</strong>er's Guide5 Hardware MaintenanceThis chapter provides instructions and recommendations for managing andmaintaining the CVC and its related hardware. Although the CVC requires littlemaintenance, regularly scheduled inspections, testing, and cleaning, can help keepyour CVC unit in proper working order and prevent unit downtime. The instructions willfocus on the following components:Maintaining the <strong>Card</strong> DispenserMaintaining the Bill AcceptorMaintaining the "D" <strong>Card</strong> ReaderMaintaining the Receipt PrinterReplacing the SAM (applies only to CVC with OPUS smart card redeader installed)As part of your component maintenance procedures, you should also check that theinternal wiring is properly secured and that no chaffinghas occurred.Hardware Maintenance 5-1
<strong>Card</strong> <strong>Value</strong> <strong>Center</strong> <strong>Us</strong>er's GuideSchlumbergerMaintaining the<strong>Card</strong> DispenserThis section describes how to properly load the <strong>Card</strong> Dispenser with user cards. It alsodescribes routine preventive and corrective maintenance instructions for the <strong>Card</strong>Dispenser. To ensure that your <strong>Card</strong> Dispenser consistently functions properly,thoroughly read the information in this section and closely follow the directions.Loading the <strong>Card</strong> DispenserIf the message "UNABLE TO DISPENSE CARDS" or "CARD DISPENSEREMPTY" displays, follow these steps to fill the <strong>Card</strong> Dispenser:1 Open the CVC unit, then unlock the <strong>Card</strong> Dispenser Compartment door.2 Remove the weight from the Stacker Assembly, then set the weight aside. (SeeFigure 5-1.)WeightStacker Assembly<strong>Card</strong> Dispenser LatchDispenser MechanismFigure 5-1<strong>Card</strong> Stacker Components5-2 Hardware Maintenance Maintaining the <strong>Card</strong> Dispenser
Schlumberger<strong>Card</strong> <strong>Value</strong> <strong>Center</strong> <strong>Us</strong>er's Guide3 Place a stack of pre-encoded cards into the Stacker Assembly. On magneticcards, insert cards magnetic stripe down and to the right. On smart cards, insertcards chip side/graphics side up. [Up to 250 (30 mil.) cards can be stacked in thisassembly.] Be sure to record the number of cards you install so that later you canreconcile the number of cards dispensed with the counts recorded by your unit,and the sum of money collected from the Bill Acceptor.4 Replace the weight on top of the stacked cards. (Make sure the Stacker Assemblyis properly aligned with the Dispenser Mechanism, and that the latch is lockedand in place.)5 Check that the cards dispense properly as follows:(a) Press button S3 on the Main Processor Board.(b) A card is dispensed. (Return the card to the dispenser when finished.)(c) If the unit does not dispense a card, check that:- The Stacker Assembly is properly mounted on the Dispenser mechanismand cards are properly aligned in the Stacker.- The Stacker Assembly weight is installed on top of the cards.6 Close and lock the <strong>Card</strong> Dispenser Compartment Door.7 Check the display window. If the window does not show the normal operatingdisplay messages, refer back to the check list in Step-5.8Close and lock the unit. Remember to store the <strong>Card</strong> Dispenser Compartment keyand the T-Bar Lock key in a secure place.Maintaining the <strong>Card</strong> Dispenser Hardware Maintenance 5-3
<strong>Card</strong> <strong>Value</strong> <strong>Center</strong> <strong>Us</strong>er's GuideSchlumbergerClearing <strong>Card</strong> Dispenser ObstructionsOccasionally, a card may become lodged in the Dispenser. If this occurs, follow thesesteps to clear the obstruction:1 Open the CVC unit, then unlock the <strong>Card</strong> Dispenser Compartment door.2 Remove the weight from the <strong>Card</strong> Stacker Assembly, then set the weight aside.(See Figure 5-1.)3 Remove the cards from the stacker.4 Remove the card lodged in the Dispenser.5 Replace the cards removed from the stacker, making sure the cards have themagnetic stripe down and to the right, or on smart cards, insert cards chipside/graphics side up when in the Stacker Assembly.6 Install the weight.7 Clear the error message from the Display Window by cycling the power supplyON/OFF switch first to OFF, then to ON.8Press the S3 button on the Main Processor Board to check that cards are properlydispensed. (Refer to "Chapter 2, Internal Components" for the location of the MainProcessor Board.)9 Close and lock the <strong>Card</strong> Dispenser door.10 Close and lock the unit. Be sure to store your Dispenser Compartment and T-BarLock keys in a secure place.5-4 Hardware Maintenance Maintaining the <strong>Card</strong> Dispenser
Schlumberger<strong>Card</strong> <strong>Value</strong> <strong>Center</strong> <strong>Us</strong>er's GuideMaintaining theBill AcceptorFollow these steps to remove bills from the Bill Acceptor:1 Unlock and open the unit.2 Unlock and open the Bill Acceptor Compartment. (See Figure 5-2.)3 Release the magazine latch located at the bottom of the magazine, then rotate themagazine up. (See Figure 5-3).C A U T I O N :Do not attempt to remove bills by pressing down on the spring-loaded pressure plate.This can damage the Acceptor.4 Open the Dispenser cover and remove all bills by sliding the bills toward you(Figures 5-2 and 5-3). Remember to record the sum of bills collected in your manuallog.NOTE:To clean the Bill Acceptor, contact your Schlumberger Representative aboutpurchasing the Bill Acceptor Cleaning Kit.Bill AcceptorCompartmentFigure 5-2:Inside View of CVC UnitMaintaining the Bill Acceptor Hardware Maintenance 5-5
<strong>Card</strong> <strong>Value</strong> <strong>Center</strong> <strong>Us</strong>er's GuideSchlumbergerPivot PinPivot NotchMagazine LatchFigure 5-3:Removing Bills from the Bill Acceptor5 Position the Magazine with the pivot notches resting on the pivot pins, then rotatethe Magazine down and snap it back into place on the Bill Acceptor. (Be sure itsnaps it into place.)6 Close and lock the Bill Acceptor Compartment door.7 Close and lock the unit. Remember to store your keys for the Bill AcceptorCompartment and T-Bar Lock in a secure place.5-6 Hardware Maintenance Maintaining the Bill Acceptor
Schlumberger<strong>Card</strong> <strong>Value</strong> <strong>Center</strong> <strong>Us</strong>er's GuideRemoving Billsfrom the CoincoBill AcceptorFollow these steps to remove bills from the Coinco Bill Acceptor:1 Unlock and open the unit.2 Release the Bill Box by pushing forward on the tab (Figure 5-5), then slide the BillBox upwards.CautionDo not attempt to remove bills by pressing down on the spring-loaded pressureplate. This can damage the Bill Box.3 Pull the Bill Box lid open and remove all bills by sliding the bills toward you (Figure5-5). Remember to record the sum of bills collected in your manual log.4 Return the Bill Box to its latched position. (Be sure it snaps it into place.)5 Close and lock the unit. Remember to store your T-Bar Lock key in a secure place.Bill BoxRemoving Bills from the Coinco Bill Acceptor Hardware Maintenance 5-7
<strong>Card</strong> <strong>Value</strong> <strong>Center</strong> <strong>Us</strong>er's GuideSchlumbergerMaintaining the<strong>Card</strong> ReaderCleaning the <strong>Card</strong> ReaderDuring a normal periodic maintenance schedule the <strong>Card</strong> Reader should be cleanedusing the Schlumberger <strong>Card</strong> Reader Cleaning Kit. Contact your dealer to obtain thiskit.Follow these instructions to clean the card reader:1 Open the <strong>Card</strong> Reader Cleaning Kit, then remove the Cleaner <strong>Card</strong>.As you remove the card, note the two sides of the card; one side is covered with athin layer of fabric (Felt), saturated with the cleaning fluid. The other side is simplya shiny plastic.2 If you have a D-Reader, insert the Cleaning <strong>Card</strong>, plastic side up/fabric side down,into the reader. (See Figure 5-1.) The D-Reader will cycle the card in and outseveral times.If you have a <strong>Smart</strong> <strong>Card</strong> Reader, insert the Cleaning <strong>Card</strong>, plastic sidedown/fabric side up, into the reader. (See Figure 5-1.) The move the cleaning cardside-to-side and in-and-out several times.NOTE:Inserting the card Felt-side Up could cause the D-<strong>Card</strong> Reader to Jam.3 Discard the <strong>Card</strong> Reader Cleaning <strong>Card</strong>.Insert <strong>Card</strong> into D Reader:Plastic side Up/Fabric side DownorInsert <strong>Card</strong> into <strong>Smart</strong> <strong>Card</strong> Reader:Plastic side Down/Fabric side UpFigure 5-4:Maintaining the D-<strong>Card</strong> Reader5-8Hardware MaintenanceMaintaining the <strong>Card</strong> Reader
Schlumberger<strong>Card</strong> <strong>Value</strong> <strong>Center</strong> <strong>Us</strong>er's GuideMaintaining theReceipt PrinterLoading Paper into the PrinterThe CVC will display a LOW PAPER message if the printer is low on paper, orPRINTER PAPER OUT if the roll is empty. To replace the roll of paper in the printer,proceed as follows:1 Remove the Spindle from the used roll of paper. Raise the Low Paper Lever, placethe Spindle in the Cradle on top of the Printer housing, then let the Low Paper Leverrest on the Spindle. (See Figure 5-5.)2 Feed the leading edge of the new paper roll into the rollers on the front of thePrinter. (See Figure 5-5.)3 <strong>Us</strong>e the Paper Advance Wheel to slightly advance the paper through the rollers.4 Take the Spindle from the Cradle, then slide it through the new roll of printer paper.Mount the roll on the Printer housing, making sure the grooves on the Spindle restin the cutout on the housing. (See Figure 5-5.)5 Turn the Power Supply switch "On," then check that the paper feeds properly bypressing the red paper feed button on the Printer PCB.6 Close the CVC, then lock the T-bar lock.CradleLow Paper LeverSpindlePaper RollPull this lever up toload paper or torelease jammed paperPaper AdvanceWheelFigure 5-5:Loading the Printer with PaperMake sure this lever isalways in the "Downand Locked" positionwhen operating theCVC or an errormessage will display.Maintaining the Receipt Printer Hardware Maintenance 5-9
<strong>Card</strong> <strong>Value</strong> <strong>Center</strong> <strong>Us</strong>er's GuideSchlumbergerClearing Paper Jams in the PrinterIf paper jams in the printer:1 Remove the remaining paper and the Spindle from the printer.2 Tear roll from jammed paper portion.3 Pull up the paper roller lever to release the printer rollers.(See Figure 5-5.)4 Pull the jammed paper from the printer.NOTE:If the above procedure does not work, the printer may have to be removed toclear the paper jam.5 Once the jam is cleared, return the paper roller lever to the down position andreload the paper (see previous page).6 If the paper will not advance through the rollers, slowly insert a credit card into thefeed slot until it fits snugly in the opening. To avoid damage to the print head, do notforce the card7 Remove the card and refeed the paper through the printer.8Turn the Power Supply switch "On," then check that the paper feeds properly bypressing the red paper feed button on the Printer PCB.9 Close the CVC, then lock the T-bar lock.5-10 Hardware Maintenance Maintaining the Receipt Printer
Schlumberger<strong>Card</strong> <strong>Value</strong> <strong>Center</strong> <strong>Us</strong>er's GuideSAM ReplacementSM LOWIf the SAM is not replaced it eventually will not have enough funds to complete atransaction. For example, if the SAM has $10 dollars in its purse a transaction for $20dollars cannot be completed. If the machine reaches this critical state, it will refuse atransaction that cannot be covered by the SAM balance. For a cash transaction tocard, it will simply refuse the bill that exceeds the SAM limit. In an account or debit andcredit transaction, it will refuse to transfer funds in excess of the SAM value. If themachine is consistently refusing transactions, this is a strong indication that the SAMneeds to be replaced or revalued.The procedure for replacing the SAM in the CVC is as follows:SAM Replacement in the <strong>Smart</strong> <strong>Card</strong> Reader1 Take a collection on the unit and clear the totals.2 Power down the CVC and open up the unit.3 Open the SAM holder on the smart card reader by sliding the top portion of theholder forward until it clicks open.4 Lift the top portion of the SAM holder until it is vertical in relation to the bottomportion of the SAM holder.5 Take depleted SAM out of the unit.6 Slide the new SAM into the upper portion of the SAM holder so that the diagonalcorner is on the top right hand side. The copper contacts of the SAM should befacing the installer.7 Lower the upper portion of the SAM holder so that it covers the bottom portion ofthe holder.8Slide the upper portion of the holder backward until it snaps shut.9 Power the CVC back up. While displaying the READER EPROM number andrevision level it should also indicate SAM.SAM Replacement Hardware Maintenance 5-11
<strong>Card</strong> <strong>Value</strong> <strong>Center</strong> <strong>Us</strong>er's GuideSchlumberger5-12 Hardware Maintenance SAM Replacement
Schlumberger<strong>Card</strong> <strong>Value</strong> <strong>Center</strong> <strong>Us</strong>er's Guide6 Software MaintenanceThis chapter provides instructions and recommendations for managing andmaintaining unit software:<strong>Us</strong>ing Management ModeViewing System Totals—The Major Loop- Grand Totals- Group Code Totals- Cumulative Totals<strong>Us</strong>ing PasswordSettling the Debit and Credit TransactionsSoftware Maintenance 6-1
<strong>Card</strong> <strong>Value</strong> <strong>Center</strong> <strong>Us</strong>er's GuideSchlumberger<strong>Us</strong>ingManagementModeSoftware setup and maintenance tasks are performed by responding to groups ofprompts that appear in the Display Window when Management Mode is accessed.About Management Mode PromptsManagement Mode prompts are organized into logical, continuous groups. When youaccess Management Mode, you are prompted to respond to the first prompt group.After you finish responding to one group, you are prompted to respond to the next.Because of this continuous nature, the groups are referred to as loops. Loops simplifysetup and maintenance; if you want to change the response made to a prompt, just usethe arrow keys to move forward or backward through the loops until the desiredprompt reappears.Depending on the model and options purchased, you can have up to 13-majormanagement loops (named for the prompt that appears in the Display Window). Eachmajor loop contains one or more minor loops, which allow you to perform variousadministrative and programming tasks. Appendix B provides a quick, completereference to Management Mode prompts.Accessing and Responding to PromptsFollow these steps to enter Management Mode:1 Unlock the T-Bar Lock on the side of the CVC unit.2 Open the front of the unit. (Unit displays "Out of Service.")3 Press switch S1 on the Main Processor Board for about 1-2 seconds then releaseit. The display reads "Management Mode" followed by one or more choices,depending on machine configuration.4 Once Maintenance Mode has been entered, do not close the front of the unit as itwill exit Management Mode.6-2 Software Maintenance <strong>Us</strong>ing Management Mode
Schlumberger<strong>Card</strong> <strong>Value</strong> <strong>Center</strong> <strong>Us</strong>er's GuideViewing SystemTotals: The MajorLoopIn addition to the counts recorded by the Non-resettable Meters, the unit also storescounts in memory. This section describes each of the stored counts and providesinstructions for viewing these counts.Before You Begin: View Totals?Three minor loops (shown below) allow you to view and maintain stored totals.VIEW TOTALS?GRAND TOTALS(ResettableTotals)GROUP CODETOTALS(Site Totals)CUMULATIVETOTALS(Non-resettable)The Major Loop (Cash Totals) allows you to view information aboutthe sum of dollars collected and the amount of cash encoded on cards during addvalue operations. When you enter this loop, each of these totals is displayed:GRAND TOTALS. Indicates the total amount of cash inserted into the Bill Acceptor andthe total number of cards dispensed since the last collection.TOTAL CASH—Indicates the sum of cash inserted for all transactions since the lastcollection.DISP CASH—Indicates the sum of cash inserted for card-purchase operationssince the last collection.RECHG CASH—Indicates the sum of cash inserted for add value (RECHARGE)operations since the last collection.BONUS—Indicates the sum of cash bonuses encoded on cards since the lastcollection.CASH CARDS— Indicates the number of cards purchased since the last collection.BYPS CARDS—Indicates the number of cards that were dispensed using the "S3"key on the Main Processor Board.RECHG ACCT—Indicates the total amount encoded on cards during ACCOUNT-TOCARD RECHARGE transactions since the last collection.ACCT CASH—Indicates the amount of cash deposited in user accounts since thelast collection.ACCT CRED—Indicates the value of funds transferred from credit cards toaccounts since the last collection.RECHG CRED—Indicates the value of funds transferred from credit cards to cardssince the last collection.ACCT DEBIT—Indicates the value of funds transferred from debit cards toaccounts since the last collection.RECHG DEBIT—Indicates the value of funds transferred from debit cards to cardssince the last collection.Viewing System Totals: The Major Loop Software Maintenance 6-3
<strong>Card</strong> <strong>Value</strong> <strong>Center</strong> <strong>Us</strong>er's GuideSchlumbergerDISP CRED—Indicates the value of funds transferred from credit cards forcard-purchase operations since the last collection.CRED CARDS—Indicates the number of cards that were dispensed using creditcards to pay for the transactions since the last collection.DISP DEBIT—Indicates the value of funds transferred from debit cards forcard-purchase operations since the last collection.DEB CARDS—Indicates the number of cards that were dispensed using debit cardsto pay for the transactions since the last collection.GROUP CODE TOTAL (. Allows you to view totals broken down by Group Code. Thefollowing totals are displayed for each Group Code stored by the unit:RECHG CASH—Indicates the total amount encoded on cards during add value(RECHARGE) operations, since the last collection, by Group Code.BONUS—Indicates the sum of cash bonuses encoded on cards, since the lastcollection, by Group Code.RECH ACCT— Indicates the total number amount encoded on cards duringACCOUNT-TO CARD RECHARGE transactions, since the last collection, by GroupCode.RECHG CRED—Indicates the value of funds transferred from credit cards to cards,since the last collection, by Group Code.RECHG DEBIT—Indicates the value of funds transferred from debit cards to cards,since the last collection, by Group Code.CUMULATIVE TOTALS. Allows you to view the the number and value of transactionsthat have occurred since the unit was installed. (Totals displayed are the same asGrand Totals except that they are non-resettable.)6-4 Software Maintenance Viewing System Totals: The Major Loop
Schlumberger<strong>Card</strong> <strong>Value</strong> <strong>Center</strong> <strong>Us</strong>er's GuideFollow these instructions to view your system totals:1 Enter Management Mode.System displays MANAGEMENT MODE and VIEW TOTALS ?2 Press START.System displays: GRAND TOTALS ?NOTE:Be sure to record each of the totals displayed.3 Press START.System displays: Total Cash n.nn4 Press START.System displays: Disp Cash n.nn5 Press START.System displays: Rechg Cash n.nn6 Press START.System displays: Bonus n.nn7 Press START.System displays: Cash <strong>Card</strong>s n8Press START.System displays: Byps <strong>Card</strong>s n9 Press START.System displays: Rechg Acct n.nn10 Press START.System displays: Acct Cash n.nn11 Press START.System displays: Acct Cred n.nn12 Press START.System displays: Rechg Cred n.nn13 Press START.System displays: Acct Debit n.nn14 Press START.Viewing System Totals: The Major Loop Software Maintenance 6-5
<strong>Card</strong> <strong>Value</strong> <strong>Center</strong> <strong>Us</strong>er's GuideSchlumbergerSystem displays: Rechg Debit n.nn15 Press START.System displays: Disp Cred n.nn16 Press START.System displays: Cred <strong>Card</strong>s n17 Press START.System displays: Disp Debit n.nn18Press START.System displays: Deb <strong>Card</strong>s n19 Press CANCEL.System displays: GROUP CODE TOTALS ?20 Press START.System displays: G/C - nnnn ?21 Press START.System displays: Rechg Cash n.nn22 Press START.System displays: Bonus n.nn23 Press START.System displays: Rechg Acct nn.nn24 Press START.System displays: Rechg Cred n.nn25 Press STARTSystem displays: Rechg Debit n.nn26 Press CANCEL.System displays: G/C - nnnn ? for the next Group Code stored in the unit.Continue with steps 21 through 26 until the unit displays:No More Defined27 Press START.System displays: CUMULATIVE TOTS ?28Press START.6-6 Software Maintenance Viewing System Totals: The Major Loop
Schlumberger<strong>Card</strong> <strong>Value</strong> <strong>Center</strong> <strong>Us</strong>er's GuideSystem displays: Total Cash n.nn29 Press START.System displays: Disp Cash n.nn30 Press START.System displays: Rechg Cash n.nn31 Press START.System displays: Bonus n.nn32 Press START.System displays: Cash <strong>Card</strong>s n33 Press START.System displays: Byps <strong>Card</strong>s n34 Press START.System displays: Rechg Acct n.nn35 Press START.System displays: Acct Cash n.nn36 Press START.System displays: Acct Cred n.nn37 Press START.System displays: Rechg Cred n.nn38Press START.System displays: Acct Debit n.nn39 Press START.System displays: Rechg Debit n.nn40 Press START.System displays: Disp Cred n.nn41 Press START.System displays: Cred <strong>Card</strong>s n42 Press START.System displays: Disp Debit n.nnViewing System Totals: The Major Loop Software Maintenance 6-7
<strong>Card</strong> <strong>Value</strong> <strong>Center</strong> <strong>Us</strong>er's GuideSchlumberger43 Press START.System displays: Deb <strong>Card</strong>s n44 Press CANCEL to each prompt displayed until thesystem displays: EXIT MANAGEMENT MODE ?Press START.45 System displays: EXITING MANAGEMENT MODEClose the door and the system returns you to the main display prompts.6-8Software MaintenanceViewing System Totals: The Major Loop
Schlumberger<strong>Card</strong> <strong>Value</strong> <strong>Center</strong> <strong>Us</strong>er's Guide<strong>Us</strong>ing PasswordThe Password is a six digit number created in the Management Mode under theCONFIGURE HARDWARE minor loop. The default password is 123456. After enteringthe correct password, the user then presses the START key. (If you begin entering thepassword and interrupt entry of any of the digits for over four seconds, the unit willtimeout and you will have to start over.) If the password is entered successfully and thedoor is closed, the unit will display two options:Print Hardware ConfigurationPrint Grand TotalsEach choice is displayed next to a function key and can be accessed by pressing theadjacent key. If the wrong password is entered, no prompt will display.NOTES:After entering the password, there will be a four second timeout if no othernumbers are entered. If for any reason you wish to exit the Password mode,press the CANCEL key. This will nullify any previous entries.It is suggested that one password be used for all of the units at the same site tolessen the necessity of keeping track of separate passwords for each unit.If the unit is open when the password is successfully entered (as would be the caseduring a cash collection), the unit will display three options:Print Hardware ConfigurationPrint Grand TotalsClear Grand TotalsNOTE:All of the above selections allow the user to print a receipt before clearing theGrand Totals if desired.Print HardwareInformationSelecting this option would print the following information via the Receipt Printer:(Refer to Figures 6-1 and 6-2 for sample receipts.)1 <strong>Card</strong> Maximum2 <strong>Card</strong> Cost3 Enable Hardware Options:- <strong>Card</strong> Reader- Bill validator- Swipe Reader- <strong>Card</strong> Dispenser- Receipt Printer- Online COMM4 Auto Disable Status<strong>Us</strong>ing Password Software Maintenance 6-9
<strong>Card</strong> <strong>Value</strong> <strong>Center</strong> <strong>Us</strong>er's GuideSchlumbergerUnit AddressDate and time of reportProgram Firmware IdentificationAdd money to account using cashAdd money to card using credit cardAdd money to card using debit cardBuy card using debit cardTransfer money from account to cardAdd money to account from credit cardAdd money to account from debit cardBuy card using credit cardFigure 6-16-10 Software Maintenance Print Hardware Information
Schlumberger<strong>Card</strong> <strong>Value</strong> <strong>Center</strong> <strong>Us</strong>er's GuideFigure 6-2Print Hardware Information Software Maintenance 6-11
<strong>Card</strong> <strong>Value</strong> <strong>Center</strong> <strong>Us</strong>er's GuideSchlumberger5 RECAP COMM Status- Indicating all related data except the security ID6 Bill Allowance7 Bonus Mode8Swipe Reader Status9 Clock10 Online Communications11 Account Options12 Revision Levels of Firmware6-12 Software Maintenance Print Hardware Information
Schlumberger<strong>Card</strong> <strong>Value</strong> <strong>Center</strong> <strong>Us</strong>er's GuidePrint Grand TotalsThe second option would print the total, Dispenser, Recharge, Bonus, Float Cash,and the number of cards dispensed since the last collection.GRAND TOTALS Figure 6-3:Sample Grand TotalsReceiptClear Grand TotalsThis option clears the counts outlined under "Print Grand Totals."Print Hardware Information Software Maintenance 6-13
<strong>Card</strong> <strong>Value</strong> <strong>Center</strong> <strong>Us</strong>er's GuideSchlumbergerSettling the Debitand CreditTransactionsAs the TURBO processes debit and credit transactions, it receives an authorizationfrom the host processing system (VisaNet, POS Honor, etc.) for the payment amount.Each of these transactions is then stored in the TURBO's memory so that thesetransactions can later be “settled” with the host system. During settlement, all of thetransaction data is sent to the host for final verification, fraud detection, and other hostfunctions. After settlement has occurred, the transactions are then cleared with thecard issuing banks so that each cardholder's account can be charged accordingly. Itis only after a successful settlement that the merchant can be paid on the transactionsthat have occurred at the CVC.After a transaction has been authorized, the TURBO stores the transaction in itsmemory into an “open” batch. A batch is a series of transactions that are categorizedby the host system. During authorization, the host will provide the TURBO with thebatch number for each transaction. The TURBO will then store all transaction of aparticular batch and classify the batch as “open”. An “open” batch is one that stillneeds to be settled. After settlement, the batch is still stored in memory but is identifiedas a “closed” batch. Once a batch has been settled and closed, it can then be erasedfrom the TURBO memory. If the TURBO memory becomes full of transaction batches(either open or closed) it will cease to process further transactions.As detailed above, the CVC transaction processor will require a certain amount ofmaintenance allowing the unit to process and report on the transactions so that themerchant can get paid in a timely manner. Transaction batches can be settled on theTURBO in a automatic mode or a manual mode. In the automatic mode, all “open”batches are sent to the host system for settlement at a time programmed into theTURBO parameter memory. In the manual mode, a service technician or otherpersonnel must manually request a settlement through a series of key pushes at theCVC. A suggested method of settling and clearing the TURBO memory are given below:Settlement Procedure using Automatic Settlement1 Get into the Native Mode2 Print the TERMINAL BATCH reportThis report will provide the details on which batches are OPEN and which batchesare CLOSED. Remember that while a settlement has automatically occurredsometime before, there may have been a few transactions processed betweenthat time and the time that a service technician arrives at the CVC for service. Anytransactions that have been processed but not settled will be stored in an OPENbatch until the next settlement. Note also that the TURBO defines batches assequences.3 Print the CREDIT DETAILS and/or DEBIT DETAILS report (when the CVC askswhich sequence number, hit Start or Enter so that all transactions are printed)This will provide a record of each transaction that has been processed on themachine in both the open and closed batches.4 Clear the debit and/or credit batch (RESET CREDIT BATCH; RESET DEBIT BATCH)6-14 Software Maintenance Settling the Debit and Credit Transactions
Schlumberger<strong>Card</strong> <strong>Value</strong> <strong>Center</strong> <strong>Us</strong>er's GuideThis will erase the TURBO memory of all “closed” batches. Take caution that noopen batches are accidentally erased. Note: When the CVC prompts forsequence number, hit Start or Enter to clear the memory of all “closed” batches.Settlement Procedure using Manual SettlementSpecial Considerations1 Get into the Native Mode2 Print the TERMINAL BATCH reportThis report will provide the details on which batches are OPEN and which batchesare CLOSED.3 Print the CREDIT DETAILS and/or DEBIT DETAILS report (when the CVC askswhich sequence number, hit Start or Enter so that all transactions are printed)This will provide a record of each transaction that has been processed on themachine in both the open and closed batches.4 Run a settlement on the OPEN credit and/or debit batchesThis places all the batches into the “closed” batch memory.5 Print the TERMINAL BATCH reportAt this point all the batches should be shown as closed with the exception of onebatch. This will be the current OPEN batch (this batch will have no transactions).6 Clear the debit and/or credit batch (RESET CREDIT BATCH; RESET DEBIT BATCH)This will erase the TURBO memory of all “closed” batches. Take caution that noopen batches are accidentally erased. Note: When the CVC prompts forsequence number, hit Start or Enter to clear the memory of all “closed” batches.7 Print the CREDIT DETAILS and/or DEBIT DETAILS report (when the CVC askswhich sequence number, hit Start or Enter so that all transactions are printed)This report should indicate that there are no transactions in the unit (i.e. allbatches have been settled and cleared from memory)All of the host applications that can be run on the TURBO will behave identically interms of settlement and batch clearing operations. The VisaNet (DNVIS) applicationand the NaBanco (DNNAB) application have performance exceptions that must beconsidered.Settling the Debit and Credit Transactions Software Maintenance 6-15
<strong>Card</strong> <strong>Value</strong> <strong>Center</strong> <strong>Us</strong>er's GuideSchlumbergerNaBanco SettlementVisaNet SettlementThe settlement function for the NaBanco application has been simplified to provide fora one push settlement feature. The process for using this feature are as follows:1 Get into the Native Mode2 Under the Special Functions hit the function key that corresponds to the COMP.SETTLEMENT function.This one function will automatically print out all of the OPEN transactions, settle allthe open transactions, and then prompt the user to clear the transactions (i.e. itprovides the complete settlement procedure in one key push)3 Print the CREDIT DETAILS and/or DEBIT DETAILS report (when the CVC askswhich sequence number, hit Start or Enter so that all transactions are printed)This report should indicate that there are no transactions in the unit (i.e. allbatches have been settled and cleared from memory)The settlement procedure for the VisaNet (DNVIS) application is the same as the otherapplications. With the VisaNet host however, there is the possibility that the host willrefuse to provide settlement of a batch due to transactions in the batch that it findsoffensive. Offensive transactions can be created by stolen cards or invalid cards thatwere used for a debit or credit transaction. While the VisaNet host originallyauthorized these offensive transactions, more elaborate or updated checking by thesettlement system can later flag an authorized transaction as faulty. The batch cannotbe settled until these “offensive” transactions are removed. To enable the removal ofoffensive transactions, the VisaNet application has a special mode to facilitate thisfunction. To process for clearing these transactions is as follows:1 Enter the Native Mode.2 Run a settlement as described in the previous section.The host will reject the settlement if there is an offensive transaction.3 Under SPECIAL FUNCTIONS choose the CHECK BATCH INFO function.4 Press the down arrow key to identify the faulty transactions.The transactions will be displayed with an Item number and a question VOID?5 Void the transactions by hitting the Start/Enter key.6 Complete another settlement, if the host still rejects the batch then there are stillfaulty transactions in the batch that must be cleared (go back to step ).6-16 Software Maintenance Settling the Debit and Credit Transactions
Schlumberger<strong>Card</strong> <strong>Value</strong> <strong>Center</strong> <strong>Us</strong>er's Guide7 On-line Debit/Credit Processing KitsIntroductionCVCCOM/BANKTwo options kits are available for running on-line transactions with the CVC.· CVCCOM/BANK· CVC/DES/KBA third kit allows encrypted key injection into the DES keypads.· TERM/PINPAD/KEYLDRThese options allow the <strong>Card</strong> <strong>Value</strong> <strong>Center</strong> (CVC) to transfer funds from on-line debitand credit accounts to stored value cards. A CVC will usually be installed with both theCVCCOM/BANK and the CVC/DES/KB options. Installation of these kits providescapability to process any host credit or debit transaction assuming the host providesfor such transactions.In addition to accessing funds via on-line bank debit and credit card accounts, the CVCcan also be used in conjunction with on-line hosts to provide a variety of on-linecapabilities that can help link the off-line stored value capabilities with the features ofan on-line system. In order to integrate an on-line host for this purpose, there areseveral kits that must be ordered for the CVC.· CVCCOM/232 - RS232 Communications kit· CVCCOM/485 - RS485 Communications kit· DCB/803 - cable for attaching the RS232 kit to a modem· CVC/SRK - swipe reader kitThis chapter describes the processes that should be practiced in installing the optionsin the CVC, configuring the CVC for these kits, and the maintenance that is required forthese option kits.Not covered in this chapter are option kits available for the CVC to interface with threepopular on-line systems offered by Griffin Technologies and CBORD Inc.· CVC/PROTO/CBORD - upgrade kit for interfacing with CBORD's Omni Accesshost system or the Access V host system.· CVC/PROTO/GRIFFIN - upgrade kit for interfacing with Griffin Technologies hostsystem.Note: These kits contain instructions for upgrading and configuring the units.The CVCCOM/BANK kit includes a NBS TURBO transaction processing unit, a RAMUART board, required cables and mounting hardware. The NBS TURBO unit isrequired to complete the transactions to the host processor. The CVC communicateswith the TURBO via the communication link that is provided by the RAM UART board.Introduction On-line Debit/Credit Processing Kits 7-1
<strong>Card</strong> <strong>Value</strong> <strong>Center</strong> <strong>Us</strong>er's GuideSchlumbergerCVC/DES/KBThe CVC/DES/KB kit includes a DES encrypted keypad and an interface cable to theRAM UART board. The keypad is required for encrypting the PIN entry used duringdebit transactions.TERM/PINPAD/KEYLDRThe TERM/PINPAD/KEYLDR is an ITT unit with a special application installed whichallows the user to define up to 50 Master Keys, any of which may be injected into a DESkeypad.Each unit contains an instructions guide, DANYL Pinpad Master Key Injection Utility<strong>Us</strong>ers Guide. This chapter should be referenced on key loading procedures for theCVC.7-2 On-line Debit/Credit Processing Kits Introduction
Schlumberger<strong>Card</strong> <strong>Value</strong> <strong>Center</strong> <strong>Us</strong>er's GuideInstallation ofOptions Kits in theCVCThe installation of the debit and credit processing kits can be broken down into fourparts. Each of these is described in the following instructions.Installing the RAM UART BoardInstalling ITT Unit1 Pull the RAM chip in socket U3 on the main processor board(See Figure 7-1 for locations)2 Remove the screw above connector J8on the main processor board and installthe mounting bracket in this location using the removed screw. (be sure to placean insulating washer between the board and the bracket or a possible shortcircuit could occur)3 Remove the screw above M1 meter on the main processor board4 Place the 8-32 standoff where the screw was removed5 Plug the RAM UART board cable harness into socket U3 on the main processorboard. (If this is done correctly, the cable should not twist but lay flat into the RAMUART board)6 <strong>Us</strong>ing two 8-32 screws attach the RAM UART board to the board bracket andstandoff.7 Plug the 5Volt power cable that is on the RAM UART board into pin 1 of jumper JA3(this is the jumper directly below and to the left of socket U6).1 Remove the 2 nuts from the upper door rod guide bracket2 Remove the adhesive on the ITT mounting bracket3 Place the ITT mounting bracket over the screw studs so that it mounts over top thedoor rod bracket. Place the unit in the mounting bracket so that the connectors onthe back of the unit face upward.4 Place the ITT unit into the ITT mounting bracket and secure by attaching the ITThold down bracket to the center top of the mounting bracketInstallation of Options Kits in the CVC On-line Debit/Credit Processing Kits 7-3
<strong>Card</strong> <strong>Value</strong> <strong>Center</strong> <strong>Us</strong>er's GuideSchlumbergerS5Install the StandoffhereM1Install theMountingBracket hereJ8Static RAMU3JA3 - Pin 1U6Figure 7-1CVC Main Processor Board7-4 On-line Debit/Credit Processing Kits Installation of Options Kits in the CVC
Schlumberger<strong>Card</strong> <strong>Value</strong> <strong>Center</strong> <strong>Us</strong>er's GuideInstalling the DES Keypad1 Remove the printer if one is installed in the unit2 Remove the ribbon cable attaching the keypad to the interface board.3 Remove the four 4-40 nuts from the PEM screws on the keypad. (See Figure 7-2.)4 Take the DES keypad out of the kit and remove the plastic cover on the back byremoving the four 4-40 screws that hold it in place. Cut the hole on the plasticcover so that it is a notch (this will make it easier to install it later).5 Unplug the DES board from the keypad and set aside.6 Remove the four standoffs from the keypad and attach them to the PEM screws onthe keypad in the CVC.7 Plug the DES board from step 5 onto the keypad.8Attach the keypad cable to the keypad. The other end of the cable should beinserted into the PINPAD jack on the ITT unit. (be sure that the cable lays in such away that it will not interfere with printer operation)9 Replace the plastic cover removed in step 4 using the four 4-40 screws andwashers. (the notch cut in step 4 will allow the cover to be placed over the keypadwithout having to remove the cable)10 Attach printer if one was previously removedTo the TURBO jackmarked PIN PADCut HereFigure 7-2DES Keypad InstallationInstallation of Options Kits in the CVC On-line Debit/Credit Processing Kits 7-5
<strong>Card</strong> <strong>Value</strong> <strong>Center</strong> <strong>Us</strong>er's GuideSchlumbergerInstalling the Cables1 Remove the Aux Pwr cable from the CVC. (See Figure 7-3.)2 Replace with the ITT/Aux Cable supplied in kit3 Attach one connector to the Aux Processor on the reader.4 Attach the cylindrical jack connector to the ITT unit PWR jack.5 Place one end of ITT Comm cable into the RJ11 jack on the RAM UART board6 Place other end of ITT Comm Cable into the 8pin DIN connector PRINTER jack onthe ITT unit.7 Place an RJ11 cable from the LINE jack on the ITT unit to and run this cable to anoutside telephone jack.PowerDistributionBoardAux Power Cable(from <strong>Card</strong> Reader/Aux board to powerDistribution board)Figure 7-3CVC Cable Locations7-6 On-line Debit/Credit Processing Kits Installation of Options Kits in the CVC
Schlumberger<strong>Card</strong> <strong>Value</strong> <strong>Center</strong> <strong>Us</strong>er's GuideConfiguring theCVC for OptionsKitsHardware SettingsBefore turning on power to the CVC, set positions 1 and 2 on dip switch S5 (see Figure7-1) to the up position. This will tell the CVC processor that a debit/credit processor ispresent in the unit.Management Mode SettingsManagement ModeNative ModeDownloading the ITTWhen the CVC is installed with a debit/credit processor, there are additionalcommands and setups that are available on the CVC to accommodate the normaloperation of the ITT unit that is installed. To change any settings on the CVC and its ITTprocessor, the Management mode must be entered. The Management Mode can beentered by opening the main door to the CVC and depressing the top red key on themain processor board. Once this is done the display will indicate the following options:Management Mode ------->Native Mode ----------->Full Download --------->Partial Download ------>The following sections describe each of these options.The management mode selection is the same as on a CVC without a debit/creditprocessor. Refer to chapter 4 for instructions on how to configure the CVC in themanagement mode. In order to set up the CVC for communications with an on-line host,the ONLINE COMMUNICATIONS minor loop must be entered. The baud rate, parity,CVC terminal address (as seen by the host system), and connection type must all beconfigured for proper communication to the host system. The swipe reader should alsobe enabled (if applicable) to allow the user to access the account by swiping his card inthe reader. Particular attention should be given to the Account Setup loop in theManagement Mode. This is where the user will define which account options will beenabled by the CVC.Selecting this option enters the CVC into the normal programming mode of the ITTtransaction processor installed in the CVC. The Native mode commands and setup forthe ITT unit will vary depending on the Host processor that is in use. The Native Mode isdescribed in detail later in this chapter.The ITT unit can be programmed from an on-line PC running the Zontak application.ZONTALK allows setup parameters for the ITT to be defined as Partial or Full. When adownload is requested by the CVC, the PC host running ZONTALK will send theConfiguring the CVC for Options Kits On-line Debit/Credit Processing Kits 7-7
<strong>Card</strong> <strong>Value</strong> <strong>Center</strong> <strong>Us</strong>er's GuideSchlumbergerparameters for that particular CVC as defined in a database resident in the PC. The CVCwill offer two choices to the user:Full Download --------->Partial Download ------>The database that is resident in the PC consists of a series of records. Each recordcontains the setup parameters for a particular CVC. It is within the records that eachsetup parameter can be flagged as a partial download parameter. During a FullDownload all terminal parameters are sent to the target CVC. On a Partial Download,only those parameters that have been flagged for a partial download, are sent to thetarget CVC. If a Full Download is requested and is unsuccessful, there is the possibilitythat the application on the ITT unit could be corrupted so that it will not communicatewith the CVC.NOTE:A download can not occur if there are transactions in the terminal. These willneed to be settled and cleared before a download can occur.The CVCCOM/BANK option kit is shipped with an application already installedin the ITT unit. Once the kit is installed, a full download should be performed sothat the proper application and correct parameters are loaded into themachine. The aplication and parameters will be downloaded from a databaseat Schlumberger. This application allows the CVC to communicate with the ITTunit. Please contact Customer Service at (800) 732-6868 to arrange a time foran application download.If a download is unsuccessful to the unit, there is the possibility that the originalapplication in the ITT unit may be corrupted. If this is the case, the unit will no longercommunicate with the CVC and will need to be reloaded with an application as astandalone unit. For details on how to download the unit in the standalone mode,please refer to the last section of this chapter.7-8On-line Debit/Credit Processing KitsConfiguring the CVC for Options Kits
Schlumberger<strong>Card</strong> <strong>Value</strong> <strong>Center</strong> <strong>Us</strong>er's GuideConfiguring the ITTUnit for use in theCVCThe ITT Unit within the CVC can be accessed to provide for a variety of functions.These functions are accessed by entering the Native mode of the ITT unit. Setupparameters for the ITT unit can be entered by individual programming while in theNative mode or by downloading the parameters from a PC.Native Mode System OverviewIn Native mode the ITT assumes direct control over the input from the keypad and usesthe CVC to format information for display on its LCD and for output to the CVC printer.When it operates in this mode, the ITT is acting much like a standard POS terminalsexcept that input is being received via its pinpad port and display and print informationis sent to its RS232 port for processing by the CVC.Native Mode <strong>Us</strong>er InterfaceSince the Native mode operates much like a standard POS terminal some basicguidelines are required to define how the user interface operates.Standard POS applications use four keys for editing and control. These are RESET,BACKSPACE, ALPHA and ENTER. Below is a description of how these will be mappedto the CVC keypad.RESET The CVC CANCEL key will serve as the RESET key. The function of the RESETkey is to cancel the current operation and return to the “idle” prompt.BACKSPACEThe CVC z key will serve as the Backspace key.ALPHAThe CVC y key will serve as the ALPHA key.ENTERThe CVC START key will serve as the ENTER key.Native Mode Menuing ModelThe Native mode will use the following model for displaying options on the four lineCVC display. The Top line will be used to display the function being run. The secondand third lines will be used to display two of the options available. These two optionswill be mapped to the F1 and F2 keys. The last line of the display will be used to displaythe phrase : “Up/Down OR CANCEL”. The UP arrow should scroll to previous menuitems (if any), the Down arrow should scroll to the next menu item (if any) and theCANCEL key should exit the menu. Note that if the main menu is displayed the CANCELkey has the effect of exiting Native mode. The following is an example :Configuring the ITT Unit for use in the CVC On-line Debit/Credit Processing Kits 7-9
<strong>Card</strong> <strong>Value</strong> <strong>Center</strong> <strong>Us</strong>er's GuideSchlumbergerSpecial FunctionsF1 RESET CR BATCHF2 RESET DB BATCHUP/DOWN OR CANCELList of Native Mode CommandsBelow is a list of the four Native mode commands.Setup ModeparametersPrint ReportThis command allows the operator to examine and modify terminalThis command allows the operator to select a report to be printedSpecial Functionexecute.This command allows the operator to select a special function toExit Native mode This command instructs the ITT to inform the CVC that it isrelinquishing control of the keypad and returning to its idle state.In idle mode the user interface would look as follows :Native ModeF1 Setup ModeF2 Print ReportsUP/DOWN OR CANCELAfter pressing the Down arrow key the display would look as follows :Native ModeF1 PRINT REPORTSF2 SPECIAL FUNCTIONSUP/DOWN OR CANCELPressing the Down arrow key again would result in the following displayNative ModeF1 SPECIAL FUNCTIONSF2 EXIT NATIVE MODEUP/DOWN OR CANCELNative Mode Setup ModeIn Setup mode the operator has access to all the terminal parameters which may beexamined or modified. Each terminal parameter is identified by a numeric field id.These field ids correspond to the proper memory locations. When the operator selectsSetup Mode the following is the user interface.7-10 On-line Debit/Credit Processing Kits Configuring the ITT Unit for use in the CVC
Schlumberger<strong>Card</strong> <strong>Value</strong> <strong>Center</strong> <strong>Us</strong>er's GuidePrompt on CVC LCDSETUP MODEENTER LOCATIONSetup Mode100=7351341Setup Mode100=Operator ActionEnter the location corresponding to the desired field toexamine and/or edit.Pressing CANCEL exits the SETUP mode.Press CANCEL to go to ENTER LOCATIONPress START to advance to next locationPress z to Clear field and allow editing, go to nextstep.Enter the new value followed by STARTPrint Report ModeThe setup parameters for the ITT Unit are found in "Parameter Descriptions", found inthe back of the chapter. They are not detailed here as they will change with other HostProcessors.In Print Report mode the operator may select from the following reports.1 Credit Detail Report2 Debit Detail Report3 Credit Totals Report4 Debit Totals Report5 Configuration report6 Terminal BatchesWhen the operator selects Print Report Mode the following is the user interface.REPORT MODEF1 CREDIT DETAILSF2 DEBIT DETAILSUP/DOWN OR CANCELFor the Credit/Debit Totals and Detail reports the operator will have the option to selecta batch. At the prompt the user should enter a batch number for a specific batch ornothing for the current open batch.REPORT MODEEnter Batch #<strong>Us</strong>e START or CANCELThe Terminal Batches report will print a list of all the batches that are currently in thememory of the terminal. This list will not include the currently open batch. Asdescribed above, to select the currently open batch do not enter a Batch Number atthe prompt.Configuring the ITT Unit for use in the CVC On-line Debit/Credit Processing Kits 7-11
<strong>Card</strong> <strong>Value</strong> <strong>Center</strong> <strong>Us</strong>er's GuideSchlumbergerCredit Detail ReportCredit Detail ReportBatch # : 12345678Merch ID : 1234567890123Date : MM/DD/YYTime : HH:MM:SSItem TransactionAccount NumberHost ResponseAmountExp001 VISA SALE $10.004012000000001 12/99APPROVED 123456002 VISA SALE $20.004012000000001 12/99APPROVED 123456003 VISA SALE $30.004012000000001 12/99APPROVED 123456CLOSE Response isxxxxxxxxxxxxxxxxxxxxxxxxTransactions : 3Net CR Total : $ 60.00End of Report7-12 On-line Debit/Credit Processing Kits Configuring the ITT Unit for use in the CVC
Schlumberger<strong>Card</strong> <strong>Value</strong> <strong>Center</strong> <strong>Us</strong>er's GuideDebit Detail ReportDebit Detail ReportBatch # : 12345678Merch ID : 1234567890123Date : MM/DD/YYTime : HH:MM:SSItem TransactionAccount NumberHost ResponseAmountExp001 Debit PURCH $10.004012000000001 12/99APPROVED 123456002 Debit PURCH $20.004012000000001 12/99APPROVED 123456003 Debit PURCH $30.004012000000001 12/99APPROVED 123456CLOSE Response isxxxxxxxxxxxxxxxxxxxxxxxxTransactions : 3Net DB Total : $ 60.00End of ReportCredit Total ReportCredit Total ReportBatch # : 12345678Merch ID : 1234567890123Date : MM/DD/YYTime : HH:MM:SSTransactions : 123Net CR Total : $1234.56End of ReportConfiguring the ITT Unit for use in the CVC On-line Debit/Credit Processing Kits 7-13
<strong>Card</strong> <strong>Value</strong> <strong>Center</strong> <strong>Us</strong>er's GuideSchlumbergerDebit Total ReportDebit Total ReportBatch # : 12345678Merch ID : 1234567890123Date : MM/DD/YYTime : HH:MM:SSTransactions : 123Net DB Total : $1234.56End of ReportConfiguration ReportConfiguration ReportMerch ID : 1234567890123Date : MM/DD/YYTime : HH:MM:SS100=value101=value102=value“““End of ReportTerminal Batch ReportBatch ReportDate : MM/DD/YYTime : HH:MM:SSBatch # Type Status00000001 DB Closed00000002 CR ClosedEnd of Report7-14 On-line Debit/Credit Processing Kits Configuring the ITT Unit for use in the CVC
Schlumberger<strong>Card</strong> <strong>Value</strong> <strong>Center</strong> <strong>Us</strong>er's GuideSpecial Function ModeIn Special Function mode the operator has access to all the terminal special functions.These are listed below :1 Reset Credit batch2 Reset Debit batch3 Display Terminal Totals4 Start Demo mode5 Exit Demo mode6 Run SettlementNote:Depending on the application loaded, some functions may not be available.Additional functions could also exist.Configuring the ITT Unit for use in the CVC On-line Debit/Credit Processing Kits 7-15
<strong>Card</strong> <strong>Value</strong> <strong>Center</strong> <strong>Us</strong>er's GuideSchlumbergerReset Credit BatchThe RESET CREDIT Batch function causes the ITT to erase the credit batch that isselected. If no batch number is selected, by pressing only the START key, then allCLOSED credit batches will be deleted.Prompt on CVC LCDSPECIAL FUNCT. MODEEnter Seq#SPECIAL FUNCT. MODERESET CR BATCH ? >USE START OR CANCELSPECIAL FUNCT. MODECR BATCH RESETOperator ActionEnter the batch number to be deleted. Pressing STARTwithout specifying a batch number will cause all CLOSEDbatches to be erased. To CANCEL press CANCEL.Press START to reset the Batch DataPress CANCEL to Cancel the functionDisplay message for 3 seconds if operator pressed STARTand then return to Special Function menuReset Debit BatchThe RESET DEBIT Batch function causes the ITT to erase the Debit batch that isselected. If no batch number is selected, by pressing only the START key, then allCLOSED debit batches will be deleted.Prompt on CVC LCDSPECIAL FUNCT. MODEEnter Seq#Operator ActionEnter the batch number to be deleted. Pressing STARTwithout specifying a batch number will cause all CLOSEDbatches to be erased. To CANCEL press CANCEL.SPECIAL FUNCT. MODERESET DB BATCH ? >USE START OR CANCELSPECIAL FUNCT. MODEDB BATCH RESETPress START to reset the Batch DataPress CANCEL to Cancel the functionDisplay message for 3 seconds if operator pressed STARTand then return to Special Function menuDisplay Terminal TotalsThe DISPLAY TERMINAL TOTALS function causes the ITT to display the current Creditand Debit totals. The transaction count is also displayed.Prompt on CVC LCDDISPLAY TOTALSCREDIT 999 $99999.99DEBIT 999 $99999.99PRESS ANY KEYOperator ActionThe operator may press any key to return to the Specialfunction menu7-16 On-line Debit/Credit Processing Kits Configuring the ITT Unit for use in the CVC
Schlumberger<strong>Card</strong> <strong>Value</strong> <strong>Center</strong> <strong>Us</strong>er's GuideEnter Demo ModeThe terminal will be put into Demo mode if there are no transactions in the credit ordebit.Prompt on CVC LCDSTART DEMO MODEUSE START OR CANCELOperator ActionThe operator must press START to begin DEMO mode orCANCEL to cancel.NOTE:Demo Mode option will not appear if memory location 213 is set to equal 1Exit Demo ModeThe terminal may be taken out of DEMO mode by using this command. After DEMOmode is exited the DEMO batches will automatically be deleted.Prompt on CVC LCDEXIT DEMO MODEUSE START OR CANCELOperator ActionIf the unit is not in DEMO mode this option is not valid.Press START to Exit demo mode or CANCEL to cancel thisfunctionRun SettlementThe RUN SETTLEMENT function causes the ITT to attempt to settle the currently opencredit and debit batches. Note: running a settlement on an open batch does not erasethe batch. This must be done in a separate operation previously described.Prompt on CVC LCDSETTLE BATCHSettle Batch ?START to SETTLEUSE START OR CANCELOperator ActionBoth credit and debit batches will be settled. The ITT willissue status messages as the settle processing proceed.Once the Settle process begins, it cannot be interrupted bythe operator.Configuring the ITT Unit for use in the CVC On-line Debit/Credit Processing Kits 7-17
<strong>Card</strong> <strong>Value</strong> <strong>Center</strong> <strong>Us</strong>er's GuideSchlumbergerError MessagesError messages on the CVC are reported in three ways:1 Upon power up confidence testing2 Asterisk indication3 <strong>Us</strong>er drivenWhile the CVC has the capability to report errors for all areas of operation, this chapterwill concentrate on those that are specific to the Debit / Credit features. Other errormessages are describe in Appendix A.Power Up Confidence TestingUpon the power up of a CVC unit, there are a series of tests that the unit runs on itsinternal hardware systems to verify that everything is operating properly. Part of thistest covers the ITT unit and DES keypad that are integral to the Debit / Credit kit.KeypadOn the power on test the unit checks the keypad for functionality andthe following message for a good unit:reportsPinpadIf the unit is bad the CVC will display:OKITTPinpadBadThe ITT unit is queried for its status from the CVC main processor upon power up. TheITT unit will report a status code of its operational status to the unit. The status codewill appear as follows:Turbo 00000000If the ITT does not respond at all to the CVC then the CVC will display the followingmessage:TurboPinpadBADBADThe status code can be interpreted using the following table:7-18On-line Debit/Credit Processing KitsError Messages
Schlumberger<strong>Card</strong> <strong>Value</strong> <strong>Center</strong> <strong>Us</strong>er's GuideByte NumberByte 0Byte 1Byte 2Byte 3Byte 4Byte 5Byte 6 - 7Status Message`0' = pinpad okay`1' = pinpad problem'2' = working key missing`0' = line okay`1' = line unavailable`0' = Turbo ok`1' = Reload required`2' = Settling/Closing`0' - `9' Batch <strong>Us</strong>ed %`F' = Batch Full`0' = No CHK/SAV`1' = CHK/SAV req'd`0' = Normal mode`1' = Demo modebyte 6 - 7 unassignedNOTE: The bytes in the status code are read from right to left. (76543210) For example,status = “00101010” tells you:Pinpad is okLine is unavailableITT is okBatch 1 is usedNo CHK/SAVMode is DEMOIn a normal power up scenario, the unit will indicate all zero's with the exception ofByte 3 which will indicate the % of the batch used.Code Revision LevelsThe final check that is done on the CVC is an indication of the code revision levels in theunit. While there are four processors on the unit, with the Debit / Credit kit installed, thecode relating to the Debit / Credit kit will be indicated as follows:1. TBOS V1.04.00a2. Danyl Vxxxxxxxxx3. Danyl - 9600 V1.03TBOS is the operating code for the ITT unit. It should be at the version level indicatedabove.The code in item #2 is the application code that is loaded in the unit. This version willvary depending on the network host that the unit is interfaced with. See the section ofthis chapter "Parameter Descriptions" for the version that corresponds to theapplication.Error Messages On-line Debit/Credit Processing Kits 7-19
<strong>Card</strong> <strong>Value</strong> <strong>Center</strong> <strong>Us</strong>er's GuideSchlumbergerAsterisk IndicationThe code in item #3 is the version of code that is run on the DES keypad. This should bethe same version as indicated above.To handle conditions with the machine that may occur while it is powered up, the CVCprovided for real time display messages. When the unit determines that it has aproblem that will affect the performance of the machine, an asterisk will be displayedin the idle prompt to indicate that there is an error. The asterisk will appear as followson the idle screen:Welcome to the<strong>Card</strong> <strong>Value</strong> <strong>Center</strong>Press any key* To Begin *To find out the error condition, continue to press the function key that corresponds tothe asterisk. This process may take the user through several layers of screen promptsbefore eventually indicating the error message. The error message that willcorrespond to a bad turbo unit will be:<strong>Us</strong>er Driven ErrorsNo On-line CommCall for serviceDuring the operation of the unit, if the Debit and Credit processing kits experiencedifficulty, the unit will update its condition via the asterisk indicators. These indicators,however will go unnoticed by users. A user will generate an error message if he tries toinitiate a debit or credit transaction while the processing kit is non functional. Theerror message that will appear is as follows:No Online CommCall for serviceIn the case that the swipe reader is defective, the unit will lock up whenever a credit ordebit transaction is attempted. Once the unit indicates that the card should be swipedthrough the reader, the unit will lock up.7-20 On-line Debit/Credit Processing Kits Error Messages
Schlumberger<strong>Card</strong> <strong>Value</strong> <strong>Center</strong> <strong>Us</strong>er's GuideREMOTEDOWNLOADIf the terminal is subject to a bad full download, the application that remains on the unitmay be corrupted so that it will not communicate with the CVC. If this is the case it is nolonger feasible to initiate another download from the management mode of the CVC.Instead, the download must be initiated from the TURBO unit. To accomplish this it willbe easier if the TURBO is removed from the CVC. This will allow the user easy access tothe screen and function keys. Once the TURBO is removed from the CVC, the powercable from the CVC interface board should be connected to the TURBO. The phone lineshould also be reconnected to the TURBO so that it can dial out. Once this has beendone the following steps need to be done to successfully download an application.To enter the diagnostics mode on the TURBO, power up the CVC while holding the keyon the TURBO. Once this is done proceed with the following steps:REMOTE DOWNLOAD On-line Debit/Credit Processing Kits 7-21
<strong>Card</strong> <strong>Value</strong> <strong>Center</strong> <strong>Us</strong>er's GuideSchlumbergerPreparation for the ITT# Display Terminal <strong>Us</strong>er1 DIAGNOSTICS Displays message Press 02 REMOTEDOWNLOADDisplays Download TypeNo action required3 1=FULL2=PARTIALPrompt for download typeEnter 1 for FULL download(Application + parameters) orpress 2 for a PARTIALdownload (parameters only)4 1=3002=1200Prompt for communicationspeedEnter 1 to communicate at 300bps, or press 2 to communicateat 1200 bps5 PHONE NUMBER Displays the phone number tobe used in the downloadPress ENTER to accept currentvalue, press BACKSPACE tochange it.(21 characters alphanumericmaximum.)6 APPLICATIONNAMEDisplays the application id tobe downloadedPress ENTER to accept currentvalue, press BACKSPACE tochange it.7 TERMINAL ID Displays the terminal id to bedownloadedPress ENTER to accept currentvalue, press BACKSPACE tochange it.8WAITING FORANSWERDisplays message whileterminal dials the host phonenumberNo action required9 Waiting for host Displays message when theconnection has been made.No action required10 APPL NOTFOUNDDisplay message when theapplication id specified cannotbe found. This is a host issuedmessage.Verify the application is andretry7-22 On-line Debit/Credit Processing Kits REMOTE DOWNLOAD
Schlumberger<strong>Card</strong> <strong>Value</strong> <strong>Center</strong> <strong>Us</strong>er's Guide11 SERIAL # notfoundDisplay message when theterminal id specified cannot befound. This is a host issuedmessage.Verify the terminal id and retry12 * * - - - - - - - - - Download starts, each *represents 10% of thedownloadNo action required13 DOWNLOADDONEDisplays messages when thedownload is completeThe terminal will reboot itselfREMOTE DOWNLOAD On-line Debit/Credit Processing Kits 7-23
<strong>Card</strong> <strong>Value</strong> <strong>Center</strong> <strong>Us</strong>er's GuideSchlumberger7-24 On-line Debit/Credit Processing Kits REMOTE DOWNLOAD
Schlumberger<strong>Card</strong> <strong>Value</strong> <strong>Center</strong> <strong>Us</strong>er's Guide8 <strong>Us</strong>er InstructionsThis chapter describes how to purchase and add value to Stored <strong>Value</strong> <strong>Card</strong>s, and addvalue to an Online Account. The instructions depicted on the following pages emulatea <strong>Card</strong> <strong>Value</strong> <strong>Center</strong> equipped with all upgrade kits and an Online Host systemavailable. Depending on how your system is configured, you may or may not see all ofthe prompts shown; however, you should be able to extract the information necessaryperform all of the operating tasks, regardless of the configuration of your unit, using theinstructions outlined the following pages. Some form of these instructions,appropriate for your site, should be posted near each unit. (You may want to makecopies of the appropriate instructions in these pages to post.)Along with these instructions, you should also post:the vend price (cost per card)the dollar value encoded on dispensed cardsthe <strong>Card</strong> Maximumthe bonuses given for each cash insertion levelthe bill denominations accepted for card sales and add value operationsminimum debit or credit transaction amountscredit and debit cards accepted by the CVC(if using the debit/credit processing kits)<strong>Us</strong>er Instructions 8-1
<strong>Card</strong> <strong>Value</strong> <strong>Center</strong> <strong>Us</strong>er's GuideSchlumbergerHow to Purchase a<strong>Card</strong> With CashFor users to purchase Stored <strong>Value</strong> <strong>Card</strong>s with Cash, perform the following:System Status1 Unit displays:Welcome to the<strong>Card</strong> <strong>Value</strong> <strong>Center</strong>PRESS ANY KEY ORINSERT CARD TO BEGIN2 Unit displays:Add to card... ->View <strong>Card</strong> Balance ->Purchase <strong>Card</strong>... ->MORE OPTIONS -><strong>Us</strong>er ActionPress any key on the Keypad or one of theFunction Keys.Select: Purchase <strong>Card</strong>.Add to Account... ->View Acct Balance ->MORE OPTIONS ->3 Unit displays:with Cash ->with Credit <strong>Card</strong> ->with Debit <strong>Card</strong> ->CANCEL ->4 Unit displays:•Purchase <strong>Card</strong>•> INSERT A $ nn Bill5 When the correct amounthas been inserted, the unitdispenses a card,and the unit displays:•Purchase <strong>Card</strong>•Select: with Cash.Insert the exact amount required to purchase acard into the Bill Acceptor. (Because the unitdoes not provide change, any bills insertedexceeding this cost are rejected.) The CVC willaccept one of the following bill denominations:$1, $5, $10, and $20 bills (depending on the cardprice).Remove the card.> REMOVE CARD FROM DISPENSER Press for NO ----->If the user chooses "NO," the unit displays thewelcome greeting. If the user chooses "YES," theunit displays:PrintingPlease Wait...8-2 <strong>Us</strong>er Instructions How to Purchase a <strong>Card</strong> With Cash
Schlumberger<strong>Card</strong> <strong>Value</strong> <strong>Center</strong> <strong>Us</strong>er's Guide7 Once the receipt is printedthe unitdisplays:> PLEASE TAKE YOUR RECEIPT
<strong>Card</strong> <strong>Value</strong> <strong>Center</strong> <strong>Us</strong>er's GuideSchlumbergerHow to Purchase a<strong>Card</strong> With a Credit<strong>Card</strong>For users to purchase Stored <strong>Value</strong> <strong>Card</strong>s with a Credit card, perform the following:System Status1 Unit displays:Welcome to the<strong>Card</strong> <strong>Value</strong> <strong>Center</strong>PRESS ANY KEY ORINSERT CARD TO BEGIN2 Unit displays:Add to card... ->View <strong>Card</strong> Balance ->Purchase <strong>Card</strong>... ->MORE OPTIONS -><strong>Us</strong>er ActionPress any key on the Keypad or one of theFunction Keys.Select: Purchase <strong>Card</strong>.Add to Account... ->View Acct Balance ->MORE OPTIONS ->3 Unit displays:with Cash ->with Credit <strong>Card</strong> ->with Debit <strong>Card</strong> ->CANCEL ->4 Unit displays:•Purchase <strong>Card</strong>•> SWIPE CREDIT CARD THROUGH READER Select: with Credit <strong>Card</strong>.Swipe Credit <strong>Card</strong> through Swipe Reader.5 Unit displays:•Purchase <strong>Card</strong>•In ProgressPlease Wait...Press to cancel --->6 When the card is dispensed,the unit displays:•Purchase <strong>Card</strong>•Remove the card from the <strong>Card</strong> Dispenser when itis dispensed.> REMOVE CARD FROM DISPENSER Press for NO ---->If the user chooses "NO," the unit displays thewelcome greeting. If the user chooses "YES,"the unit displays:PrintingPlease Wait . . .8-4 <strong>Us</strong>er Instructions How to Purchase a <strong>Card</strong> With a Credit <strong>Card</strong>
Schlumberger<strong>Card</strong> <strong>Value</strong> <strong>Center</strong> <strong>Us</strong>er's Guide8 Once the receipt is printedthe unit displays:> PLEASE TAKE YOUR RECEIPT
<strong>Card</strong> <strong>Value</strong> <strong>Center</strong> <strong>Us</strong>er's GuideSchlumbergerHow to Purchase a<strong>Card</strong> With a Debit(ATM) <strong>Card</strong>For users to purchase Stored <strong>Value</strong> <strong>Card</strong>s with a Debit (ATM) card, perform thefollowing:System Status1 Unit displays:Welcome to the<strong>Card</strong> <strong>Value</strong> <strong>Center</strong>PRESS ANY KEY ORINSERT CARD TO BEGIN2 Unit displays:Add to card... ->View <strong>Card</strong> Balance ->Purchase <strong>Card</strong>... ->MORE OPTIONS -><strong>Us</strong>er ActionPress any key on the Keypad or one of theFunction Keys.Select: Purchase <strong>Card</strong>.Add to Account... ->View Acct Balance ->MORE OPTIONS ->3 Unit displays:with Cash ->with Credit <strong>Card</strong> ->with Debit <strong>Card</strong> ->CANCEL ->4 Unit displays:•Purchase <strong>Card</strong>•> SWIPE DEBIT CARD THROUGH READER 5 Unit displays:> ENTER YOUR PIN 6 Unit displays:•Purchase <strong>Card</strong>•In ProgressPlease Wait...Press to cancel --->Select: with Debit <strong>Card</strong>.Swipe Debit <strong>Card</strong> through Swipe Reader.Enter your <strong>Card</strong>'s Personal IdentificationNumber.If the PIN was entered correctly, remove the cardfrom the card Dispenser when it is dispensed. Ifthe PIN was not entered correctly, you will beprompted to re-enter the number. If the PINnumber is invalid, the unit will not allow thetransaction and will return to the Main Display.7 When the card is dispensed,the unit displays:•Purchase <strong>Card</strong>•8-6 <strong>Us</strong>er Instructions How to Purchase a <strong>Card</strong> With a Debit (ATM) <strong>Card</strong>
Schlumberger<strong>Card</strong> <strong>Value</strong> <strong>Center</strong> <strong>Us</strong>er's Guide> REMOVE CARD FROM DISPENSER Press for NO ———>9 Once the receipt is printedthe unit displays:> PLEASE TAKE YOUR RECEIPT
<strong>Card</strong> <strong>Value</strong> <strong>Center</strong> <strong>Us</strong>er's GuideSchlumbergerHow to Add <strong>Value</strong>to a <strong>Card</strong> WithCashFor users to add value to a Stored <strong>Value</strong> <strong>Card</strong> with Cash, perform the following:System Status1 Unit displays:Welcome To The<strong>Card</strong> <strong>Value</strong> <strong>Center</strong>PRESS ANY KEY ORINSERT CARD TO BEGIN2 Unit displays:Add to card... ->View <strong>Card</strong> Balance ->Purchase <strong>Card</strong>... ->MORE OPTIONS -><strong>Us</strong>er ActionPress any key on the Keypad or one of theFunction Keys.Select: Add to <strong>Card</strong>.Add to Account... ->View Acct Balance ->MORE OPTIONS ->3 Unit displays:with Cash ->with Credit <strong>Card</strong> ->with Debit <strong>Card</strong> ->CANCEL ->4 Unit displays:•Cash to <strong>Card</strong>•> INSERT CARD INTO CARD READER 5 Unit displays:•Cash to <strong>Card</strong>•Balance: $nn.nn> INSERT A BILL 6 Unit displays:•Cash to <strong>Card</strong>•Balance: $nn.nn7 Unit displays:Print a receipt?Press for YES ---->Press for NO ----->Select: with Cash.Insert the stored value card into the card reader.Insert the bills into the Bill Acceptor to rechargethe card. The CVC will accept one of thefollowing bill denominations: $1, $5, $10, and $20bills. When you have finished recharging thecard, press the Function Key adjacent to the:Press to cancel —-> .Wait for the unit to discharge the card, thenremove the card.If the user chooses "NO," the unit displays:">REMOVE YOUR CARD
Schlumberger<strong>Card</strong> <strong>Value</strong> <strong>Center</strong> <strong>Us</strong>er's Guidedisplays:> PLEASE TAKE YOUR RECEIPT REMOVE YOUR CARD
<strong>Card</strong> <strong>Value</strong> <strong>Center</strong> <strong>Us</strong>er's GuideSchlumbergerHow to Add <strong>Value</strong>to a <strong>Card</strong> With aCredit <strong>Card</strong>For users to add value to Stored <strong>Value</strong> <strong>Card</strong>s with a credit card, perform the following:System Status1 Unit displays:Welcome To The<strong>Card</strong> <strong>Value</strong> <strong>Center</strong>PRESS ANY KEYTO BEGIN2 Unit displays:Add to card... ->View <strong>Card</strong> Balance ->Purchase <strong>Card</strong>... ->MORE OPTIONS -><strong>Us</strong>er ActionPress any key on the Keypad or one of theFunction Keys.Select: Add to <strong>Card</strong>.Add to Account... ->View Acct Balance ->MORE OPTIONS ->3 Unit displays:with Cash ->with Credit <strong>Card</strong> ->with Debit <strong>Card</strong> ->CANCEL ->4 Unit displays:•Cred <strong>Card</strong> to <strong>Card</strong>•> Swipe Credit <strong>Card</strong> Through Reader 5 Unit displays:•Cred <strong>Card</strong> to <strong>Card</strong>•> Insert <strong>Card</strong> Into <strong>Card</strong> Reader 6 Unit displays:> ENTER AMOUNT TO TRANSFER: $nnn.nnPress START toEnterPress to cancel -->7 Unit displays:• Add to <strong>Card</strong> •Select: with Credit <strong>Card</strong>.Swipe the Credit <strong>Card</strong> through the swipe cardreader.Insert the stored value card into the card reader.<strong>Us</strong>ing the Keypad, enter the amount you want totransfer from the credit card to the stored valuecard. After entering the amount, press the eFunction Key.Wait for the unit to read the credit card andchange prompts.Please Wait . . .8-10 <strong>Us</strong>er Instructions How to Add <strong>Value</strong> to a <strong>Card</strong> With a Credit <strong>Card</strong>
Schlumberger<strong>Card</strong> <strong>Value</strong> <strong>Center</strong> <strong>Us</strong>er's Guide8Unit displays:Print a receipt?Press for YES ---->Press for NO ----->9 Once the receipt is printedthe unitdisplays:> PLEASE TAKE YOUR RECEIPT REMOVE YOUR CARD
<strong>Card</strong> <strong>Value</strong> <strong>Center</strong> <strong>Us</strong>er's GuideSchlumbergerHow to Add <strong>Value</strong>to a <strong>Card</strong> With ADebit (ATM) <strong>Card</strong>For users to add value to Stored <strong>Value</strong> <strong>Card</strong>s with a debit (ATM) card, perform thefollowing:System Status1 Unit displays:Welcome To The<strong>Card</strong> <strong>Value</strong> <strong>Center</strong>PRESS ANY KEYTO BEGIN2 Unit displays:Add to card... ->View <strong>Card</strong> Balance ->Purchase <strong>Card</strong>... ->MORE OPTIONS -><strong>Us</strong>er ActionPress any key on the Keypad or one of theFunction Keys.Select: Add to <strong>Card</strong>.Add to Account... ->View Acct Balance ->MORE OPTIONS ->3 Unit displays:with Cash ->with Credit <strong>Card</strong> ->with Debit <strong>Card</strong> ->CANCEL ->4 Unit displays:•Debit <strong>Card</strong> to <strong>Card</strong>•> SWIPE DEBIT CARD THROUGH READER 5 Unit displays:•Debit <strong>Card</strong> to <strong>Card</strong>•> INSERT CARD INTO CARD READER 6 Unit displays:•Debit <strong>Card</strong> to <strong>Card</strong>•Select: with Debit <strong>Card</strong>.Swipe the Debit <strong>Card</strong> through the swipe cardreader.Insert the stored value card into the card reader.Wait for the unit to prompt for a PIN Number.Please Wait...7 Unit displays:> ENTER AMOUNT TO TRANSFER: $nnn.nn<strong>Us</strong>ing the Keypad, enter the amount you want totransfer from the credit card to the stored valuecard. After entering the amount, press the STARTKey.8-12 <strong>Us</strong>er Instructions How to Add <strong>Value</strong> to a <strong>Card</strong> With A Debit (ATM) <strong>Card</strong>
Schlumberger<strong>Card</strong> <strong>Value</strong> <strong>Center</strong> <strong>Us</strong>er's Guide8Unit displays:> ENTER YOUR PIN 9 Unit displays:•Debit <strong>Card</strong> to <strong>Card</strong>•Please Wait...•Debit <strong>Card</strong> to <strong>Card</strong>•<strong>Card</strong> Bal: $nn.nnTransaction Approved10 Once the receipt is printedthe unit displays:> PLEASE TAKE YOUR RECEIPT Press for NO ----->12 Once the receipt is printedthe unit displays:> PLEASE TAKE YOUR RECEIPT
<strong>Card</strong> <strong>Value</strong> <strong>Center</strong> <strong>Us</strong>er's GuideSchlumbergerHow to Add <strong>Value</strong>to a <strong>Card</strong> From AnOnline AccountFor users to add value to Stored <strong>Value</strong> <strong>Card</strong>s from an Online Account, perform thefollowing:System Status1 Unit displays:Welcome To The<strong>Card</strong> <strong>Value</strong> <strong>Center</strong>PRESS ANY KEYTO BEGIN2 Unit displays:Add to card... ->View <strong>Card</strong> Balance ->Purchase <strong>Card</strong>... ->MORE OPTIONS -><strong>Us</strong>er ActionPress any key on the Keypad or one of theFunction Keys.Select: Add to <strong>Card</strong>.Add to Account... ->View Acct Balance ->MORE OPTIONS ->3 Unit displays:with Cash ->with Credit <strong>Card</strong> ->with Debit <strong>Card</strong> ->CANCEL ->4 Unit displays:•Account to <strong>Card</strong>•> SWIPE ACCT CARD THROUGH READER 5 Unit displays:•Account to <strong>Card</strong>•Select: MORE OPTIONS, then From Acct.Swipe the Account <strong>Card</strong> through the swipe cardreader.Wait for the unit to read the Online Account andchange prompts.Please Wait...6 Unit displays:•Account to <strong>Card</strong>•> INSERT CARD INTO CARD READER 7 Unit displays:•Account to <strong>Card</strong>•Insert the stored value card into the card reader.Wait for the unit to read the information on theStored <strong>Value</strong> <strong>Card</strong>.Please Wait...8Unit displays:> ENTER AMOUNT TO
Schlumberger<strong>Card</strong> <strong>Value</strong> <strong>Center</strong> <strong>Us</strong>er's Guide> TRANSFER: $000.00(NOTE: If the PIN is activatedon a <strong>Smart</strong> <strong>Card</strong>, the CVC willprompt for it.)<strong>Us</strong>ing the Keypad, enter the amount you want totransfer from the Online Account to the storedvalue card. After entering the amount, press theSTART Key.for a few seconds the unitdisplays:•Account to <strong>Card</strong>•<strong>Card</strong> Bal: $ nn.nn9 Unit displays:Print a receipt?Press for YES ---->Press for NO ----->10 Once the receipt is printedthe unit displays:> PLEASE TAKE YOUR RECEIPT REMOVE YOUR CARD
<strong>Card</strong> <strong>Value</strong> <strong>Center</strong> <strong>Us</strong>er's GuideSchlumbergerHow to View a<strong>Card</strong> BalanceFor users to view Stored <strong>Value</strong> <strong>Card</strong> balances, perform the following:System Status1 Unit displays:Welcome To The<strong>Card</strong> <strong>Value</strong> <strong>Center</strong>PRESS ANY KEYTO BEGIN2 Unit displays:Add to card... ->View <strong>Card</strong> Balance ->Purchase <strong>Card</strong>... ->MORE OPTIONS -><strong>Us</strong>er ActionPress any key on the Keypad or one of theFunction Keys.Select: MORE OPTIONS, then View <strong>Card</strong>Balance.Add to Account... ->View Acct Balance ->MORE OPTIONS ->3 Unit displays:•View <strong>Card</strong> Balance•> INSERT CARD INTO CARD READER Insert the <strong>Card</strong> into the <strong>Card</strong> Reader.4 Unit displays:•View <strong>Card</strong> Balance•<strong>Card</strong> Bal: $ n.nnLimit Bal: $ n.nnAcct Bal: $ n.nn5 Unit displays:Print a receipt?Press for YES ----->Press for NO ------>6 Once the receipt is printedthe unit displays:> PLEASE TAKE YOUR RECEIPT REMOVE YOUR CARD
Schlumberger<strong>Card</strong> <strong>Value</strong> <strong>Center</strong> <strong>Us</strong>er's GuideHow to View AnAccount BalanceFor users to view Online Account balances, perform the following:System Status1 Unit displays:Welcome To The<strong>Card</strong> <strong>Value</strong> <strong>Center</strong>PRESS ANY KEYTO BEGIN2 Unit displays:Add to card... ->View <strong>Card</strong> Balance ->Purchase <strong>Card</strong>... ->MORE OPTIONS -><strong>Us</strong>er ActionPress any key on the Keypad or one of theFunction Keys.Select: MORE OPTIONS, then View AcctBalance.Add to Account... ->View Acct Balance ->MORE OPTIONS ->3 Unit displays:•View Acct Balance•> SWIPE ACCT CARD THROUGH READER Swipe the Account <strong>Card</strong> through Swipe Reader.4 Unit displays:• View Acct Balance•Please Wait...Read the Account Balance From the display.then the unit displays:Acct Bal: $nnn.nnfor a few seconds.5 Unit displays:Print a receipt?Press for YES ----->Press for NO ------>6 Once the receipt is printedthe unit displays:> PLEASE TAKE YOUR RECEIPT REMOVE YOUR CARD
<strong>Card</strong> <strong>Value</strong> <strong>Center</strong> <strong>Us</strong>er's GuideSchlumbergerHow to Add to AnOnline AccountWith CashFor users to add value to an Online Account with cash, perform the following:System Status1 Unit displays:Welcome To The<strong>Card</strong> <strong>Value</strong> <strong>Center</strong>PRESS ANY KEYTO BEGIN2 Unit displays:Add to card... ->View <strong>Card</strong> Balance ->Purchase <strong>Card</strong>... ->MORE OPTIONS -><strong>Us</strong>er ActionPress any key on the Keypad or one of theFunction Keys.Select: Add to Account.Add to Account... ->View Acct Balance ->MORE OPTIONS ->3 Unit displays:with Cash ->with Credit <strong>Card</strong> ->with Debit <strong>Card</strong> ->MORE OPTIONS ->Select: with Cash.From Account ->CANCEL --->4 Unit displays:•Cash to Account•>Swipe Account <strong>Card</strong> Through Reader 5 Unit displays:•Cash to Account•Swipe Account <strong>Card</strong> through Swipe Reader.Wait for the unit to check the Account Balanceand for a valid Account Number.Please Wait...6 Unit displays:•Cash to Account•Collected: $0.00> Insert A Bill Insert the bills into the Bill Acceptor to add to theOnline Account. The CVC will accept any of thefollowing bill denominations: $1, $5, $10, and $20bills until the account limit is reached. As you addcash, the zero balance displayed will incrementwith the amount of cash deposited. When youhave finished adding to your account, press theFunction Key adjacent to the:Press to End --->.8-18 <strong>Us</strong>er Instructions How to Add to An Online Account With Cash
Schlumberger<strong>Card</strong> <strong>Value</strong> <strong>Center</strong> <strong>Us</strong>er's Guide7 Unit displays:•Cash to Account•Acct Bal: $nnn.nn8Unit displays:Print a receipt?Press for YES ----->Press for NO ------>9 Once the receipt is printedthe unit displays:> PLEASE TAKE YOUR RECEIPT
<strong>Card</strong> <strong>Value</strong> <strong>Center</strong> <strong>Us</strong>er's GuideSchlumbergerHow to Add <strong>Value</strong>to An OnlineAccount With aCredit <strong>Card</strong>For users to add value to an Online Account with a credit card, perform the following:System Status1 Unit displays:Welcome To The<strong>Card</strong> <strong>Value</strong> <strong>Center</strong>PRESS ANY KEYTO BEGIN2 Unit displays:Add to card... ->View <strong>Card</strong> Balance ->Purchase <strong>Card</strong>... ->MORE OPTIONS -><strong>Us</strong>er ActionPress any key on the Keypad or one of theFunction Keys.Select: Add to Account.Add to Account... ->View Acct Balance ->MORE OPTIONS ->3 Unit displays:with Cash ->with Credit <strong>Card</strong> ->with Debit <strong>Card</strong> ->CANCEL ->4 Unit displays:•Cred <strong>Card</strong> to Acct•>SWIPE ACCOUNT CARD THROUGH READER 5 Unit displays:•Cred <strong>Card</strong> to Acct•Select: with Credit <strong>Card</strong>.Swipe the Account <strong>Card</strong> through the Swipe <strong>Card</strong>Reader.Wait for the unit to check the Account Balanceand for a valid Account Number.Please Wait...6 Unit displays:•Cred <strong>Card</strong> to Acct•> SWIPE CREDIT CARD THROUGH READER 7 Unit displays:•Cred <strong>Card</strong> to Acct•Swipe the Credit <strong>Card</strong> through the swipe cardreader.Wait for the unit to check for a valid CreditAccount.Please Wait...8-20 <strong>Us</strong>er Instructions How to Add <strong>Value</strong> to An Online Account With a Credit <strong>Card</strong>
Schlumberger<strong>Card</strong> <strong>Value</strong> <strong>Center</strong> <strong>Us</strong>er's Guide8 Unit displays:> Enter Amount to •> Transfer: $nnn.nn9 Unit displays:•Cred <strong>Card</strong> to Acct•<strong>Us</strong>ing the Keypad, enter the amount you want totransfer from the credit card to the Online Hostsystem. After entering the amount, press theSTART Key.Wait for the unit to transfer the funds and changeprompts.Please Wait . . .10 Unit displays:•Cred <strong>Card</strong> to Acct•Wait for unit to change prompts.Acct Bal: $nnn.nn11 Unit displays:Print a receipt?Press for YES ——->Press for NO ———>12 Once the receipt is printedthe unit displays:> PLEASE TAKE YOUR RECEIPT
<strong>Card</strong> <strong>Value</strong> <strong>Center</strong> <strong>Us</strong>er's GuideSchlumbergerHow to Add <strong>Value</strong>to An OnlineAccount With aDebit <strong>Card</strong>For users to add value to Online Accounts with a debit (ATM) card, perform thefollowing:System Status1 Unit displays:Welcome To The<strong>Card</strong> <strong>Value</strong> <strong>Center</strong>PRESS ANY KEYTO BEGIN2 Unit displays:Add to card... ->View <strong>Card</strong> Balance ->Purchase <strong>Card</strong>... ->MORE OPTIONS -><strong>Us</strong>er ActionPress any key on the Keypad or one of theFunction Keys.Select: Add to Account.Add to Account... ->View Acct Balance ->MORE OPTIONS ->3 Unit displays:with Cash ->with Credit <strong>Card</strong> ->with Debit <strong>Card</strong> ->MORE OPTIONS ->Select: with Debit <strong>Card</strong>.From Account ->CANCEL ->4 Unit displays:•Debit <strong>Card</strong> to Acct•> Swipe Acct <strong>Card</strong> Through Reader 5 Unit displays:•Debit <strong>Card</strong> to Acct•Swipe the Account <strong>Card</strong> through the Swipe <strong>Card</strong>Reader.Wait for the unit to check the Account Balanceand for a valid Account Number.Please Wait . . .6 Unit displays:•Debit <strong>Card</strong> to Acct•> Swipe Debit <strong>Card</strong> Through Reader Swipe the Debit <strong>Card</strong> through the swipe cardreader.8-22 <strong>Us</strong>er Instructions How to Add <strong>Value</strong> to An Online Account With a Debit <strong>Card</strong>
Schlumberger<strong>Card</strong> <strong>Value</strong> <strong>Center</strong> <strong>Us</strong>er's Guide7 Unit displays:•Debit <strong>Card</strong> to Acct•Wait for the unit to prompt for the PIN Number.Please Wait . . .8Unit displays:•Debit <strong>Card</strong> to Acct•> Enter Your PIN 9 Unit displays:•Debit <strong>Card</strong> to Acct•Please Wait . . .10 Unit displays:•Debit <strong>Card</strong> to Acct•> Acct Bal: $ n.nn
<strong>Card</strong> <strong>Value</strong> <strong>Center</strong> <strong>Us</strong>er's GuideSchlumberger8-24 <strong>Us</strong>er Instructions How to Add <strong>Value</strong> to An Online Account With a Debit <strong>Card</strong>
Schlumberger<strong>Card</strong> <strong>Value</strong> <strong>Center</strong> <strong>Us</strong>er's GuideADisplay Window MessagesOverviewThis provide explanations of and instructions for responding to the various errormessages that may appear in the Display Window. The errors are listed alphabetically.Many error messages "take care of themselves" if you just attempt the same actionagain. Try to determine if the message is caused by a problem with the card or the unit.If you have a faulty card, have it replaced. To correct problems failures withcomponents in your unit, call your authorized Schlumberger/Single<strong>Card</strong> dealer.Some errors occur when the Processor Circuit Board detects a malfunction with aparticular component. These are often transient malfunctions, and you should followthe suggested corrective action before calling your dealer or service representative.Displaying Error MessagesThe unit's display lists the operating options available for the CVC. "Cash to <strong>Card</strong>,""View <strong>Card</strong> Balance," and "Purchase a <strong>Card</strong>" for example, are some of the optionsavailable to the user. However, it is also used to display errors that have occurredand have been stored in the CVC's memory. This Service Display Line has no text,instead it is marked with an asterisk at each end of the display line. To view all theerrors, simply press the function key corresponding to this line. Continuing topress this key cycles you through the list of stored errors. The list of errors the CVCwill detect and display are described on the following pages. To return to the MainDisplay, wait approximately 10 seconds for the Service Display Mode to time-out.Overview Display Window Messages A-1
<strong>Card</strong> <strong>Value</strong> <strong>Center</strong> <strong>Us</strong>er's GuideSchlumbergerAlphabetical List ofError MessagesBAD LOCAL CODEExplanation:Action:In an online system, the local code is a range of numbers set up at a site tolimit access to certain units. If a card is used in a machine and the localcode is out of range, this message will appear.Only cards with local codes in the range set up for this unit can be used.BATTERY IS BADExplanation:Action:The battery on the Main Processor Board has failed.Collect all data from the unit, then replace the battery as described in theCVC Service Manual.BILL ACCEPTOR FAILEDExplanation:Action:An operational error has occurred in the Bill Acceptor.Open the unit and turn the power switch "Off." Remove all the bills from theBill Acceptor. Make sure no bills are jammed in the unit. Run a cleaning billthrough unit. Check that all the cables are secure. Turn the Power switch"On," then close the unit and check if the message returns. If the messagepersists,CALL FOR SERVICE.BILL ACCEPTOR JAMExplanation:Action:An operational error has occurred in the Bill Acceptor.Open the unit and turn the power switch "Off." Remove all the bills. Removethe jammed bill from the unit. Check that all the cables are secure. Restorepower, then close the unit. Run a cleaning bill through the unit, then returnit to service.CANCELExplanation:Action:This is a Patron Display indicating that the current transaction wasvoluntarily ended.NoneCARD DISPENSER EMPTYExplanation:Action:This is a Patron Display indicating that there are no cards available forpurchase.Fill the <strong>Card</strong> Dispenser with Stored <strong>Value</strong> <strong>Card</strong>s.A-2 Display Window Messages Alphabetical List of Error Messages
Schlumberger<strong>Card</strong> <strong>Value</strong> <strong>Center</strong> <strong>Us</strong>er's GuideCARD DISPENSER JAMExplanation:Action:A <strong>Card</strong> is jammed in the <strong>Card</strong> Dispenser.Open the unit and cycle the power switch "Off." Open the <strong>Card</strong> Dispensercompartment door. Remove the extender to clear the jam. If access is notadequate, remove the Stacker and clear the jam. Reinstall the unit, restoreA/C power, close the <strong>Card</strong> Dispenser compartment door, then close theunit. Return the unit to service.CARD MAXIMUM EXCEEDEDExplanation:Action:The card's balance is higher than the <strong>Card</strong> Maximum set for this unit, orthe amount the user tried to add to the card results in a card balancehigher than the <strong>Card</strong> Maximum.Try adding a lesser value to the card, staying within the limits of this units<strong>Card</strong> Maximum. (<strong>Card</strong> Maximums should be posted nearby).CARD ORIENTATION MAY BE INCORRECTExplanation:Action:This is a Patron Display indicating that either the card swiped through theSwipe <strong>Card</strong> Reader was incorrectly oriented or the card is of the wrongtype.Re-orient the card or use the right type card.CARD READER JAMExplanation:Action:The card was not pushed far enough into the <strong>Card</strong> Reader or is jammed inthe Reader.Apply more pressure as you insert the card, orCALL FOR SERVICE.CARD REMOVEDExplanation:Action:This is a Patron Displayed Error and is mostly a <strong>Smart</strong> <strong>Card</strong> error indicatingthat the Stored <strong>Value</strong> <strong>Card</strong> was removed before the transaction wascompleted.At the main display, reinsert the card and allow the transaction tocomplete before pulling the card from the card reader.CARD WRITE FAILEDExplanation:Action:The unit is unable to encode the card with valid data.Push the Cancel Button to have the unit return the card. Units with aprinter will receive a receipt of the of the failed transaction; otherwise thecard will be ejected and the unit will return to the Main Display.Alphabetical List of Error Messages Display Window Messages A-3
<strong>Card</strong> <strong>Value</strong> <strong>Center</strong> <strong>Us</strong>er's GuideSchlumbergerERROR READING CARDExplanation:Action:The card inserted has been damaged, altered, or inserted incorrectly.Retry the operation. If this message persists, replace the card.EXCEEDED ACCOUNT LIMITSExplanation:Action:This is an Online Account prompt indicating the Online Account balance ishigher than the amount set for this units local code, the host systemmaximum, or the amount the user tried to add to the Online System resultsin an account balance higher than the Host Maximum.Try adding a lesser value to the account or see the Host SystemAdministrator about the account balance.INSUFFICIENT FUNDSExplanation:Action:This is a Patron Display indicating that the account they are trying toaccess for the transaction has insufficient funds to complete thetransaction.N/AINVALID ACCOUNTExplanation:Action:This is a Patron Display indicating that the account number beingaccessed by the CVC for the current transaction is not valid.N/AINVALID CARDExplanation:Action:This is a Patron Display indicating that the Stored <strong>Value</strong> <strong>Card</strong>, ATM <strong>Card</strong>,Credit <strong>Card</strong>, or Account <strong>Card</strong> being used for the current transaction is nota valid card.N/AINVALID CARD (G/C)Explanation:Action:Either the Group Code encoded on the inserted card does not match aGroup Code stored in unit memory, or this unit has not yet beenprogrammed with a Group Code.Only cards encoded with Group Codes that match a Group Code stored bythe unit can be used. If this unit is reserved for a certain group—orgroups—of users, a sign should be posted near the unit to tell users whocan and can not use the equipment. If the unit has not yet beenprogrammed with a Group Code, follow the instructions in Chapter-4 to doso now.A-4 Display Window Messages Alphabetical List of Error Messages
Schlumberger<strong>Card</strong> <strong>Value</strong> <strong>Center</strong> <strong>Us</strong>er's GuideINVALID OPERATIONExplanation:Action:This is a Patron Display indicating that the operation being attempted isinvalid.Refer to Chapter-7 for <strong>Us</strong>er Instructions.IPC BUSYExplanation:Action:This is an inter-processor communications code describing that thecommunications between the main-processor board and the <strong>Card</strong> Readeris in progress.Wait a few seconds and attempt another transaction.IPC FAULTExplanation:Action:This is an inter-processor communications code describing that an errorhas occurred in communications between the main-processor board andthe <strong>Card</strong> Reader.Wait a few seconds and attempt another transaction. If this codecontinues to display, OUT OF SERVICE will display.IPC RX TIMEOUTExplanation:Action:This is an inter-processor communications code describing thatcommunications between the main-processor board and the <strong>Card</strong> Readerhas ceased.Wait a few seconds and attempt another transaction. If the codecontinues to display, OUT OF SERVICE will display.IPC TX TIMEOUTExplanation:Action:This is an inter-processor communications code describing that thecommunications between the main-processor board and the <strong>Card</strong> Readerhas timed-out. If the code continues to display,OUT OF SERVICE will display.Wait a few seconds and attempt another transaction.NO HOST COMMExplanation:Action:The communications line connecting the CVC to the Online Host is eitherbusy or has been terminated.Check with the Online Host Administrator for instructions.Alphabetical List of Error Messages Display Window Messages A-5
<strong>Card</strong> <strong>Value</strong> <strong>Center</strong> <strong>Us</strong>er's GuideSchlumbergerNO RECHARGE (APLD)Explanation:Action:The value that was attempted to be added to the Stored <strong>Value</strong> <strong>Card</strong> wasnot completed.Check to see if the unit is set for RECHARGE ONLY or if power to the systemwas interrupted and the unit defaulted to the Auto Disable. See Chapter-4for Auto Disable.OPERATION DENIEDExplanation:Action:The unit cannot accept the transaction as attempted.Attempt the transaction again.OPERATION FAILEDExplanation:Action:The attempted transaction was not successful.Attempt the transaction again.OUT OF SERVICEExplanation:Action:The unit is disabled and a call should be placed to an authorized vendingstaff member.The unit is disabled and requires servicing or re-initialization due to apower loss that exceeded the Time-out feature. To re-initialize for thetime-out, enter Management Mode, then cycle through the managementloops until the ADD A G/C prompt displays. Insert a SET G/C <strong>Card</strong> that has aG/C already programmed for the unit. This re-initializes the unit and youcan close the unit to exit management mode.A-6 Display Window Messages Alphabetical List of Error Messages
Schlumberger<strong>Card</strong> <strong>Value</strong> <strong>Center</strong> <strong>Us</strong>er's GuidePRINTER ERROR MODEExplanation:Action:The paper in the Printer is jammed.Clear the jam.PRINTER IS BADExplanation:Action:The Printer Unit has failed.Open the unit and turn the power supply switch "Off." Check that the paperlever in front of the unit is down and locked. Check that the Printer cablesare tightly connected. Make sure the paper level is satisfactory and thatthe paper exits the unit smoothly when you rotate the paper advancewheel. Restore power, then press the paper advance button. If the printerstill does not operate,CALL FOR SERVICE.PRINTER PAPER LOWExplanation:Action:The printer paper lever angle indicates that the paper is nearing the end ofthe roll.Replace the roll of Printer Paper soon.PRINTER PAPER OUTExplanation:Action:The Printer is out of paper.Replace the paper roll as described in Chapter-5.SAM BALANCE LOWExplanation: The SAM balance is less than $500.Action:Replace the SAM.TRANSACTION APPROVEDExplanation:Action:This is a Patron Display that indicates that the attempted transaction wasapproved.N/ATRANSACTION DENIEDExplanation:Action:The unit cannot accept the transaction as attempted.Retry the operation. If this message persists see the Online SystemAdministrator.Alphabetical List of Error Messages Display Window Messages A-7
<strong>Card</strong> <strong>Value</strong> <strong>Center</strong> <strong>Us</strong>er's GuideSchlumbergerUNREADABLE CARDExplanation:Action:The card inserted has been damaged, altered, or inserted incorrectly.Retry the operation. If this message persists, replace the card.A-8Display Window MessagesAlphabetical List of Error Messages
Schlumberger<strong>Card</strong> <strong>Value</strong> <strong>Center</strong> <strong>Us</strong>er's GuideBA Quick Reference GuideManagementMode PromptsThis appendix provides a quick reference to the prompts displayed in ManagementMode. Detailed descriptions of these prompts and step-by-step instructions forresponding to prompts are provided in the appropriate chapters of this guide.Read these notes before attempting to use this appendix:The default settings for features and options are shown in bold type.An asterisk (*) appears next to prompts that require more than just a "yes/no"response (such as prompts that require you to key in information, like a cash bonus).EnteringManagementMode1 To get to the Management Mode, unlock the T-bar lock on the side of the CVC unit.2 Open the front of the unit. (Unit displays "Out of Service.")3 Press switch S1 on the Main Processor Board for about 1-2 seconds then releaseit and the display reads "Management Mode" and "View Totals."4 Once in Management Mode, do not close the unit as this will immediately exit theunit from Management Mode.Management Mode Prompts A Quick Reference Guide B-1
<strong>Card</strong> <strong>Value</strong> <strong>Center</strong> <strong>Us</strong>er's GuideMajor Loops allows you to view information about the sum ofmoney collected and the number of cards dispensed.Minor LoopsGRAND TOTALSCAUTION: Be sure torecord these cashtotals, as well as thecash totals displayed inthe "Site Totals" minorloop, before activatingthe "Clear Totals"function.SITE/GROUPCODE TOTALSCAUTION: Be sure torecord these site totalsin your manual log. Afterrecording, use the "ClearTotals" function of the"Cash Totals" minor loopto reset counters.Total CashDisp CashRech CashBonusCash <strong>Card</strong>sByps <strong>Card</strong>sRech AcctAcct CashAcct CreditRech CreditAcct DebitRech DebitDisp CreditCredit <strong>Card</strong>sDisp DebitDebit <strong>Card</strong>sS/C nnnnRech CashBonusRech AcctRech CreditRech DebitS/C nnnnSchlumberger•••Additional SiteCodesNo More DefinedB-2
Schlumberger<strong>Card</strong> <strong>Value</strong> <strong>Center</strong> <strong>Us</strong>er's GuideCUMULATIVETOTALSCAUTION: Be sure torecord these cumulativetotals in your manual log.After recording, use the"Clear Totals" function ofthe "Cash Totals" minorloop to reset counters.Total CashDisp CashRech CashBonusCash <strong>Card</strong>sByps <strong>Card</strong>sRech AcctAcct CashAcct CreditRech CreditAcct DebitRech DebitDisp CreditCredit <strong>Card</strong>sDisp DebitDebit <strong>Card</strong>s allows you to set the maximum dollar value thatcan be encoded on a card used at this unit.$5.00 Maximum$10.00 Maximum$20.00 Maximum$50.00 Maximum$99.00 Maximum$300.00 Maximum$500.00 Maximum$750.00 MaximumB-3
<strong>Card</strong> <strong>Value</strong> <strong>Center</strong> <strong>Us</strong>er's GuideSchlumberger$999.00 Maximum allows you to set the card vend price (the costcharged per dispensed card).$ 1 .00 Cost$ 5 .00 Cost$ 10 .00 Cost$ 20 .00 Cost$ 2.00 Cost (Bill Acceptance) allows you to select whichbill denominations the unit accepts for card sales (dispense) andadd value (RECHARGE) operations.$1 Bill Accept Always AcceptNever AllowRechargeAccountOnly$5 Bill Accept Always AcceptNever AllowRechargeAccountOnly$10 Bill Accept Always AcceptNever AllowRechargeAccountOnly$20 Bill Accept Always AcceptNever AllowRechargeAccountOnlyB-4
Schlumberger<strong>Card</strong> <strong>Value</strong> <strong>Center</strong> <strong>Us</strong>er's Guide$2 Bill Accept Always AcceptNever AllowRechargeAccountOnlySET BONUS TRANSACTIONS? select type transactions. Cash Bonus Option is EnabledOption is DisabledAccount BonusOption is EnabledOption is DisabledCredit <strong>Card</strong> BonusOption is EnabledOption is DisabledDebit <strong>Card</strong> BonusOption is EnabledOption is DisabledSET BONUS MODE? allows you to program how the Cash BonusCapability works.(Disabled)Totals Bills ModeSingle Bill ModeSET BONUS LEVEL? allows you to determine the bonus amountgiven during add value operations.$1 Level $1.00 *$5 Level $5.00 *$10 Level $10.00 *$20 Level $20.00 *$50 Level $50.00 *SET VIEW FREQUENCY COUNTERS? allows the display of frequencycounters.Option is EnabledOption is DisabledB-5
<strong>Card</strong> <strong>Value</strong> <strong>Center</strong> <strong>Us</strong>er's GuideSchlumberger set the method of display foreach frequency plan.Program 1Display is DisabledDisplay DollarsDisplay Points•••AdditionalFrequencyPlansProgram 15Display is DisabledDisplay DollarsDisplay Points<strong>Smart</strong> <strong>Card</strong> Option Frequency Programs loops will only appear on <strong>Smart</strong><strong>Card</strong> CVCs.B-6
Schlumberger<strong>Card</strong> <strong>Value</strong> <strong>Center</strong> <strong>Us</strong>er's Guide (Keypad Tone) allows you to set a beepto sound whenever a key on the internal keypad is pressed.OPTION ISENABLED allows you to prepare the unit for communicationwith the optional PC software, RECAP.OPTION ISDISABLEDTERMINALADDRS000 *SET SECURITY ID 00000000 *SET BAUD RATE 240096003001200SET PARITYEvenZeroOddOneCONNECT TYPEDirectCAUTION: To prevent the loss of valuable data, werecommend that you always record stored totals in yourmanual log before activating any of the functions in the"Initialization" major loop. (Auto Power Loss Disable) allows you toprogram how the Auto Power Loss Disable feature works.TEST RECAPCOMM?Off (Disabled)RECHARGE OnlyModemAnswer RingsMULTI-Drop (Automatic Power Loss Disable Time)allows you to specify the number of minutes until the disable featureis enabled, disallowing operation of the unit after A/C power isremoved.Complete Disable01 Minute *B-7
<strong>Card</strong> <strong>Value</strong> <strong>Center</strong> <strong>Us</strong>er's GuideSchlumberger (Set the Clock) allows you to program the unitclock with the current time, date, and day of the week.SET THE DATE 00/00/00 *SET THE TIME 00:00 *SET THE DAYSunday (Initialization) allows you to erase activity totals,settings for features and options, and/or Site Codes from unitmemory.CLEAR TOTALSMondayTuesdayWednesdayThursdayFridaySaturdayAre you sure?Press the 3 KeyRESET MEMORYTotals ClearedAre you sure?Press the 3 KeyCLEAR S/C LISTMemory ClearedAre you sure?Press the 3 KeySite Codes ClearedB-8
Schlumberger<strong>Card</strong> <strong>Value</strong> <strong>Center</strong> <strong>Us</strong>er's Guide allows you to configure your systemfor the hardware options purchased.Set Password Password 123456 *SET CARDREADEROption is EnabledOption is Disabled<strong>Smart</strong> <strong>Card</strong> OptionsNo <strong>Card</strong>s EnabledPayflex enabledGPM-896 EnabledPayflex and 896SET SWIPEREADEROption is EnabledOption is DisabledSet <strong>Card</strong>DispenserOption Is EnabledOption Is DisabledSet BillValidatorOption Is EnabledOption Is DisabledSet PrinterOption Is EnabledOption Is DisabledSet OnlineCOMMSOption Is EnabledOption Is Disabled allows you to add Group Codes. Insert card <strong>Card</strong> ID Number00000 *The G/C is #####B-9
<strong>Card</strong> <strong>Value</strong> <strong>Center</strong> <strong>Us</strong>er's GuideSchlumberger allows you to configure the unitfor On-line communications to an external host system.Terminal Address 00000 *Set Baud Rate 300120024009600Set ParityEvenOddOffConnect TypeDirect Connect allows you to configure the unit forOnline system capabilities.Set Acct To <strong>Card</strong>Set <strong>Card</strong> PIN <strong>Us</strong>eSet Cash to AcctSet Credit <strong>Card</strong> toAccountCredit <strong>Card</strong> to <strong>Card</strong>Set Debit <strong>Card</strong> toAccountDebit <strong>Card</strong> to <strong>Card</strong>Multi-DropOption Is EnabledOption Is DisabledOption Is EnabledOption Is DisabledOption Is EnabledOption Is DisabledOption Is EnabledOption Is DisabledOption Is EnabledOption Is DisabledOption Is EnabledOption Is DisabledOption Is EnabledOption Is DisabledB-10
Schlumberger<strong>Card</strong> <strong>Value</strong> <strong>Center</strong> <strong>Us</strong>er's Guide allows you to setup the CVC for usewith the swipe reader that utilizes account numbers on the card'sABA stripe.Set Receipt AcctNumber LengthLocal CodeSet Local CodeSet Local RangeSet Swipe FieldAcct # Length is 99 *Option Is EnabledOption Is DisabledOption Is EnabledOption Is DisabledOption Is EnabledOption Is DisabledSet Local FieldSet Field 1—01-00Set Field 2— 00-00Set Field 3— 00-00Set Field 4— 00-00B-11
<strong>Card</strong> <strong>Value</strong> <strong>Center</strong> <strong>Us</strong>er's GuideSchlumbergerB-12
Schlumberger<strong>Card</strong> <strong>Value</strong> <strong>Center</strong> <strong>Us</strong>er's GuideGlossaryATMAdd <strong>Value</strong> CapabilityAUTO-RESTOREBonusAutomatic Teller machine.A feature of Add <strong>Value</strong> Stations—and properly equipped Towers, <strong>Card</strong> Dispensers,and <strong>Card</strong> Service <strong>Center</strong>s—that allows users to increase the monetary value encodedon a Stored <strong>Value</strong> <strong>Card</strong>.A feature that automatically re-encodes a card with its proper value if the cardbecomes invalidated by a power failure.See Cash Bonus.<strong>Card</strong>-access Terminal<strong>Card</strong> SalesCapabilityCash BonusCash Bonus CapabilityA Schlumberger unit that connects to a photocopier (or other reprographics typedevice, such as a facsimile machine) to control activity. This unit offers card-onlyaccess services. The "D" Reader version can also be equipped with the EncoderCapability, which allows you to create new user cards and re-encode existing cards(for instance, when the card balance drops below the balance required for a singlecopy).A feature of the CVC—and properly equipped Dispensers and <strong>Card</strong> Service<strong>Center</strong>s—that allows users to purchase new cards.The additional amount added to a card during add value operations (e.g. an amountabove the sum of cash inserted by the user to add value to the card).A feature that allows you to encode a card with a cash bonus (an amount greater thanthe amount the user inserts to add value to the card). These bonuses act as incentivesto use cards—instead of coins and bills—at other Schlumberger vend products. Theycan also encourage users to add higher values to cards or to use larger bills for addvalue operations.Glossary G-1
<strong>Card</strong> <strong>Value</strong> <strong>Center</strong> <strong>Us</strong>er's GuideSchlumbergerCVCDebit-Limit <strong>Card</strong>Group Codes<strong>Card</strong> <strong>Value</strong> <strong>Center</strong>.A magnetically encoded card used to access the equipment controlled bySchlumberger Towers and Terminals. Encoded on the magnetic stripe of this card is adebit field, with a monetary value, and a limit field, with a preset usage limit (such as anallowable number of copies). As the controlled equipment is used, Towers andTerminals deduct from either the monetary value or the usage limit. (Which field theunit deducts from is determined by how that unit is programmed.)See Site CodesLaundry Controller/Laundry Service <strong>Center</strong>Management ModeNormal ModeRead After Write FeatureRECHARGESingle<strong>Card</strong>Site CodesA series of Schlumberger Laundry units that can connect to up to 40 washers anddryers to control and monitor laundry operations. These units provide card-onlyaccess to services.The operating mode that permits access to setup and maintenance routines.The operating mode that permits access to user services.A feature used to ensure that the data written to a card by a Schlumberger unit is valid.See Add <strong>Value</strong> Capability.A card designed for use within a "D" <strong>Card</strong> Reader System. These systems are used toconsolidate the functions of multiple card systems into a single card system. This cardcan contain visual identification, magnetic stripe identification, and bar codeidentification—which means it can be used for such campus goods and services as:library lending, food plans, bookstore and retail purchases, dormitory access, andvending (such as food and beverage, library equipment use, and laundry services).These codes are unique, four-digit codes, assigned to your vending site bySchlumberger. Depending on the specific requirements of your site, you may beG-2 Glossary
Schlumberger<strong>Card</strong> <strong>Value</strong> <strong>Center</strong> <strong>Us</strong>er's GuideStored <strong>Value</strong> <strong>Card</strong>Tower<strong>Vend</strong> Priceassigned as many as 32 of these codes. Site Codes are referred to as Group Codes insome configurations of the CVC. (Refer to Chapter 1 of this manual for a more thoroughdiscussion of these codes and their uses.)A magnetically encoded card or <strong>Smart</strong> <strong>Card</strong> (with an integral chip) used to accessequipment controlled by Schlumberger units. Encoded on the card or in the chip aremonetary values. As the controlled equipment is used, the Schlumberger unit deductsvalue from the card in accordance with the administrator-programmed equipmentusage fee. <strong>Us</strong>ers can increase the value on Stored <strong>Value</strong> <strong>Card</strong>s by using the add valuecapability.A Schlumberger unit that connects to a photocopier (or other device, such as a laserprinter) to control activity. Depending on the model purchased, this unit can acceptcoins, bills, and cards for operations. (<strong>Card</strong>-accepting models provide add valuecapability.)The cost per dispensed card.Glossary G-3
<strong>Card</strong> <strong>Value</strong> <strong>Center</strong> <strong>Us</strong>er's GuideSchlumbergerG-4 Glossary
IndexAA Quick Reference Guide to Mgmt Prompts . . . . . . B-1A Quick Reference Guide to Mgmt PromptsEntering Management Mode . . . . . . . . B-1A/C Cord . . . . . . . . . . . . . . . . . . . . . . . . . . 2-5About Management Mode Prompts. . . . . . . . . . . 6-2About the Upgrade Kits Available . . . . . . . . . . . . 1-4About This Guide . . . . . . . . . . . . . . . . . . . i-v, i-viiHow This Guide is Organized. . . . . . . . . i-viThe Improtance of Keeping a Manual Log i-viiiAccess Control . . . . . . . . . . . . . . . . . . . . 1-6, 4-8Accessing and Responding to Prompts. . . . . . . . . 6-2Account to <strong>Card</strong> Add <strong>Value</strong> Services . . . . . . . . . . 1-3ADA height requirements. . . . . . . . . . . . . . . . . 1-7Adding Site Codes After Initial Setup . . . . . . . . . . 4-8ALPHA key . . . . . . . . . . . . . . . . . . . . . . . . . 7-9Alphabetical List of Error MessagesBAD LOCAL CODE. . . . . . . . . . . . . . . A-2BILL ACCCEPTOR FAILED . . . . . . . . . . A-2BILL ACCEPTOR JAM. . . . . . . . . . . . . A-2CANCEL . . . . . . . . . . . . . . . . . . . . A-2CARD DISPENSER EMPTY . . . . . . . . . . A-2CARD DISPENSER JAM . . . . . . . . . . . A-3CARD MAXIMUM EXCEEDED . . . . . . . . A-3CARD ORIENTATION MAY BE INCORRECT A-3CARD READER JAM . . . . . . . . . . . . . A-3CARD REMOVED . . . . . . . . . . . . . . . A-3CARD WRITE FAILED . . . . . . . . . . . . . A-3ERROR READING CARD . . . . . . . . . . . A-4EXCEEDED ACCOUNT LIMITS . . . . . . . . A-4INSUFFICIENT FUNDS . . . . . . . . . . . . A-4INVALID ACCOUNT . . . . . . . . . . . . . . A-4INVALID CARD . . . . . . . . . . . . . . . . A-4INVALID CARD (S/C) . . . . . . . . . . . . . A-4INVALID OPERATION. . . . . . . . . . . . . A-5IPC BUSY. . . . . . . . . . . . . . . . . . . . A-5IPC FAULT . . . . . . . . . . . . . . . . . . . A-5IPC RX TIMEOUT . . . . . . . . . . . . . . . A-5IPC TX TIMEOUT . . . . . . . . . . . . . . . A-5IUNREADABLE CARD. . . . . . . . . . . . . A-8NO HOST COMM . . . . . . . . . . . . . . . A-5NO RECHARGE (APLD) . . . . . . . . . . . . A-6OPERATION DENIED . . . . . . . . . . . . . A-6OPERATION FAILED . . . . . . . . . . . . . A-6PRINTER ERROR MODE . . . . . . . . . . . A-7PRINTER IS BAD . . . . . . . . . . . . . . . A-7PRINTER PAPER LOW . . . . . . . . . . . . A-7PRINTER PAPER OUT. . . . . . . . . . . . . A-7TRANSACTION APPROVED . . . . . . . . . A-7TRANSACTION DENIED . . . . . . . . . . . A-7ANSWER RINGS ? . . . . . . . . . . . . . . . . . . . . 4-24Asterisk Indication . . . . . . . . . . . . . . . . . . . . 7-20ATM . . . . . . . . . . . . . . . . . . . . . . . . . . . . . 1-3ATM (Automatic Teller Machine) . . . . . . . . . . . . G-1Attaching the CVC to a Wall . . . . . . . . . . . . 3-2 - 3-6Automatic Power Loss Disable . . . . . . . . . . . . . 1-5Automatic Teller Machine . . . . . . . . . . . . . . . . G-1Auxiliary Processor Kit (CVC/AUX) . . . . . . . . . . . 1-4BBackspace key. . . . . . . . . . . . . . . . . . . . . . . 7-9BAD LOCAL CODE. . . . . . . . . . . . . . . . . . . . . A-2BILL ACCCEPTOR FAILED . . . . . . . . . . . . . . . . A-2Bill Acceptor . . . . . . . . . . . . . . . . . . . . . . . . 2-2removing bills from . . . . . . . . . . . 5-5 - 5-6Bill Acceptor Compartment . . . . . . . . . . . . . . . 5-6BILL ACCEPTOR JAM. . . . . . . . . . . . . . . . . . . A-2Bill Acceptor Kit (H/BAK 600) . . . . . . . . . . . . . . 1-4Bill Stacker . . . . . . . . . . . . . . . . . . . . . . . . . 2-7capacity of . . . . . . . . . . . . . . . . . . . 2-7BONUS CASH . . . . . . . . . . . . . . . . . . . . . . . 6-4Bonus Dollars . . . . . . . . . . . . . . . . . . . . 1-6, 4-12used to encourage higher RECHARGEtransaction . . . . . . . . . . . . . . . . . . 4-12BYPS CARDS . . . . . . . . . . . . . . . . . . . . . . . . 6-3CCANCEL . . . . . . . . . . . . . . . . . . . . . . . . . . A-2<strong>Card</strong> Dispense Slot . . . . . . . . . . . . . . . . . . 2-2, 2-5
<strong>Card</strong> Dispenser . . . . . . . . . . . . . . . . . . . . . . 2-7capacity of . . . . . . . . . . . . . . . . . . . 2-7clearing an obstruction in . . . . . . . . . . 5-4No. of <strong>Card</strong>s Unit Will Hold . . . . . . . . . . 3-8placing cards in . . . . . . . . . . . . . . . . 5-2removing a jammed card from . . . . . . . . 5-4CARD DISPENSER EMPTY . . . . . . . . . . . . . . . . A-2CARD DISPENSER JAM . . . . . . . . . . . . . . . . . A-3<strong>Card</strong> Dispenser Kit. . . . . . . . . . . . . . . . . . . . . 1-4<strong>Card</strong> Dispensers and <strong>Card</strong> Service <strong>Center</strong>s . . . . . . 1-8CARD MAXIMUM EXCEEDED . . . . . . . . . . . . . . A-3CARD ORIENTATION MAY BE INCORRECT . . . . . . A-3<strong>Card</strong> Reader . . . . . . . . . . . . . . . . . . . . . . 2-2, 2-7CARD READER JAM . . . . . . . . . . . . . . . . . . . A-3CARD REMOVED . . . . . . . . . . . . . . . . . . . . . A-3CARD WRITE FAILED . . . . . . . . . . . . . . . . . . . A-3<strong>Card</strong>-access Terminals . . . . . . . . . . . . . . . . . . 1-8<strong>Card</strong>-purchase Transactionusing exact change during . . . . . . . . . . 2-2<strong>Card</strong>-purchase TransactionsHow to Purchase A <strong>Card</strong> with A Credit <strong>Card</strong> 8-4- 8-5How to Purchase A <strong>Card</strong> with A Debit <strong>Card</strong> 8-6- 8-7how to purchase cards . . . . . . . . . 8-2 - 8-3Cash Bonus Capability . . . . . . . . . . . . . . . 1-6, 4-12Cash Collectionhow to remove bills from the Dispenser . 5-5 -5-6viewing the amount collected . . . . . . . . 6-3CASH TOTAL? . . . . . . . . . . . . . . . . . . . . . . . 6-3Check <strong>Card</strong> Balance . . . . . . . . . . . . . . . . . . . 1-3Cleaning the <strong>Card</strong> Reader . . . . . . . . . . . . . . . . 5-8Clearing <strong>Card</strong> Dispenser Obstructions . . . . . . . . . 5-4Clearing Paper Jams in the Printer . . . . . . . . . . 5-10Comm/RAM BoardInstallation . . . . . . . . . . . . . . . . . . . 7-3Communications Option . . . . . . . . . . . . . . . . . 1-5Communications Test . . . . . . . . . . . . . . . . . . 4-22Confidence Testing . . . . . . . . . . . . . . . . . . . 7-18Configuration Report. . . . . . . . . . . . . . . . . . . 7-14Configure Hardware. . . . . . . . . . . . . . . . . 4-6 - 4-7CONNECT TYPECountsDIRECT. . . . . . . . . . . . . . . . . . . . . 4-22MODEM . . . . . . . . . . . . . . . . . . . . 4-22MUL DROP . . . . . . . . . . . . . . . . . . 4-22See Also Non-resettable Metersof Cash Collected . . . . . . . . . . . . . . . 6-3of cash inserted to recharge cards . . 6-3 - 6-4sum of bonuses encoded on cards . . . . . 6-4sum of dollars encoded during RECHARGE 6-4Credit Batch. . . . . . . . . . . . . . . . . . . . . . . . 7-16Credit Detail Report . . . . . . . . . . . . . . . . . . . 7-12Credit Total Report . . . . . . . . . . . . . . . . . . . . 7-13Credit/Debit KitsError Messages . . . . . . . . . . . . 7-18 - 7-20Power Up Confidence Testing . . . . . . . 7-18Cumulative Totals . . . . . . . . . . . . . . . . . . . . . 6-4CVC (<strong>Card</strong> <strong>Value</strong> <strong>Center</strong>) . . . . . . . . . . . . . . . . . G-2CVC Maintenance . . . . . . . . . . . . . . . . . . . . . 5-1CVC/DES/KB . . . . . . . . . . . . . . . . . . . . . . . . 7-2CVC/DES/SA . . . . . . . . . . . . . . . . . . . . . . . . 7-2CVCCOM/BANK . . . . . . . . . . . . . . . . . . . . . . 7-1DD <strong>Card</strong> Reader Kit (CVC/DRK) . . . . . . . . . . . . . . 1-4Damaged Equipment . . . . . . . . . . . . . . . . . . . 3-2DANYL TowerSee TowerDebit Batch . . . . . . . . . . . . . . . . . . . . . . . . 7-16Debit Detail Report . . . . . . . . . . . . . . . . . . . . 7-13Debit Total Report . . . . . . . . . . . . . . . . . . . . 7-14Debit/Credit Chip (CVC/DES/KB) . . . . . . . . . . . . . 1-4Debit/Credit Chip (CVCCOM/BANK) . . . . . . . . . . . 1-4
Debit/Credit Kits . . . . . . . . . . . . . . . . . . 7-1 - 7-24Asterisk Indication . . . . . . . . . . . . . . 7-20Configuration. . . . . . . . . . . . . . . 7-7 - 7-8Installation . . . . . . . . . . . . . . . . 7-3 - 7-6Introduction . . . . . . . . . . . . . . . 7-1 - 7-2Print Report Mode . . . . . . . . . . . . . . 7-11Special Function Mode . . . . . . . . . . . 7-15<strong>Us</strong>er Driven Errors . . . . . . . . . . . . . . 7-20Debit/Credit-to-AccountATM . . . . . . . . . . . . . . . . . . . . . . . 1-3Debit/Credit-to-<strong>Card</strong>ATM . . . . . . . . . . . . . . . . . . . . . . . 1-3DEMO . . . . . . . . . . . . . . . . . . . . . . . . . . . 7-17DES KeypadInstallation . . . . . . . . . . . . . . . . . . . 7-5Description of Components . . . . . . . . . . . . 2-1 - 2-8External Components . . . . . . . . . . 2-1 - 2-3Internal Components . . . . . . . . . . 2-4 - 2-8DIP Switch . . . . . . . . . . . . . . . . . 2-4 - 2-5, 7-4, 7-7DIRECT CONNECT . . . . . . . . . . . . . . . . . . . . 4-22Dispenser Obstructions. . . . . . . . . . . . . . . . . . 5-4Dispensers/CSCsSee Dispenser/CSCDisplay Terminal Totals . . . . . . . . . . . . . . . . . 7-16Display Window . . . . . . . . . . . . . . . . . . . . . . 2-2Documentation Conventions . . . . . . . . . . . . . . i-viiEEnter Demo Mode . . . . . . . . . . . . . . . . . . . . 7-17ENTER key . . . . . . . . . . . . . . . . . . . . . . . . . 7-9Entering Management Mode . . . . . . . . . . . . . . B-1Entering Managgement Mode . . . . . . . . . . . . . . 4-3Error Messages . . . . . . . . . . . . 7-18 - 7-20, A-1 - A-8ERROR READING CARD . . . . . . . . . . . . . . . . . A-4EXCEEDED ACCOUNT LIMITS . . . . . . . . . . . . . . A-4Exit Demo Mode . . . . . . . . . . . . . . . . . . . . . 7-17External ComponentsFExternal View of Components . . . . . 2-1 - 2-3Features and Accessories . . . . . . . . . . . . . 1-5 - 1-7Automatic Power Loss Disable . . . . . . . 1-5Cash Bonus Capability . . . . . . . . . . . . 1-6Floor Stand Accessory . . . . . . . . . . . . 1-7Programmable Bill Acceptance . . . . . . . 1-5Programmable <strong>Card</strong> Cost . . . . . . . . . . . 1-6Site Codes . . . . . . . . . . . . . . . . . . . 1-6Features, Options, and AccessoriesCommunications Options . . . . . . . . . . . 1-5Floor Stand Accessory . . . . . . . . . . . . . . . . . . 1-7Floor Stand Accessory (CVC/STAND). . . . . . . . . . 1-7Floor Stand Instructions . . . . . . . . . . . . . . . . . 3-5Four Line Display and Function Key Ctrl Bd . . . . . . 2-7Four Line Display/Function KeysSee Function KeysFunction Keys . . . . . . . . . . . . . . . . . . . . . . . 2-2GG/C TOTALS . . . . . . . . . . . . . . . . . . . . . . . . 6-4Glossary . . . . . . . . . . . . . . . . . . . . . . . G-1 - G-4Add <strong>Value</strong> Capability . . . . . . . . . . . . . G-1ATM. . . . . . . . . . . . . . . . . . . . . . . G-1Bonus. . . . . . . . . . . . . . . . . . . . . . G-1<strong>Card</strong> Sales Capability . . . . . . . . . . . . . G-1<strong>Card</strong>-access Terminal . . . . . . . . . . . . G-1Cash Bonus . . . . . . . . . . . . . . . . . . G-1Cash Bonus Capability . . . . . . . . . . . . G-1Debit-Limit <strong>Card</strong> . . . . . . . . . . . . . . . . G-2Group Codes . . . . . . . . . . . . . . . . . . G-2Laundry Controller/Laundry Service <strong>Center</strong> G-2Management Mode. . . . . . . . . . . . . . G-2Normal Mode . . . . . . . . . . . . . . . . . G-2Read After Write Feature . . . . . . . . . . G-2Recharge. . . . . . . . . . . . . . . . . . . . G-2Single <strong>Card</strong>. . . . . . . . . . . . . . . . . . . G-2Site Codes . . . . . . . . . . . . . . . . . . . G-2Stored <strong>Value</strong> <strong>Card</strong>. . . . . . . . . . . . . . . G-3Tower. . . . . . . . . . . . . . . . . . . . . . G-3<strong>Vend</strong> Price . . . . . . . . . . . . . . . . . . . G-3Grand Totals . . . . . . . . . . . . . . . . . . . . . . . . 6-3
Group CodesHSee Site CodesHardware Maintenance . . . . . . . . . . . . . . 5-1 - 5-12Maintaining the Bill Acceptor . . . . . 5-5 - 5-6Maintaining the <strong>Card</strong> Dispenser . . . . 5-2 - 5-4Maintaining the Receipt Printer . . . 5-9 - 5-10Hardware Setup . . . . . . . . . . . . . . . . . . 3-1 - 3-16CVC to Floor Stand Instructions . . . . . . . 3-5Inspecting and Unpacking the Unit . . . . . 3-2Installing the Options and Upgrade Kits . . 3-7Loading the <strong>Card</strong> Dispenser . . . . . . 3-8 - 3-9Loading the Printer Paper . . . . . . . . . . 3-10Mounting the CVC to a Floor Stand . . 3-2 - 3-6Mounting the Floor Stand. . . . . . . . . . . 3-5Powering Up the Unit. . . . . . . . . 3-12 - 3-16Preparing the Bill Acceptor . . . . . . . . . 3-7Wall Mounting Instructions . . . . . . . . . 3-2Hints and Suggestions . . . . . . . . . . . . . . . . . . i-viiHow This Guide Is Organized . . . . . . . . . . . . . . i-viHow to Add to An Online Account With a Credit <strong>Card</strong>8-20 - 8-21How to Add to An Online Account With a Debit <strong>Card</strong> 8-22 - 8-24How to Add to An Online Account With Cash . 8-18 - 8-19How to Add <strong>Value</strong> to a <strong>Card</strong> From An Online Account8-14 - 8-15How to Add <strong>Value</strong> to a <strong>Card</strong> With a Credit <strong>Card</strong>8-10 - 8-11How to Add <strong>Value</strong> to a <strong>Card</strong> With a Debit <strong>Card</strong> 8-12 - 8-13How to Add <strong>Value</strong> to a <strong>Card</strong> With Cash . . . . . . 8-8 - 8-9How to Purchase a <strong>Card</strong> From An Online Account . 8-8 - 8-9How to Purchase a <strong>Card</strong> With a Credit <strong>Card</strong> . . . 8-4 - 8-5How to Purchase a <strong>Card</strong> With a Debit <strong>Card</strong> . . . 8-6 - 8-7How to Purchase a <strong>Card</strong> With Cash. . . . . . . . 8-2 - 8-3How to View a <strong>Card</strong> Balance . . . . . . . . . . . . . . 8-16How to View An Account Balance . . . . . . . . . . . 8-17IInitialization and Software Setup. . . . . . . . . 4-1 - 4-30Initializing the CVC. . . . . . . . . . . . 4-4 - 4-5Preparing for RECAP Comms . . . . 4-22 - 4-24Set Account Options . . . . . . . . . 4-27 - 4-28Setting Auto Disable . . . . . . . . . 4-19 - 4-20Setting Bill Allowance . . . . . . . . . . . . 4-18Setting <strong>Card</strong> Cost. . . . . . . . . . . . . . . 4-17Setting On-line Communications . . 4-25 - 4-26Setting the <strong>Card</strong> Maximum . . . . . . . . . 4-10Setting the Clock . . . . . . . . . . . . . . . 4-11Setting the Site Codes . . . . . . . . . 4-8 - 4-9Setting the Tone . . . . . . . . . . . . . . . 4-21Setting Up the Swipe Reader . . . . 4-29 - 4-30Initializing the CVC. . . . . . . . . . . . . . . . . . 4-4 - 4-5Inserting the cleaning card. . . . . . . . . . . . . . . . 5-8Inspecting and Unpacking the Unit . . . . . . . . . . . 3-2Installing the Options and Upgrade Kits . . . . . . . . 3-7INSUFFICIENT FUNDS . . . . . . . . . . . . . . . . . . A-4Internal Components . . . . . . . . . . . . . . . . 2-4 - 2-8Internal KeypadSee KeypadIntroduction . . . . . . . . . . . . . . . . . . . . . 1-1 - 1-10About the Upgrade Kits Available . . . . . . 1-4Features and Accessories . . . . . . . 1-5 - 1-7Other DANYL <strong>Vend</strong>ing Products . . . 1-8 - 1-10What Are <strong>Card</strong> <strong>Value</strong> <strong>Center</strong>s? . . . . 1-1 - 1-3INVALID ACCOUNT . . . . . . . . . . . . . . . . . . . . A-4INVALID CARD . . . . . . . . . . . . . . . . . . . . . . A-4INVALID CARD (S/C) . . . . . . . . . . . . . . . . . . . A-4INVALID OPERATION. . . . . . . . . . . . . . . . . . . A-5IPC BUSY. . . . . . . . . . . . . . . . . . . . . . . . . . A-5IPC FAULT . . . . . . . . . . . . . . . . . . . . . . . . . A-5IPC RX TIMEOUT . . . . . . . . . . . . . . . . . . . . . A-5IPC TX TIMEOUT . . . . . . . . . . . . . . . . . . . . . A-5JJammed <strong>Card</strong>removing . . . . . . . . . . . . . . . . . . . . 5-4removing from <strong>Card</strong> Dispenser . . . . . . . 5-4Before You Begin . . . . . . . . . . . . . . . 4-2Configure Hardware. . . . . . . . . . . 4-6 - 4-7Entering Management Mode. . . . . . . . . 4-3
KKeypad . . . . . . . . . . . . . . . . . . . . . . . . . 2-2, 2-7LLaundry Controllers . . . . . . . . . . . . . . . . . . . . 1-8Loading Paper into the Printer . . . . . . . . . . . . . . 5-9Loading the <strong>Card</strong> Dispenser. . . . . . . . . . 3-8 - 3-9, 5-2placing cards in . . . . . . . . . . . . . 3-8 - 3-9Loading the Printer Paper . . . . . . . . . . . . . . . . 3-10Loops. . . . . . . . . . . . . . . . . . . . . . . . . . 4-3, 6-2LOW PAPER . . . . . . . . . . . . . . . . . . . . . . . . 5-9MMaintaining the Bill Acceptor . . . . . . . . . . . 5-5 - 5-6Maintaining the <strong>Card</strong> Dispenser . . . . . . . . . . 5-2 - 5-4Clearing <strong>Card</strong> Dispenser Obstructions . . . 5-4Loading the <strong>Card</strong> Dispenser . . . . . . . . . 5-2Maintaining the <strong>Card</strong> ReaderCleaning the <strong>Card</strong> Reader . . . . . . . . . . 5-8Maintaining the Receipt Printer . . . . . . . . . 5-9 - 5-10Management ModeMetersLoading Paper into the Printer . . . . 5-9 - 5-10accessing. . . . . . . . . . . . . . . . . . . . 6-2loops . . . . . . . . . . . . . . . . . . . . 4-3, 6-2responding to prompts displayed in . . . . . 2-7See Non-resettable MetersMODEM CONNECT. . . . . . . . . . . . . . . . . . . . 4-22Mounting the CVC to a Floor StandCVC to Floor Stand Instructions . . . . . . . 3-5Mounting the CVC to the Floor StandMounting the UnitFlor Stand Instructions . . . . . . . . . . . . 3-5Mounting the CVC to the Wall . . . . . 3-2 - 3-6MUL DROP CONNECT . . . . . . . . . . . . . . . . . . 4-22NNative Mode . . . . . . . . . . . . . . . . . . . . . . . . 7-7Commands . . . . . . . . . . . . . . . . . . 7-10Menuing Model . . . . . . . . . . . . . . . . 7-9Overview . . . . . . . . . . . . . . . . . . . . 7-9Setup. . . . . . . . . . . . . . . . . . . . . . 7-10<strong>Us</strong>er Interface . . . . . . . . . . . . . . . . . 7-9New <strong>Card</strong> Sales . . . . . . . . . . . . . . . . . . . . i-v, 1-1NO HOST COMM . . . . . . . . . . . . . . . . . . . . . A-5NO RECHARGE (APLD) . . . . . . . . . . . . . . . . . . A-6Non-resettable Meters . . . . . . . . . . . . . . . . . . 2-5Normal. . . . . . . . . . . . . . . . . . . . . . . . . . . 4-12OOPERATION DENIED . . . . . . . . . . . . . . . . . . . A-6OPERATION FAILED . . . . . . . . . . . . . . . . . . . A-6Other Schlumberger-DANYL Procucts . . . . . 1-8 - 1-10Other Schlumberger-DANYL Products<strong>Card</strong> Dispensers and <strong>Card</strong> Service <strong>Center</strong>s 1-8<strong>Card</strong>-access Terminals . . . . . . . . . . . . 1-8Prepaid <strong>Card</strong> Dispenser (PCD) . . . . . . . . 1-9RECAP Software . . . . . . . . . . . . . . . . 1-9Solo <strong>Vend</strong> (LCU) . . . . . . . . . . . . . . . . 1-9Tower . . . . . . . . . . . . . . . . . . . . . . 1-8<strong>Vend</strong>ing Control Units . . . . . . . . . . . . . 1-9OUT OF SERVICE . . . . . . . . . . . . . . . . . . . . . A-6Display Window Messages . . . . . . . . . . . . A-1 - A-8PPasswordaccessing. . . . . . . . . . . . . . . . . . . . 6-9Power Supply Board . . . . . . . . . . . . . . . . . . . 2-5Power Supply Switch . . . . . . . . . . . . . . . . . . . 2-5Powering Up the Unit. . . . . . . . . . . . . . . 3-12 - 3-16Premium Capabilitydetermining how to set . . . . . . . . . . . 4-12Preparing for CommunicationsSET SECURITY ID. . . . . . . . . . . . . . . 4-22TERMINAL ADDRESS . . . . . . . . . . . . 4-22
Preparing for RECAP Comms . . . . . . . . . . 4-22 - 4-24CONNECT TYPE. . . . . . . . . . . . . . . . 4-22SET BAUD RATE . . . . . . . . . . . . . . . 4-22SET MONITOR . . . . . . . . . . . . . . . . 4-22SET PARITY . . . . . . . . . . . . . . . . . . 4-22TEST COM. . . . . . . . . . . . . . . . . . . 4-22Preparing the Bill Acceptor . . . . . . . . . . . . . . . 3-7Printer . . . . . . . . . . . . . . . . . . . . . . . . 5-9 - 5-10PRINTER ERROR MODE . . . . . . . . . . . . . . . . . A-7PRINTER IS BAD . . . . . . . . . . . . . . . . . . . . . A-7PRINTER PAPER LOW . . . . . . . . . . . . . . . . . . A-7PRINTER PAPER OUT. . . . . . . . . . . . . . . . . . . A-7Processor Board. . . . . . . . . . . . . . . . . . . . . . 2-5Programmable Bill Acceptance . . . . . . . . . . . . . 1-5Programmable <strong>Card</strong> Cost . . . . . . . . . . . . . . . . . 1-6Promptsresponding to . . . . . . . . . . . . . . . . . 2-7Purchasing a <strong>Card</strong>. . . . . . . . . . . . . . . . . . . . . 2-2Purchasing <strong>Card</strong>s . . . . . . . . . . . . . . . . . . 8-2 - 8-7RRECAP . . . . . . . . . . . . . . . . . . . . . . . . i-viii - 1-9Receipt Printer . . . . . . . . . . . . . . . . . . . . 2-2, 2-7How to Maintain . . . . . . . . . . . . 5-9 - 5-10Replacing Paper . . . . . . . . . . . . 5-9 - 5-10Receipt Printer Kit . . . . . . . . . . . . . . . . . . . . . 1-4RECH ACCT . . . . . . . . . . . . . . . . . . . . . . . . . 6-3RECH CASH . . . . . . . . . . . . . . . . . . . . . . . . 6-4RECH CASH (RECHARGE). . . . . . . . . . . . . . . . . 6-3RECH TOTALS . . . . . . . . . . . . . . . . . . . . . . . 6-4RECHARGE Transactionshow to recharge cards . . . . . . . . 8-10 - 8-15how to recharge cards with cash . . . 8-8 - 8-9how to recharge Online Accounts . 8-18 - 8-24incentive to encode cards with higher value d. . . . . . . . . . . . . . . . . . . . . . . . . 4-12incentive to insert larger bills during . . . 4-12sum of cash collected for. . . . . . . . 6-3 - 6-4Recharging a <strong>Card</strong> . . . . . . . . . . . . . . . . . 8-8 - 8-15Recharging an Online Account . . . . . . . . . 8-18 - 8-24Reset Credit Batch . . . . . . . . . . . . . . . . . . . 7-16Reset Debit Batch . . . . . . . . . . . . . . . . . . . . 7-16RESET key . . . . . . . . . . . . . . . . . . . . . . . . . 7-9Run Settlement . . . . . . . . . . . . . . . . . . . . . . 7-17SS1 Button. . . . . . . . . . . . . . . . . . . . . . . . . . B-1S3 Button . . . . . . . . . . . . . . . . . . . . . . . 3-9, 5-4S5 DIP Switch . . . . . . . . . . . . . . . . . . 2-4 - 2-5, 7-7Schlumberger <strong>Card</strong> Cleaning Kit. . . . . . . . . . . . . 5-8Schlumberger-DANYL TerminalSee TerminalSet Account Options . . . . . . . . . . . . . . . 4-27 - 4-28SET BAUD RATE . . . . . . . . . . . . . . . . . . 4-22, 4-25SET MONITOR . . . . . . . . . . . . . . . . . . . . . . 4-22SET PARITY . . . . . . . . . . . . . . . . . . . . . 4-22, 4-25SET SECURITY ID. . . . . . . . . . . . . . . . . . . . . 4-22Setting Auto Disable . . . . . . . . . . . . . . . 4-19 - 4-20Setting Bill Allowance . . . . . . . . . . . . . . . . . . 4-18Setting On-line CommsSET BAUD RATE . . . . . . . . . . . . . . . 4-25SET PARITY . . . . . . . . . . . . . . . . . . 4-25Setting On-line Communications . . . . . . . . 4-25 - 4-26Setting the <strong>Card</strong> Cost . . . . . . . . . . . . . . . . . . 4-17Setting the <strong>Card</strong> Maximum . . . . . . . . . . . . . . . 4-10Setting the Clock . . . . . . . . . . . . . . . . . . . . . 4-11Setting the Site Codes . . . . . . . . . . . . . . . 4-8 - 4-9Setting the Tone . . . . . . . . . . . . . . . . . . . . . 4-21Settlement. . . . . . . . . . . . . . . . . . . . . . . . . 7-17SETUP SWIPE . . . . . . . . . . . . . . . . . . . 4-29 - 4-30Single Bill Mode . . . . . . . . . . . . . . . . . . . . . 4-12Site Codes. . . . . . . . . . . . . . . . . . . . . . . 1-6, G-2Access Control. . . . . . . . . . . . . . . . . 1-6Variable <strong>Vend</strong> Pricing . . . . . . . . . . . . . 1-6
<strong>Smart</strong> <strong>Card</strong> Reader Kit (TS/CRK/CVC) . . . . . . . . . . 1-4Software Maintenance . . . . . . . . . . . . . . 6-1 - 6-16BYPS <strong>Card</strong>s. . . . . . . . . . . . . . . . . . . 6-3RECH ACCT . . . . . . . . . . . . . . . . . . . 6-3The VIEW TOTALS Major Loop . . . . 6-3 - 6-8<strong>Us</strong>ing Management Mode . . . . . . . 6-1 - 6-2<strong>Us</strong>ing Password . . . . . . . . . . . . . 6-1, 6-9Solo <strong>Vend</strong> (LCU) . . . . . . . . . . . . . . . . . . . . . . 1-9Status Code . . . . . . . . . . . . . . . . . . . . . . . . 7-18Stored <strong>Value</strong> <strong>Card</strong>. . . . . . . . . . . . . . . . . . . . . G-3Stored <strong>Value</strong> <strong>Card</strong>show to purchase. . . . . . . . . . . . . 8-2 - 8-7Swipe <strong>Card</strong> Reader . . . . . . . . . . . . . . . . . . . . 2-7Swipe Reader . . . . . . . . . . . . . . . . . . . . . . . 2-2Swipe Reader Kit . . . . . . . . . . . . . . . . . . . . . 1-4TT-Bar Lock . . . . . . . . . . . . . . . . . . . . . . . . . 2-2TERMINAL ADDRESS . . . . . . . . . . . . . . . . . . 4-22Terminal Batch Report. . . . . . . . . . . . . . . . . . 7-14Terminals . . . . . . . . . . . . . . . . . . . . . . . . . . 1-8TEST COM. . . . . . . . . . . . . . . . . . . . . . . . . 4-22The "VIEW TOTALS" Major LoopCumulative Totals . . . . . . . . . . . . . . . 6-4using to view recorded totals . . . . . 6-3 - 6-8The Importance of Keeping a Manual Log . . . . . . i-viiiThe VIEW TOTALS Major LoopBefore You Begin: View Totals? . . . . . . . 6-3Grand Totals . . . . . . . . . . . . . . . . . . 6-3Total Bills Mode . . . . . . . . . . . . . . . . . . . . . 4-12TOTAL CASH . . . . . . . . . . . . . . . . . . . . . . . . 6-3Total Mode . . . . . . . . . . . . . . . . . . . . . . . . 4-12Totals . . . . . . . . . . . . . . . . . . . . . . . . . . . 7-16Tower . . . . . . . . . . . . . . . . . . . . . . . . . . . . 1-8Towers . . . . . . . . . . . . . . . . . . . . . . . . . . . G-3TRANSACTION APPROVED . . . . . . . . . . . . . . . A-7TRANSACTION DENIED . . . . . . . . . . . . . . . . . A-7TURBOConfiguring . . . . . . . . . . . . . . . 7-9 - 7-17Downloading . . . . . . . . . . . . . . . . . . 7-7Installation . . . . . . . . . . . . . . . . . . . 7-3URemote Download . . . . . . . . . . 7-21 - 7-24UNREADABLE CARD . . . . . . . . . . . . . . . . . . . A-8Upgrade Kits . . . . . . . . . . . . . . . . . . . . . . . . 3-7"D" <strong>Card</strong> Reader Kit (CVC/DRK). . . . . . . . 1-4Bill Acceptor Kit (H/BAK 600) . . . . . . . . 1-4<strong>Card</strong> Dispenser Kit (CDK) . . . . . . . . . . . 1-4Receipt Printer Kit . . . . . . . . . . . . . . . 1-4<strong>Smart</strong> <strong>Card</strong> Reader (TS/CRK/CVC) . . . . . . 1-4Swipe Reader Kit . . . . . . . . . . . . . . . 1-4Swipe Reader Kit (SRK) . . . . . . . . . . . . 1-4<strong>Us</strong>er Instructions . . . . . . . . . . . . . . . . . . 8-1 - 8-24How to Add to An Account With a Credit <strong>Card</strong>. . . . . . . . . . . . . . . . . . . . . 8-20 - 8-21How to Add to An Account With a Debit <strong>Card</strong>. . . . . . . . . . . . . . . . . . . . . 8-22 - 8-24How to Add to An Online Account With Cash. . . . . . . . . . . . . . . . . . . . . 8-18 - 8-19How to Add <strong>Value</strong> to a <strong>Card</strong> From An OnlineAccount . . . . . . . . . . . . . . . . 8-14 - 8-15How to Add <strong>Value</strong> to a <strong>Card</strong> With a Credit <strong>Card</strong>. . . . . . . . . . . . . . . . . . . . . 8-10 - 8-11How to Add <strong>Value</strong> to a <strong>Card</strong> With a Debit <strong>Card</strong>. . . . . . . . . . . . . . . . . . . . . 8-12 - 8-13How to Add <strong>Value</strong> to a <strong>Card</strong> With Cash 8-8 - 8-9How to Purchase a <strong>Card</strong> From An OnlineAccount. . . . . . . . . . . . . . . . . . 8-8 - 8-9How to Purchase a <strong>Card</strong> With a Credit <strong>Card</strong> 8-4- 8-5How to Purchase a <strong>Card</strong> With a Debit <strong>Card</strong> 8-6- 8-7How to Purchase a <strong>Card</strong> With Cash. . 8-2 - 8-3How to View a <strong>Card</strong> Balance . . . . . . . . 8-16How to View An Account Balance . . . . . 8-17<strong>Us</strong>ing Management Mode . . . . . . . . . . . . . 6-1 - 6-2About Management Mode Prompts. . . . . 6-2<strong>Us</strong>ing Managment ModeAccessing and Responding to Prompts . . 6-2<strong>Us</strong>ing Password . . . . . . . . . . . . . . . . . . . 6-1, 6-9<strong>Us</strong>ing the KeypadVArrow Keys . . . . . . . . . . . . . . . . . . . 4-2Cancel. . . . . . . . . . . . . . . . . . . . . . 4-2F1 Key . . . . . . . . . . . . . . . . . . . . . . 4-2F2 Key . . . . . . . . . . . . . . . . . . . . . . 4-2Numbered Keys . . . . . . . . . . . . . . . . 4-2Start . . . . . . . . . . . . . . . . . . . . . . . 4-2Variable Pricing . . . . . . . . . . . . . . . . . . . . . . 4-8Variable <strong>Vend</strong> Pricing . . . . . . . . . . . . . . . . . . . 1-6<strong>Vend</strong> Price . . . . . . . . . . . . . . . . . . . . . . . . . G-3
<strong>Vend</strong>ing Control Units . . . . . . . . . . . . . . . . . . . 1-9View Account Balance . . . . . . . . . . . . . . . . . . 1-3WWall Mounting Instructions . . . . . . . . . . . . . . . 3-2What Are <strong>Card</strong> <strong>Value</strong> <strong>Center</strong>s? . . . . . . . . . . 1-1 - 1-3What to post with your equipment . . . . . . . . . . . 8-1ZZONTALK . . . . . . . . . . . . . . . . . . . . . . 7-1 - 7-24Definition . . . . . . . . . . . . . . . . . . . . 7-2
Schlumberger<strong>Card</strong> <strong>Value</strong> <strong>Center</strong> <strong>Us</strong>er's Guide1-9