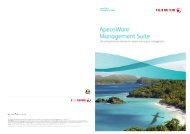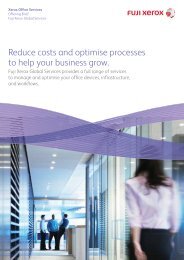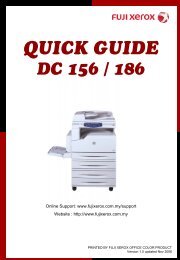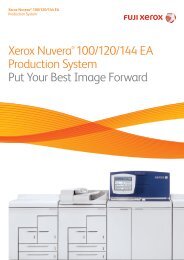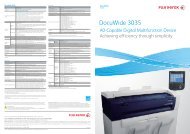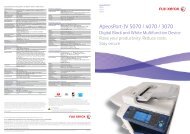FX 4112 / 4127 - Fuji Xerox Malaysia
FX 4112 / 4127 - Fuji Xerox Malaysia
FX 4112 / 4127 - Fuji Xerox Malaysia
- No tags were found...
Create successful ePaper yourself
Turn your PDF publications into a flip-book with our unique Google optimized e-Paper software.
Quick User Guide<strong>FX</strong> <strong>4112</strong> / <strong>4127</strong>TroubleshootingConsumablesPaper JamsFeaturesPrintScanCopyThis User Guide is printed on FUJI XEROX Office Color Capable Products.
01Features ContentThank you for selecting the <strong>Fuji</strong> <strong>Xerox</strong> <strong>4112</strong> / <strong>4127</strong>.This quick user guide provides the fundamental Copy / Scan / Print operatingprocedures for ease use of the machine.Quick User Guide Organization♣ Features Content ……………………………………………… Page 01 - 02Describes the content of this guide and overview of the machine.♣ Copy ……………………………………………………………. Page 03 - 19Describes the copy features and operations.♣ Scan …………………………….………….…………………… Page 20 - 25Describes the scan features and operations.♣ Print …………………………….………………………………. Page 26 - 33Describes the print features and operations from computer.♣ Paper Jams …………………………….…….….……………… Page 34 - 36Describes procedures to clear paper jams when error message displays.♣ Consumables …………………………….…….….…………… Page 37 - 40Describes procedures to replace consumables(Toners/Drum/Waste Bottle/Staples)♣ Troubleshooting … … … … .……….…….….……………… Page 41 - 42Online support Assistance - describes measures to acquire onlinehelp solutions and / or submit a Service & Support Request.IMPORTANT :The screen images in this guide solely used for illustration and are based on the standard machineconfigurations. Some features mentioned may not be used depending on the machineconfigurations. Unsupported features will not be displayed on the screen. Abnormal features willbe grayed out on the screen.This Quick User Guide may not be copied or modified without the written consent of thepublisher.Parts of this user guide are subject to change without prior notice.We welcome any comments on ambiguities, errors, omissions or missing pages.Contact <strong>Fuji</strong> <strong>Xerox</strong> Customer Training Department for more information.
Overview02Powering On / Off the machineLog In/Out button-Press to enter UserID & PasscodePower SwitchTurn ONMachineTurn OFFmachineEnergy / Power Saverbutton - Press to exitpower saver mode.To Login to User Account, press Log In/Out button & enter user detailsas follow. ( Note: Press Log In/Out button again to Logout. )
03COPY FEATURESReduce/Enlarge Page 05To make a reduced or an enlarge outputsize.2-Sided Copying Page 06To make copies single or double sided output.CopyBook Copying Page 07To copy bound documents using platenglass on to 2 separate sheetsMixed Sized Originals Page 08To scan different size documentssimultaneously and copies onto matchingpaper size.A5A4A3A5A4A3Multiple-Up Page 09To copy multiple documents onto a singlesheet of paperFinishing Page 10To make copies collated (stapled & punched)[Collated]1,2,3…1,2.3…[Uncollated]1,1...2,2...3,3...Edge Erase / Image Shift Page 11To erase unwanted marks along the edges /To shift image copy position [Before] Booklet Creation Page 12To copy multiple sheets of documents inpage order to make a booklet654321 [After]
COPY FEATURES04Repeat Image Page 13Image to be print repeatedly on one sheet ofpaperAnnotations Page 14To insert stamp, date, and page number toprinted copies.UrgentPage 1CopyFolding Page 15To make copies output as folded by half or inthree.Tab Margin Shift Page 16To copy text onto the tab separators.123451234OriginalOriginalBuild Job + Sample Set Page 17To make copies with different settingsindividually for each document page or stackas one job.Form Overlay Page 18To make copies overlaying the first page ofthe document and the rest of the documents.ID Card Copying* Page 19To copy both sides of ID card onto one sideof paper
05Making reduced or enlarged copies from the originalYou can make copies with scaling by selecting desired copy size ratio.Original A4Output A3Copy1 Select [Copy]2 Select [Reduce /Enlarge] for desiredratio; select [More] forother presets.3 Select [Paper Supply] fortray selection.4 Enter number of copies(1 to 9999) using numerickeypad.5 Press buttonNoteUser Guide P.53
Making copies Single Sided / Double Sided06You can make copies and output as single-sided / double-sided.1 Select [Copy]Copy2 Select [2-Sided Copying]3 Select an option andselect [Save]1 1 Sided copy 1-sideddocument onto 1 side of paper1 2 Sided copy 1-sideddocument onto 2 sides of paper2 2 Sided copy 2-sideddocument onto 2 sides of paper2 1 Sided copy 2-sideddocument on 1 side of the paper4 Enter number of copies(1 to 9999) using numerickeypad.5 Press buttonNoteHead to Head – both sides of thepaper are at the same orientation.Head to Toe – one side of the paperNoteUser Guide P.58
07Making a copy from a bound document (Book Copying)You can make copies from bound document into separate sheets ofpaper using platen glass.Copy1 Select [Copy]2 Select [LayoutAdjustment] tab – Choose[Book Copying]3 Select an option andSelect [Save];Left Page then RightRight Page then LeftTop Page then BottomSelect Both Pages (forscanning left & right page)4 Press buttonNoteBoth Pages – to copy bothpages of the bookLeft Only/Right Only – copyselected side of the bookNoteUser Guide P.64
Making copy of different sized document (Mixed Size)08You can make copy of different sizes documents and copies ontomatching paper size.A5A4A3A5A4A31 Select [Copy]Copy2 Select [LayoutAdjustment] tab Select[Mixed Size Originals]and Select [ON]3 Select “Auto%” on[General Settings] andSelect Paper Size required.[Auto Paper Tray]4 Select [Save] and Press buttonNoteUser Guide P.67
09Making copy of multiple sheets onto 1 sheet paperYou can make copies from multiple sheets of documents onto singlesheet of paper using Multiple-Up.Copy1 Select [Copy]2 Select [Output Format]tab3 Select [Multiple-Up]1 Up - Multiple Up is notapplied.2 Up – 2 documents copiedinto 1 sheet of paper4 Up – 4 documents copiedinto 1 sheet of paper8 Up – 8 documents copiedinto 1 sheet of paper4 Select ‘Image Order’ fordocument layout andPress buttonNote[Auto %] is automaticallyselected to make copies fitinto paper selection.NoteUser Guide P.81
Making multiple copies from the original [sorting]10To make copies output collated. Output can be stapled / hole punched.[Collated] 1,2,3…1,2.3…[Uncollated] 1,1...2,2...3,3...[Finishing]Stapled / Hole Punch1 Select [Copy]Copy2 Select [Copy Output] onCopy tab; or select[Output Format] tab,select [Copy Output].3 Select [Collated,Stapling/ Punching] (ifavailable). Select Staple/ Punch Positions.Select [Save]4 Enter number of setsusing numeric keypadand press buttonNoteCollated - arranged in pageorder per sets.Uncollated - arranged in totalcopies and sort sheets by pageNoteUser Guide P.60 / 96
11Making copies with edge erased / image shiftedTo make copies with edge erased / image shiftedCopy1 Select [Copy]2 Select [LayoutAdjustment] tab; Select[Edge Erase] or [ImageShift] (where applicable)3 Edge Erase – set area toerase using arrow keys at1mm increments each.Image Shift –set marginto shift using arrow keysat 1mm increments each.Select [Save]4 Enter number of setsusing numeric keypadand Press buttonNoteUser Guide P.68 Edge EraseUser Guide P.70 Image Shift
Making a copy into a booklet format (Booklet Creation)12You can make copies from multiple sheets of documents onto bothsides of the paper in page order to make a booklet12345Optional feature:Folding & Staple1 Select [Copy]Copy2 Select [Output Format]tab - Select [BookletCreation]3 Choose “Create:Left/Top or Right -Bound Booklet”.Optional:Covers – Set Paper Tray forprinting with coversFold & Staple – Set Finishingwith Fold & Staple.Select [Save]4 Select [Copy] – chooseany landscape paperavailable. Press button.NotePrinted Covers The firstpage of the document iscopied on the coverNoteUser Guide P.75
13Making an image printed repeatedly (Repeat Image)Make copy of a document / image onto 1 sheet of paper repeatedly.Copy1 Select [Copy]2 Select [Output Format]tab - [Repeat Image]Off – Image not repeatedAuto Repeat – Auto repeataccording to originaldocument size, paper sizeand copy ratio.Variable Repeat – Userdefined number of times torepeat copy imageSelect [Save]3 Select [Layout Adjustment]tab – [Original Size] to enterwidth (X) & height (Y) at 1mmincrements -Select [Save]4 Press buttonNoteUser Guide P.83 Repeat ImageUser Guide P.67 Original Size
Making copies with added Annotations14To make copy with insertions of Stamp, Date and/or Page Number.UrgentPage 11 Select [Copy]Copy2 Select [Output Format]tab - Annotation - Selectapplicable3 Select option:-Stamp: Urgent, VoidConfidential, Draft-Date: Date & Timecopies made- Page Number: 1, 2, 3 orPage 1, Page 2, Page 3- Bates Stamping: Userdefine prefixSelect option:Print on (First Page/AllPagesPositionSize4 Press buttonNoteUser Guide P.83
15Making copies output foldedTo make copy output folded by half (Bi-Fold) or in three (C-Fold/Z-fold)OriginalCopy1 Select [Copy]2 Select [Output Format] tab– Folding – Select ON3 Select an option:-Z Fold-C Fold- Single Fold(Print Image Inside /Outside fold)Select [Save]4 Select [Copy] tab – ChooseA4 Paper (Landscape)5 Select 2 Sided Copying ifnecessaryPress buttonNoteUser Guide P.95
Making copies onto Tab Separators16To make copy text printed onto the tab separators.1Originals234512341 Load Tab Stock to Tray 5(Bypass). The Tray 5 screendisplayed. Select [ChangeSettings]Copy2 Select [Paper Type] as TabStock; [Paper Size A4];Select [Save]3 Select [Copy] – [OutputFormat] tabSelect [Tab Margin Shift] –choose Shift to Tab or ShiftAll to tab; Select [Save]4 Select Face Up/Down OutputSelect Face Down –Select [Save]5 Enter number of tabs to beprinted (e.g. 5). Press buttonNote
17Making copies using Build Job with Sample setTo make copy with different settings individually for each documentpages or stack as one job.………………..Xdefewrewm,mwekrljw jtkelwjtkjrewlktrjewlkjtrlkewjrlkewjrk---------------------++===============]]][][][]d\[]\[\][2@@@@@@@@@@Copy1 Select [Copy]2 Select [Job Assembly] tab -Build Job – Select ON –Select Copy Outputif necessary - Select [Save]3 Select [Copy] tab – Chooserequired feature if necessary– Load 1st stack/job to bescanned - Press 4 Select [Change Settings] -Select required feature for2 nd job if necessary– Load second stack/job tobe scanned - Press 5 Repeat Step 4 to continue.Select Sample Set / ChangeQuantity if necessary- Press Last Original buttonto end job. Documents willthen be printed.NoteUser Guide P.99
Making overlay copies18To make copies overlaying the first page of the document and the restof the documents.1 Select [Copy]Copy2 Select [Job Assembly] tabForm Overlay – Select ON– Select [Save]3 Select [Copy] tab –Choose required feature ifnecessary4 Load documents onto theDocument Feeder asshown on the screen.Press NoteUser Guide P.105
19Making copies of ID CardTo make copy of ID card both sides on the same page of paperCopy1 Select [Copy]2 Select [Job Assembly] tabForm Overlay – Select ON– Select [Save]3 Select [Layout Adjustment]tab – [Original Size] A4 size.– Select [Save]4 Load 1 st side of ID Cardon the top left of theplaten glass (position A) .Close document coverPress AB5 Open document coverand turn to the 2 nd side.Place it on the bottom left(position B) Press The ID Card will then beprinted.NoteUser Guide P.105
SCAN FEATURES20Scan to Mailbox Page 21To scan documents and save the scanneddata to a mailbox located at the machine.Scan to Email Page 23To scan documents and send the scanneddata as an e-mail attachmentMailboxImporting Mailbox data Page 22 Scan to FTP/SMB Page 24You can import scanned data to yourcomputer using Mailbox Viewer program.To scan documents and send the data to acomputer on the network.ScanMailboxOutput Format * Page 23Document can be scanned to the supportedformat. [JPEG, TIFF, PDF, DW]Output Color/Resolution Page 23Set scanning color & output resolution for thedocuments (up to 600dpi).Book Scanning Page 25The feature scans a bounded documents ontoseparate sheets of paper using platen glass.File Name Page 23The default file name is "img-xxx-yyy.zzz"(where xxx is the date and time, yyy is thepage number, and zzz is the extension).
21To Scan document to MailboxYou can scan and save the scanned data to a pre-registered mailboxand import to the computer using Mailbox Viewer application.Mailbox1 Select [Scan to Mailbox]Scan2 Select required mailbox.* Enter password if any3 Select ‘Scanning Color’,‘2 Sided Originals’ ifnecessary.4 On the [LayoutAdjustment] tab, select‘Scan Resolution’ ifnecessary.5 Press the button.Documents are scannedand stored at the selectedmailbox.NoteUser Guide P.126
To Import Mailbox data into personal computer22You can import scanned documents / data from mailbox to thecomputer using mailbox viewer program.Mailbox1 From computer, Select[Start] > All Programs ><strong>Fuji</strong> <strong>Xerox</strong> > NetworkScanner Utility3 > MailboxViewer3Scan2 Select scanner name;* e.g. <strong>FX</strong> <strong>4112</strong>(13.198.96.213) – Click[Next] button3 Enter Mailbox number(001-200) and Password -Click [Confirm] buttonImport4 Select a document fromthe list and click [Import].Default file location atC:\My Document\<strong>Fuji</strong><strong>Xerox</strong>\Network Scan\NoteUser Guide P.217
23To Scan document and transfer via EmailYou can scan & send the scanned data to selected recipients as e-mailattachment(s).1 Select [Email]Scan2 Select [Address Book] oruse [Keyboard] to enteremail address(s)3 Select ‘Scanning Color’, ‘2Sided Originals’, selectrequired file format ifnecessary.4 Select [Layout Adjustment]tab - ‘Scan Resolution’ ifnecessary.5 On the [Email Options] tab,select ‘File Name’ or ‘SplitSend’ if necessary.Press the button.NoteUser Guide P.119
To Scan document and transfer to PC (FTP/ SMB)24You can scan and transfer the scanned documents to a computeron the network.1 Select [Scan to FTP/SMB]2 Select [Address Book]Scan3 Select ‘Scanning Color’, ‘2Sided Originals’ and ‘FileFormat’ if necessary.4 Select [Layout Adjustment]tab - ‘Scan Resolution’ ifnecessary.5 On the [Filing Options] tab,select ‘File Name’.Press the button.NoteUser Guide P.129
25To scan a bound document (Book Scanning)Book Scanning allows you to scan a book onto separate sheets of paperin page order and transfer via any scanning method [Mailbox/Email/SMB]1 Select preferred scanmethod e.g. Scan to FTP/SMB; Mailbox or EmailScan2 Select File Format (e.g. PDF)[Layout Adjustment] tab –Choose [Book Scanning]3 Select an optionLeft Page then RightRight Page then LeftSelect Both Pages (for scanningleft & right page)Select [Save];4 Select [Original Size] toenter document size orselect from the Presets.5 Press the button.NoteUser Guide P.148
PRINTING FEATURES26Printing Job Types Page 27Normal Print – prints as normal printSecure Print – stores print jobs on themachine and prints when UserID & passwordenteredSample Set – print a trial copyDelayed Print – Temporarily stores printjobs on the machine to print it at specifiedtime.Save to Mailbox – stores print job atregistered mailbox and print upon required.Secure Print Page 28Temporarily stores print jobs on the machineand prints when UserID & password entered.2 Sided Printing Page 29 Booklet Printing Page 30You can send file and prints on both sides ofpaper.To print multi-page file into a booklet formatand double sided.Multiple Up Printing Page 31 Watermarks Page 33PrintTo print multi-page files onto single sheet ofpaper [from 2 Up and up to 32 Up]To print files with a pre-fixed text such as‘Urgent’ or ‘Confidential’ over the printout.Folding Page 32To print out files folded by half or in threePaper Tray Selection Page 27To specify paper tray for printing. Optional:Finishing Stapled / Hole Punched.Default Paper Tray - Auto Tray SelectIf Tray 5 [Bypass] is selected, paper typecan be specified according to paper loadedon Tray 5.Default Finishing Output – CollatedIf Finishing is selected, hole punching andstapling can be applied to the printed copies.
27Making a direct from computerFrom your application, you can print directly from computer.1 From application, SelectPrinter – [Properties]2 On the [Paper/Output] tab,select toselect required paper tray.Click [OK]Print3 Select [OK] on all openwindows to print.NoteUser Guide P.212
Making a Secure Printing from computer 28Allows to set a password to a print job and temporarily stores printmemory on the machine, and print upon entering password.1 From application, SelectPrinter – [Properties]2 On the [Paper/Output] tab,select SecurePrint - click toenter User ID & Password.Click [OK] on all openwindow.Print3 From machine, Press [JobStatus] button - Select tab.Select [Secure Print]4 Select UserID - [DocumentList] button. Enter Passcodeand press Confirm.5 Select file and select [Print]A message displayed –Select your preference – thejob will be printed.
29Making a 2-sided print (optional - Finishing)Files can be printed into 2 sided format with 2 sided flip on long edge orflip on short edge.1 From application, SelectPrinter – [Properties]2 On the [Paper/Output] tab,select PrintNote: Flip on short edgemeans the 2nd side of thedocument are at rotatedorientation3 *Optional FeatureSelect toenable Stapling / Holepunch / Folding.Set required stapling, holepunching or folding position.4 Select [OK] on all openwindows to print.
Making a booklet print from computer30Booklet printing enables multi-page files printed 2-sided booklet formatarranged in ascending order, and fold to form a booklet.1 From application, SelectPrinter – [Properties]2 On the [Layout] tab, selectSelect Select [OK]Print3 A popup window displaysthe changes. Select [OK]4 Select ‘Fit to New PaperSize’ – Set any preferredpaper size or select A4(210mm x 297mm)5 Select [OK] on all openwindows to print.
31Prints multi pages in single sheet of paperYou can print a multi-page files into a single print using Multiple-Up(from 2 Up to 32 Ups)1 From application, SelectPrinter – [Properties]Print2 On the [Layout] tab, selectChoose from 1 Page Up to 32Pages Up.Select ‘Image Order’ if requiredSelect ‘Draw Outlines’ to insertborders after each page.3 Select ‘Fit to New PaperSize’ - Set any preferredpaper size or select A4(210mm x 297mm)4 Select [OK] on all openwindows to print.
Making a Z folded or C folded printout32From your application, you can insert watermark.1 From application, SelectPrinter – [Properties]2 On the [Paper/Output] tab,select Folding (e.g. Z Fold /Z-Fold Half Sheet / C-Fold /Single Fold / Booklet Fold)Select [Print Inside / PrintOutside] – Click OKPrint3 Select ‘Paper Select’ –Choose Paper A4 –Select Paper Tray A4Landscape orientation4 Select [OK] on all openwindows to print.
33Making a printout with WatermarksFrom your application, you can insert watermark.1 From application, SelectPrinter – [Properties]Print2 On the [Watermarks] tab,select watermark (e.g.Confidential, Urgent, etc.) orSelect [New Text] to createSelect [Edit Watermark] toedit any watermark.4 Select [Print on Page 1Only] to print watermarkon first page, if necessary.5 Select [OK] on all openwindows to print.
MAINTENANCE34Clearing Paper JamsPaper Jams in the Document Feeder1 2 31: Pull up Top Cover of DADF until it is completely open. The Left Cover will openpartially.2: Locate the jammed original and carefully remove it.3: If there are instructions on the Touch Screen to open the Inner Cover, lift up clearplastic lever located on the back of the DADF. The lever has a green arrow on it.4 5NoteIf paper is torn, makesure to remove any tornpieces of paper insidethe machine.4: Carefully remove any paper in this area.Close all the covers.5: If the original cannot be found, raise DADF slowly, remove any paper. If necessary,raise DADF Tray and remove original from Output Tray.Gently return DADF Tray toits original position.Paper Jam in Duplex Automatic Document Feeder (DADF)Paper Jams1 231: Lift up the front edge of the Duplex Automatic Document Feeder (DADF).2: Open the belt area by pulling down on the small green lever located on the outer,bottom left corner of the DADF. Remove the jammed original3: Gently press up on the left edge of the belt to return the belt to its original position.4: Lower the DADF.5; Make sure the original is not torn, wrinkled, or folded; load the original face-up in theDADF following the instructions displayed on the Touch Screen.
35Clearing Paper JamsPaper Jams in Transfer Module (Front Cover Areas 2A & 2B)WARNING! The machine parts are very hot to touch and remove. Never touch alabeled area indicating 'High Temperature' and 'Caution' to avoid burns.1 2 31: Ensure machine is idle. Gently open front cover.2-3: Turn handle 2 to the right until it is in the horizontal position, and then pull out theTransfer Module.4 5 6Paper Jams4: Remove any visibly jammed paper.5: Move handle 2a to the right and remove any jammed paper. Return handle 2a to itsposition.6: Pull down handle 2b and remove any jammed paper. Return handle 2b to its originalposition. Push in the Transfer Module completely and turn handle 2 to the left beforeclosing the Front Cover.Paper Jam in Finisher Unit* Optional FeatureGently open the finisher door.Remove any jammed paper at selected areadisplayed on the screen.If paper torn, try to remove any torn piecesinside the machine.If the edge of the jammed paper can bereached, pull the jammed paper to remove thejammed paper. Gently close the cover.NoteIf paper is torn, make sure to remove anytorn pieces of paper inside the machine.
Clearing Paper Jams36Paper Jam in Transport Unit 41 23 41: Ensure machine is idle. Gentlyopen front cover.2: Pull out paper tray 1. Pull outTransport Unit 4 using the handleabove Paper Tray 1.3: When the Transport Unit is pulledout, Paper Tray 2 will be pushed out.4: Lift up lever 4a and remove anyjammed paper. Return lever 4a to itsoriginal position. Push Paper Tray 2in gently until it comes to a completestop. When the tray is pushed in, theTransport Unit will be inserted intothe machine at the same time. PushPaper Tray 1 in gently until it comesto a complete stop. Close the FrontDoor.Paper Jam in Behind the Lower Left Door1231: If the High Capacity Feeder (HCF / Paper Trays 6 & 7) is installed on themachine, open the Left Door that is located between the HCF and Trays 1 - 4.2: Open the Lower Left Door that is located behind the Left Door; toward thebottom of the machine.3: Remove any jammed paper in this area. Closethe Lower Left Door.NoteIf paper is torn, makesure to remove any tornpieces of paper insidethe machine.Paper Jams
37Replacing ConsumablesReplacing Toner (Dry Ink) Cartridge1 2341: Ensure machine is idle. Openthe front door of the machine.2: Rotate the toner cartridge tothe left to the unlocked position.Pull out the cartridge slowly.Remove the new cartridge frompackaging. Gently shake thecartridge from left to right.3: Hold the cartridge with arrowface-up & Push cartridge slowlyinto machine.4: Rotate the cartridge to theright to the locked position.Close the door.Replacing Waste Toner (Dry Ink) Container1 23 41: Ensure machine is idle. Openthe front cover.2: Open the waste tonercontainer cover. Grip the handleof the waste toner container andpull out about half of it.3: Hold center part on thecontainer, and remove it. Put itinto provided plastic bag.4: Hold center part on top of anew container and insert it until itcomes to a stop. Close wastetoner container cover and frontcover.ConsumablesEmpty the Punch Scrap Container1 21: Ensure machine is idle. Openthe Right Door on theFinisher.2: Pull out the Punch ScrapContainer labeled R4.Discard all the punch scraps.Insert the empty containerinto the machine as far aspossible and close the RightDoor.
Replacing Consumables38Replacing Staple Cartridge1 2341: Ensure machine is idle. Openthe Right Door on the Finisher.2: Grasp Staple Cartridge handlelocated at R1 and pull outcartridge.3: Push the position indicatorslocated at both sides to removestaple case from cartridge.Remove empty staple case &insert new staple case into theStaple Cartridge. Remove the sealthat is attached to the case.4: Close bottom of the cartridgeuntil it clicks into place. Push downcartridge until it clicks into placeand close Right Door.Replace Staple Waste Container1 2 31: Ensure machine is idle. Open the Right Door on the Finisher. Push the R5 lever to theleft to unlock it, and then pull out staple waste container.2: Align the bottom of the new staple waste container onto the support shelf.3: Push the staple waste container into the machine until it clicks into place. After a shortdelay, the new container will lock automatically and close the Finisher door.Replacing Staple Cartridge (Booklet Finisher)1 2 3Consumables1: Open Finisher Front Door. Pull Booklet Maker access handles and pull out Stapling Unit.2: Squeeze the handles and pull to remove the used cartridge. Unpack and install the newcartridge. The cartridge will click into place when it is installed correctly.3: Return the Stapling Unit to its original position. Close the Finisher Front Door.
39Checking Billing Meter / Supplies StatusBILLING METEROn the Machine Panel, press button.Select [Billing Meter / Print Report] tab - Select Billing MeterMETER 1 : Number of impressions CopiedMETER 2 : Number of impressions PrintedMETER 3 : Total of Meter 1 + Meter 2This BillingInformation isdifferent fromthe ‘UsageCounters’ inCWIS properties.User shouldsubmit meterreadings basedon the BillingMeter frommachine UI /Touch Screen.SUPPLIES / CONSUMABLESOn the Machine Panel, press button.Select [Consumables] tabThe status of consumables is shown as:“Ready”, “Replace Soon (Order Now)”, or “Replace Now”For toner, the amount is shown in percentage (0 to 100%).Replace onlywhen the AlertMessage displays“Replace Now”Consumables
Consumables Part No.40Customer Replaceable Units Part Number Qty per boxToner Cartridge CT200554 1 unitWaste Toner Container CWAA0552 1 unitFor Finisher D/DX:R1 Staple Cartridge CWAA0499 3pcs (5000 staples)(100 sheets capacity)For Finisher D2/D3/D4:R1 Staple Cartridge CWAA0677 4pcs (5000 staples)(100 sheets capacity) + 1 scrap (R5)ConsumablesFor Finisher D/DX/D2/D3 only:R2 & R3 Booklet Staples CWAA0501 4pcs (5000 staples)(15 sheets capacity)For Finisher D4 only:R2 & R3 Booklet Staples CWAA0749 4pcs (5000 staples)(15 sheets capacity)
41 Checking Job StatusOn the Machine Panel, press the button.oubleshootingTo find out more onthe Error Codes Causeand Remedy, please referto “Problem Solving”section in AdministratorGuide
For Quick Self-Help Solution and faster machine uptime,Please Logon to: www.fujixerox.com.myClick on any of the following link to start !> [Download] to download latest Driver or User Guide> [Support] for FAQs or submit Service Request online!
This Quick User Guide is printed on FUJI XEROX Office Color Products.Copyright Reserved © 2010 by Customer Training, <strong>Fuji</strong> <strong>Xerox</strong> <strong>Malaysia</strong>Printed in <strong>Malaysia</strong>For Service & Supplies Enquiries (Nationwide)Toll Free : 1-300-88-1163Online support: http://onlinesupport.fujixerox.comThe contents described herein are correct as of August, 2010.Edition 2.3 Teak User Guide