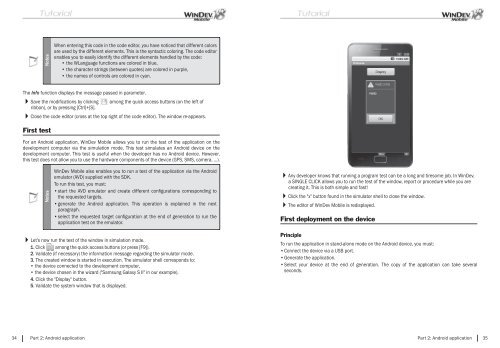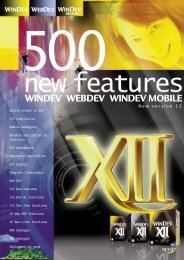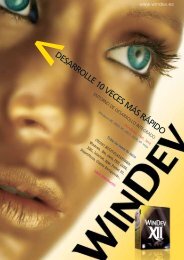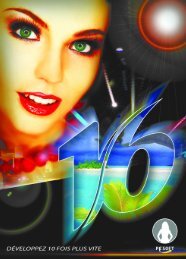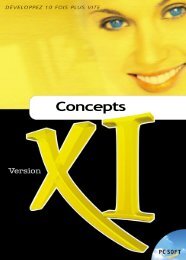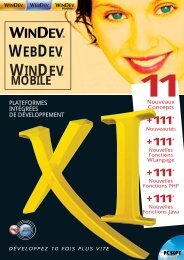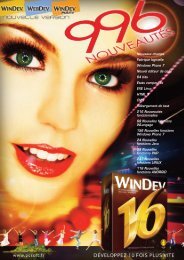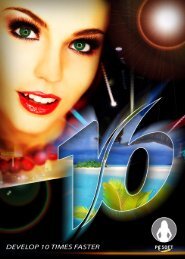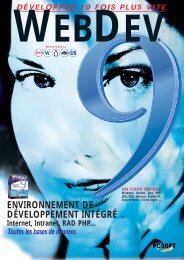PDF - Source : www.pcsoft-windev-webdev.com
PDF - Source : www.pcsoft-windev-webdev.com
PDF - Source : www.pcsoft-windev-webdev.com
- No tags were found...
You also want an ePaper? Increase the reach of your titles
YUMPU automatically turns print PDFs into web optimized ePapers that Google loves.
NotesWhen entering this code in the code editor, you have noticed that different colorsare used by the different elements. This is the syntactic coloring. The code editorenables you to easily identify the different elements handled by the code:• the WLanguage functions are colored in blue,• the character strings (between quotes) are colored in purple,• the names of controls are colored in cyan.The Info function displays the message passed in parameter.Save the modifi cations by clicking among the quick access buttons (on the left ofribbon), or by pressing [Ctrl]+[S].Close the code editor (cross at the top right of the code editor). The window re-appears.First testFor an Android application, WinDev Mobile allows you to run the test of the application on thedevelopment <strong>com</strong>puter via the simulation mode. This test simulates an Android device on thedevelopment <strong>com</strong>puter. This test is useful when the developer has no Android device. However,this test does not allow you to use the hardware <strong>com</strong>ponents of the device (GPS, SMS, camera, ...).NotesWinDev Mobile also enables you to run a test of the application via the Androidemulator (AVD) supplied with the SDK.To run this test, you must:• start the AVD emulator and create different confi gurations corresponding tothe requested targets.• generate the Android application. This operation is explained in the nextparagraph.• select the requested target confi guration at the end of generation to run theapplication test on the emulator.Any developer knows that running a program test can be a long and tiresome job. In WinDev,a SINGLE CLICK allows you to run the test of the window, report or procedure while you arecreating it. This is both simple and fast!Click the "x" button found in the simulator shell to close the window.The editor of WinDev Mobile is redisplayed.First deployment on the deviceLet's now run the test of the window in simulation mode.1. Click among the quick access buttons (or press [F9]).2. Validate (if necessary) the information message regarding the simulator mode.3. The created window is started in execution. The simulator shell corresponds to:• the device connected to the development <strong>com</strong>puter,• the device chosen in the wizard ("Samsung Galaxy S II" in our example).4. Click the "Display" button.5. Validate the system window that is displayed.PrincipleTo run the application in stand-alone mode on the Android device, you must:• Connect the device via a USB port.• Generate the application.• Select your device at the end of generation. The copy of the application can take severalseconds.34 Part 2: Android applicationPart 2: Android application 35