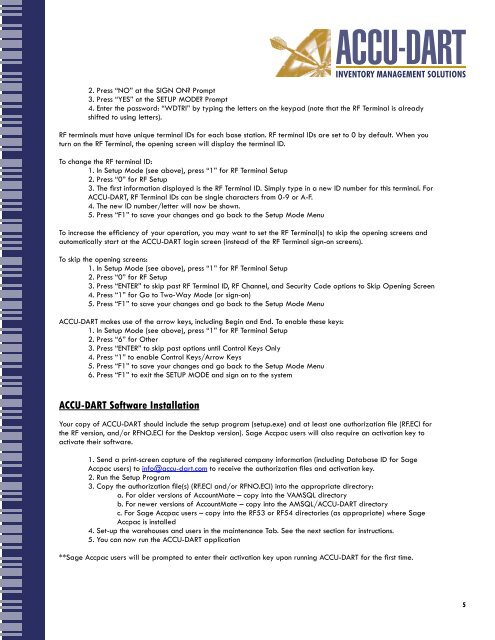Create successful ePaper yourself
Turn your PDF publications into a flip-book with our unique Google optimized e-Paper software.
2. Press “NO” at the SIGN ON? Prompt3. Press “YES” at the SETUP MODE? Prompt4. Enter the password: “WDTRI” by typing the letters on the keypad (note that the RF Terminal is alreadyshifted to using letters).RF terminals must have unique terminal IDs for each base station. RF terminal IDs are set to 0 by default. When youturn on the RF Terminal, the opening screen will display the terminal ID.To change the RF terminal ID:1. In Setup Mode (see above), press “1” for RF Terminal Setup2. Press “0” for RF Setup3. The first information displayed is the RF Terminal ID. Simply type in a new ID number for this terminal. For<strong>ACCU</strong>-<strong>DART</strong>, RF Terminal IDs can be single characters from 0-9 or A-F.4. The new ID number/letter will now be shown.5. Press “F1” to save your changes and go back to the Setup Mode MenuTo increase the efficiency of your operation, you may want to set the RF Terminal(s) to skip the opening screens andautomatically start at the <strong>ACCU</strong>-<strong>DART</strong> login screen (instead of the RF Terminal sign-on screens).To skip the opening screens:1. In Setup Mode (see above), press “1” for RF Terminal Setup2. Press “0” for RF Setup3. Press “ENTER” to skip past RF Terminal ID, RF Channel, and Security Code options to Skip Opening Screen4. Press “1” for Go to Two-Way Mode (or sign-on)5. Press “F1” to save your changes and go back to the Setup Mode Menu<strong>ACCU</strong>-<strong>DART</strong> makes use of the arrow keys, including Begin and End. To enable these keys:1. In Setup Mode (see above), press “1” for RF Terminal Setup2. Press “6” for Other3. Press “ENTER” to skip past options until Control Keys Only4. Press “1” to enable Control Keys/Arrow Keys5. Press “F1” to save your changes and go back to the Setup Mode Menu6. Press “F1” to exit the SETUP MODE and sign on to the system<strong>ACCU</strong>-<strong>DART</strong> Software InstallationYour copy of <strong>ACCU</strong>-<strong>DART</strong> should include the setup program (setup.exe) and at least one authorization file (RF.ECI forthe RF version, and/or RFNO.ECI for the Desktop version). Sage Accpac users will also require an activation key toactivate their software.1. Send a print-screen capture of the registered company information (including Database ID for SageAccpac users) to info@accu-dart.com to receive the authorization files and activation key.2. Run the Setup Program3. Copy the authorization file(s) (RF.ECI and/or RFNO.ECI) into the appropriate directory:a. For older versions of AccountMate – copy into the VAMSQL directoryb. For newer versions of AccountMate – copy into the AMSQL/<strong>ACCU</strong>-<strong>DART</strong> directoryc. For Sage Accpac users – copy into the RF53 or RF54 directories (as appropriate) where SageAccpac is installed4. Set-up the warehouses and users in the maintenance Tab. See the next section for instructions.5. You can now run the <strong>ACCU</strong>-<strong>DART</strong> application**Sage Accpac users will be prompted to enter their activation key upon running <strong>ACCU</strong>-<strong>DART</strong> for the first time.