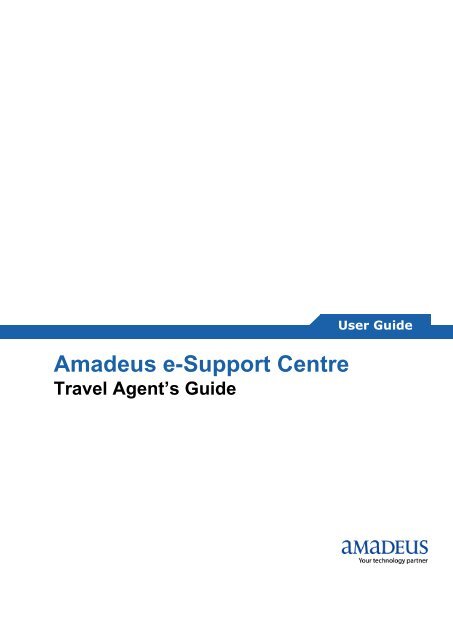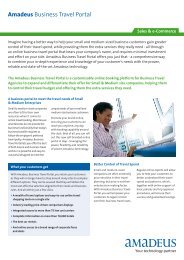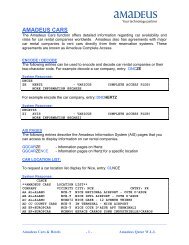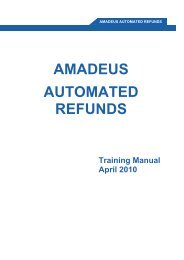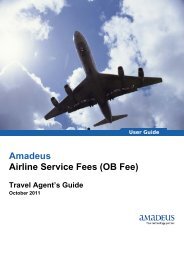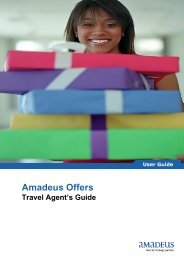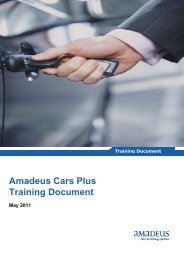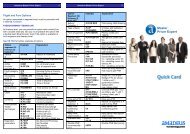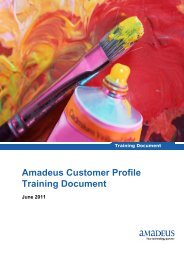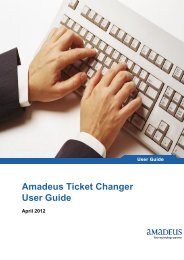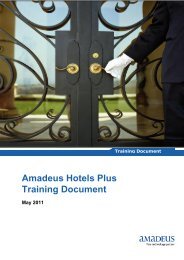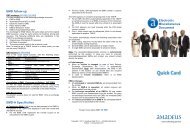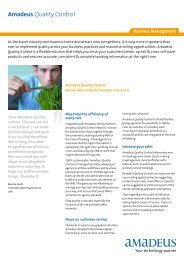Amadeus e-support Centre User Guide - Amadeus Qatar
Amadeus e-support Centre User Guide - Amadeus Qatar
Amadeus e-support Centre User Guide - Amadeus Qatar
Create successful ePaper yourself
Turn your PDF publications into a flip-book with our unique Google optimized e-Paper software.
Security levelCompany <strong>Amadeus</strong> <strong>Qatar</strong> W.L.LDepartment Training ServicesAuthor Muhammad Zafar MinhasReviewed byDateApproved byDateVersion Date Change Comment ByJuly 2012Page 3<strong>Amadeus</strong> <strong>Qatar</strong> W.L.L
Introduction<strong>Amadeus</strong> e-Support <strong>Centre</strong> provides a single access point to learning and <strong>support</strong>content such as user and product guides, quick cards, course guides, technicalmanuals and videos. It offers a range of information and services such astroubleshooting, real-time alerts, tips, product news and rollouts. This self-serviceweb-based <strong>support</strong> tool is designed specifically for travel agents. It is accessible from<strong>Amadeus</strong> Selling Platform, or from your web browser via a URL.To access <strong>Amadeus</strong> e-Support <strong>Centre</strong> from <strong>Amadeus</strong> Selling Platform, select the<strong>Amadeus</strong> e-SupportTo access <strong>Amadeus</strong> e-Support <strong>Centre</strong> from a web browser once completedregistration process through <strong>Amadeus</strong> selling Platform, enter the following URL:http://mye-<strong>support</strong>centre.amadeus.comSystem Response:Page 4<strong>Amadeus</strong> <strong>Qatar</strong> W.L.L
Who are you? Select your Profile from Drop downSystem Response:Page 5<strong>Amadeus</strong> <strong>Qatar</strong> W.L.L
Fill required information and click on „’Log in‟‟ iconSystem Response:Page 6<strong>Amadeus</strong> <strong>Qatar</strong> W.L.L
<strong>Amadeus</strong> e-Support registrationFollowing are the steps for <strong>Amadeus</strong> e-Support <strong>Centre</strong> registration.1- Sign-in to <strong>Amadeus</strong> Selling Platform2- Click on „’<strong>Amadeus</strong> e-Support‟‟ iconPage 7<strong>Amadeus</strong> <strong>Qatar</strong> W.L.L
System ResponseSelf-Registration <strong>User</strong>s list for your office idPage 8<strong>Amadeus</strong> <strong>Qatar</strong> W.L.L
3- If you have found your name in the list, select your name and option„‟ I am this person and would like to register ‟‟4- Click „‟YES‟‟ for security alertPage 9<strong>Amadeus</strong> <strong>Qatar</strong> W.L.L
System Response:5- Fill all mandatory fields and required information, click on „‟SUBMIT‟‟ iconPage 10<strong>Amadeus</strong> <strong>Qatar</strong> W.L.L
If you have not found your name in the displayed list, select option„‟ I am not on the list but would like to register‟‟Fill all mandatory and required information and click on „‟SUBMIT‟‟ iconPage 11<strong>Amadeus</strong> <strong>Qatar</strong> W.L.L
6- System acknowledge that you have successfully registered, Click on„’<strong>Amadeus</strong> e-Support <strong>Centre</strong>‟‟ to initiate <strong>Amadeus</strong> e-Support <strong>Centre</strong>System Response:Page 12<strong>Amadeus</strong> <strong>Qatar</strong> W.L.L
Update Profile InformationIf you have already registered and would like to update your information, select„’MY ACCOUNT‟‟ tabSystem Response:Page 13<strong>Amadeus</strong> <strong>Qatar</strong> W.L.L
Click on „’MY PROFILE‟‟ to update the required informationFill the required information and click on „‟UPDATE‟‟ iconPage 14<strong>Amadeus</strong> <strong>Qatar</strong> W.L.L
Searching for Knowledge SolutionsYou can search the knowledge base for keywords or error messages from thehomepage.Enter a question, a keyword or a set of keywords that describe the information youwant to find, and then click on the search button.Tip:The search finds solutions containing any or all of the words inyour query.Tip:The search also looks for synonyms. For example, “sell” or“vista” may return results with “<strong>Amadeus</strong> Selling Platform”.Tip:Searching for an error message for investigation and potentialresolution steps? Copy and paste the error message into thesearch field, then click on search.Page 15<strong>Amadeus</strong> <strong>Qatar</strong> W.L.L
Managing Your Search ResultsSearch results are displayed in different tabs:- Solutions- Reference materials- Training [if <strong>Amadeus</strong> Learning <strong>Centre</strong> is deployed in your market]- Cryptic entriesFor each tab, solutions are listed with the most relevant ones at the top. Those thatcontain your keywords in the title are usually displayed first, and those that includethe greatest number of keyword occurrences or synonyms are displayed next.Click on each tab to see the different types of search results.Click on the knowledge solution titleto open it.Each search result includes a short summary and an icon indicating what typeof solution it is.Page 16<strong>Amadeus</strong> <strong>Qatar</strong> W.L.L
Refining Your Search ResultsIf your initial search produces more results than you need, you can use the filters inthe right-hand column to narrow down the list.Specify type of solutionSpecify a topicAlternatively, enter a new keyword in the search field to launch a new search.Page 17<strong>Amadeus</strong> <strong>Qatar</strong> W.L.L
Using Knowledge SolutionSome solutions may apply to both cryptic and graphical applications. If this is thecase, click on the appropriate tab:In the right-hand column you can: Click on to highlight the searched keywords (and synonyms) and quickly seehow relevant the solution is to your question. Click on to open the solution as a PDF document in a new window (e.g. foreasy printing). Click on to add the solution to your favorites so that you can access it directlyfrom the “My account > My bookmarks” page Click on to copy the URL of the solution to the clipboard, so that you can, forexample, paste it into an email. Click onto log a case to your <strong>Amadeus</strong> Help Desk.The ability to contact the Help Desk may or may not be available depending onyour market.At the bottom of the page, you can provide feedback on a Knowledge Solution andalso rate it.Your feedback will be used to improve the content of the article.You should not ask questions through the feedback form as you will not receive ananswer from <strong>Amadeus</strong>.Page 18<strong>Amadeus</strong> <strong>Qatar</strong> W.L.L
Using Advance SearchIf you want to get more relevant results, you can search for phrases or multiplekeywords using the Advanced Search option under the search area:.You have the following possibilities: All of these words: search for ALL the keywords you enter. This exact phrase: if you‟re looking for a solution to an error message, copy andpaste the error message into this field. One or more of these words: search for one or more keywords. Number of results: defines the maximum number of results to be displayed oneach page.Page 19<strong>Amadeus</strong> <strong>Qatar</strong> W.L.L
Search for Cryptic EntriesIf you want to find a cryptic entry, or its meaning, click on the cryptic entries shortcutin the homepage, or the cryptic entries tab after a search:You can search for a cryptic entry code or a keyword. Click on to display all sub-entries. Click on to hide all sub-entries. Click on to convert the displayed entries into a PDF document. You can also display only cryptic entries related to a specific topic:Page 20<strong>Amadeus</strong> <strong>Qatar</strong> W.L.L
Browsing SolutionKnowledge solutions such as Videos, “How to” and Troubleshooting solutions, Tips,Info pages and Product Information are grouped under common travel industry topicsfamiliar to most travel agents. You can access “Browse solutions” directly from thehomepage.Or from the Support Services menuPage 21<strong>Amadeus</strong> <strong>Qatar</strong> W.L.L
Browsing Reference MaterialsReference materials such as user guides, quick cards, product guides, courseguides, tutor guides, <strong>support</strong> documents and technical manuals are also groupedunder travel industry topics. You can access “Browse reference materials” from thehomepage.Or from the Learning Services menu:Note: The same knowledge solution can be found in more than one topic.Page 22<strong>Amadeus</strong> <strong>Qatar</strong> W.L.L
Logging a CaseA case is an electronic record of your incident or request. You should log a case onlyif you cannot find a satisfactory solution to your query in <strong>Amadeus</strong> e-Support <strong>Centre</strong>.To log a case:1. Go to the <strong>support</strong> main menu:2. Click on “Log a case” in the “Contact <strong>Amadeus</strong>” section:.Page 23<strong>Amadeus</strong> <strong>Qatar</strong> W.L.L
System Response:3. Click „‟NEXT‟‟ icon4. Select which kind of problem are you reporting? „‟Functional’’ or „‟Technical’‟from drop down.5. Click „‟NEXT‟‟ to report problemPage 24<strong>Amadeus</strong> <strong>Qatar</strong> W.L.L
6. Enter the case details in the pop-up window as required, and then click on FINISHNon-contractual imagePage 25<strong>Amadeus</strong> <strong>Qatar</strong> W.L.L
TipThe case description panel is limited to 1,200 characters.If you need more space record your case with a partialdescription, then click on Add in the Updates section tocomplete the description.Note: For further clarification, you can also add attachments (screenshot, errormessage, and copy of the PNR).System Response:Page 26<strong>Amadeus</strong> <strong>Qatar</strong> W.L.L
Viewing a List of CasesCase records in <strong>Amadeus</strong> e-Support <strong>Centre</strong> are stored in the following categories,accessible from “My account” in the main menu, (you may not see all categoriesdepending on your organisation): My Cases - All cases created by you. My Office Cases – All cases created by you, or by any user belonging to thesame Office ID as yours. My Agency Cases - All cases created by you, or by any user from your account oryour agency. My Agency Cases History - All closed cases created from your account or byyour agency.Page 27<strong>Amadeus</strong> <strong>Qatar</strong> W.L.L
System Response:From any list of cases you can display a case by clicking on its number:You can also see if a case was created online, via <strong>Amadeus</strong> e-Support <strong>Centre</strong>,or Offline via CRM:To sort the columns, use the arrows as shown below:Page 28<strong>Amadeus</strong> <strong>Qatar</strong> W.L.L
The Case StatusOpenWaiting for CustomerRequest ClosureClosedThe Help Desk is working on the case.The Help Desk is waiting for your input.The case is awaiting closure by the Help Deskfollowing your request.The Help Desk has solved the case.Searching for Cases1- Click on Query above your list of cases.2- Enter one or more search criteria, such as the case number, the office ID, thestatus, the creation date etc.3- Click on Go.Page 29<strong>Amadeus</strong> <strong>Qatar</strong> W.L.L
Working with Case DetailsUpdating a Case1- Click on the case number to open the case details.Click here to update the case description panelClick here to ask the Help Desk to close he caseThe Case Details view records all updates created by you (marked „CustomerUpdate‟), and the Help Desk (marked „Update for Customer‟).Click here to attach an external filePage 30<strong>Amadeus</strong> <strong>Qatar</strong> W.L.L
2- Update the case as required.Enter your updatesClick here to send your updates to the <strong>Amadeus</strong> Help DeskThe case status automatically changes to open after any update. It may subsequentlychange to Waiting for Customer if the Help Desk requires your input.Page 31<strong>Amadeus</strong> <strong>Qatar</strong> W.L.L