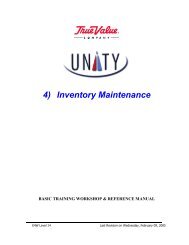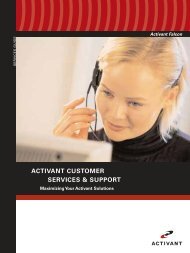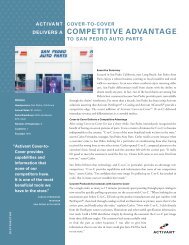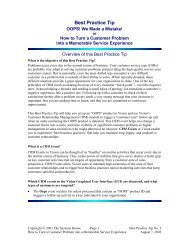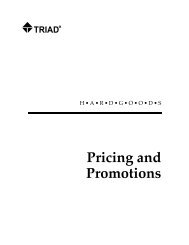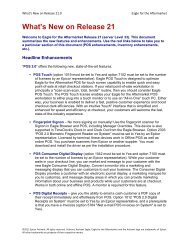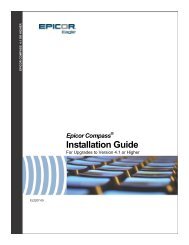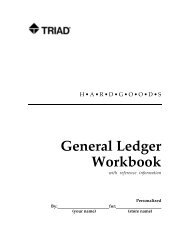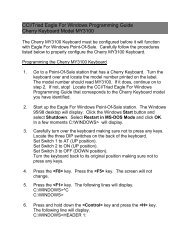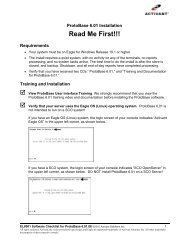What's New on Release 21.1 - Epicor
What's New on Release 21.1 - Epicor
What's New on Release 21.1 - Epicor
You also want an ePaper? Increase the reach of your titles
YUMPU automatically turns print PDFs into web optimized ePapers that Google loves.
<str<strong>on</strong>g>New</str<strong>on</strong>g> Opti<strong>on</strong> Makes Manual Receiving Easier<str<strong>on</strong>g>New</str<strong>on</strong>g> opti<strong>on</strong> 9856 “Using 'Click Mode' in Windows Receiving?” is useful if you manually enterreceipt quantities <strong>on</strong> purchase orders (versus using RF or Eagle Mobile Receiving), andparticularly if you receive merchandise in multiple shipments (the Backorder field is set to Yes).With this type of PO, you must use receiving method E (receiving by excepti<strong>on</strong>) and enter thequantity for items received (whether partially and fully received), and the untouched itemsremain <strong>on</strong> the PO <strong>on</strong> backorder. Using the Click Mode, receiving fully received items is mucheasier because you simply click the checkbox at the beginning of that row, and the systemautomatically moves the Quantity <strong>on</strong> Order (QOO) amount to the Qty Received column.Set opti<strong>on</strong> 9856 to Y if you want a purchase order received with method E (receiving byexcepti<strong>on</strong>) to always be in click mode; set to P if you want the system to ask you if you want tobe in click mode, defaulting to Yes; set to X if you want the system to ask you if you want to bein click mode, defaulting to No; and set to N if you do not want to use click mode.With click mode enabled you can:• Click the checkbox of an item whose full order quantity was received. The systemautomatically receives the quantity ordered.• Click an item where a partial amount of what was ordered has been received. The itemdisplays in the posting area for you to enter the quantity received and press Enter topost• Delete any item not received and not backordered from the PO.• Remaining untouched items will remain <strong>on</strong> backorder.Once all quantities have been received, you must press F5 to finalize your work in the ClickMode.Note that the Click Mode is sessi<strong>on</strong>-specific. You can turn it <strong>on</strong> and off from the Header screenusing the hyperlink “Click Mode Enabled” (or Disabled), and from the posting screen by usingMisc Menu R "Toggle Receiving Click Mode." Also note the following: If you forget to clickChange, the following warning displays: “Auto receipts (checked rows) haven’t been finalized.Select Yes, then press to finalize them.” If you accidentally click the wr<strong>on</strong>g row/item,simply uncheck the checkbox (by clicking <strong>on</strong> it) and this will reset that line’s QOO and QtyReceived to the original values.Windows Accounts Receivable EnhancementsAge Statements’ Unapplied Credits and Payments Based <strong>on</strong> Due DatesStatement Report (RSM) new opti<strong>on</strong> H “Age unapplied credits and payments for Open Itemaccounts based <strong>on</strong> Due Date.” This opti<strong>on</strong> works the same as the Aging Report (RAG) opti<strong>on</strong> Ythat became available <strong>on</strong> release 20.1. You must have existing opti<strong>on</strong> 3556 “Calculate duedates <strong>on</strong> unapplied credits same as invoices” set to Yes in Opti<strong>on</strong>s C<strong>on</strong>figurati<strong>on</strong> so thatunapplied credits have a due date based <strong>on</strong> terms. Use RSM Opti<strong>on</strong> H to have unappliedcredits for Open Item Accounts age based up<strong>on</strong> their Due Date period. If you do not use opti<strong>on</strong>What’s <str<strong>on</strong>g>New</str<strong>on</strong>g> <strong>on</strong> <strong>Release</strong> <strong>21.1</strong>--Eagle for the Aftermarket Page 23