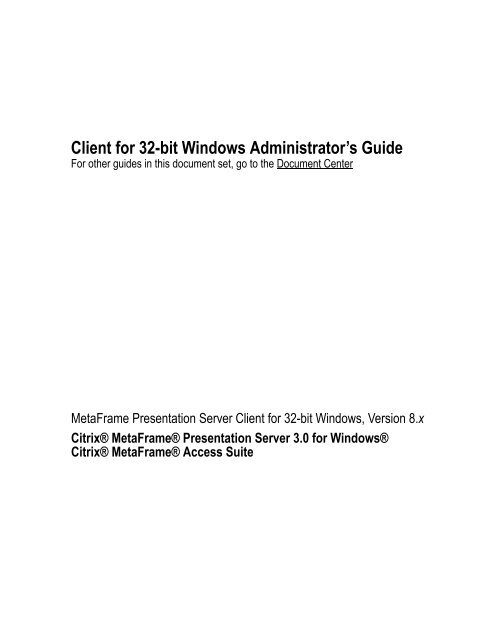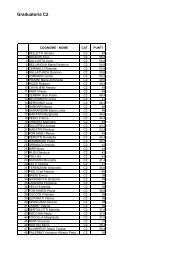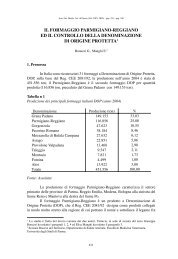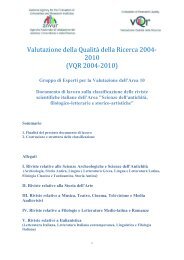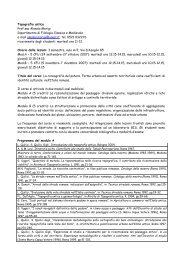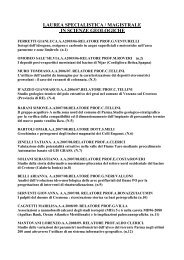Client for 32-bit Windows Administrator's Guide - Citrix Knowledge ...
Client for 32-bit Windows Administrator's Guide - Citrix Knowledge ...
Client for 32-bit Windows Administrator's Guide - Citrix Knowledge ...
- No tags were found...
You also want an ePaper? Increase the reach of your titles
YUMPU automatically turns print PDFs into web optimized ePapers that Google loves.
Go to Document Center Contents 5Configuring Existing Features Common to the <strong>Client</strong>s . . . . . . . . . . . . . . . . . . . . . 55Dynamic <strong>Client</strong> Name Support . . . . . . . . . . . . . . . . . . . . . . . . . . . . . . . . . . . . . 55SpeedScreen Browser Acceleration . . . . . . . . . . . . . . . . . . . . . . . . . . . . . . . . . . 56<strong>Windows</strong> NT Challenge/Response (NTLM) Support . . . . . . . . . . . . . . . . . . . . 56Certificate Revocation List Checking . . . . . . . . . . . . . . . . . . . . . . . . . . . . . . . . 57User-to-User Shadowing . . . . . . . . . . . . . . . . . . . . . . . . . . . . . . . . . . . . . . . . . . 57Smart Card Support. . . . . . . . . . . . . . . . . . . . . . . . . . . . . . . . . . . . . . . . . . . . . . . 58Auto <strong>Client</strong> Reconnect . . . . . . . . . . . . . . . . . . . . . . . . . . . . . . . . . . . . . . . . . . . . 59Novell Directory Services Support. . . . . . . . . . . . . . . . . . . . . . . . . . . . . . . . . . . 59DNS Name Resolution . . . . . . . . . . . . . . . . . . . . . . . . . . . . . . . . . . . . . . . . . . . . 62Enabling Extended Parameter Passing. . . . . . . . . . . . . . . . . . . . . . . . . . . . . . . . 63Mapping <strong>Client</strong> Devices . . . . . . . . . . . . . . . . . . . . . . . . . . . . . . . . . . . . . . . . . . . 67Turning off <strong>Client</strong> Device Mappings . . . . . . . . . . . . . . . . . . . . . . . . . . . . . . . . . 67Configuring Multiple Monitors . . . . . . . . . . . . . . . . . . . . . . . . . . . . . . . . . . . . . 72Connecting to MetaFrame Presentation Servers <strong>for</strong> UNIX . . . . . . . . . . . . . . . . . . 73Using the Window Manager. . . . . . . . . . . . . . . . . . . . . . . . . . . . . . . . . . . . . . . . 73Cutting and Pasting Graphics Using ctxgrab and ctxcapture. . . . . . . . . . . . . . . 74Chapter 6Chapter 7Securing <strong>Client</strong> CommunicationIntegrating the <strong>Client</strong>s with Your Security Solutions . . . . . . . . . . . . . . . . . . . . . . . 77Connecting Through a Proxy Server . . . . . . . . . . . . . . . . . . . . . . . . . . . . . . . . . 78Using the <strong>Client</strong>s with the Secure Gateway <strong>for</strong>MetaFrame Presentation Server or SSL Relay. . . . . . . . . . . . . . . . . . . . . . . . . . 82Connecting to a Server Through a Firewall . . . . . . . . . . . . . . . . . . . . . . . . . . . . 93Updating the <strong>Client</strong>sAbout the <strong>Client</strong> Auto Update Feature . . . . . . . . . . . . . . . . . . . . . . . . . . . . . . . . . . 95The <strong>Client</strong> Update Process . . . . . . . . . . . . . . . . . . . . . . . . . . . . . . . . . . . . . . . . . 96Configuring the <strong>Client</strong> Update Database. . . . . . . . . . . . . . . . . . . . . . . . . . . . . . . . . 97Using the ICA <strong>Client</strong> Update Configuration Utility . . . . . . . . . . . . . . . . . . . . . 97Creating a New <strong>Client</strong> Update Database . . . . . . . . . . . . . . . . . . . . . . . . . . . . . . 98Specifying a Default <strong>Client</strong> Update Database . . . . . . . . . . . . . . . . . . . . . . . . . . 99Configuring Default <strong>Client</strong> Update Options . . . . . . . . . . . . . . . . . . . . . . . . . . 100Adding <strong>Client</strong>s to the <strong>Client</strong> Update Database. . . . . . . . . . . . . . . . . . . . . . . . . 102Removing a <strong>Client</strong> From the <strong>Client</strong> Update Database. . . . . . . . . . . . . . . . . . . 102Changing the Properties of the <strong>Client</strong> . . . . . . . . . . . . . . . . . . . . . . . . . . . . . . . 103Index . . . . . . . . . . . . . . . . . . . . . . . . . . . . . . . . . . . . . . . . . . . . . . . . . . . . . . . . . . . . . . . . . . 105
Go to Document CenterIntroducing the MetaFramePresentation Server <strong>Client</strong>s<strong>for</strong> <strong>32</strong>-<strong>bit</strong> <strong>Windows</strong>CHAPTER 1This manual is <strong>for</strong> system administrators responsible <strong>for</strong> installing, configuring,deploying, and maintaining the MetaFrame Presentation Server <strong>Client</strong>s <strong>for</strong> <strong>32</strong>-<strong>bit</strong><strong>Windows</strong>. These clients are available as Program Neighborhood, ProgramNeighborhood Agent, and the Web <strong>Client</strong>. This manual assumes knowledge of:• The server farm to which your <strong>Client</strong>s connect• The operating system on the client device (<strong>Windows</strong> 9x, <strong>Windows</strong> Me,<strong>Windows</strong> NT, <strong>Windows</strong> 2000, <strong>Windows</strong> XP, or <strong>Windows</strong> 2003)• Installation, operation, and maintenance of network and asynchronouscommunication hardware, including serial ports, modems, and device adaptersThis chapter introduces Version 8.x of the <strong>Citrix</strong> <strong>Client</strong>s <strong>for</strong> computers running <strong>32</strong>-<strong>bit</strong> <strong>Windows</strong> operating systems. It is designed to help you decide which <strong>Client</strong>s touse in your computing environment and how to deploy them.Note For in<strong>for</strong>mation about <strong>Client</strong>s <strong>for</strong> other client devices and operating systems,see the documentation included on your MetaFrame Presentation ServerComponents CD or visit our Web site at http://www.citrix.com/.This chapter covers the following topics:• Overview• Accessing Documentation• Deciding Which <strong>Client</strong> to Use• New in this Release
8 <strong>Client</strong> <strong>for</strong> <strong>32</strong>-<strong>bit</strong> <strong>Windows</strong> Administrator’s <strong>Guide</strong> Go to Document CenterOverviewMetaFrame Presentation Server allows you to publish a variety of resources <strong>for</strong>remote access by users. These resources include applications (executables), contentfiles (non-executables, such as text or video files), and entire server desktops. Whenreferring to all types of resources you can publish, this document generally uses theterm published resources. When referring to published content files or publisheddesktops, this document uses the term published content, or published desktop,respectively.MetaFrame Presentation Server <strong>Client</strong>s are the components of MetaFramePresentation Server that users run on their computers to access resources publishedon servers running MetaFrame Presentation Server. The <strong>Client</strong>s combine ease ofdeployment and use, and offer quick, secure access to applications, content, andentire server desktops.Accessing DocumentationThis administrator’s guide is part of the MetaFrame Presentation Serverdocumentation set. The documentation set includes online guides that correspond todifferent features of MetaFrame Presentation Server. Online documentation isprovided as Adobe Portable Document Format (PDF) files.Use the Document Center to access the complete set of online guides. TheDocument Center provides a single point of access to the documentation thatenables you to go straight to the section of documentation that you need. TheDocument Center includes:• A list of common tasks and a link to each item of documentation.• A search function that covers all the PDF guides. This is useful when you needto consult a number of different guides.• Cross-references between documents. You can move between documents asoften as you need using the links to other guides and the links to the DocumentCenter.Important To view, search, and print the PDF documentation, you need to have theAdobe Reader 5.0.5 with Search or a later version with Search. You can downloadAdobe Reader <strong>for</strong> free from Adobe Systems’ Web site athttp://www.adobe.com/.If you prefer to access the guides without using the Document Center, you cannavigate to the component PDF files using <strong>Windows</strong> Explorer. If you prefer to useprinted documentation, you can also print each guide from Adobe Reader.
Go to Document CenterChapter 1 Introducing the MetaFrame Presentation Server <strong>Client</strong>s <strong>for</strong> <strong>32</strong>-<strong>bit</strong> <strong>Windows</strong> 9More in<strong>for</strong>mation about <strong>Citrix</strong> documentation, and details about how to obtainfurther in<strong>for</strong>mation and support, is included in Getting Started with MetaFramePresentation Server.Deciding Which <strong>Client</strong> to UseEach <strong>Client</strong> offers a robust and easy-to-manage solution <strong>for</strong> delivering yourpublished resources to users. To decide which <strong>Client</strong> or <strong>Client</strong>s best fit your needs,consider the way you want users to access your published resources and the wayyou want to manage this access.For a complete list of <strong>Client</strong> features, refer to the <strong>Client</strong> Feature Matrix availablefrom the <strong>Client</strong> Download page of the <strong>Citrix</strong> Web site (http://www.citrix.com).Your <strong>Client</strong> ChoicesDifferent enterprises have different corporate needs, and your expectations andrequirements <strong>for</strong> the way users access your published resources may shift as yourcorporate needs evolve and grow. This section summarizes the clients you can use.The clients are discussed in more detail in the next section.MetaFrame offers you a choice of several <strong>Client</strong>s <strong>for</strong> use on <strong>32</strong>-<strong>bit</strong> <strong>Windows</strong>systems:Program Neighborhood Agent• Transparent integration of published resources with the user’s desktop• Central administration of user settings• Native support <strong>for</strong> the full feature set of MetaFrame Presentation Server• Requires the Web Interface <strong>for</strong> MetaFrame Presentation ServerWeb <strong>Client</strong> (Two Versions)• A smaller <strong>Client</strong> <strong>for</strong> quick distribution• Web browser-based access to published resources from links on your Web page<strong>for</strong> Netscape and Internet Explorer users• Support <strong>for</strong> most of the features of MetaFrame Presentation Server• Available in .Cab file <strong>for</strong>mat <strong>for</strong> Internet Explorer users <strong>for</strong> quick download andinstallation• A minimal installation version is available, packaged in .Cab <strong>for</strong>mat
10 <strong>Client</strong> <strong>for</strong> <strong>32</strong>-<strong>bit</strong> <strong>Windows</strong> Administrator’s <strong>Guide</strong> Go to Document CenterProgram Neighborhood• Program Neighborhood user interface• Requires initial user configuration• Does not require the Web Interface <strong>for</strong> MetaFrame Presentation ServerDelivering Published Resources to UsersThis section outlines the choices you have in delivering published resources tousers, and which <strong>Client</strong> to use with each delivery method. For in-depth in<strong>for</strong>mationabout each <strong>Client</strong>, see the specific chapters <strong>for</strong> each <strong>Client</strong> later in this book.Based on your corporate technology needs, you can choose among three differentmethods <strong>for</strong> delivering published resources to users. Published resources can bedelivered on the desktop, through a Web browser, or through a user interface.Access to Published Resources from DesktopsThe Program Neighborhood Agent allows your users to access published resourcesentirely from a familiar <strong>Windows</strong> desktop environment.Program Neighborhood AgentUser Experience. Users work with your published resources the same way theywork with local applications and files. Published resources are representedthroughout the client desktop, including the Start menu and the <strong>Windows</strong> systemtray, by icons that behave just like local icons. Users can double-click, move, andcopy icons, and create shortcuts in their locations of choice. The ProgramNeighborhood Agent works in the background. Except <strong>for</strong> a shortcut menuavailable from the system tray, it does not have a user interface.<strong>Client</strong> Management and Administration. All users running the ProgramNeighborhood Agent connect to a central configuration file. Once launched, thisclient periodically downloads its configuration data from a configuration file onyour server running the Web Interface. You can modify the configuration data atany time to dynamically manage and control your client population throughout yournetwork from a single location and in real time.The Program Neighborhood Agent requires the Web Interface and requires thepresence on client devices of Microsoft Internet Explorer 5.0 or later, or ofNetscape Navigator 4.78, 6.2, or later.Because client-server data transfer occurs over standard HTTP or HTTPSprotocols, you can use the Program Neighborhood Agent with firewalls using port80 (<strong>for</strong> HTTP) or 443 (<strong>for</strong> HTTPS).
Go to Document CenterChapter 1 Introducing the MetaFrame Presentation Server <strong>Client</strong>s <strong>for</strong> <strong>32</strong>-<strong>bit</strong> <strong>Windows</strong> 11Note The configuration files stored on servers running the Web Interface can beedited using the Program Neighborhood Agent Console.Access to Published Resources from Web BrowsersIf you want users to access your published resources from within their familiar Webbrowsers, use the Web <strong>Client</strong>.Web <strong>Client</strong>User Experience. Users access published resources from within their Web browserby clicking links on a Web page you publish on your corporate intranet or theInternet. Clicking a link launches the published resource, either within the samebrowser window or in a new, separate browser window. The Web <strong>Client</strong> does notrequire user configuration. It works in the background and does not have a userinterface.<strong>Client</strong> Management and Administration. You can use the Web <strong>Client</strong> to accessresources available from the Web Interface, and <strong>for</strong> access to resources publishedwith traditional Application Launching and Embedding (ALE). Publish links toyour resources with the Web Interface or by using an HTML wizard.This <strong>Client</strong> requires the presence on client devices of Microsoft Internet Explorer5.0 or later, or of Netscape Navigator 4.78, 6.2, or later.The Web <strong>Client</strong> does not include a user interface or online Help files.This <strong>Client</strong> isquicker to download and install than the other <strong>Client</strong>s.The Web <strong>Client</strong> is also packaged in .Cab file <strong>for</strong>mat <strong>for</strong> self-extraction andinstallation.Web <strong>Client</strong> (Minimal Installation)A smaller version of the Web <strong>Client</strong>, the minimal installation client is ideal <strong>for</strong>environments that do not require features such as COM port mapping, universalprint driver, or client audio.Access to Published Resources from a User InterfaceIf you want users to access your published resources from within a distinctive userinterface, use Program Neighborhood.
12 <strong>Client</strong> <strong>for</strong> <strong>32</strong>-<strong>bit</strong> <strong>Windows</strong> Administrator’s <strong>Guide</strong> Go to Document CenterNew in this ReleaseProgram NeighborhoodUser Experience. Using Program Neighborhood, users can browse <strong>for</strong> sets ofpublished resources (referred to as application sets) or create custom connections toindividual published resources or to servers running MetaFrame PresentationServer. Icons representing application sets and custom ICA connections appear inthe Program Neighborhood window.<strong>Client</strong> Management and Administration. Unlike Program Neighborhood Agent,Program Neighborhood cannot be centrally configured. You must configure options<strong>for</strong> Program Neighborhood using its interface. For this reason, users runningProgram Neighborhood must be able to navigate through the interface easily and beable to understand the implications of any changes to their options.Choose Program Neighborhood if you do not want to publish your resources usingthe Web Interface. If you choose to implement the Web Interface at a later time,Program Neighborhood users can also access resources published through the WebInterface. If you are planning to use the Web Interface and have not yet deployedany <strong>Client</strong>s, use the Program Neighborhood Agent or the Web <strong>Client</strong>.Version 8.x of the <strong>Client</strong>s ships with MetaFrame Presentation Server 3.0 <strong>for</strong><strong>Windows</strong>, and runs on <strong>Windows</strong> 9x, <strong>Windows</strong> NT 4 or later, <strong>Windows</strong> 2000, and<strong>Windows</strong> XP operating systems. It introduces a wide range of new features andper<strong>for</strong>mance improvements, and is fully backward compatible with earlier versionsof <strong>Windows</strong> and MetaFrame XP feature releases.Highlights of Version 8.x of the <strong>Client</strong>s include:Digital Dictation Support. MetaFrame Presentation Server now supports client-sidemicrophone input, which allows you to publish the latest dictation software <strong>for</strong> usein client sessions. Using local microphones, including a number of PhilipsSpeechMike speech processing devices, users can record dictations from a device inone location and then retrieve them <strong>for</strong> review or transcription from another deviceor location.For example, a user away from the office can establish a client session to recordnotes using a laptop. Later in the day the user can retrieve the notes <strong>for</strong> review ortranscription from the desktop device back at the office.Digital dictation support is available with MetaFrame Presentation ServerAdvanced and Enterprise Editions. For in<strong>for</strong>mation about configuring this feature,see the MetaFrame Presentation Server Administrator’s <strong>Guide</strong>.
Go to Document CenterChapter 1 Introducing the MetaFrame Presentation Server <strong>Client</strong>s <strong>for</strong> <strong>32</strong>-<strong>bit</strong> <strong>Windows</strong> 13MetaFrame Presentation Server <strong>Client</strong> Packager. The MetaFrame PresentationServer <strong>Client</strong> Packager is an all-in-one MetaFrame Presentation Server <strong>Client</strong> <strong>for</strong>users of <strong>32</strong>-<strong>bit</strong> <strong>Windows</strong> (<strong>Windows</strong> 95 and later) devices. It provides the following<strong>Client</strong>s in a single package:• Program Neighborhood• Program Neighborhood Agent• Web <strong>Client</strong>Note Each <strong>Client</strong> installation includes the Program Neighborhood ConnectionCenter, allowing users to see in<strong>for</strong>mation about their current ICA connections.You can customize the client package to deploy and maintain any number andcombination of MetaFrame Presentation Server <strong>Client</strong>s network-wide. Based on<strong>Windows</strong> Installer technology, the client packager lets you install, uninstall, modify,and repair MetaFrame Presentation Server <strong>Client</strong>s as well as per<strong>for</strong>m controlledclient upgrades. Place the client packager on a network share <strong>for</strong> users to download,or deliver it using Microsoft System Management Server or Active DirectoryServices. An easy-to-use wizard guides you through the configuration step by step.You can access the client packager from the Autorun screen of the ComponentsCD-ROM.SpeedScreen Multimedia Acceleration. SpeedScreen Multimedia Accelerationoptimizes streaming multimedia playback through published instances of remotedesktop connections to Internet Explorer, <strong>Windows</strong> Media Player, and RealOnePlayer.Session Reliability. Session Reliability enables sessions to remain open and on thescreen when network connectivity is interrupted, thus allowing client users to viewthe application until the network connection is restored. This feature is especiallyuseful <strong>for</strong> mobile users with wireless connections. If a user with a wireless linkenters a tunnel and momentarily loses connectivity, the display on the client devicefreezes until connectivity resumes on the other side of the tunnel. Users continue toaccess the display during the interruption and can resume interaction with theapplication when the network connection is restored.Workspace Control. Workspace control enables users to quickly switch betweenclient devices and is especially useful to roaming or mobile users.
14 <strong>Client</strong> <strong>for</strong> <strong>32</strong>-<strong>bit</strong> <strong>Windows</strong> Administrator’s <strong>Guide</strong> Go to Document CenterDynamic Session Reconfiguration. This feature creates a smoother experience <strong>for</strong>users who switch between client devices with varying display modes byreconfiguring window appearance appropriately between devices. Users don’t needto reconfigure the color depth and resolution <strong>for</strong> a session that they reconnect to ona client device with different display modes. Dynamic Session Reconfigurationautomatically adapts the existing session’s display mode to the reconnecting clientdevice’s display capabilities and mode preference.Better Per<strong>for</strong>mance. New compression technology results in less data being sentover the network. This results in, <strong>for</strong> example, faster video rendering, file transfer,and printing, and provides a better overall user experience.Zone Preference and Failover. A new policy rule enables you to direct userconnections to preferred zones and set transparent failover to backup zones whenpreferred servers are unavailable. When users open applications, the ZonePreference and Failover policy rule directs their connections to the server with thehighest zone preference and smallest load.Compatibility with Asian Language Web Servers. In the past, some users of Europeanlanguage versions of MetaFrame Presentation Server <strong>Client</strong>s could not launchpublished applications from a Web Interface running on an Asian language Webserver. This occured when the name of the application as it appeared on the WebInterface contained Asian language characters that the European language clientwas unable to recognize and process.You can now configure the Web Interface to generate ICA files in Unicode, whichincreases the number of non-European language characters clients recognize. ICAfiles are text files that contain parameters and instructions <strong>for</strong> launching publishedapplications.Extended Unicode Keyboard Support. MetaFrame Presentation Server now supportshandwriting and soft keyboard input. Soft keyboards are software-based, on-screenkeyboards common in handheld devices such as PDAs running on <strong>Windows</strong> CE,and Tablet PCs.In practical terms, this means that, in addition to the Western language charactersavailable on hardware keyboards, users can input any of over 65,000 non-Westernlanguage characters that are defined in Unicode and available on soft keyboardsonly. This feature also provides support <strong>for</strong> voice input <strong>for</strong> users of <strong>Windows</strong> XPTablet PC Edition.
Go to Document CenterChapter 1 Introducing the MetaFrame Presentation Server <strong>Client</strong>s <strong>for</strong> <strong>32</strong>-<strong>bit</strong> <strong>Windows</strong> 15Enhancements to Program Neighborhood AgentImproved Support <strong>for</strong> User Name and Password Input. In earlier versions ofProgram Neighborhood Agent, when the <strong>Windows</strong> operating system running on theMetaFrame server failed to accept a user’s user name or password, the user had tolog off and launch a new session to continue. With the latest version of ProgramNeighborhood Agent, which ships with MetaFrame Presentation Server, users cannow enter or reenter their <strong>Windows</strong> credentials within their session from thefamiliar <strong>Windows</strong> logon screen.The <strong>Windows</strong> server operating system may fail to accept users or passwords <strong>for</strong> anumber of reasons, including expired passwords and disabled user accounts.Multiple Farm Support. You can now use Program Neighborhood Agent inMetaFrame deployments with more than one farm. When you configure the WebInterface to present users with applications from multiple farms, ProgramNeighborhood Agent automatically supports that configuration as well. Forin<strong>for</strong>mation about configuring the Web Interface, see the Web Interface<strong>Administrator's</strong> <strong>Guide</strong>.
Go to Document CenterDeploying <strong>Client</strong> Software to UsersCHAPTER 2The Components CD included in your MetaFrame Presentation Server media packcontains setup and installation files <strong>for</strong> all the MetaFrame Presentation Server<strong>Client</strong>s <strong>for</strong> <strong>32</strong>-<strong>bit</strong> <strong>Windows</strong>. You can deliver <strong>Client</strong> software to your users usingseveral methods, depending on the size of your organization and the availableresources.For a detailed discussion of the latest deployment methods available, see theMetaFrame Presentation Server <strong>Administrator's</strong> <strong>Guide</strong>. If you are usingMetaFrame Presentation Server in conjunction with the Web Interface, see the WebInterface <strong>Administrator's</strong> <strong>Guide</strong> <strong>for</strong> in<strong>for</strong>mation about deploying <strong>Client</strong>s in thatenvironment.This chapter covers the following topics:• System Requirements• The Installation Files <strong>for</strong> the <strong>Client</strong>s• Using Microsoft Systems Management Server or Active Directory Services• Deploying <strong>Client</strong>s over a Network• Creating <strong>Client</strong> Installation Disks <strong>for</strong> Program Neighborhood• Installation Options <strong>for</strong> the <strong>Client</strong>s• Configuring the <strong>Windows</strong> Installer Package <strong>for</strong> Silent Installation• Configuring the Self-Extracting Executables <strong>for</strong> Silent InstallationImportant Do not install the Program Neighborhood Agent and ProgramNeighborhood on the same client device. <strong>Client</strong> features may be adversely affectedand removal of one of the <strong>Client</strong>s will remove common registry settings.
18 <strong>Client</strong> <strong>for</strong> <strong>32</strong>-<strong>bit</strong> <strong>Windows</strong> Administrator’s <strong>Guide</strong> Go to Document CenterSystem RequirementsTo run Version 8.x of the <strong>Client</strong>s, client devices must meet the followingrequirements:• Standard PC architecture, 80386 processor or greater as required <strong>for</strong> theoperating system.• <strong>Windows</strong> 9x, <strong>Windows</strong> Me, <strong>Windows</strong> NT 4 or later, <strong>Windows</strong> 2000,<strong>Windows</strong> XP, or <strong>Windows</strong> 2003.• Available memory as recommended <strong>for</strong> the operating system by Microsoft.• Internet Explorer Version 5.0 or later, or Netscape Navigator or CommunicatorVersion 4.78, 6.2, or later.• Microsoft mouse or 100% compatible mouse.• VGA or SVGA video adapter with color monitor.• High-density 3.5-inch disk drive (optional) and available hard drive space.• <strong>Windows</strong>-compatible sound card <strong>for</strong> sound support (optional).• For network connections to the server farm, a network interface card (NIC) andthe appropriate network transport software are required.Supported connection methods and network transports are:ProtocolProgramNeighborhood AgentWeb <strong>Client</strong>ProgramNeighborhoodTCP/IP+HTTP X X XSSL/TLS+HTTPS X X XTCP/IP X XNetBIOSXIPXSPXXXFor in<strong>for</strong>mation about configuring the <strong>Client</strong>s to use SSL or TLS to securecommunications, see “Configuring and Enabling <strong>Client</strong>s <strong>for</strong> SSL and TLS” onpage 86.• For serial (dial-up) connections to the server farm (available with ProgramNeighborhood only), an internal modem or serial port and external modemusing a 16550 Universal Asynchronous Receiver/Transmitter (UART) isrecommended. This feature is not supported on <strong>Windows</strong> 2003 servers.
Go to Document Center Chapter 2 Deploying <strong>Client</strong> Software to Users 19The Installation Files <strong>for</strong> the <strong>Client</strong>sThe setup and installation files <strong>for</strong> all the MetaFrame Presentation Server <strong>Client</strong>s<strong>for</strong> <strong>32</strong>-<strong>bit</strong> <strong>Windows</strong> are located on the Components CD included in yourMetaFrame Presentation Server media pack, in the following directory:ICAWeb\language\ica<strong>32</strong>, where language is the language of the <strong>Client</strong> software,such as:• En (English)• Fr (French)• De (German)• Ja (Japanese)• Es (Spanish)You can install the MetaFrame Presentation Server <strong>Client</strong>s <strong>for</strong> <strong>32</strong>-<strong>bit</strong> <strong>Windows</strong>.using the following packages:• Ica<strong>32</strong>Pkg.msi – the MetaFrame Presentation Server <strong>Client</strong> Packager <strong>for</strong> usewith <strong>Windows</strong> 2000 Active Directory Services or Microsoft SystemsManagement Server, approximately 3MB in size• Ica<strong>32</strong>a.exe – a self-extracting executable <strong>for</strong> Program Neighborhood Agent,approximately 3.55MB in size• Ica<strong>32</strong>t.exe – a self-extracting executable <strong>for</strong> the Web <strong>Client</strong>, approximately2.5MB in size• Ica<strong>32</strong>.exe – a self-extracting executable <strong>for</strong> Program Neighborhood,approximately 4MB in size• Wficat.cab – a cabinet file <strong>for</strong> the Web <strong>Client</strong>, approximately 2.1MB in size• Wficac.cab – a cabinet file <strong>for</strong> the Web <strong>Client</strong> (minimal install), approximately1.3MB in size• Wfica.cab – a cabinet file <strong>for</strong> Program Neighborhood, approximately 3.8MB insizeAn additional copy of the client packager, Ica<strong>32</strong>Pkg.msi, is located in theIcainst\language\ica<strong>32</strong>\ directory of the Components CD.
20 <strong>Client</strong> <strong>for</strong> <strong>32</strong>-<strong>bit</strong> <strong>Windows</strong> Administrator’s <strong>Guide</strong> Go to Document CenterUsing Microsoft Systems Management Serveror Active Directory ServicesThe MetaFrame Presentation Server <strong>Client</strong> Packager is an all-in-one client <strong>for</strong> usersof <strong>32</strong>-<strong>bit</strong> <strong>Windows</strong> (<strong>Windows</strong> 95 and later) devices. It wraps the following <strong>Client</strong>sinto a single package:• Program Neighborhood• Program Neighborhood Agent• Web <strong>Client</strong>Note Each <strong>Client</strong> installation includes the Program Neighborhood ConnectionCenter, allowing users to see in<strong>for</strong>mation about their current ICA connections.You can customize the client packager to deploy and maintain any number andcombination of clients network-wide. Based on <strong>Windows</strong> Installer technology, theclient packager lets you install, uninstall, modify, and repair clients as well asper<strong>for</strong>m controlled client upgrades. An easy-to-use wizard guides you through theconfiguration step by step.See your <strong>Windows</strong> 2000 or Systems Management Server documentation <strong>for</strong> morein<strong>for</strong>mation.Important To install the <strong>Client</strong> software using the <strong>Windows</strong> Installer package, the<strong>Windows</strong> Installer Service must be installed on the client device. This service ispresent by default on <strong>Windows</strong> 2000 systems. To install <strong>Client</strong>s on client devicesrunning earlier versions of the <strong>Windows</strong> operating system, you must use the selfextractingexecutable or install the <strong>Windows</strong> Installer 2.0 Redistributable <strong>for</strong><strong>Windows</strong>, available at http://www.microsoft.com/.To uninstall a <strong>Client</strong> that was installed with a <strong>Windows</strong> Installer package, usersmust run the Add/Remove Programs utility from the Control Panel, or run theinstaller package again and select the Remove option.
Go to Document Center Chapter 2 Deploying <strong>Client</strong> Software to Users 21Deploying <strong>Client</strong>s over a NetworkIn many environments, your users can access internal resources from network sharepoints. You can centralize your client deployment from a single network sharepoint, allowing you to provide users with setup files from one location.To deploy <strong>Client</strong> executable software from a network share point1. Create a share point on a file server that is accessible to your users.2. Copy the required <strong>Client</strong> executable from the Components CD to the sharepoint. For in<strong>for</strong>mation about the executable files and their location, see “TheInstallation Files <strong>for</strong> the <strong>Client</strong>s” on page 19.3. Supply your users with the path to the executable.4. Users double-click the executable to begin the installation process.To deploy the MetaFrame Presentation Server <strong>Client</strong> Packager from anetwork share point1. Create a share point on a file server that is accessible to your users.2. Copy the <strong>Client</strong> Packager from the Components CD to a local directory. Forin<strong>for</strong>mation about the <strong>Client</strong> Packager and its location, see “The InstallationFiles <strong>for</strong> the <strong>Client</strong>s” on page 19.3. Create a share point on a file server that is accessible to your users, using thefollowing command:Msiexec /a {path}file.msiwhere {path} is the UNC path to the share point and file.msi is the name of yourinstall package.The <strong>Client</strong> Packer Setup wizard appears.4. Enter the UNC path to the network share point.5. Select your compression option and click Next.6. Select one or more <strong>Client</strong>s to be included in the install package. If you selectProgram Neighborhood or Program Neighborhood Agent, the setup wizard <strong>for</strong>each <strong>Client</strong> appears.7. On the Upgrade Settings and Modify Options page, choose whether theinstall package will upgrade or overwrite existing <strong>Client</strong>s.8. Enable Remove, Repair, or Modify features.9. On the Select User Dialog Boxes page, specify the dialog boxes displayed tousers when they run the install package.
22 <strong>Client</strong> <strong>for</strong> <strong>32</strong>-<strong>bit</strong> <strong>Windows</strong> Administrator’s <strong>Guide</strong> Go to Document Center10. Verify your selections on the summary page and click Finish. The installpackage you specified in Step 2 is created in the specified UNC path.You can use Active Directory Group Policy to install the client software or providethe network path to your users. See your <strong>Windows</strong> 2000 or Systems ManagementServer documentation <strong>for</strong> more in<strong>for</strong>mation.Important To install the <strong>Client</strong> software using the <strong>Windows</strong> Installer package, the<strong>Windows</strong> Installer Service must be installed on the client device. This service ispresent by default on <strong>Windows</strong> 2000 systems. To install <strong>Client</strong>s on client devicesrunning earlier versions of the <strong>Windows</strong> operating system, you must use the selfextractingexecutable or install the <strong>Windows</strong> Installer 2.0 Redistributable <strong>for</strong><strong>Windows</strong>, available at http://www.microsoft.com/.Creating <strong>Client</strong> Installation Disks <strong>for</strong> Program NeighborhoodYou can use the <strong>Client</strong> Creator to create client installation disks <strong>for</strong> ProgramNeighborhood. You will need three to four 3.5-inch, 1.44MB floppy disks to createthe client installation disks.To create <strong>Citrix</strong> <strong>Client</strong> installation disks (on servers running <strong>Windows</strong> 2000)1. From a server running MetaFrame Presentation Server, select ICA <strong>Client</strong>Creator from the <strong>Citrix</strong> group folder. The Make Installation Disk Set dialogbox appears.2. In the Network <strong>Client</strong> or Service list, select the required <strong>Citrix</strong> <strong>Client</strong>. Select theFormat Disks check box to <strong>for</strong>mat the disks when creating the installationmedia. Click OK.3. Follow the on-screen instructions.To create <strong>Citrix</strong> <strong>Client</strong> installation disks (on servers running <strong>Windows</strong> Server2003)<strong>Client</strong> Creator is not available on servers running <strong>Windows</strong> Server 2003. You mustmanually copy the files to pre<strong>for</strong>matted floppies.1. In the MetaFrame Presentation Server Component CD, navigate to the folder\ICAINST\en\ica<strong>32</strong>\disks\.2. Copy the contents of each numbered folder onto corresponding pre<strong>for</strong>mattedfloppy disks.
Go to Document Center Chapter 2 Deploying <strong>Client</strong> Software to Users 23Installation Options <strong>for</strong> the <strong>Client</strong>sFor each package or setup executable, the Setup wizard guides you through theprocess of installing the <strong>Client</strong> software. When Setup begins, a series ofin<strong>for</strong>mation pages and dialog boxes prompts the user to select options andconfigure the product. In each installation, the user must accept the <strong>Citrix</strong> LicenseAgreement be<strong>for</strong>e Setup will continue.The following section describes the various options you configure during Setup.The options are presented in the order they appear <strong>for</strong> each <strong>Client</strong>. Depending onthe components you choose to install, you may not encounter all configurationoptions described in this section, or you may encounter them in different order.Installing the Program Neighborhood AgentFor in<strong>for</strong>mation about the location of the Program Neighborhood Agent executablefile, see “The Installation Files <strong>for</strong> the <strong>Client</strong>s” on page 19.If users install the Program Neighborhood Agent with the self-extractingexecutable, they are presented with the following options:Upgrade existing <strong>Client</strong> software. Setup searches the client device <strong>for</strong> previouslyinstalled versions of the Program Neighborhood Agent. If Setup detects a previousinstallation of the Program Neighborhood Agent, the user can either upgrade theexisting client or create a new installation of the Program Neighborhood Agent. Thedefault value is Upgrade the existing client.Select Program Folder. Users can choose to use the default MetaFramePresentation Server <strong>Client</strong> folder, specify the name of a new program folder, or addthe Program Neighborhood Agent icon to an existing folder.Specify the Server Address. Users must enter the URL of the server running theWeb Interface to connect to in the <strong>for</strong>mat http://servername (<strong>for</strong> non-secureconnections), or https://servername (<strong>for</strong> secure connections). ProgramNeighborhood Agent connects to the server at startup to get the latest configurationin<strong>for</strong>mation including available published resources and permissions to changelocal settings.Enable Pass-Through Authentication. Pass-through authentication allows the <strong>Client</strong>to access a user’s local <strong>Windows</strong> user name, password, and domain in<strong>for</strong>mation andpass it to the server. Users are not prompted to log on to the Program NeighborhoodAgent separately.You must enable this logon mode in the configuration file on the server running theWeb Interface to make it available to users. See “Configuring ProgramNeighborhood Agent from a Central Console” on page <strong>32</strong> <strong>for</strong> instructions.
24 <strong>Client</strong> <strong>for</strong> <strong>32</strong>-<strong>bit</strong> <strong>Windows</strong> Administrator’s <strong>Guide</strong> Go to Document CenterImportant If users select No during the installation process, they must reinstall theProgram Neighborhood Agent if they decide to use pass-through authentication at alater time.Specify the <strong>Client</strong> Name. Servers running MetaFrame Presentation Server use theclient name to manage client printers and other system resources. By default, themachine name is used as the client name. If you do not assign a unique machinename to each client device, device mapping and application publishing may notoperate correctly.Installing the Web <strong>Client</strong>The full Web <strong>Client</strong> is available as a self-extracting executable and as a .cab file.The Web <strong>Client</strong> setup files are significantly smaller than the other <strong>Client</strong>s. Thesmaller size allows users to more quickly download and install the client software.You can configure the Web <strong>Client</strong> <strong>for</strong> silent user installation.The Web <strong>Client</strong> (Minimal Installation) is a smaller version of the Web <strong>Client</strong>designed to support the core functions of MetaFrame Presentation Server <strong>for</strong> usersrunning Internet Explorer. This version of the Web <strong>Client</strong> is the smallest available<strong>for</strong> use with MetaFrame Presentation Server. Use this client when yourenvironment requires a small download and minimal functionality, or in a “lockeddown” environment where installing a traditional client may not be allowed bysecurity settings.For in<strong>for</strong>mation about the location of the Web <strong>Client</strong> installation and setup files, see“The Installation Files <strong>for</strong> the <strong>Client</strong>s” on page 19.Installing the Web <strong>Client</strong> requires minimal user interaction. After a user accepts the<strong>Citrix</strong> License Agreement, Setup copies files to the client device. By default, theWeb <strong>Client</strong> is installed in the Program Files\<strong>Citrix</strong>\Icaweb<strong>32</strong> directory.ImportantIf users are running Netscape Navigator, they must restart the browser.You can provide a link in a Web page <strong>for</strong> users to install the Web <strong>Client</strong>.
Go to Document Center Chapter 2 Deploying <strong>Client</strong> Software to Users 25To insert the Web <strong>Client</strong> (Minimal Installation) in a Web pageAdd the following code to a Web page to prompt the download of the Wficac.cabfile:Important Add the site or sites from which the .cab file is downloaded to theTrusted Sites zone.If you are using the Web <strong>Client</strong> with the Web Interface, see the Web Interface<strong>Administrator's</strong> <strong>Guide</strong> <strong>for</strong> more in<strong>for</strong>mation about deploying this <strong>Client</strong>.Installing Program NeighborhoodFor in<strong>for</strong>mation about the location of the Program Neighborhood executable file,see “The Installation Files <strong>for</strong> the <strong>Client</strong>s” on page 19.If users install Program Neighborhood with the self-extracting executable, they arepresented with the following options:Upgrade existing <strong>Client</strong> software. Setup searches the client device <strong>for</strong> previouslyinstalled versions of Program Neighborhood. If Setup detects a previous installationof Program Neighborhood, the user can upgrade the existing client or create a newinstallation of Program Neighborhood. The default value is Upgrade the existingclient.Choose Destination Location and Select Program Folder. Users can change thedefault installation path and the default Program folder.
26 <strong>Client</strong> <strong>for</strong> <strong>32</strong>-<strong>bit</strong> <strong>Windows</strong> Administrator’s <strong>Guide</strong> Go to Document CenterSelect <strong>Client</strong> Name. Servers running MetaFrame Presentation Server use the clientname to manage client printers and other system resources. By default, the machinename is used as the client name. If you do not assign a unique machine name toeach client device, device mapping and application publishing may not operatecorrectly.Enable Pass-Through Authentication. Pass-through authentication allows the <strong>Client</strong>to access a user’s local <strong>Windows</strong> user name, password, and domain in<strong>for</strong>mation andpass it to the server. Users are not prompted to log on to Program Neighborhoodseparately.Important If users do not enable pass-through authentication during theinstallation process, they must reinstall Program Neighborhood if they decide to usepass-through authentication at a later time.Configuring the <strong>Windows</strong> Installer Package<strong>for</strong> Silent InstallationYou can configure the MetaFrame Presentation Server <strong>Client</strong> Packager <strong>for</strong> “silent”user installation. <strong>Windows</strong> Installer in<strong>for</strong>ms the user when the client software issuccessfully installed. When prompted, the user must clear the <strong>Windows</strong> Installermessage box.Tip If you are deploying the <strong>Windows</strong> Installer Package from a network share,follow the instructions on page 21 and remove all dialog boxes displayed to theuser.For in<strong>for</strong>mation about the location of the MetaFrame Presentation Server <strong>Client</strong>Packager, see “The Installation Files <strong>for</strong> the <strong>Client</strong>s” on page 19.To configure the MetaFrame Presentation Server <strong>Client</strong> Packager<strong>for</strong> silent installation1. At a command prompt, type:msiexec /I “” /qb- /L “” [Key=Value]…where is the name of the installer package.Note Quotation marks are required only if the package name or log file pathcontains spaces.2. Set the following keys as required:
Go to Document Center Chapter 2 Deploying <strong>Client</strong> Software to Users 27PROGRAM_FOLDER_NAME=, where is the name of the Programs folder on theStart menu containing the shortcut to the Program Neighborhood Agentsoftware. The default value is <strong>Citrix</strong>\MetaFrame Access <strong>Client</strong>s. Thisfunction is not supported during client upgrades.INSTALLDIR=, where is thelocation where the client software is installed. The default value is C:\ProgramFiles\<strong>Citrix</strong>\ICA <strong>Client</strong>.CLIENT_NAME=, where is the name used toidentify the client device to the server farm. The default value is%COMPUTERNAME%.ENABLE_DYNAMIC_CLIENT_NAME={Yes | No}. To enable dynamicclient name support during silent installation, the value of the propertyENABLE_DYNAMIC_CLIENT_NAME in your installer file must be Yes. Todisable dynamic client name support, set this property to No.CLIENT_ALLOW_DOWNGRADE={Yes | No} By default, this property isset to No. This prevents an installation of an earlier version of the client. Set toYes to allow an installation of an earlier version of the client.CLIENT_UPGRADE={Yes | No} By default, this property is set to Yes. Thisinstalls the <strong>Client</strong> if an earlier version of the <strong>Client</strong> is already installed.ENABLE_SSON={Yes | No}. The default value is No. If you enable the SSON(Pass-through authentication) property, set the ALLOW_REBOOT property toNo to avoid automatic rebooting of the client system.Important If you disable pass-through authentication, users must reinstall the<strong>Client</strong> if you decide to use pass-through authentication at a later time.ALLOW_REBOOT={Yes | No}. The default value is Yes.DEFAULT_NDSCONTEXT=. Include this parameter if youwant to set a default context <strong>for</strong> Novell Directory Services (NDS). If you areincluding more than one context, place the entire value in quotation marks andseparate the contexts by a comma.Examples of correct parameters:DEFAULT_NDSCONTEXT=Context1DEFAULT_NDSCONTEXT="Context1,Context2"Example of an incorrect parameter:DEFAULT_NDSCONTEXT=Context1,Context2
28 <strong>Client</strong> <strong>for</strong> <strong>32</strong>-<strong>bit</strong> <strong>Windows</strong> Administrator’s <strong>Guide</strong> Go to Document CenterSERVER_LOCATION=. The default value is Web Server.Enter the URL of the server running the Web Interface that hosts theconfiguration file. The URL must be in the <strong>for</strong>mathttp:// or https://.Note The Program Neighborhood Agent appends the default path and filename of the configuration file to the server URL. If you change the defaultlocation of the configuration file, you must enter the entire new path in theSERVER_LOCATION key.Configuring the Self-Extracting Executables <strong>for</strong>Silent InstallationYou can configure numerous settings be<strong>for</strong>e you deploy the <strong>Client</strong> software to yourusers. Silent installation allows users to install the <strong>Client</strong> without selecting many ofthe installation options. For Program Neighborhood, users can begin using itimmediately without having to configure several of the required settings.Important You can use any standard compression utility to extract the contents ofthe installer file. However, you must use commercially available software torepackage the contents <strong>for</strong> distribution to users.For in<strong>for</strong>mation about each of the executable files and their location, see “TheInstallation Files <strong>for</strong> the <strong>Client</strong>s” on page 19.Configuring the Program Neighborhood Agent <strong>for</strong> SilentInstallationYou can limit user interaction with the self-extracting executable setup program byentering values in the Install.ini file be<strong>for</strong>e you deploy the setup program to yourusers.To configure Program Neighborhood <strong>for</strong> silent installation1. Extract the <strong>Client</strong> files from Ica<strong>32</strong>a.exe using your preferred compression utilitysoftware, or by typing at a command line:Ica<strong>32</strong>a.exe -a -unpack:where is the path to the directory to which you want toextract the client files.
Go to Document Center Chapter 2 Deploying <strong>Client</strong> Software to Users 292. Locate and open the Install.ini file in a text editor.You can set the following parameters. When you enter values <strong>for</strong> theseparameters, setup dialog boxes do not appear on the user’s screen.ServerURL= URL <strong>for</strong> the server running the Web Interface. The default valueis Web Server. Enter the URL of the server running the Web Interface in the<strong>for</strong>mat http://servername or, <strong>for</strong> SSL-secured communications, https://servername.SetMachineName<strong>Client</strong>Name= Enter Yes to accept the <strong>Windows</strong> machinename as the client device name.Location= Enter the installation location. Use if youwant to install the files in a directory in the Program Files folder.StartMenu= Enter the Start menu path. The path you enter here is appended tothe Programs folder of the Start menu.InstallSingleSignOn= Enter Yes to enable pass-through authentication.Important If you disable pass-through authentication, users must reinstall the<strong>Client</strong> if you decide to use pass-through authentication at a later time.Accept<strong>Client</strong>SideEULA= Enter Yes to accept the end-user license agreement.3. Save the file and exit the text editor.4. Repackage the client files <strong>for</strong> distribution to your users.Configuring the Web <strong>Client</strong> <strong>for</strong> Silent InstallationYou can limit user interaction with the Web <strong>Client</strong> Setup by suppressing theappearance of the initial user prompt and the <strong>Citrix</strong> License Agreement.To configure the Web <strong>Client</strong> <strong>for</strong> silent installation1. Extract the <strong>Client</strong> files from Ica<strong>32</strong>t.exe using your preferred compression utility.2. Locate and open the Ctxsetup.ini file in any text editor.3. To suppress the initial user prompt, locate the InitialPrompt parameter. Changethe value of the setting from 1 to 0.4. To suppress the <strong>Citrix</strong> License Agreement dialog box, locate theDisplayLicenseDlg parameter and set the value to 0.5. Save the file and exit the text editor.6. Repackage the client files <strong>for</strong> distribution to your users.
30 <strong>Client</strong> <strong>for</strong> <strong>32</strong>-<strong>bit</strong> <strong>Windows</strong> Administrator’s <strong>Guide</strong> Go to Document CenterConfiguring Program Neighborhood <strong>for</strong> Silent InstallationYou can customize many Program Neighborhood settings, including defaultapplication sets, server location, screen display resolution, and encryption level,among others. General instructions <strong>for</strong> preconfiguring the client are included below.For definitions of parameters in the client .ini files, see the Configuration <strong>Guide</strong> <strong>for</strong>the <strong>Client</strong>s on the <strong>Citrix</strong> Web site at http://www.citrix.com/support; select ProductDocumentation.Important When Program Neighborhood is installed on a client device, several ofthe .ini files you can modify are copied to the user’s profile directory. If you modifysettings <strong>for</strong> a new version of Program Neighborhood prior to updating with the<strong>Client</strong> Auto Update feature, your changes are not migrated to the .ini files under theuser’s profile directory.To configure the self-extracting executable <strong>for</strong> silent installation1. Obtain a copy of the <strong>Client</strong> installer file (Ica<strong>32</strong>.exe).2. Extract the contents of the installer file to a new folder, A.3. Install the <strong>Client</strong> using the same installer file you used in Step 2.4. Start the client and customize the client settings, as desired, from the client userinterface.5. When you are done, open the %User Profile%\Application Data\ICA<strong>Client</strong>folder and copy all files with an .ini extension to a new folder, B.6. In folder B, replace all .ini file extensions with .src (source) extensions.7. Copy the contents of folder B to folder A, overwriting the existing .src files infolder A with their modified equivalents from folder B. The contents of folder Anow represent your custom installer set of .ini files.8. Repackage the contents of folder A <strong>for</strong> distribution to users.
Go to Document CenterConfiguring the ProgramNeighborhood AgentCHAPTER 3The Program Neighborhood Agent is a client designed <strong>for</strong> flexibility and ease ofconfiguration. Shortcuts to published resources available from the Web Interfacecan be integrated into users’ desktops. For example, links to published applicationscan be displayed in users’ Start menus or on their desktops with no need to open aWeb browser or an additional application to launch the applications. You candetermine what, if any, configuration options your users can access and modify,such as audio, display, and logon settings.Important The Program Neighborhood Agent requires the Web Interface <strong>for</strong>MetaFrame Presentation Server.Configure the options and settings <strong>for</strong> Program Neighborhood Agent using theProgram Neighborhood Agent Console on your server running the Web Interface.Each time users log on to the Program Neighborhood Agent, they see the mostrecent Program Neighborhood Agent configuration. Changes made while users areconnected take effect when the client configuration is refreshed after a designatedinterval.This chapter explains how to configure the Program Neighborhood Agent and usethe Program Neighborhood Agent Console. The following topics are covered:• Overview of the Program Neighborhood Agent• Configuring Program Neighborhood Agent from a Central Console• Configuring Settings Using the Console• Providing Users with Workspace Control
<strong>32</strong> <strong>Client</strong> <strong>for</strong> <strong>32</strong>-<strong>bit</strong> <strong>Windows</strong> Administrator’s <strong>Guide</strong> Go to Document CenterOverview of the Program Neighborhood AgentUsing the Program Neighborhood Agent in conjunction with the Web Interface,you can integrate published resources with users’ desktops. Users access remoteapplications, desktops, and content by clicking icons on their <strong>Windows</strong> desktop, inthe Start menu, in the <strong>Windows</strong> system tray, or any combination thereof.The Program Neighborhood Agent handles the following functions:• User authentication. The <strong>Client</strong> provides user credentials to the Web Interfacewhen users try to connect and every time they launch published resources.• Application and content enumeration. The client presents users with theirindividual set of published resources.• Application launching. The client is the local engine used to launch publishedapplications.• Desktop integration. The client integrates a user’s set of published resourceswith the user’s desktop.• User preferences. The client validates and implements local user preferences.For a complete list of Program Neighborhood Agent features, refer to the <strong>Client</strong>Feature Matrix available from the <strong>Client</strong> Download page of the <strong>Citrix</strong> Web site(http://www.citrix.com).Configuring Program Neighborhood Agent from a CentralConsoleUsers’ logon methods, shortcuts, and access to user interface elements aredetermined by the options you set in the Program Neighborhood Agent Console.You can allow or deny users the ability to determine their own logon method, audiosettings, shortcut placement, and display settings, depending on your companyneeds and security requirements.The Program Neighborhood Agent ConsoleThe Program Neighborhood Agent Console is a Web browser-based tool designedto allow you to customize the settings and functionality of the ProgramNeighborhood Agent <strong>for</strong> your users. You can determine default settings <strong>for</strong>shortcuts, display size and colors, audio, logon method, authentication, and otherfunctions. In addition, you can allow or deny users the ability to customize many ofthese options. The Console is available from servers running the Web Interface.
Go to Document Center Chapter 3 Configuring the Program Neighborhood Agent 33Features of the Program Neighborhood Agent Console include:• Concurrency control, allowing multiple administrators to view the sameconfiguration file without overwriting each other’s changes• Restricted access, determined by Web Security settingsEach client reads the configuration data from the server when a user launches theProgram Neighborhood Agent, and updates at specified intervals. This allows theclient to dynamically display the options you want your users to see based on thedata received.Connecting to the ConsoleTo access the Program Neighborhood Agent Console, connect tohttp://servername/<strong>Citrix</strong>/PNAgentAdmin/where servername is the name of a server running the Web Interface.Instructions about how to use the Console are integrated into the interface, makingit easy <strong>for</strong> you to work with the console from any location using your Web browser.Configuration FilesThe options configured with the Program Neighborhood Agent Console are storedin a configuration file on your server running the Web Interface. The configurationfile controls the range of parameters that appear as options in the users’s Propertiesdialog box. Users can choose from available options to set preferences <strong>for</strong> their ICAsessions, including logon mode, screen size, audio quality, and the locations of linksto published resources. When a configuration file is loaded into the Console, theConsole automatically creates a backup file (with the extension .bak).A default configuration file, Config.xml, is installed with default settings and isready <strong>for</strong> use without modification in most network environments. However, youcan edit the file or create multiple configuration files to suit your needs using theProgram Neighborhood Agent Console. This allows you to add or remove aparticular option <strong>for</strong> users quickly and to easily manage and control your users’displays from a single location.The Config.xml file is stored in the \Inetpub\wwwroot\<strong>Citrix</strong>\PNAgent directory onthe server running the Web Interface. New and backup configuration files that youcreate using the Program Neighborhood Agent Console are stored in the samefolder as the default configuration file.You can create multiple configuration files to fill all of your organization’s needsusing the Program Neighborhood Agent Console. The settings you save in a singleconfiguration file affect all users who read from that file. If you create a newconfiguration file, you must have your users change the server URL in ProgramNeighborhood Agent to point to the new file.
34 <strong>Client</strong> <strong>for</strong> <strong>32</strong>-<strong>bit</strong> <strong>Windows</strong> Administrator’s <strong>Guide</strong> Go to Document CenterImportant The settings in the configuration file are global; the settings affect allusers connecting to that instance of the file. Changes you make to a configurationfile affect all users served by it.Configuring Settings Using the ConsoleThe Program Neighborhood Agent Console is divided into several sections,allowing you to control and define different aspects of the user experience. You can:• Control whether or not users see all the tabs in their Properties dialog box• Control which options users see in their Properties dialog box• Secure the communications between the client and the server running the WebInterface• Determine the refresh frequency <strong>for</strong> client configurations• Specify authentication options <strong>for</strong> users• Determine where links to published resources appear• Set display options <strong>for</strong> ICA sessions• Allow users to change where links to published resources appear• Allow users to manage their ICA sessions with the Program NeighborhoodAgent.Be<strong>for</strong>e deploying Program Neighborhood Agent throughout your network, you cantest your configuration by installing Program Neighborhood Agent on a singleclient device. You can then evaluate the default settings and determine whether ornot you want to make adjustments to fit your particular network needs.Controlling Tab Display <strong>for</strong> the Properties Dialog BoxBy default, users can access the Program Neighborhood Agent Properties dialogbox from the <strong>Windows</strong> system tray. You can choose to hide or display tabs using the<strong>Client</strong> Tab Control section of the Program Neighborhood Agent Console.The Properties dialog box can display up to five tabs: Server, ApplicationDisplay, Application Refresh, Session Options, and Reconnect Options.Depending on your network needs, you may not want certain options to beavailable to users. You can modify or disable a particular option, or hide a tabaltogether.
Go to Document Center Chapter 3 Configuring the Program Neighborhood Agent 35Configuring Server URL OptionsThe Server URL points the Program Neighborhood Agent to the correctconfiguration file. The default path is determined based on the server addressentered by the user during installation of the agent. Using the ProgramNeighborhood Agent Console, you can configure options related to the Server URLfrom the Server Settings page.You can allow users to change the server URL. If you do, users see the Server URLoption on the Server tab of their Properties dialog box.You can configure server connection and configuration refresh settings, such asredirection of users to a server running the Web Interface using its Fully QualifiedDomain Name (FQDN) or a user-provided server URL. In addition, you can definehow often the client should refresh its configuration settings.You can define when users are redirected to a different server — at connection timeor a scheduled client refresh.Securing <strong>Client</strong> Communication with the Web InterfaceSmart card logon and SSL/TLS-secured communications between the client and theserver running the Web Interface are not enabled by default. You can enable SSL/TLS communication from the Server Settings page, <strong>for</strong>cing URLs to apply theHTTPS protocol automatically.In addition, you must enable SSL on the server running MetaFrame PresentationServer. See “Securing the Program Neighborhood Agent with SSL/TLS” on page90 <strong>for</strong> more in<strong>for</strong>mation.Specifying Available Logon MethodsProviding a choice of multiple logon modes may be necessary in environmentswhere multiple users employ the same client device but different logon modes. Thisallows you to determine what logon methods are available to users, to <strong>for</strong>ce adefault logon method, and to allow users to save their passwords. The availablelogon methods are Anonymous logon, Smart card logon, Smart card passthroughauthentication, Prompt user, and Pass-through authentication.If you select multiple logon methods, users can choose their preferred logon methodfrom a drop-down list. You can allow Novell Directory Services (NDS) credentialsfrom the specified tree in conjunction with the Prompt user and Pass-throughauthentication logon methods.By default, users who are prompted <strong>for</strong> credentials cannot save their passwords. Toenable this function, select the Allow user to save password check box in theLogon Methods page of the Program Neighborhood Agent Console.
36 <strong>Client</strong> <strong>for</strong> <strong>32</strong>-<strong>bit</strong> <strong>Windows</strong> Administrator’s <strong>Guide</strong> Go to Document CenterIf you do not want users to have access to any of these options, you can use the<strong>Client</strong> Tab Control section of the Program Neighborhood Agent Console to hidethe Server tab altogether. You can show or hide the tab at any time. For instructionsabout hiding and showing this tab, see “Controlling Tab Display <strong>for</strong> the PropertiesDialog Box” on page 34.Important If users do not enable pass-through authentication when they install theProgram Neighborhood Agent, they must reinstall the client software be<strong>for</strong>e theycan use pass-through authentication.Controlling Application Display OptionsUsers can change the options available on the Application Display tab to insertlinks to published resources in various locations of their client device, including the<strong>Windows</strong> desktop, the Start menu, the <strong>Windows</strong> system tray, or any combinationthereof.Using the Program Neighborhood Agent Console, you can define which settingsusers are allowed to customize. The client queries the configuration file atconnection time to validate each user preference against its controlling element inthe file.You can configure when shortcuts are deleted and how published resources aredisplayed on users’ Start menus, desktops, or in their system trays.If you do not want users to have access to any of these options, you can use the<strong>Client</strong> Tab Control section of the Program Neighborhood Agent Console to hidethe Application Display tab altogether. You can show or hide the tab at any time.For instructions about hiding and showing this tab, see “Controlling Tab Display <strong>for</strong>the Properties Dialog Box” on page 34.Refreshing Published Resource In<strong>for</strong>mationThe Program Neighborhood Agent periodically queries the server running the WebInterface to obtain an up-to-date list of published resources. Users can control howoften this “refresh” is per<strong>for</strong>med by the agent on the Application Refresh tab oftheir Properties dialog box.The Application Refresh tab is hidden from the Properties dialog box by default.If you want to give users control over the refresh rate, you need to enable the tabfirst. For instructions about hiding and showing this tab, see “Controlling TabDisplay <strong>for</strong> the Properties Dialog Box” on page 34.
Go to Document Center Chapter 3 Configuring the Program Neighborhood Agent 37By default, if you enable the Application Refresh tab, all options on the tab can becustomized by users accessing the same configuration file. From the ApplicationRefresh page of the Console, you can configure which individual options appear inthe users’ Application Refresh tab.Setting Session OptionsUsing the Session Options page of the Program Neighborhood Agent Console, youcan define the window size, color depth, and sound quality of ICA sessions andwhich settings are available to the user.The preferences users set <strong>for</strong> color depth and sound quality affect the amount ofbandwidth the ICA session consumes. To limit bandwidth consumption, you can<strong>for</strong>ce the server default <strong>for</strong> some or all of the options on this tab.Forcing the server default removes all settings <strong>for</strong> the corresponding option, otherthan Default, from the interface. The settings configured on the server running theWeb Interface are applied to connections from each client.If you do not want users to have access to any of these options, you can use the<strong>Client</strong> Tab Control section of the Program Neighborhood Agent Console to hidethe Session Options tab altogether. You can show or hide the tab at any time. Forinstructions about hiding and showing this tab, see “Controlling Tab Display <strong>for</strong> theProperties Dialog Box” on page 34.Providing Users with Workspace ControlWorkspace Control enables users to move between client devices and gain access toall of their applications when they log on. Workspace Control provides users theability to quickly disconnect from all running applications, to reconnect toapplications, or to log off from all running applications.From the Workspace Control page of the Program Neighborhood Agent Console,you can configure—and allow users to configure—how they reconnect:• At log on. By default, Workspace Control enables users to automaticallyreconnect to all running applications when logging on, bypassing the need toreopen individual applications, including applications from which the userdisconnected, as well as any active applications currently running on anotherclient device. Disconnecting from an application leaves the application runningon the server. If you have roaming users who need to keep some applicationsrunning on one client device while they reconnect to a subset of theirapplications on another client device, you can configure the logon reconnectionbehavior to open only the applications from which the user disconnectedpreviously.
38 <strong>Client</strong> <strong>for</strong> <strong>32</strong>-<strong>bit</strong> <strong>Windows</strong> Administrator’s <strong>Guide</strong> Go to Document Center• Using a Reconnect button. After logging on to the server farm, users canreconnect to all their applications at any time by clicking Reconnect. Bydefault, Reconnect opens both applications that are disconnected plus any activeapplications currently running on another client device. You can configureReconnect to open only those applications from which the user disconnectedpreviously.If you allow users to override your settings, the settings are available to users fromthe Reconnect Options tab of their Properties dialog box.Workspace Control is enabled in the server farm by default and is available only <strong>for</strong>users accessing applications through the Web Interface or the ProgramNeighborhood Agent. For more in<strong>for</strong>mation about enabling and configuringWorkspace Control <strong>for</strong> users, see the Web Interface <strong>Administrator's</strong> <strong>Guide</strong>.Customizing the Program Neighborhood Agent as a UserThis section presents general in<strong>for</strong>mation about customizing user preferences onthe client device running the Program Neighborhood Agent.To customize user preferences <strong>for</strong> the Program Neighborhood Agent1. In the <strong>Windows</strong> system tray, right-click the Program Neighborhood Agent iconand choose Properties from the menu that appears.2. On each tab, make the desired configuration changes.3. Click OK to save your changes.For more detailed in<strong>for</strong>mation, see the online Help <strong>for</strong> the Program NeighborhoodAgent.Changing the Server URLThe Program Neighborhood Agent requires the URL to a configuration file(Config.xml is the default configuration file) on the server running the WebInterface. You may ask your users to change the server URL as you create newconfiguration files or delete old ones.Tip To prevent users from accidentally changing their server URL, disable theoption or hide the Server tab entirely.To change the server URL in Program Neighborhood Agent1. In the <strong>Windows</strong> system tray, right-click the Program Neighborhood Agent iconand choose Properties. The Server tab displays the currently configured URL.
Go to Document Center Chapter 3 Configuring the Program Neighborhood Agent 392. Click Change and enter the server URL in the <strong>for</strong>mat http://, orhttps:// to encrypt the configuration data using SSL.3. Click Update to apply the change and return to the Server tab.4. Click OK to close the Properties dialog box.To delete memorized server URLs1. In the <strong>Windows</strong> system tray, right-click the Program Neighborhood Agent iconand choose Properties from the menu that appears.2. Select the Server tab and click Change.3. Click the down arrow to view the entire list of memorized server URLs.4. Right-click the URL you want to delete and select Delete.5. Click Update.6. Click OK.
Go to Document CenterConfiguring Program NeighborhoodCHAPTER 4Use Program Neighborhood if you are not using the Web Interface to deliverpublished resources. Program Neighborhood has its own user interface—theProgram Neighborhood window — from which users browse <strong>for</strong> application sets orcreate custom ICA connections to servers running MetaFrame Presentation Serveror to published applications.This <strong>Client</strong> can be used with the Web Interface. However, if you are planning to usethe Web Interface and have not yet deployed any <strong>Client</strong>s, use the ProgramNeighborhood Agent or the Web <strong>Client</strong>.This chapter explains how to configure Program Neighborhood. The followingtopics are covered:• Connecting to Published Resources• Improving Per<strong>for</strong>mance Over Low-Bandwidth ConnectionsImportant Unlike Program Neighborhood Agent, Program Neighborhood cannotbe centrally configured. You must configure options <strong>for</strong> Program Neighborhoodusing its user interface. For this reason, users running Program Neighborhood mustbe able to navigate through the interface easily and be able to understand theimplications of any changes to their options.For step-by-step instructions about how to configure Program Neighborhood, seethe Program Neighborhood online help.
42 <strong>Client</strong> <strong>for</strong> <strong>32</strong>-<strong>bit</strong> <strong>Windows</strong> Administrator’s <strong>Guide</strong> Go to Document CenterConnecting to Published ResourcesWith Program Neighborhood, users can connect to published resources and serversrunning MetaFrame Presentation Server using:• Application sets• Custom ICA connectionsAn application set is a user’s view of the resources published on a given server farmthat the user is authorized to access. Resources published in an application set arepreconfigured <strong>for</strong> such session properties as window size, number of colors,supported encryption levels, and audio compression rate.If these settings are not required to run the published application (such as, <strong>for</strong>example, the audio compression rate), you can change them on the client device atthe application set level.Important Application set functionality is not available <strong>for</strong> applications publishedon servers running MetaFrame Presentation Server <strong>for</strong> UNIX. To connect to anapplication published on these servers, users must create a custom ICA connection.A custom ICA connection is a user-defined shortcut to a published application orserver desktop. While you can create custom ICA connections to connect to anyserver desktop or published application, you must use custom ICA connections toconnect to:• A server running MetaFrame Presentation Server outside of a server farm scopeof management• An application published prior to the installation of a MetaFrame 1.8 server thatcannot be migrated into a server farm• An application published on a server running MetaFrame Presentation Server<strong>for</strong> UNIXApplications published in this way are not enabled <strong>for</strong> automatic configuration ofProgram Neighborhood sessions.With Program Neighborhood, users can connect to a server in the server farm usingone of the following methods:• Dialing into a server running MetaFrame Presentation Server using a modeminstalled on the client device (serial connection).• Establishing a custom ICA connection over a direct serial cable (serialconnection).
Go to Document Center Chapter 4 Configuring Program Neighborhood 43• Using the local or wide-area network connection between the client device andthe server running MetaFrame Presentation Server. This method uses one of thefollowing network protocols:• TCP/IP+HTTP• SSL/TLS+HTTPS• TCP/IP• IPX• SPX• NetBIOSNote Remote users can connect to servers running <strong>Windows</strong> Server 2003 overTCP/IP only. Terminal Services in <strong>Windows</strong> Server 2003 does not support remoteconnections over IPX/SPX, NetBIOS, and asynchronous transports.With Microsoft Remote Access Service (RAS) or Dial-Up Networking (DUN) incombination with the <strong>Client</strong>, users can connect to a server running MetaFramePresentation Server. For this type of connection, the client device must meet thefollowing requirements:• The RAS or DUN client software must be installed on the client device• The RAS server or third-party PPP server must be located on the same networkas the server running MetaFrame Presentation ServerICA BrowsingICA browsing is a process in which a <strong>Client</strong> transmits data to locate servers on thenetwork and get in<strong>for</strong>mation about the applications published in the server farm.For ICA browsing, <strong>Client</strong>s communicate with the <strong>Citrix</strong> XML Service or the ICAbrowser, depending on the browsing protocol selected in the <strong>Client</strong>.ICA browsing occurs when:• Users launch published applications. The client sends a request to locate theapplication on a server.• Program Neighborhood users display the Application Set list in the Find NewApplication Set wizard.• Program Neighborhood users display the Server or Published Application listin the Add New ICA Connection wizard to create a custom ICA connection.
44 <strong>Client</strong> <strong>for</strong> <strong>32</strong>-<strong>bit</strong> <strong>Windows</strong> Administrator’s <strong>Guide</strong> Go to Document CenterCommunicating with the <strong>Citrix</strong> XML Service<strong>Citrix</strong> XML Service, a component of MetaFrame Presentation Server, is installedby default on all servers running MetaFrame Presentation Server. The XMLService communicates published application in<strong>for</strong>mation to <strong>Client</strong>s using HTTPprotocol and XML data. The XML Service also communicates publishedapplication in<strong>for</strong>mation to servers running the Web Interface.For example, when a user launches a published application from ProgramNeighborhood, the <strong>Client</strong> sends a request <strong>for</strong> the application. The XML Serviceresponds with the address of a server on which the application is published.With the Web Interface, <strong>for</strong> example, a user connects to a Web page using a Webbrowser. The XML Service provides a list of available resources to the serverrunning the Web Interface. The server then displays the available resources on theuser’s personalized application Web page.For more in<strong>for</strong>mation about the <strong>Citrix</strong> XML Service, see the MetaFramePresentation Server <strong>Administrator's</strong> <strong>Guide</strong>.Specifying the Network Protocol <strong>for</strong> ICA BrowsingAs described above, ICA browsing is a process that locates servers and publishedapplications in response to requests from a <strong>Client</strong>. Changing the network protocolsetting allows you to control the way the <strong>Client</strong> searches <strong>for</strong> servers runningMetaFrame Presentation Server and how it communicates with them.For step-by-step instructions about configuring the network protocol, see theProgram Neighborhood online help. For more in<strong>for</strong>mation about using SSL tosecure client-to-server communication, see “Configuring and Enabling <strong>Client</strong>s <strong>for</strong>SSL and TLS” on page 86.This section discusses the TCP/IP+HTTP, SSL/TLS+HTTPS, and TCP/IPprotocols and their implementation in a server farm. For additional in<strong>for</strong>mationabout configuring server farms <strong>for</strong> ICA browsing, see the MetaFrame PresentationServer <strong>Administrator's</strong> <strong>Guide</strong> included in your MetaFrame Presentation Servermedia pack.Important SSL/TLS+HTTPS or TCP/IP+HTTP retrieves in<strong>for</strong>mation only on aper-server farm basis. To retrieve in<strong>for</strong>mation from more than one server farm, youmust configure server location settings <strong>for</strong> each application set. For custom ICAconnections, you must configure server location settings <strong>for</strong> each ICA connection.Do not place addresses from separate farms in the same server location list.
Go to Document Center Chapter 4 Configuring Program Neighborhood 45Using TCP/IP+HTTP <strong>for</strong> ICA BrowsingProgram Neighborhood uses TCP/IP+HTTP as the default network protocol. The<strong>Client</strong> uses the HTTP protocol to search <strong>for</strong> servers running MetaFramePresentation Server. Select this protocol when <strong>Client</strong>s connect over the Internet orthrough a firewall or proxy server.Using the TCP/IP+HTTP protocol <strong>for</strong> ICA browsing provides the followingadvantages <strong>for</strong> most server farms:• TCP/IP+HTTP uses XML data encapsulated in HTTP packets, that the <strong>Client</strong>sends to port 80 by default. Most firewalls are configured so port 80 is open <strong>for</strong>HTTP communication.• TCP/IP+HTTP does not use UDP (User Datagram Protocol) or broadcasts tolocate servers in the server farm.• Routers pass TCP/IP packets between subnets, which allows <strong>Client</strong>s to locateservers that are not on the same subnet.By default, if no server is specified, the <strong>Client</strong> attempts to resolve the name “ica” toan IP address. This is indicated by the virtual server location “ica” in the AddressList box. This feature allows the Domain Name System (DNS) or <strong>Windows</strong>Internet Naming Service (WINS) administrator to configure a host record that maps“ica” to a valid server IP address that can service XML requests from <strong>Client</strong>s.You must map a server running MetaFrame Presentation Server to the default nameof “ica” on your network or you must specify at least one IP address in ProgramNeighborhood.Tip You can configure the DNS server <strong>for</strong> the <strong>Client</strong>s to use round-robin DNS tomap the name “ica” to a set of servers that can service the XML requests. Use thisapproach to avoid individually configuring server location addresses on your clientdevices.You can specify servers to contact <strong>for</strong> ICA browsing by entering IP addresses orDNS names of servers running MetaFrame Presentation Server in the Address Listbox in Program Neighborhood. You can define up to three groups of servers: aprimary and two backups. Each group can contain from one to five servers. Whenyou specify a server group <strong>for</strong> your <strong>Client</strong>, the <strong>Client</strong> attempts to contact all theservers within that group simultaneously and the first server to respond is the one towhich you connect.To locate the <strong>Citrix</strong> XML Service, the <strong>Client</strong> makes an HTTP connection to port 80on the server running MetaFrame Presentation Server. If the user is launching apublished application, <strong>for</strong> example, <strong>Citrix</strong> XML Service sends to the <strong>Client</strong> theaddress of a server running MetaFrame Presentation Server that has the applicationpublished.
46 <strong>Client</strong> <strong>for</strong> <strong>32</strong>-<strong>bit</strong> <strong>Windows</strong> Administrator’s <strong>Guide</strong> Go to Document CenterUsing SSL/TLS+HTTPS <strong>for</strong> ICA BrowsingWith SSL/TLS+HTTPS as the network protocol, the <strong>Client</strong> uses the HTTPSprotocol to search <strong>for</strong> a list of servers running MetaFrame Presentation Server. Theclient communicates with the server using ICA with SSL/TLS. SSL/TLS+HTTPSprovides strong encryption of ICA traffic and server authentication. Select thisoption when using SSL or TLS communication over the Internet or through afirewall or proxy server.Important By default, IIS and SSL/TLS <strong>for</strong> ICA connections are set to port 443. Ifyour users are configured to use port 443 <strong>for</strong> IIS, you must specify another portnumber <strong>for</strong> SSL Relay after you install the certificate <strong>for</strong> SSL/TLS.If you select SSL/TLS+HTTPS as the network protocol, you must enter the fullyqualified domain name of the server hosting the digital certificate.Note The TCP/IP+HTTP and SSL/TLS+HTTPS protocols can be used only withcompatible servers running MetaFrame Presentation Server. See the MetaFramePresentation Server <strong>Administrator's</strong> <strong>Guide</strong> <strong>for</strong> <strong>Windows</strong> or UNIX <strong>for</strong> in<strong>for</strong>mationabout configuring the server running MetaFrame Presentation Server to use SSL/TLS.Using TCP/IP <strong>for</strong> ICA BrowsingWith TCP/IP as the network protocol, <strong>Client</strong>s send UDP broadcasts to the ICAbrowser service on port 1604 to locate published applications and servers runningMetaFrame Presentation Server. Select this option if all servers running MetaFramePresentation Server and all <strong>Client</strong>s are located on the same network.With TCP/IP as the network protocol, the default setting <strong>for</strong> server location is(Auto-Locate). The auto-locate function works as follows:1. The <strong>Client</strong> broadcasts a “Get Nearest MetaFrame server” packet. The firstserver running MetaFrame Presentation Server to respond returns the address ofthe master ICA browser, which is used in the next step.2. The <strong>Client</strong> sends a request <strong>for</strong> the server and published application lists to themaster ICA browser.3. The master ICA browser responds with a list of all servers on the networkrunning MetaFrame Presentation Server and a list of all published applications.To eliminate broadcasts on your network, or if your network configuration usesrouters or gateways, you can set a specific server address <strong>for</strong> the server thatfunctions as the master browser.
Go to Document Center Chapter 4 Configuring Program Neighborhood 47Important By default, server farms operating in native mode do not respond to<strong>Client</strong>s that use UDP broadcasts <strong>for</strong> ICA browsing. There<strong>for</strong>e, if <strong>Client</strong>s areconfigured to use TCP/IP and to auto-locate servers, they will fail to locate serversor published applications in a server farm running MetaFrame XP or later.Because UDP broadcast packets do not traverse subnets, using broadcasts <strong>for</strong> ICAbrowsing works only if a server that responds to broadcasts is on the same subnet asthe <strong>Client</strong>. When the <strong>Client</strong> locates a server, it communicates using directed (notbroadcast) UDP to port 1604.Because of broadcast limitations, you might prefer to enter one or more IPaddresses or DNS names of servers running MetaFrame Presentation Server in theAddress List box in Program Neighborhood. You must do this if the <strong>Client</strong> is noton the same subnet as a data collector.Improving Per<strong>for</strong>mance Over Low-Bandwidth ConnectionsIf you are using a low-bandwidth connection, such as a modem, you can make anumber of changes to your client configuration and the way you use the <strong>Client</strong> toimprove per<strong>for</strong>mance.In addition, <strong>Citrix</strong> recommends that you use the latest version of MetaFramePresentation Server and its <strong>Client</strong>s. <strong>Citrix</strong> continually enhances and improvesper<strong>for</strong>mance with each release. Many per<strong>for</strong>mance features require the latest clientand server software to function.Changing Your <strong>Client</strong> ConfigurationOn devices with limited processing power, or in circumstances where only limitedbandwidth is available, there is a trade-off between per<strong>for</strong>mance and functionality.The <strong>Client</strong> provides both user and administrator with the ability to choose anacceptable mixture of rich functionality and interactive per<strong>for</strong>mance. Making oneor more of these changes can reduce the bandwidth your connection requires andimprove per<strong>for</strong>mance:• Enable data compression. Compression reduces the size of the data that istransferred over the ICA connection. Enable compression and specify themaximum compression parameter.• Enable the <strong>bit</strong>map cache. Bitmap caching stores commonly used <strong>bit</strong>maps(images) locally on your client so that they do not have to be transferred overthe ICA connection every time they are needed.
48 <strong>Client</strong> <strong>for</strong> <strong>32</strong>-<strong>bit</strong> <strong>Windows</strong> Administrator’s <strong>Guide</strong> Go to Document Center• Queue mouse movements and keystrokes. When queuing is enabled, the<strong>Client</strong> sends mouse and keyboard updates less frequently to the server runningMetaFrame Presentation Server. Enabling this option improves per<strong>for</strong>manceonly if you are using a low-bandwidth connection.• Enable SpeedScreen latency reduction. SpeedScreen latency reductionimproves per<strong>for</strong>mance over high latency connections by providing instantfeedback to the user in response to typed data or mouse clicks.• Reduce the window size. Change the window size to the minimum size youcan com<strong>for</strong>tably use.• Reduce the number of colors. Reduce the number of colors to 256.• Reduce sound quality. If client audio mapping is enabled, reduce the soundquality to the minimum setting.Changing <strong>Client</strong> UseICA technology is highly optimized and typically does not have high CPU andbandwidth requirements. However, if you are using a very low-bandwidthconnection, the following tasks can impact per<strong>for</strong>mance:• Accessing large files using client drive mapping. When you access a large filewith client drive mapping, the file is transferred over the ICA connection. Onslow connections, this may take a long time.• Printing large documents on local client printers. When you print adocument on a local client printer, the print file is transferred over the ICAconnection. On slow connections, this may take a long time.• Playing multimedia content. Playing multimedia content uses a lot ofbandwidth and can cause reduced per<strong>for</strong>mance.
Go to Document CenterConfiguring Features Common tothe <strong>Client</strong>sCHAPTER 5This chapter explains how to configure and use features common to the <strong>Client</strong>s.The following topics are covered:• Configuring Features New to Version 8.x of the <strong>Client</strong>s• Configuring Existing Features Common to the <strong>Client</strong>s• Connecting to MetaFrame Presentation Servers <strong>for</strong> UNIXConfiguring Features New to Version 8.x of the <strong>Client</strong>sThis section discusses <strong>Client</strong> configuration of new features. If you want morein<strong>for</strong>mation about server configuration <strong>for</strong> these features, see the MetaFramePresentation Server <strong>Administrator's</strong> <strong>Guide</strong> or, if your users access applicationsthrough the Web Interface, see the Web Interface <strong>Administrator's</strong> <strong>Guide</strong>.Session ReliabilityWith session reliability, users continue to see a published application's window ifthe connection to the application experiences an interruption. For example, wirelessusers entering a tunnel may lose their connection when they enter the tunnel andregain it when they come out on the other side. During such interruptions, thesession reliability feature enables the session window to remain displayed while theconnection is being restored.To reduce the likelihood that users continue to click links or type text while theconnection is being restored, mouse pointers become hourglass icons while theapplication is unresponsive.
50 <strong>Client</strong> <strong>for</strong> <strong>32</strong>-<strong>bit</strong> <strong>Windows</strong> Administrator’s <strong>Guide</strong> Go to Document CenterUsers of Program Neighborhood can select the Enable session reliability option intheir application or connection settings. Enabling or disabling Enable sessionreliability at the client overrides the session reliability settings <strong>for</strong> the server farm.Users of Program Neighborhood Agent and the Web <strong>Client</strong> cannot override theserver settings <strong>for</strong> session reliability.To enable session reliability in Program Neighborhood, select Enable sessionreliability on the Options tab of the Settings <strong>for</strong> the application set.SSPI/Kerberos Security <strong>for</strong> Pass-Through AuthenticationRather than sending user passwords over the network, pass-through authenticationnow leverages Kerberos authentication in combination with Security SupportProvider Interface (SSPI) security exchange mechanisms. Kerberos is an industrystandardnetwork authentication protocol built into Microsoft <strong>Windows</strong> operatingsystems.Kerberos logon offers security-minded users the convenience of pass-throughauthentication combined with secret-key cryptography and data integrity providedby industry-standard network security solutions. With Kerberos logon, the <strong>Client</strong>does not need to handle the password and thus prevents Trojan horse-style attackson the client device to gain access to users' passwords.Users can log on to the client device with any authentication method, <strong>for</strong> example abiometric authenticator such as a fingerprint reader, and still access publishedresources without further authentication.System requirements. Kerberos logon requires MetaFrame Presentation Server 3.0or later, MetaFrame Presentation Server <strong>Client</strong>s <strong>for</strong> <strong>32</strong>-<strong>bit</strong> <strong>Windows</strong> 8.x or later, andworks only between clients and servers that belong to the same or to trusted<strong>Windows</strong> 2000 or <strong>Windows</strong> 2003 domains. Servers must also be trusted <strong>for</strong>delegation, an option you configure through the Active Directory Users andComputers management tool.Kerberos logon is not available in the following circumstances:• Connections <strong>for</strong> which you select any of the following options in TerminalServices Configuration:• On the General tab, the Use standard <strong>Windows</strong> authentication option• On the Logon Settings tab, the Always use the following logonin<strong>for</strong>mation option or the Always prompt <strong>for</strong> password option• Connections you route through the Secure Gateway <strong>for</strong> MetaFramePresentation Server• If the server running MetaFrame Presentation Server requires smart card logon• If the authenticated user account requires a smart card <strong>for</strong> interactive logon
Go to Document Center Chapter 5 Configuring Features Common to the <strong>Client</strong>s 51Important SSPI requires XML Service DNS address resolution to be enabled <strong>for</strong>the server farm, or reverse DNS resolution to be enabled <strong>for</strong> the Active Directorydomain. For more in<strong>for</strong>mation, see the MetaFrame Presentation Server<strong>Administrator's</strong> <strong>Guide</strong>.Configuring Kerberos AuthenticationThe client, by default, is not configured to use Kerberos authentication whenlogging on to the server. You can set the client configuration to use Kerberos withor without pass-through authentication. Using Kerberos without pass-throughauthentication is more secure than using Kerberos with pass-throughauthentication.• Kerberos without pass-through authenticationWith this configuration the user logs on using Kerberos authentication only. IfKerberos Logon fails <strong>for</strong> any reason, the user is prompted <strong>for</strong> credentials.Kerberos can fail due to a missing operating system requirement, such as therequirement that the server be trusted <strong>for</strong> delegation. This configuration issupported only <strong>for</strong> Web Interface or Custom ICA Connections made throughProgram Neighborhood. For Program Neighborhood Application Sets and theProgram Neighborhood Agent, the user is prompted <strong>for</strong> credentials. Toconfigure Kerberos logon <strong>for</strong> the Web Interface, see the Web Interface<strong>Administrator's</strong> <strong>Guide</strong>.To deploy Kerberos without pass-through authentication, <strong>Citrix</strong> recommendsthat you create a "Kerberos only" client package using the MetaFramePresentation Server <strong>Client</strong> Packager. To create a client package, you can executeAutorun.exe on the Components CD and select the option to Create a custom<strong>Windows</strong> client installation package. During Setup, configure clients to use thelocal name and password <strong>for</strong> logging on and select the option to Use Kerberosonly.Tip During the client packager Setup, you can select dialog boxes that youwant to be displayed to users. You should accept the default configuration thatthe "Single Sign On" dialog box is Hidden. Otherwise, users can override yourconfiguration and set their client configuration to use pass-throughauthentication (single sign-on).You can also configure Kerberos by modifying the settings of the Wfclient.inifile in the <strong>Citrix</strong>\ICA <strong>Client</strong> directory on a client device. For this method ofconfiguration, you must modify Wfclient.ini on each client device <strong>for</strong> whichyou want to use Kerberos without pass-through authentication.
52 <strong>Client</strong> <strong>for</strong> <strong>32</strong>-<strong>bit</strong> <strong>Windows</strong> Administrator’s <strong>Guide</strong> Go to Document CenterTo configure the Wfclient.ini file on the client device <strong>for</strong> Kerberos logon:1. Ensure that the Wfclient.ini has the setting SSPIEnabled=off.2. From Program Neighborhood open ICA Settings from the Tools menu andclear Pass-Through Authentication and click OK.3. Log off from the client device and log back on.4. With a text editor, open the Wfclient.ini from the <strong>Citrix</strong>\ICA <strong>Client</strong> directoryand modify the following settings to:SSPIEnabled=onUseSSPIOnly=on5. From Program Neighborhood open ICA Settings from the Tools menu.Pass-Through Authentication is now selected and you should select Uselocal credentials to log on.• Kerberos with pass-through authenticationWhen client configurations are set to use Kerberos with pass-throughauthentication, the client attempts to use Kerberos authentication first and usespass-through authentication if Kerberos fails.CAUTION This configuration is less secure than using Kerberos without passthroughauthentication. The user cannot disable this client configuration fromthe user interface. You must use Kerberos with pass-through authentication ifyou want to use Kerberos with Program Neighborhood Application Sets or withProgram Neighborhood Agent.You can configure a client device to use Kerberos with pass-throughauthentication by modifying the settings of the Wfclient.ini file in the <strong>Citrix</strong>program files on a client device. Change SSPIEnabled=off toSSPIEnabled=on in the [WF<strong>Client</strong>] section of Wfclient.ini.If you change these settings <strong>for</strong> use with the Program Neighborhood Agent, theProgram Neighborhood Agent must be closed and restarted on the client devicein order <strong>for</strong> the settings to be applied.
.Go to Document Center Chapter 5 Configuring Features Common to the <strong>Client</strong>s 53Workspace ControlWorkspace Control provides users with the ability to quickly disconnect from allrunning applications, reconnect to applications, or log off from all runningapplications. You can move between client devices and gain access to all of yourapplications when you log on. For example, health care workers in a hospital canmove quickly between workstations and access the same set of applications eachtime they log on to MetaFrame Presentation Server. These users can disconnectfrom multiple applications at one client device and open all the same applicationswhen they reconnect at a different client device.Important Workspace control is available only to users connecting to publishedresources with Program Neighborhood Agent or through the Web Interface.User policies and client drive mappings change appropriately when you move to anew client device. Policies and mappings are applied according to the client devicewhere you are currently logged on to the session. For example, if a health careworker logs off from a client device in the emergency room of a hospital and thenlogs on to a workstation in the hospital’s X-ray laboratory, the policies, printermappings, and client drive mappings appropriate <strong>for</strong> the session in the X-raylaboratory go into effect <strong>for</strong> the session as soon as the user logs on to the clientdevice in the X-ray laboratory.Important Workspace control cannot be used with earlier versions of the <strong>Client</strong>s<strong>for</strong> <strong>32</strong>-<strong>bit</strong> <strong>Windows</strong> and works only with sessions connected to servers runningMetaFrame Presentation Server Version 3.0To configure Workspace Control settingsIf the Workspace Control configuration settings of the Presentation Server Consoleor the Web Interface Console are configured to allow users to override the serversettings, users can configure Workspace Control in the Settings options of the WebInterface or the Reconnect Options tab of Program Neighborhood AgentProperties.The following options are available in Program Neighborhood Agent Properties onthe Reconnect Options tab:• Enable automatic reconnection at logon allows you to reconnect todisconnected applications or both disconnected and active applications• Enable automatic reconnection from Reconnect menu allows you toreconnect to disconnected applications or both disconnected and active sessions
54 <strong>Client</strong> <strong>for</strong> <strong>32</strong>-<strong>bit</strong> <strong>Windows</strong> Administrator’s <strong>Guide</strong> Go to Document CenterFor users launching applications through the Web Interface, similar options areavailable from the Settings page:• Enable automatic reconnection at logon allows you to reconnect todisconnected applications or both disconnected and active applications• Enable automatic reconnection from Reconnect menu allows you toreconnect to disconnected applications or both disconnected and active sessions• Customize Log Off button allows you to configure whether or not the log offcommand will include logging you off from applications that are running in thesessionIf users log on with smart card, smart card with single sign-on, or single sign-onauthentication, you must set up a trust relationship between the server running theWeb Interface and any other server in the farm that the Web Interface accesses <strong>for</strong>published applications. For more in<strong>for</strong>mation about Workspace Controlrequirements and server configuration, see the MetaFrame Presentation Server<strong>Administrator's</strong> <strong>Guide</strong> or the Web Interface <strong>Administrator's</strong> <strong>Guide</strong>.Digital Dictation SupportMetaFrame Presentation Server now supports client-side microphone input. Thisallows you to publish dictation software <strong>for</strong> use in client sessions. Using localmicrophones, including a number of Philips SpeechMike speech processingdevices, users can record dictations with applications running on the server.For example, a user away from the office can establish a client session to recordnotes using a laptop. Later in the day the user can retrieve the notes <strong>for</strong> review ortranscription from the desktop device back at the office.Digital dictation support is available with MetaFrame Presentation ServerAdvanced and Enterprise Editions. For in<strong>for</strong>mation about configuring this feature,see the MetaFrame Presentation Server <strong>Administrator's</strong> <strong>Guide</strong>.Users of Program Neighborhood and Program Neighborhood Agent can disabletheir microphones by selecting No in the <strong>Client</strong> Audio Security dialog box availablefrom the Program Neighborhood Connection Center (<strong>for</strong> seamless connections), orfrom either the Program Neighborhood Connection Center or the client’s systemmenu (<strong>for</strong> non-seamless connections). Web <strong>Client</strong> users are presented with the samedialog box automatically at the beginning of their sessions.On the <strong>Client</strong>, users control audio input and output in a single step—by selecting anaudio quality level from the Settings dialog box (<strong>for</strong> Program Neighborhood) orfrom the Properties dialog box (<strong>for</strong> Program Neighborhood Agent).
Go to Document Center Chapter 5 Configuring Features Common to the <strong>Client</strong>s 55Important When using the Winscribe software with a Philips foot pedal device,you do not need to configure the Winscribe software to use a foot pedal– t worksautomatically.Configuring Existing Features Common to the <strong>Client</strong>sThis section explains how to configure existing features that are common to the<strong>Client</strong>s. For configuration instructions specific to each <strong>Client</strong>, see the appropriatechapter about the <strong>Client</strong> you plan to use.The following topics are discussed in this section:• Dynamic <strong>Client</strong> Name Support• SpeedScreen Browser Acceleration• <strong>Windows</strong> NT Challenge/Response (NTLM) Support• Certificate Revocation List Checking• User-to-User Shadowing• Smart Card Support• Auto <strong>Client</strong> Reconnect• Novell Directory Services Support• Disabling DNS Name Resolution• Mapping <strong>Client</strong> Drives• Mapping <strong>Client</strong> Printers• Mapping <strong>Client</strong> COM Ports• Mapping <strong>Client</strong> Sound Support• Configuring Multiple MonitorsDynamic <strong>Client</strong> Name SupportDynamic client name support allows the client name to be the same as the machinename. When users change their machine name, the client name changes to match.This allows you to name machines to suit your naming scheme and findconnections more easily when managing your server farm.If the client name is not set to match the machine name during installation, theclient name does not change when the machine name is changed.Configuring Dynamic <strong>Client</strong> Name Support During Installation
56 <strong>Client</strong> <strong>for</strong> <strong>32</strong>-<strong>bit</strong> <strong>Windows</strong> Administrator’s <strong>Guide</strong> Go to Document CenterUsers enable dynamic client name support by selecting Enable Dynamic <strong>Client</strong>Name during client installation. Doing so sets the client name the same as themachine name.To enable dynamic client name support during silent installation, the value of theproperty ENABLE_DYNAMIC_CLIENT_NAME in your installer file must beYes. Set the property to No to disable dynamic client name support.SpeedScreen Browser AccelerationThis function, available to users running Internet Explorer 5.5 or later, enhances thespeed at which images are downloaded and displayed. To enable SpeedScreenbrowser acceleration, set SpeedScreenBA to ON (or OFF to disable it) in your .icafile.SpeedScreen browser acceleration must be enabled on the server to be available tothe <strong>Client</strong>. If SpeedScreen browser acceleration is enabled on the <strong>Client</strong>, but not theserver, SpeedScreen browser acceleration is disabled.Important To increase per<strong>for</strong>mance and media coverage <strong>for</strong> SpeedScreenMultiMedia Acceleration, <strong>Citrix</strong> recommends you upgrade client devices to thelatest version of Microsoft's DirectX runtime. SpeedScreen MultiMediaAcceleration could experience problems that cause playback to default to legacyaudio and display settings on devices with versions of DirectX earlier than 7.0. Forexample, client devices running NT 4.0 cannot be upgraded beyond DirectX 6.0.<strong>Windows</strong> NT Challenge/Response (NTLM) SupportVersion 7.0 and later of the <strong>Client</strong>s provide support <strong>for</strong> networks using <strong>Windows</strong>NT Challenge/Response (NTLM) <strong>for</strong> security and authentication. NTLMauthentication is supported by default on machines running <strong>Windows</strong> NT, <strong>Windows</strong>2000, and <strong>Windows</strong> XP.On client devices running <strong>Windows</strong> 95, <strong>Windows</strong> 98, and <strong>Windows</strong> Me, manuallyenable the User Control Package to use NTLM authentication. Change this bygoing to Control Panel > Network > Access Control. On the Access Controlscreen, select User-level access control. If the User Control Package is not enabled,the <strong>Client</strong> uses basic authentication, not NTLM authentication.
Go to Document Center Chapter 5 Configuring Features Common to the <strong>Client</strong>s 57Certificate Revocation List CheckingWhen certificate revocation list checking is enabled, the <strong>Client</strong>s check whether ornot the server’s certificate is revoked. This feature improves the cryptographicauthentication of the server running MetaFrame Presentation Server and improvesthe overall security of the SSL/TLS connections between a <strong>Client</strong> and a serverrunning MetaFrame Presentation Server.You can enable several levels of certificate revocation list checking. For example,you can configure the client to check only its local certificate list or to check thelocal and network certificate lists. In addition, you can configure certificatechecking to allow users to log on only if all Certificate Revocation Lists areverified.To enable certificate revocation list checking1. On the server running the Web Interface, locate and open the Template.ica file.2. Configure the SSLCertificateRevocationCheckPolicy setting to one of thefollowing options:• NoCheck - No certificate revocation list checking is per<strong>for</strong>med• CheckWithNoNetworkAccess - The local list is checked• FullAccessCheck - The local list and any network lists are checked• FullAccessCheckAndCRLRequired - The local list and any network listsare checked; users can log on if all lists are verifiedIf you do not set SSLCerticicationRevocationCheckPolicy, it defaults toNoCheck <strong>for</strong> <strong>Windows</strong> NT 4. For <strong>Windows</strong> 2000 Server and <strong>Windows</strong> XP, thedefault setting is CheckWithNoNetworkAccess.User-to-User ShadowingNo client-side configuration is required to use this feature. You shadow a user froma client device using the published Shadow Taskbar.For in<strong>for</strong>mation about using the Shadow Taskbar, see the Shadow Taskbar help. Forin<strong>for</strong>mation about enabling and configuring this feature, see the MetaFramePresentation Server <strong>Administrator's</strong> <strong>Guide</strong>.
58 <strong>Client</strong> <strong>for</strong> <strong>32</strong>-<strong>bit</strong> <strong>Windows</strong> Administrator’s <strong>Guide</strong> Go to Document CenterSmart Card SupportMetaFrame Presentation Server smart card support is based on Microsoft PersonalComputer/Smart Card (PC/SC) standard specifications. MetaFrame PresentationServer supports smart cards and smart card devices only that are, themselves,supported by the underlying <strong>Windows</strong> operating system. A discussion of securityissues related to PC/SC standards compliance is beyond the scope of this document.To select smart card-based logon (Program Neighborhood Agent)1. In the <strong>Windows</strong> system tray, right-click the Program Neighborhood Agent iconand choose Properties from the menu that appears.2. Select the Server tab.3. From the Logon mode menu, select Smart card logon or Smart card withSingle sign-on authentication.With Smart card logon selected, the <strong>Client</strong> prompts the user <strong>for</strong> a smart cardPIN (Personal Identification Number) when it starts up and every time the userrequests a published resource.With Smart card with Single sign-on authentication selected, the <strong>Client</strong>prompts the user <strong>for</strong> a smart card PIN when it starts up. The <strong>Client</strong> then cachesthe PIN and passes it to the server every time the user requests a publishedresource. The user does not have to subsequently reenter a PIN to accesspublished resources.4. Click OK to close the Properties dialog box.To set smart card-based logon using the Program Neighborhood Agent Console, see“Configuring Settings Using the Console” on page 34.To select smart card-based logon (Program Neighborhood)1. For an application set, select the application set and click Properties on theProgram Neighborhood toolbar. For a custom ICA connection, select thecustom ICA connection and click Settings on the Program Neighborhoodtoolbar.2. Select the Logon In<strong>for</strong>mation tab.3. Select Smart Card.4. Select Pass-through authentication to cache the PIN and pass it to the serverevery time the user requests a published resource.
Go to Document Center Chapter 5 Configuring Features Common to the <strong>Client</strong>s 59Note Microsoft strongly recommends that only smart card readers tested andapproved by the Microsoft <strong>Windows</strong> Hardware Quality Lab (WHQL) be used oncomputers running qualifying <strong>Windows</strong> operating systems. Visithttp://www.microsoft.com/ <strong>for</strong> additional in<strong>for</strong>mation about hardware PC/SCcompliance.MetaFrame Presentation Server does not control smart card PIN management. PINmanagement is controlled by the cryptographic service provider <strong>for</strong> your cards.Auto <strong>Client</strong> ReconnectUsers can be disconnected from their ICA sessions because of unreliable networks,highly variable network latency, or range limitations of wireless devices. With theauto client reconnection feature, the <strong>Client</strong> can detect unintended disconnections ofICA sessions and automatically reconnect users to the affected sessions.When this feature is enabled on a server running MetaFrame Presentation Server,users do not have to reconnect manually to continue working. The <strong>Client</strong> attemptsto reconnect to the session until there is a successful reconnection or the usercancels the reconnection attempts. If the MetaFrame administrator requires userauthentication, a dialog box requesting credentials is displayed to a user duringautomatic reconnection. Automatic reconnection does not occur if users exitapplications without logging off. Users can reconnect only to disconnectedsessions.Changing Default Auto Reconnect SettingsIf you want to disable auto client reconnect <strong>for</strong> a particular user, you must add thefollowing line to the [WF<strong>Client</strong>] section of the Appsrv.ini file located in the user’s%User Profile%\Application Data\ICA <strong>Client</strong> directory:TransportReconnectEnabled=OffNovell Directory Services SupportWhen launching <strong>Client</strong> software, users can log on and be authenticated using theirNDS credentials. Supported NDS credentials are user name (or distinguishedname), password, directory tree, and context.NDS support is integrated into the following:
60 <strong>Client</strong> <strong>for</strong> <strong>32</strong>-<strong>bit</strong> <strong>Windows</strong> Administrator’s <strong>Guide</strong> Go to Document Center• Program Neighborhood Agent and Program Neighborhood <strong>Client</strong>. If NDSis enabled in the server farm, NDS users enter their credentials on an NDS tabon the <strong>Client</strong> logon screen. If users have the Novell <strong>Client</strong> (Version 4.8)installed, they can browse the NDS tree to choose their context. See “NovellDirectory Services Support” on page 59 <strong>for</strong> in<strong>for</strong>mation about additionalconfiguration necessary to enable NDS support <strong>for</strong> the Program NeighborhoodAgent.• Pass-Through Authentication. If users have the Novell <strong>Client</strong> (Version 4.8)installed, you can pass their credentials to the server running MetaFramePresentation Server, eliminating the need <strong>for</strong> multiple system and applicationauthentications.To enable pass-through authentication, configure the following policy options inthe User Package in ZENworks <strong>for</strong> Desktops:1. Enable the Dynamic Local User policy option.2. Set the Use NetWare Credentials value to On.• Custom ICA Connections. When users run the Add New ICA Connectionwizard, they must enter a distinguished name in the user name field and apassword in the password field. Users must leave the domain field blank.• The Web Interface <strong>for</strong> MetaFrame Presentation Server. NDS users entertheir credentials on an NDS logon screen provided by the Web Interface. See theWeb Interface <strong>Administrator's</strong> <strong>Guide</strong> <strong>for</strong> in<strong>for</strong>mation about configuring yourserver <strong>for</strong> NDS.Note To use NDS logon in<strong>for</strong>mation with earlier versions of <strong>Client</strong>s, enter theNDS tree name in the Domain field and a distinguished name in the User field onthe <strong>Client</strong> logon screen.Setting a Default Context <strong>for</strong> NDSYou can set a default context <strong>for</strong> NDS <strong>for</strong> Program Neighborhood and <strong>for</strong> theProgram Neighborhood Agent. To set a default context <strong>for</strong> NDS, you mustconfigure the particular installer file you are using to deploy the <strong>Client</strong>s:MetaFrame Presentation Server <strong>Client</strong> PackagerFor instructions about setting a default context <strong>for</strong> NDS in the MetaFramePresentation Server <strong>Client</strong> Packager, see “Configuring the <strong>Windows</strong> InstallerPackage <strong>for</strong> Silent Installation” on page 26.
Go to Document Center Chapter 5 Configuring Features Common to the <strong>Client</strong>s 61Self-Extracting ExecutableFor general in<strong>for</strong>mation about configuring the self-extracting executable <strong>for</strong>Program Neighborhood, see “Configuring Program Neighborhood <strong>for</strong> SilentInstallation” on page 30.To set a default context <strong>for</strong> NDS in the self-extracting executable1. Extract the client file set from Ica<strong>32</strong>.exe as outlined in “Configuring the Self-Extracting Executables <strong>for</strong> Silent Installation” on page 28.2. Locate and open Appsrv.src in a text editor.3. Add the following parameter to the [WF<strong>Client</strong>] section:DefaultNDSContext=.If you are including more than one context, separate the contexts by a comma.4. Save and close the file.Using <strong>Windows</strong> NT Credentials with the Novell <strong>Client</strong> and Pass-Through AuthenticationIf Program Neighborhood is configured to use pass-through authentication on aclient device that has the Novell <strong>Client</strong> installed, Program Neighborhood, bydefault, uses the NDS credentials to authenticate the user to the server runningMetaFrame Presentation Server. If you want the <strong>Client</strong> to use the user’s <strong>Windows</strong>NT credentials with pass-through authentication instead, you must add a parameterto the Appsrv.ini file on the client device. You can make the addition to the<strong>Windows</strong> Installer package be<strong>for</strong>e distributing it, or you can configure clients onindividual client devices after installation is complete.Configuring the <strong>Windows</strong> Installer Package Prior to InstallationFor in<strong>for</strong>mation about configuring the Window Installer package <strong>for</strong> use of<strong>Windows</strong> NT credentials with pass-through authentication on client devices thathave the Novell <strong>Client</strong> installed, see “Configuring the <strong>Windows</strong> Installer Package<strong>for</strong> Silent Installation” on page 26.Configuring Individual <strong>Client</strong>s After Installation1. Locate and open the user-level Appsrv.ini file in a text editor. By default, thisfile is located in the %User Profile%\Application Data\ICA <strong>Client</strong> directory.2. Add the following parameter to the [WF<strong>Client</strong>] section:SSOnCredentialType=NT3. Save and close the Appsrv.ini file.
62 <strong>Client</strong> <strong>for</strong> <strong>32</strong>-<strong>bit</strong> <strong>Windows</strong> Administrator’s <strong>Guide</strong> Go to Document CenterDNS Name ResolutionYou can configure <strong>Client</strong>s that use the <strong>Citrix</strong> XML Service to connect to the serverfarm to request a Domain Name System (DNS) name <strong>for</strong> a server instead of an IPaddress.Important Unless your DNS environment is configured specifically to use thisfeature, <strong>Citrix</strong> recommends that you do not enable DNS name resolution in theserver farm.Program Neighborhood is configured to use TCP/IP+HTTP (the XML Service)browsing by default. <strong>Client</strong>s connecting to published applications through the WebInterface also use the XML Service. For <strong>Client</strong>s connecting through the WebInterface, the Web server resolves the DNS name on behalf of the <strong>Client</strong>.DNS name resolution is disabled by default in the server farm and enabled bydefault on the <strong>Client</strong>s. When DNS name resolution is disabled in the farm, anyclient request <strong>for</strong> a DNS name will return an IP address. There is no need to disableDNS name resolution on the client.Disabling DNS Name ResolutionIf you are using DNS name resolution in the server farm and are having problemswith specific client workstations, you can disable DNS name resolution <strong>for</strong> thoseworkstations using the following procedure.To disable DNS name resolution on the <strong>Client</strong>s <strong>for</strong> Win<strong>32</strong>1. Open the user-level Appsrv.ini file. By default, this file is located in the %UserProfile%\Application Data\ICA <strong>Client</strong> directory.2. Change the line xmlAddressResolutionType=DNS-Port toxmlAddressResolutionType=IPv4-Port.3. Save and close the Appsrv.ini file.4. Repeat Steps 1 through 3 <strong>for</strong> each user of the client workstation.
Go to Document Center Chapter 5 Configuring Features Common to the <strong>Client</strong>s 63Enabling Extended Parameter PassingWith extended parameter passing you can associate a file type on a client devicewith an application published on a server running MetaFrame Presentation Server.When a user double-clicks a locally saved file, the file is opened by the applicationassociated with it on the server running MetaFrame Presentation Server.For example, if you associate all text-type files on the client device with theapplication “Notepad” published on the server running MetaFrame PresentationServer, opening a locally saved text-type file on the client device causes Notepad toopen on the server running MetaFrame Presentation Server.Note The Program Neighborhood Agent supports content redirection, a featureintroduced in MetaFrame XP, Feature Release 2. Functionally equivalent toextended parameter passing, content redirection allows you to en<strong>for</strong>ce allunderlying file type associations from the server running MetaFrame PresentationServer, eliminating the need to configure extended parameter passing on individualclient devices.If all users are running the Program Neighborhood Agent, and if you want to takeadvantage of the administrative ease of content redirection from client to server, seethe MetaFrame Presentation Server <strong>Administrator's</strong> <strong>Guide</strong> <strong>for</strong> more in<strong>for</strong>mation.Enabling extended parameter passing requires both server- and client-sideconfiguration. On the server, add the %* (percent and asterisk symbols) tokens topublished applications. These tokens act as placeholders <strong>for</strong> client-passedparameters. For instructions about configuring support <strong>for</strong> parameter passing, seethe MetaFrame Presentation Server <strong>Administrator's</strong> <strong>Guide</strong>.On the client side, you must replace the open command <strong>for</strong> the file type with acommand line that passes the file name and path to the server running MetaFramePresentation Server. You must enable extended parameter passing on each clientdevice you want to use this feature.
64 <strong>Client</strong> <strong>for</strong> <strong>32</strong>-<strong>bit</strong> <strong>Windows</strong> Administrator’s <strong>Guide</strong> Go to Document CenterConfiguring Extended Parameter PassingFile type association data is stored in the <strong>Windows</strong> registry. To associate a file typeon the client device with the published application, you need to replace the opencommand <strong>for</strong> the file type with a command line that passes the file name and path tothe application published on the server running MetaFrame Presentation Server.Important MetaFrame Presentation Server supports the ISO8859-1 charactercode <strong>for</strong> western European languages, including English, and the ShiftJIScharacter code <strong>for</strong> Japanese. You must use one of these two character codes toestablish file type associations.The command line you create must include the following elements:• The file name of the <strong>Client</strong> executable used to launch the published application• The name of the published application to launch, in the correct syntax• The parameter passing argumentsThe next section explains how to determine which <strong>Client</strong> executable to include inthe command line.Determining the <strong>Client</strong> ExecutableUsers can connect to published applications using the following methods:• Finding and launching an application in an application set using ProgramNeighborhood• Creating and launching a custom ICA connection using Program Neighborhood• Launching an .ica file (.ica files are placed on the client device when the userconnects using the Web Interface)Each of these methods launches the published application using a differentexecutable on the client device. The following table lists which executable youmust include in the parameter passing command line based on the user’s connectionmethod.Connection methodCustom ICA connections (using Program Neighborhood <strong>Client</strong>)Applications identified in ICA files (including connecting usingthe Web Interface)Applications in application sets (using Program Neighborhood)ICA <strong>Client</strong> executableWfcrun<strong>32</strong>.exeWfica<strong>32</strong>.exePn.exe
Go to Document Center Chapter 5 Configuring Features Common to the <strong>Client</strong>s 65The following section explains how to identify the published application with thecorrect syntax.Identifying Published ApplicationsEach <strong>Client</strong> executable uses different command line syntax to specify configurationdata when launching published applications. When creating your command line,you must use the command line syntax to correctly identify the publishedapplication.Note To view the required command line syntax <strong>for</strong> an executable from acommand prompt, change directories to the installation directory of the <strong>Client</strong> andthen type the name of the executable followed by /? (<strong>for</strong>ward slash question mark).Command Line Syntax <strong>for</strong> Wfcrun<strong>32</strong>.exeTo use Wfcrun<strong>32</strong>.exe to launch a custom ICA connection, specify:C:\Program Files\<strong>Citrix</strong>\ICA <strong>Client</strong>\wfcrun<strong>32</strong>.exe “”Command Line Syntax <strong>for</strong> Wfica<strong>32</strong>.exeTo use Wfica<strong>32</strong>.exe to launch a published application described in an ICA file,specify:C:\Program Files\<strong>Citrix</strong>\ICA <strong>Client</strong>\wfica<strong>32</strong>.exe .icaCommand Line Syntax <strong>for</strong> Pn.exeTo use Pn.exe to launch a custom ICA connection, specify:C:\Program Files\<strong>Citrix</strong>\ICA <strong>Client</strong>\pn.exe /app:“”To use Pn.exe to launch an application published in an application set, specify:C:\Program Files\<strong>Citrix</strong>\ICA <strong>Client</strong>\pn.exe /pn:“” /app:“”Note To use Pn.exe to launch an application in an application set, the applicationmust exist in the Pn.exe application cache.
66 <strong>Client</strong> <strong>for</strong> <strong>32</strong>-<strong>bit</strong> <strong>Windows</strong> Administrator’s <strong>Guide</strong> Go to Document CenterIncluding Parameter Passing ArgumentsWhen you determine the launching executable and identify the application, youmust include the parameter passing arguments /param:“%1”.The sample command line below associates text-type files with the publishedapplication “Notepad Text Editor” in the application set “Production Farm.”C:\Program Files\<strong>Citrix</strong>\ICA <strong>Client</strong>\pn.exe /pn:“Production Farm” /app:“Notepad Text Editor” /param:“%1”Entering Parameter Passing in the <strong>Windows</strong> RegistryWhen you assemble the required elements of the new command line, you mustenter the new command in the <strong>Windows</strong> registry. You can access the opencommand <strong>for</strong> the file types you want to associate through the Folder Optionsdialog box in Control Panel. For instructions about editing the open command <strong>for</strong> afile type, see the online Help <strong>for</strong> the <strong>Windows</strong> operating system of the client device.The following example command lines combine the required elements into aworking <strong>Client</strong> command line.To associate text files with a custom published application named “Notepad TextEditor” launched using Pn.exe, specify:C:\Program Files\<strong>Citrix</strong>\ICA <strong>Client</strong>\pn.exe /app:“Notepad Text Editor” /param:“%1”To associate text files with an application named “Notepad Text Editor” that ispublished in an application set called “Production Farm,” specify:C:\Program Files\<strong>Citrix</strong>\ICA <strong>Client</strong>\pn.exe /pn:“Production Farm” /app:“Notepad Text Editor” /param:“%1”To associate text files with a custom published application named “Notepad TextEditor” launched using Wfcrun<strong>32</strong>.exe, specify:C:\Program Files\<strong>Citrix</strong>\ICA <strong>Client</strong>\wfcrun<strong>32</strong>.exe “Notepad Text Editor” /param:“%1”To associate text files with an application identified in an ICA file namedNotepad.ica, using Wfica<strong>32</strong>.exe as the launching executable, specify:C:\Program Files\<strong>Citrix</strong>\ICA <strong>Client</strong>\wfica<strong>32</strong>.exe Notepad.ica /param:“%1”Important The above examples assume that the client devices are connecting toservers running MetaFrame Presentation Server that contain remapped serverdrives. If your server drives are not remapped, you must add the following text tothe argument: \\client\; <strong>for</strong> example: /param:“\\client\%1”.
Go to Document Center Chapter 5 Configuring Features Common to the <strong>Client</strong>s 67Mapping <strong>Client</strong> DevicesThe MetaFrame Presentation Server <strong>Client</strong> supports mapping devices on clientdevices so they are available from within an ICA session. Users can:• Transparently access local drives, printers, and COM ports• Cut and paste between the ICA session and the local <strong>Windows</strong> clipboard• Hear audio (system sounds and .wav files) played from the ICA sessionDuring logon, the <strong>Client</strong> in<strong>for</strong>ms the server running MetaFrame Presentation Serverof the available client drives, COM ports, and LPT ports. By default, client drivesare mapped to server drive letters and server print queues are created <strong>for</strong> <strong>Client</strong>printers so they appear to be directly connected to the server running MetaFramePresentation Server. These mappings are available only <strong>for</strong> the current user duringthe current session. They are deleted when the user logs off and recreated the nexttime the user logs on.You can use the net use and change client commands to map client devices notautomatically mapped at logon. See your MetaFrame Presentation Serverdocumentation <strong>for</strong> in<strong>for</strong>mation about the change client command.Turning off <strong>Client</strong> Device MappingsOn the server running MetaFrame Presentation Server, specify client devicemapping options in the <strong>Client</strong> Settings dialog box in <strong>Citrix</strong> ConnectionConfiguration.This screen capture shows the <strong>Client</strong> Settings dialog box with Connection optionsdisabled because inherit user config is selected. <strong>Client</strong> Mapping Overrides and OtherOptions are enabled.The Connection options control whether or not drives and printers are mapped toclient drives and printers. If these options are cleared, the devices are still availablebut must be mapped to drive letters and port names manually.
68 <strong>Client</strong> <strong>for</strong> <strong>32</strong>-<strong>bit</strong> <strong>Windows</strong> Administrator’s <strong>Guide</strong> Go to Document CenterUse the <strong>Client</strong> Mapping Overrides options to disable client device connections.OptionConnect <strong>Client</strong>Drives at LogonConnect <strong>Client</strong>Printers atLogonDefault to Main<strong>Client</strong> Printer(inherit userconfig)DescriptionIf this option is selected, the client device drives are mapped automaticallyat logon.If this option is selected, the client device printers are mapped automaticallyat logon. This option applies only to <strong>Windows</strong> clients and maps only printersalready configured in Print Manager on the client device.If this option is selected, the user’s default client printer is configured as thedefault printer <strong>for</strong> the ICA session.If this option is selected, the per-user settings in User Manager overridethese settings.Mapping <strong>Client</strong> Drives<strong>Client</strong> drive mapping allows drive letters on the server running MetaFramePresentation Server to be redirected to drives that exist on the client device. Forexample, drive H in a <strong>Citrix</strong> user session can be mapped to drive C of the localdevice running the <strong>Client</strong>.<strong>Client</strong> drive mapping is transparently built into the standard <strong>Citrix</strong> deviceredirection facilities. These mappings can be used by the File Manager or Explorerand your applications just like any other network mappings.Important <strong>Client</strong> drive mapping is not supported when connecting to MetaFrameServer 1.0 <strong>for</strong> UNIX Operating Systems.The server running MetaFrame Presentation Server can be configured duringinstallation to automatically map client drives to a given set of drive letters. Thedefault installation mapping maps drive letters assigned to client drives startingwith V and works backwards, assigning a drive letter to each fixed disk and CD-ROM drive. (Floppy drives are assigned their existing drive letters.) This methodyields the following drive mappings in a client session:<strong>Client</strong> drive letterABCDIs accessed by the server running MetaFrame PresentationServer as:ABVU
Go to Document Center Chapter 5 Configuring Features Common to the <strong>Client</strong>s 69The server running MetaFrame Presentation Server can be configured so that theserver drive letters do not conflict with the client drive letters; in this case the serverdrive letters are changed to higher drive letters. For example, changing server drivesC to M and D to N allows client devices to access their C and D drives directly. Thismethod yields the following drive mappings in a client session:<strong>Client</strong> drive letterABCDIs accessed by the server running MetaFrame PresentationServer as:ABCDThe drive letter used to replace the server drive C is defined during Setup. All otherfixed disk and CD-ROM drive letters are replaced with sequential drive letters (<strong>for</strong>example; C->M, D->N, E->O). These drive letters must not conflict with anyexisting network drive mappings. If a network drive is mapped to the same driveletter as a server drive letter, the network drive mapping is not valid.When a client device connects to a server running MetaFrame Presentation Server,<strong>Client</strong> mappings are reestablished unless automatic client device mapping isdisabled. Automatic client device mapping can be configured <strong>for</strong> ICA connectionsand users. In the <strong>Client</strong> Settings dialog box, you can enable or disable automaticclient device mapping <strong>for</strong> an ICA connection. The User Configuration dialog boxin User Manager <strong>for</strong> Domains allows you to enable or disable automatic clientdevice mapping <strong>for</strong> a user.Mapping <strong>Client</strong> PrintersThe MetaFrame Presentation Server <strong>Client</strong> supports auto-created printers. Withauto-created printers, users find their local printers mapped to their sessions andready <strong>for</strong> use as soon as they connect.Published applications and ICA server connections configured to run a specifiedinitial program offer users the same access to their local printers. When connectedto published applications, users can print to local printers in the same way theywould print to a local printer when using local applications.Important For in<strong>for</strong>mation about configuring <strong>Client</strong> printing on servers runningMetaFrame Presentation Server <strong>for</strong> UNIX, see the MetaFrame Presentation Server<strong>for</strong> UNIX Administrator’s <strong>Guide</strong>.
70 <strong>Client</strong> <strong>for</strong> <strong>32</strong>-<strong>bit</strong> <strong>Windows</strong> Administrator’s <strong>Guide</strong> Go to Document CenterIf the Connect <strong>Client</strong> Printers at Logon check box is selected in the terminalconnection or user profile, the client printers are automatically connected whenusers log on and are deleted when they log off if the printers do not contain anyprint jobs. If print jobs are present, the printers (and the associated print jobs) areretained.If you do not want a user’s automatically created printers to be deleted when theuser logs off, modify or delete the Auto Created <strong>Client</strong> Printer entry in theComment field of a client printer’s Properties dialog box. If you modify or deletethis description, the printer is not deleted when the user logs off. Each time the userlogs on, the printer that is already defined is used. If users change the <strong>Windows</strong>printer settings, they will not be set automatically. If users have custom printsettings, you may not want to delete the automatically created printers.If your user and terminal connection profile do not specify Connect <strong>Client</strong>Printers at Logon, you can use the Add Printer wizard to connect to a clientprinter. These printers are not deleted automatically when you log off.To view mapped client printersWhile connected to the server running MetaFrame Presentation Server, from theStart menu, choose Settings > Printers. The Printers window opens:This screen capture shows the Printers window with three objects available: Add Printer,Acrobat Distiller, and a printer named MNICHOLS#Laser.The Printers screen displays the local printers mapped to the ICA session. Thename of the printer takes the <strong>for</strong>m clientname#printername, where clientname is theunique name given to the client device during <strong>Client</strong> Setup and printername is the<strong>Windows</strong> printer name. In this example ICA session, a client machine called“MNICHOLS” has access to its local printer named “Laser.” This name cannot bechanged and is used to locate the specific printer. Because the <strong>Windows</strong> printername is used and not the port name (as with DOS <strong>Client</strong> printing), multiple printerscan share a printer port without conflict.Mapping <strong>Client</strong> COM Ports<strong>Client</strong> COM port mapping allows devices attached to the COM ports of the clientdevice to be used during ICA sessions on a server running MetaFrame PresentationServer. These mappings can be used like any other network mappings.
Go to Document Center Chapter 5 Configuring Features Common to the <strong>Client</strong>s 71Note <strong>Client</strong> COM port mapping is not supported when connecting to MetaFrameServer 1.0 and 1.1 <strong>for</strong> UNIX Operating Systems.To map a client COM port1. Start the <strong>Client</strong> and log on to the server running MetaFrame Presentation Server.2. At the command prompt, typenet use comx: \\client\comz:where x is the number of the COM port on the server (ports 1 through 9 areavailable <strong>for</strong> mapping) and z is the number of the client COM port you want tomap. Press Enter.3. To confirm the operation, typenet useat the command prompt. The list that appears contains mapped drives, LPTports, and mapped COM ports.To use this COM port in a session on a server running MetaFrame PresentationServer, install your device to the mapped name. For example, if you map COM1on the client to COM5 on the server, install your COM port device on COM5during the session on the server. Use this mapped COM port as you would aCOM port on the client device.Note COM port mapping is not TAPI-compatible. TAPI devices cannot bemapped to client COM ports.Mapping <strong>Client</strong> Audio<strong>Client</strong> audio mapping enables applications executing on the server runningMetaFrame Presentation Server to play sounds through a <strong>Windows</strong>-compatiblesound device installed on the client device. You can set audio quality on a perconnectionbasis on the server running MetaFrame Presentation Server and userscan set it on the client device. If the client and server audio quality settings aredifferent, the lower setting is used.<strong>Client</strong> audio mapping can cause excessive load on the servers running MetaFramePresentation Server and the network. The higher the audio quality, the morebandwidth is required to transfer the audio data. Higher quality audio also usesmore server CPU to process.
72 <strong>Client</strong> <strong>for</strong> <strong>32</strong>-<strong>bit</strong> <strong>Windows</strong> Administrator’s <strong>Guide</strong> Go to Document CenterYou control the amount of bandwidth client audio mapping uses from the <strong>Citrix</strong>Connection Configuration tool, which is available from the ICA AdministratorToolbar on the server running MetaFrame Presentation Server. The tool lets youchoose among three different audio quality settings and you can disable client audiomapping altogether. See the MetaFrame Presentation Server <strong>Administrator's</strong> <strong>Guide</strong><strong>for</strong> more in<strong>for</strong>mation about client audio mapping.Note <strong>Client</strong> sound support mapping is not supported when connecting toMetaFrame Server 1.0 and 1.1 <strong>for</strong> UNIX.Configuring Multiple MonitorsIf your client operating system with video hardware and drivers provides multiplemonitor support with the <strong>Windows</strong> taskbar on the primary (left) monitor (<strong>Windows</strong>98 and 2000 mode of multiple monitor support), there are restrictions in the level ofsupport when using the client configured with seamless windows. Multiplemonitors are fully supported when the client is configured in a non-seamless modeand set with the same color depth on all monitors in use.Noteleft).Secondary windows sometimes appear in the primary monitor (uppermost,System Hardware RequirementsTo enable multiple monitor support, the system must have the following:• Multiple PCI video boards, compatible with the <strong>Client</strong> on the appropriate<strong>Windows</strong> plat<strong>for</strong>m-or-• A special multiple monitor video board, such as the Matrox G400, compatiblewith the <strong>Client</strong> on the appropriate <strong>Windows</strong> plat<strong>for</strong>mThe following hardware configurations were tested with multiple monitor support.Important <strong>Citrix</strong> highly recommends that you test these configurations on yourown hardware to ensure that they function properly <strong>for</strong> your specific machineconfiguration.• On <strong>Windows</strong> 98, Matrox G400 is fully supported as a <strong>Windows</strong> 98/2000-stylemultiple monitor
Go to Document Center Chapter 5 Configuring Features Common to the <strong>Client</strong>s 73• On <strong>Windows</strong> 2000, Matrox G400 works in a <strong>Windows</strong> NT 4.0/<strong>Windows</strong> 95-style multiple monitor• Both <strong>Windows</strong> 98 and <strong>Windows</strong> 2000 support Matrox G200 PCI (multiplecards installed) as a <strong>Windows</strong> 98/2000-style multiple monitor• <strong>Windows</strong> 98 supports a wide variety of PCI video boards, including manymodels from ATI and Cirrus LogicConnecting to MetaFrame Presentation Servers <strong>for</strong> UNIXUsing the Window ManagerThe window manager allows users to adjust the ICA session display <strong>for</strong> publishedresources on servers running MetaFrame Presentation Server <strong>for</strong> UNIX. With thewindow manager, users can minimize, resize, position, and close windows, as wellas access full screen mode.About Seamless <strong>Windows</strong>In seamless window mode, published applications and desktops are not containedwithin an ICA session window. Each published application and desktop appears inits own resizable window, as if it is physically installed on the client device. Userscan switch back and <strong>for</strong>th between published applications and the local desktop.You can also display seamless windows in “full screen” mode, which places thepublished application in a full screen-sized desktop. This mode lets you access thectxwm menu system.Switching Between Seamless and Full Screen ModesPress SHIFT+F2 to switch between seamless and full screen modes.Minimizing, Resizing, Positioning, and Closing <strong>Windows</strong>When users connect to published resources, window manager provides buttons tominimize, resize, position, and close windows.Seamless windows are minimized as buttons on the taskbar. Other windows areminimized as desktop icons. Users open minimized windows by clicking the icons.When the user closes the last application in a session, the session disconnectsautomatically after twenty seconds.
74 <strong>Client</strong> <strong>for</strong> <strong>32</strong>-<strong>bit</strong> <strong>Windows</strong> Administrator’s <strong>Guide</strong> Go to Document CenterUsing the <strong>Citrix</strong> Window Manager MenusIn remote desktop and seamless full screen windows, you can use the ctxwm menusystem to log off, disconnect, and exit from published applications and connectionsessions.To access the ctxwm menu system1. On a blank area of the remote desktop window, click and hold down the leftmouse button. The ctxwm menu appears.2. Drag the mouse pointer over Shutdown to display the shutdown options.To choose an option from the ctxwm menuDrag the pointer over the required option to select it. Release the mouse button toselect the option.ToTerminate the connection and all runningapplicationsDisconnect the session but leave theapplication runningDisconnect the session and terminatethe applicationChooseLogoffDisconnectExitNote Your server running MetaFrame Presentation Server may be configured toterminate any applications that are running if a session is disconnected.Cutting and Pasting Graphics Using ctxgrab andctxcaptureIf you are connected to an application published on a server running MetaFramePresentation Server <strong>for</strong> UNIX, use ctxgrab or ctxcapture to cut and paste graphicsbetween the ICA session and the local desktop. These utilities are configured anddeployed from the server running MetaFrame Presentation Server <strong>for</strong> UNIX.Using ctxgrabThe ctxgrab utility is a simple tool you can use to cut and paste graphics frompublished applications to applications running on the local client device. This utilityis available from the command prompt or, if you are using a published application,from the ctxwm window manager.
Go to Document Center Chapter 5 Configuring Features Common to the <strong>Client</strong>s 75To access the ctxgrab utility from the window manager1. In seamless mode, right-click the ctxgrab button in the top, left-hand corner ofthe screen to display a menu and choose the grab option.In full screen mode, left click to display the ctxwm menu and choose the graboption.2. When ctxgrab starts, a dialog box appears.To copy from an application in a <strong>Client</strong> window to a local application1. From the ctxgrab dialog box, click From screen.2. To:Select a window: move the cursor over the window you want to copy and clickthe middle mouse button.Select a region: hold down the left mouse button and drag the cursor to selectthe area you want to copy.Cancel the selection: click the right mouse button. While dragging, cancel theselection by clicking the right mouse button be<strong>for</strong>e releasing the first button.3. Use the appropriate command in the local application to paste the object.Using ctxcaptureThe ctxcapture utility is a more fully-featured utility <strong>for</strong> cutting and pastinggraphics between published applications and applications running on the localclient device.With ctxcapture you can:• Grab dialog boxes or screen areas and copy them between an application in anICA <strong>Client</strong> window and an application running on the local client device,including non-ICCCM-compliant applications• Copy graphics between the <strong>Client</strong> and the X graphics manipulation utility xvfIf you are connected to a published desktop, ctxcapture is available from thecommand prompt. If you are connected to a published application and theMetaFrame administrator has made it available, you can access ctxcapture throughthe ctxwm window manager.To access the ctxcapture utility from the window manager1. Left click to display the ctxwm menu and choose the screengrab option.2. When ctxcapture is started, a dialog box is displayed.
76 <strong>Client</strong> <strong>for</strong> <strong>32</strong>-<strong>bit</strong> <strong>Windows</strong> Administrator’s <strong>Guide</strong> Go to Document CenterTo copy from a local application to an application in a <strong>Client</strong> window1. From the ctxcapture dialog box, click From screen.2. To select a window: move the cursor over the window you want to copy andclick the middle mouse button.To select a region: hold down the left mouse button and drag the cursor toselect the area you want to copy.To cancel the selection: click the right mouse button. While dragging, cancelthe selection by clicking the right mouse button be<strong>for</strong>e releasing the first button.3. From the ctxcapture dialog box, click To ICA. The xcapture button changescolor to indicate that it is processing the in<strong>for</strong>mation.4. When the transfer is complete, use the appropriate command in the publishedapplication window to paste the in<strong>for</strong>mation.To copy from an application in a <strong>Client</strong> window to a local application1. From the application in the <strong>Client</strong> window, copy the graphic.2. From the ctxcapture dialog box, click From ICA.3. When the transfer is complete, use the appropriate command in the localapplication to paste the in<strong>for</strong>mation.To copy from xv to an application in a <strong>Client</strong> window or local application1. From xv, copy the graphic.2. From the ctxcapture dialog box, click From xv and To ICA.3. When the transfer is complete, use the appropriate command in the <strong>Client</strong>window to paste the in<strong>for</strong>mation.To copy from an application in a <strong>Client</strong> window to xv1. From the application in the <strong>Client</strong> window, copy the graphic.2. From the ctxcapture dialog box, click From ICA and To xv.3. When the transfer is complete, use the paste command in xv.
Go to Document CenterSecuring <strong>Client</strong> CommunicationCHAPTER 6This chapter discusses measures you can take to secure the communication betweenyour MetaFrame Presentation Server farm and the <strong>Client</strong>s. The following topics arecovered:• Connecting Through a Proxy Server• Using the <strong>Client</strong>s with the Secure Gateway <strong>for</strong> MetaFrame Presentation Serveror SSL Relay• Connecting to a Server Through a FirewallIntegrating the <strong>Client</strong>s with Your Security SolutionsYou can integrate the <strong>Client</strong>s with a range of security technologies, including proxyservers, firewalls, and SSL/TLS-based systems. This section describes:• Connecting through a SOCKS proxy server or Secure proxy server (also knownas security proxy server, HTTPS proxy server, or SSL tunneling proxy server)• Integrating the <strong>Client</strong>s with the Secure Gateway <strong>for</strong> MetaFrame PresentationServer or SSL Relay solutions with Secure Sockets Layer (SSL) and TransportLayer Security (TLS) protocols• Connecting to a server through a firewall
78 <strong>Client</strong> <strong>for</strong> <strong>32</strong>-<strong>bit</strong> <strong>Windows</strong> Administrator’s <strong>Guide</strong> Go to Document CenterConnecting Through a Proxy ServerProxy servers are used to limit access into and out of your network, and to handleconnections between <strong>Client</strong>s and servers running MetaFrame Presentation Server.The <strong>Client</strong>s support SOCKS and secure proxy protocols.Program Neighborhood Agent and the Web <strong>Client</strong>When communicating with the server farm, the Program Neighborhood Agent andthe Web <strong>Client</strong> use proxy server settings that are configured remotely on the serverrunning the Web Interface. See the Web Interface <strong>Administrator's</strong> <strong>Guide</strong> <strong>for</strong>in<strong>for</strong>mation about configuring proxy server settings <strong>for</strong> these <strong>Client</strong>s.In communicating with the Web server, the Program Neighborhood Agent and theWeb <strong>Client</strong> use the proxy server settings that are configured through the Internetsettings of the default Web browser on the client device. You must configure theInternet settings of the default Web browser on the client device accordingly.Program NeighborhoodProgram Neighborhood uses proxy server settings you configure locally from the<strong>Client</strong>’s toolbar. You can configure proxy server settings in two ways:• Enable auto-client proxy detection• Manually specify the details of your proxy serverEnabling Auto-<strong>Client</strong> Proxy DetectionIf you are deploying the <strong>Client</strong> in an organization with multiple proxy servers,consider using auto-client proxy detection. Auto-client proxy detectioncommunicates with the local Web browser to discover the details of the proxyserver. It is also useful if you cannot determine which proxy server will be usedwhen you configure the client. Auto-client proxy detection requires InternetExplorer 5.0 or later, or Netscape <strong>for</strong> <strong>Windows</strong> 4.78, 6.2, or later.
Go to Document Center Chapter 6 Securing <strong>Client</strong> Communication 79To enable auto-client proxy detection1. Start Program Neighborhood.2. If you are configuring an application set:Right-click the application set you want to configure and select ApplicationSet Settings. A Settings dialog box <strong>for</strong> the application set appears.If you are configuring an existing custom ICA connection:Right-click the custom ICA connection you want to configure and selectProperties. The Properties dialog box <strong>for</strong> the custom connection appears.If you are configuring all future custom ICA connections:Right-click in a blank area of the Custom ICA Connections window andselect Custom Connections Settings. The Custom ICA Connectionsdialog box appears.3. On the Connection tab, click Firewalls.4. Select Use Web browser proxy settings.5. Click OK twice.Manually Specifying the Details of Your Proxy ServerNote If you are configuring the proxy manually, confirm these details with yoursecurity administrator. ICA connections cannot be made if these details areincorrect.To manually specify the details of your proxy server1. Start Program Neighborhood.2. If you are configuring an application set:Right-click the application set you want to configure and select ApplicationSet Settings. A Settings dialog box <strong>for</strong> the application set appears.If you are configuring an existing custom ICA connection:Right-click the custom ICA connection you want to configure and selectProperties. The Properties dialog box <strong>for</strong> the custom connection appears.If you are configuring all future custom ICA connections:Right-click in a blank area of the Custom ICA Connections window andselect Custom Connections Settings. The Custom ICA Connectionsdialog box appears.3. On the Connection tab, click Firewalls.4. Select the proxy protocol type (SOCKS or Secure (HTTPS)).
80 <strong>Client</strong> <strong>for</strong> <strong>32</strong>-<strong>bit</strong> <strong>Windows</strong> Administrator’s <strong>Guide</strong> Go to Document Center5. Enter the proxy address and the port number <strong>for</strong> the proxy server.• The default port <strong>for</strong> SOCKS is 1080• the default port <strong>for</strong> secure proxy is 80806. Click OK twice.Configuring the User Name and PasswordSome proxy servers require authentication, prompting you <strong>for</strong> a user name andpassword when you enumerate resources or open an ICA connection. You canavoid these prompts by configuring the <strong>Client</strong> to pass the credentials without userintervention. You can create settings that:• Apply to one or several existing custom ICA connections-or-• Act as the default <strong>for</strong> all future custom ICA connections to be created using theAdd ICA Connection wizardTo create a setting <strong>for</strong> one or several existing custom ICA connections1. Exit Program Neighborhood if it is running. Make sure all ProgramNeighborhood components, including the Connection Center, are closed.2. Open the individual’s user-level Appsrv.ini file (default directory: %UserProfile%\Application Data\ICA<strong>Client</strong>) in a text editor.3. Locate the [ServerLocation] section, where ServerLocation is the name of theconnection you want to configure.
Go to Document Center Chapter 6 Securing <strong>Client</strong> Communication 814. Locate the DoNotUseDefaultCSL property of that [ServerLocation] section.If the value of DoNotUseDefaultCSL is On, per<strong>for</strong>m the following steps:Add the following lines to that [ServerLocation] section:ProxyUsername=ProxyPassword=where user name is the user name recognized by the SOCKS server andpassword is the password associated with the user name recognized by theproxy server.If the value of DoNotUseDefaultCSL is Off, or if the parameter is not present,per<strong>for</strong>m the following steps:Add the following lines to the [WF<strong>Client</strong>] section:ProxyUsername=ProxyPassword=where user name is the user name recognized by the SOCKS server andpassword is the password associated with the user name recognized by theproxy server.5. Repeat Steps 3 and 4 <strong>for</strong> any additional connections if applicable.6. Save your changes.Note Users can override the default setting from within a particular custom ICAconnection’s Properties dialog box.To create a default <strong>for</strong> all future custom ICA connections1. Exit Program Neighborhood if it is running and make sure all ProgramNeighborhood components, including the Connection Center, are closed.2. Open the individual’s user-level Appsrv.ini file (default directory: %UserProfile%\Application Data\ICA<strong>Client</strong>) in a text editor.3. Locate the section named [WF<strong>Client</strong>].4. Add the following lines to the list of parameters and values in the [WF<strong>Client</strong>]section:ProxyUsername=ProxyPassword=where user name is the user name recognized by the SOCKS server andpassword is the password associated with the user name recognized by theproxy server.5. Save your changes.
82 <strong>Client</strong> <strong>for</strong> <strong>32</strong>-<strong>bit</strong> <strong>Windows</strong> Administrator’s <strong>Guide</strong> Go to Document CenterNote Users can override the default setting from within a particular custom ICAconnection’s Properties dialog box.Using the <strong>Client</strong>s with the Secure Gateway <strong>for</strong> MetaFramePresentation Server or SSL RelayYou can integrate the <strong>Client</strong>s with the Secure Gateway or SSL Relay service. Theclients support both SSL and TLS protocols.• SSL provides strong encryption to increase the privacy of your ICA connectionsand certificate-based server authentication to ensure the server you areconnecting to is a genuine server.• TLS (Transport Layer Security) is the latest, standardized version of the SSLprotocol. The Internet Engineering Task<strong>for</strong>ce (IETF) renamed it TLS when ittook over responsibility <strong>for</strong> the development of SSL as an open standard. TLSsecures data communications by providing server authentication, encryption ofthe data stream, and message integrity checks. Because there are only minortechnical differences between SSL Version 3.0 and TLS Version 1.0, thecertificates you use <strong>for</strong> SSL in your MetaFrame installation will also work withTLS. Some organizations, including US government organizations, require theuse of TLS to secure data communications. These organizations may alsorequire the use of validated cryptography, such as FIPS 140. FIPS 140 (FederalIn<strong>for</strong>mation Processing Standard) is a standard <strong>for</strong> cryptography.The Secure GatewayYou can use the Secure Gateway in either Normal mode or Relay mode. No <strong>Client</strong>configuration is required if you are using the Secure Gateway in Normal mode andusers are connecting through the Web Interface.If you are using the Secure Gateway in Relay mode, the Secure Gateway serverfunctions as a proxy and you must configure the <strong>Client</strong> to use:• The fully qualified domain name (FQDN) of the Secure Gateway server• The port number of the Secure Gateway serverNote Relay mode is not supported by the Secure Gateway, Version 2.0.
Go to Document Center Chapter 6 Securing <strong>Client</strong> Communication 83Program Neighborhood Agent and Web <strong>Client</strong>The Program Neighborhood Agent and the Web <strong>Client</strong> use settings that areconfigured remotely on the server running the Web Interface to connect to serversrunning the Secure Gateway. See the Web Interface <strong>Administrator's</strong> <strong>Guide</strong> <strong>for</strong>in<strong>for</strong>mation about configuring proxy server settings <strong>for</strong> these <strong>Client</strong>s.Program NeighborhoodTo configure the details of your Secure Gateway server1. Make sure the client device meets all system requirements outlined in thisguide.2. Start Program Neighborhood.3. If you are configuring an application set:Right-click the application set you want to configure and select ApplicationSet Settings. A configuration dialog box <strong>for</strong> the application set appears.If you are configuring an existing custom ICA connection:Right-click the custom ICA connection you want to configure and selectProperties. The Properties dialog box <strong>for</strong> the custom connection appears.If you are configuring all future custom ICA connections:Right-click in a blank area of the Custom ICA Connections window andselect Custom Connections Settings. The Custom ICA Connectionsdialog box appears.4. If you are configuring an application set or an existing custom ICA connection:From the Network Protocol menu, select SSL/TLS+HTTPS.If you are configuring all future custom ICA connections:From the Network Protocol menu, select HTTP/HTTPS.5. On the Connection tab, click Firewalls.
84 <strong>Client</strong> <strong>for</strong> <strong>32</strong>-<strong>bit</strong> <strong>Windows</strong> Administrator’s <strong>Guide</strong> Go to Document Center6. Enter the fully qualified domain name (FQDN) of the Secure Gateway server inthe Secure gateway address box.Important The fully qualified domain name (FQDN) must list, in sequence,the following three components:• Host name• Intermediate domain• Top-level domainFor example: my_computer.my_company.com is an FQDN, because it lists, insequence, a host name (my_computer), an intermediate domain (my_company),and a top-level domain (com). The combination of intermediate and top-leveldomain (my_company.com) is generally referred to as the domain name.7. Enter the port number in the Port box.8. Click OK twice.<strong>Citrix</strong> SSL RelayBy default, <strong>Citrix</strong> SSL Relay uses TCP port 443 on the server running MetaFramePresentation Server <strong>for</strong> SSL/TLS-secured communication. When the SSL Relayreceives an SSL/TLS connection, it decrypts the data be<strong>for</strong>e redirecting it to theserver running MetaFrame Presentation Server, or, if the user selects SSL/TLS+HTTPS browsing, to the <strong>Citrix</strong> XML Service.You can use <strong>Citrix</strong> SSL Relay to secure communications:• Between an SSL/TLS-enabled <strong>Client</strong> and a server running MetaFramePresentation Server. Connections using SSL/TLS encryption are marked with apadlock icon in <strong>Citrix</strong> Connection Center.• With a server running the Web Interface, between the server runningMetaFrame Presentation Server and the Web server.For in<strong>for</strong>mation about configuring and using SSL Relay to secure your MetaFramePresentation Server installation, see the MetaFrame Presentation Server<strong>Administrator's</strong> <strong>Guide</strong>. For in<strong>for</strong>mation about configuring the server running theWeb Interface to use SSL/TLS encryption, see the Web Interface <strong>Administrator's</strong><strong>Guide</strong>.
Go to Document Center Chapter 6 Securing <strong>Client</strong> Communication 85System RequirementsIn addition to the system requirements listed <strong>for</strong> each <strong>Client</strong> in its respectivechapter, you also must ensure that:• The client device supports 128-<strong>bit</strong> encryption• The client device has a root certificate installed that can verify the signature ofthe Certificate Authority on the server certificate• The <strong>Client</strong> is aware of the TCP listening port number used by the SSL Relayservice in the server farmVerifying Cipher Strength/128-<strong>bit</strong> EncryptionIf you have Internet Explorer installed on your system, you can determine theencryption level of your system as follows:1. Start Internet Explorer.2. From the Help menu, click About Internet Explorer.3. Check the Cipher Strength value. If it is less than 128-<strong>bit</strong>, you need to obtainand install a high encryption upgrade from the Microsoft Web site. Go tohttp://www.microsoft.com/ and search <strong>for</strong> “128-<strong>bit</strong>” or “strong encryption.”4. Download and install the upgrade.If you do not have Internet Explorer installed, or if you are not certain about theencryption level of your system, visit Microsoft’s Web site athttp://www.microsoft.com/ to install a service pack that provides 128-<strong>bit</strong>encryption.Note The <strong>Client</strong>s support certificate key lengths of up to 4096 <strong>bit</strong>s. Ensure thatthe <strong>bit</strong> lengths of your Certificate Authority root and intermediate certificates, andthose of your server certificates, do not exceed the <strong>bit</strong> length your <strong>Client</strong>s support,or connection may fail.About Root CertificatesSee “Installing Root Certificates on the <strong>Client</strong>s” on page 89 <strong>for</strong> in<strong>for</strong>mation aboutroot certificates.Important All secure systems need to be maintained. Ensure that you apply anyservice packs or upgrades that Microsoft recommends.
86 <strong>Client</strong> <strong>for</strong> <strong>32</strong>-<strong>bit</strong> <strong>Windows</strong> Administrator’s <strong>Guide</strong> Go to Document CenterUsing <strong>Citrix</strong> SSL Relay with Non-Standard TCP PortsBy default, <strong>Citrix</strong> SSL Relay uses TCP port 443 on the server running MetaFramePresentation Server <strong>for</strong> SSL/TLS-secured communication. If you configure SSLRelay to listen on a port other than 443, you must make the <strong>Client</strong> aware of the nonstandardlistening port number.In Program Neighborhood, users can change the port number in the FirewallSettings dialog box. For step-by-step instructions, see the Program Neighborhoodonline help.To apply a different listening port number <strong>for</strong> all connections1. Make sure all <strong>Client</strong> components, including the Connection Center, are closed.2. Open the individual’s user-level Appsrv.ini file (default directory: %UserProfile%\Application Data\ICA<strong>Client</strong>) in a text editor.3. Locate the [WF<strong>Client</strong>] section.Set the value of the SSLProxyHost parameters as follows:SSLProxyHost=*:,where is the number of the listening port.4. Save and close the file.To apply a different listening port number to particular connections only1. Make sure all <strong>Client</strong> components, including the Connection Center, are closed.2. Open the individual’s user-level Appsrv.ini file (default directory: %UserProfile%\Application Data\ICA<strong>Client</strong>) in a text editor.3. Locate the particular [Connection_Section].Set the value of the SSLProxyHost parameters as follows:SSLProxyHost=*:,where is the number of the listening port.4. Repeat Step 3 <strong>for</strong> all connection sections <strong>for</strong> which you want to specify adifferent listening port number.5. Save and close the file.Configuring and Enabling <strong>Client</strong>s <strong>for</strong> SSL and TLSSSL and TLS are configured in the same way, use the same certificates, and areenabled simultaneously.When SSL and TLS are enabled, each time you initiate a connection the client triesto use TLS first, then tries SSL. If it cannot connect with SSL, the connection failsand an error message appears.
Go to Document Center Chapter 6 Securing <strong>Client</strong> Communication 87Forcing TLS Connections <strong>for</strong> all <strong>Client</strong>sTo <strong>for</strong>ce the <strong>Client</strong>s (including the Web <strong>Client</strong>) to connect with TLS, you mustspecify TLS on the Secure Gateway server or SSL Relay service. See the SecureGateway Administrator’s <strong>Guide</strong> or SSL Relay service documentation <strong>for</strong> morein<strong>for</strong>mation.To configure Program Neighborhood to use SSL/TLS1. Make sure the client device meets all system requirements outlined in thisguide.2. Open Program Neighborhood.3. If you are configuring an application set to use SSL/TLS:Right-click the application set you want to configure and select ApplicationSet Settings. A Settings dialog box <strong>for</strong> the application set appears.If you are configuring an existing custom ICA connection to use SSL/TLS:Right-click the custom ICA connection you want to configure and selectProperties. The Properties dialog box <strong>for</strong> the custom connection appears.If you are configuring all future custom ICA connection to use SSL/TLS:Right-click in a blank area of the Custom ICA Connections window andselect Custom Connections Settings. The Custom ICA Connectionsdialog box appears.4. If you are configuring an application set or an existing custom ICA connection:From the Network Protocol menu, select SSL/TLS+HTTPS.If you are configuring all future custom ICA connections:From the Network Protocol menu, select HTTP/HTTPS.5. Add the fully qualified domain name of the SSL/TLS-enabled servers runningMetaFrame Presentation Server to the Address List.6. Click OK.To configure the Program Neighborhood Agent to use SSL/TLS1. Make sure the client device meets all system requirements outlined in thisguide.2. To use SSL/TLS to encrypt application enumeration and launch data passedbetween the Program Neighborhood Agent and the server running the WebInterface, configure the appropriate settings in the Program NeighborhoodAgent Console on the Web server. The configuration file must include themachine name of the server running MetaFrame Presentation Server that ishosting the SSL certificate.
88 <strong>Client</strong> <strong>for</strong> <strong>32</strong>-<strong>bit</strong> <strong>Windows</strong> Administrator’s <strong>Guide</strong> Go to Document Center3. To use secure HTTP (HTTPS) to encrypt the configuration in<strong>for</strong>mation passedbetween the Program Neighborhood Agent and the server running the WebInterface, enter the server URL in the <strong>for</strong>mat https:// on theServer tab of the Program Neighborhood Agent Properties dialog box.To configure the Appsrv.ini file to use TLS1. Exit the <strong>Client</strong> if it is running. Make sure all <strong>Client</strong> components, including theConnection Center, are closed.2. Open the individual’s user-level Appsrv.ini file (default directory: %UserProfile%\Application Data\ICA<strong>Client</strong>) in a text editor.3. Locate the section named [WF<strong>Client</strong>].Set the values of these two parameters as follows:SSLCIPHERS={GOV | All}SECURECHANNELPROTOCOL={TLS | Detect}. Set the value to TLS, orDetect to enable TLS. If Detect is selected, the <strong>Client</strong> tries to connect usingTLS encryption. If a connection using TLS fails, the client tries to connect usingSSL.4. Save your changes.Meeting FIPS 140 Security RequirementsTo meet FIPS 140 security requirements, you must include the followingparameters in the Template.ica file on the server running the Web Interface or in theuser-level Appsrv.ini file of the local client device. See the Web Interface<strong>Administrator's</strong> <strong>Guide</strong> <strong>for</strong> additional in<strong>for</strong>mation about the Template.ica file.To configure the Appsrv.ini file to meet FIPS 140 security requirements1. Exit the <strong>Client</strong> if it is running. Make sure all <strong>Client</strong> components, including theConnection Center, are closed.2. Open the individual’s user-level Appsrv.ini file (default directory: %UserProfile%\Application Data\ICA<strong>Client</strong>) in a text editor.3. Locate the section named [WF<strong>Client</strong>].4. Set the values of these three parameters as follows:SSLENABLE=OnSSLCIPHER=GOVSECURECHANNELPROTOCOL=TLS5. Save your changes.
Go to Document Center Chapter 6 Securing <strong>Client</strong> Communication 89Installing Root Certificates on the <strong>Client</strong>sTo use SSL/TLS to secure communications between SSL/TLS-enabled <strong>Client</strong>s andthe server farm, you need a root certificate on the client device that can verify thesignature of the Certificate Authority on the server certificate.The <strong>Client</strong>s support the Certificate Authorities that are supported by the <strong>Windows</strong>operating system. The root certificates <strong>for</strong> these Certificate Authorities are installedwith <strong>Windows</strong> and managed using <strong>Windows</strong> utilities. They are the same rootcertificates that are used by Microsoft Internet Explorer.If you use your own Certificate Authority, you must obtain a root certificate fromthat Certificate Authority and install it on each client device. This root certificate isthen used and trusted by both Microsoft Internet Explorer and the <strong>Client</strong>.Depending on your organization’s policies and procedures, you may want to installthe root certificate on each client device instead of directing users to install it. If youare using <strong>Windows</strong> 2000 with Active Directory on all client devices, you candeploy and install root certificates using <strong>Windows</strong> 2000 Group Policy. See yourMicrosoft <strong>Windows</strong> 2000 documentation <strong>for</strong> more in<strong>for</strong>mation.Alternatively, you may be able to install the root certificate using otheradministration or deployment methods, such as:• Using the Microsoft Internet Explorer Administration Kit (IEAK)Configuration Wizard and Profile Manager• Using third-party deployment toolsMake sure that the certificates installed by your <strong>Windows</strong> operating system meetthe security requirements <strong>for</strong> your organization, or use the certificates issued byyour organization’s Certificate Authority.Note The following steps assume that your organization has a procedure in place<strong>for</strong> users to check the root certificate as they install it. It is important to verify theauthenticity of a root certificate be<strong>for</strong>e installing it.To install a root certificate on a client device1. Double-click the root certificate file. The root certificate file has the extension.cer, .crt, or .der.2. Verify that you are installing the correct root certificate.3. Click Install Certificate. The Certificate Import wizard starts.4. Click Next.5. Choose the Place all certificates in the following store option and then clickBrowse.
90 <strong>Client</strong> <strong>for</strong> <strong>32</strong>-<strong>bit</strong> <strong>Windows</strong> Administrator’s <strong>Guide</strong> Go to Document Center6. On the Select Certificate Store screen, select Show physical stores.7. Expand the Trusted Root Certification Authorities store and then select LocalComputer. Click OK.8. Click Next and then click Finish. The root certificate is installed in the storeyou selected.Securing the Program Neighborhood Agent with SSL/TLSMake sure the client device meets all system requirements outlined in this guide.To use SSL/TLS encryption <strong>for</strong> all communications between the ProgramNeighborhood Agent, MetaFrame Presentation Server, and the server running theWeb Interface, the following configuration is necessary.What You Need to do on the Server Running the Web InterfaceTo use SSL/TLS to secure the communications between the ProgramNeighborhood Agent and the Web server1. In the Program Neighborhood Agent Console, select Server Settings from theConfiguration settings menu.2. Select Use SSL/TLS <strong>for</strong> communications between clients and the Webserver.3. Save your changes.Selecting SSL/TLS changes all URLs to use HTTPS protocol.What You Need to do on MetaFrame Presentation ServerTo use SSL/TLS to secure the communications between the ProgramNeighborhood Agent and MetaFrame Presentation ServerMake sure you select the Enable SSL option on the ICA <strong>Client</strong> Options tab of theApplication Properties dialog box in the Management Console <strong>for</strong> everyapplication you want to secure. For more in<strong>for</strong>mation, see the MetaFramePresentation Server <strong>Administrator's</strong> <strong>Guide</strong>.To use the SSL Relay to secure communications between MetaFramePresentation Server and the server running the Web InterfaceYou must specify the machine name of the server hosting the SSL certificate in yourconfiguration file. See the Web Interface <strong>Administrator's</strong> <strong>Guide</strong> <strong>for</strong> morein<strong>for</strong>mation about using SSL/TLS to secure communications between MetaFramePresentation Server and the Web server.
Go to Document Center Chapter 6 Securing <strong>Client</strong> Communication 91What You Need to do on the <strong>Client</strong> DeviceThis section assumes that a valid root certificate is installed on the client device. See“Installing Root Certificates on the <strong>Client</strong>s” on page 89 <strong>for</strong> more in<strong>for</strong>mation.To use SSL/TLS to secure the communications between the ProgramNeighborhood Agent and the server running the Web Interface1. In the <strong>Windows</strong> system tray, right-click the Program Neighborhood Agent iconand choose Properties from the menu that appears.2. The Server tab displays the currently configured URL. Click Change and enterthe server URL in the dialog box that appears. Enter the URL in the <strong>for</strong>mathttps:// to encrypt the configuration data using SSL/TLS.3. Click Update to apply the change and return to the Server tab, or click Cancelto cancel the operation.4. Click OK to close the Properties dialog box.5. Enable SSL/TLS in the client browser. For more in<strong>for</strong>mation about enablingSSL/TLS in the client browser, see the online Help <strong>for</strong> the browser.Enabling Smart Card LogonThis section assumes that smart card support is enabled on the server runningMetaFrame Presentation Server, and that the client device is properly set up andconfigured with third party smart card hardware and software. Refer to thedocumentation that came with your smart card equipment <strong>for</strong> instructions aboutdeploying smart cards within your network.The smart card removal policy set on MetaFrame Presentation Server determineswhat happens if you remove the smart card from the reader during an ICA session.The smart card removal policy is configured through and handled by the <strong>Windows</strong>operating system.Enabling Smart Card Logon with Pass-Through AuthenticationPass-through authentication requires a smart card inserted in the smart card readerat logon time only. With this logon mode selected, the <strong>Client</strong> prompts the user <strong>for</strong> asmart card PIN (Personal Identification Number) when it starts up. Pass-throughauthentication then caches the PIN and passes it to the server every time the userrequests a published resource. The user does not have to subsequently reenter a PINto access published resources or have the smart card continuously inserted.If authentication based on the cached PIN fails or if a published resource itselfrequires user authentication, the user continues to be prompted <strong>for</strong> a PIN.
92 <strong>Client</strong> <strong>for</strong> <strong>32</strong>-<strong>bit</strong> <strong>Windows</strong> Administrator’s <strong>Guide</strong> Go to Document CenterTo enable smart card logon with pass-through authentication1. From the Program Neighborhood Agent Console, select Logon Method fromthe Configuration settings menu.2. Click Smart card pass-through authentication to select the option.3. Save your changes.For more in<strong>for</strong>mation about pass-through authentication, see “SSPI/KerberosSecurity <strong>for</strong> Pass-Through Authentication” on page 50.Enabling Smart Card Logon without Pass-Through AuthenticationDisabling pass-through authentication requires a smart card to be present in thesmart card reader whenever the user accesses a server. With pass-through disabled,the <strong>Client</strong> prompts the user <strong>for</strong> a smart card PIN when it starts up and every time theuser requests a published resource.To enable smart card logon without pass-through authentication1. From the Program Neighborhood Agent Console, select Logon Method fromthe Configuration settings menu.2. Click Smart card logon to select the option.3. Verify that Pass-through authentication is not selected.4. Save your changes.Enabling NDS Logon SupportSee “Novell Directory Services Support” on page 59 <strong>for</strong> additional in<strong>for</strong>mationabout enabling NDS support.1. From the Program Neighborhood Agent Console, select Logon Method fromthe Configuration settings menu.2. Click Use NDS credentials <strong>for</strong> Prompt user and Pass-throughauthentication to select the option.3. Enter the default tree name.4. Save your changes.
Go to Document Center Chapter 6 Securing <strong>Client</strong> Communication 93Connecting to a Server Through a FirewallNetwork firewalls can allow or block packets based on the destination address andport. If you are using the <strong>Client</strong>s through a network firewall that maps the server’sinternal network IP address to an external Internet address, do the following:1. Open Program Neighborhood.2. If you are configuring an application set:Right-click the application set you want to configure and select ApplicationSet Settings. A configuration dialog box <strong>for</strong> the application set appears.If you are configuring a custom ICA connection:Right-click the custom ICA connection you want to configure and selectCustom Connections Settings. The Custom ICA Connections dialog boxappears.3. Click Add. The Add Server Location Address dialog box appears.4. Enter the external Internet address of the server running MetaFramePresentation Server.5. Click OK. The external Internet address you added appears in the Address List.6. Click Firewalls.7. Select Use alternate address <strong>for</strong> firewall connection.8. Click OK twice.Important All servers in the server farm must be configured with their alternate(external) address. See the MetaFrame Presentation Server <strong>Administrator's</strong> <strong>Guide</strong><strong>for</strong> more in<strong>for</strong>mation.
Go to Document CenterUpdating the <strong>Client</strong>sCHAPTER 7This chapter explains how to deploy <strong>Client</strong> updates across your network. Thefollowing topics are covered:• The <strong>Client</strong> Update Process• Using the ICA <strong>Client</strong> Update Configuration Utility• Specifying a Default <strong>Client</strong> Update Database• Configuring Default <strong>Client</strong> Update Options• Adding <strong>Client</strong>s to the <strong>Client</strong> Update Database• Removing a <strong>Client</strong> From the <strong>Client</strong> Update Database• Changing the Properties of the <strong>Client</strong>About the <strong>Client</strong> Auto Update FeatureThe <strong>Client</strong>s <strong>for</strong> <strong>32</strong>-<strong>bit</strong> <strong>Windows</strong> are available from a single Microsoft <strong>Windows</strong>Installer (.msi) package referred to as the MetaFrame Presentation Server <strong>Client</strong>Packager. If your network is based on <strong>Windows</strong> 2000 or later, you can takeadvantage of Microsoft Systems Management Server or Active Directory to deployupdated versions of these clients using the MetaFrame Presentation Server <strong>Client</strong>Packager. For more in<strong>for</strong>mation about the MetaFrame Presentation Server <strong>Client</strong>Packager, see “Using Microsoft Systems Management Server or Active DirectoryServices” on page 20.To deploy updates to the Web <strong>Client</strong>, or if your network does not have SystemsManagement Server or Active Directory Services available, you can use the <strong>Client</strong>Auto Update feature to deploy and install <strong>Client</strong> updates using self-extractingexecutable (.exe) files.The <strong>Client</strong> Auto Update feature is a convenient network management tool. Itmonitors client version numbers as users log on to a server running MetaFramePresentation Server and updates client installations network-wide as appropriate toa version you specify.
96 <strong>Client</strong> <strong>for</strong> <strong>32</strong>-<strong>bit</strong> <strong>Windows</strong> Administrator’s <strong>Guide</strong> Go to Document CenterTypically, you use <strong>Client</strong> Auto Update to deploy the latest release of the <strong>Client</strong>s onyour network. You can also use this feature to revert to a previous version of a<strong>Client</strong>. Visit the Download page of the <strong>Citrix</strong> Web site (http://www.citrix.com)frequently <strong>for</strong> the latest releases and documentation of the <strong>Client</strong>s.As new versions of <strong>Client</strong>s become available, you add them to the client updatedatabase. When a <strong>Client</strong> logs on to a server running MetaFrame PresentationServer, the server queries the client to detect its version number. If the versionmatches the one in the client update database, the logon continues. Otherwise, theuser is in<strong>for</strong>med that an update to the client is available <strong>for</strong> download. The <strong>Client</strong> isthen updated according to the options you set in the database.Important You cannot automatically update previous versions of the <strong>Client</strong>installed with <strong>Windows</strong> Installer (.msi) packages. You must redeploy a <strong>Client</strong>installer package when a new version of the <strong>Client</strong> is released.<strong>Client</strong> Auto Update works with all network protocols supported by ICA (TCP/IP,IPX, NetBIOS, and asynchronous). <strong>Client</strong> Auto Update also:• Automatically detects <strong>Client</strong> versions• Copies new files over any ICA connection without user intervention• Provides administrative control of update options <strong>for</strong> each <strong>Client</strong>• Updates <strong>Client</strong>s from a single database on a network share point• Safely restores older <strong>Client</strong> versions when neededThe <strong>Client</strong> Update ProcessYou identify <strong>Client</strong>s by plat<strong>for</strong>m and by product and model number. The versionnumber is assigned when new <strong>Client</strong>s are released.The process of updating <strong>Client</strong>s with new versions uses the standard ICA protocol:• By default, MetaFrame Presentation Server in<strong>for</strong>ms the user of newly availableclient updates and asks to per<strong>for</strong>m the update. Optionally, you can specify thatthe update be per<strong>for</strong>med without in<strong>for</strong>ming the user and without allowing theuser to cancel the update.• By default, users can choose between waiting <strong>for</strong> the download to complete ordownloading the files in the background while they continue to work. Usersconnecting to the server farm with a modem obtain better per<strong>for</strong>mance waiting<strong>for</strong> the update process to complete. Optionally, you can <strong>for</strong>ce the client updateto complete be<strong>for</strong>e allowing the user to continue.
Go to Document Center Chapter 7 Updating the <strong>Client</strong>s 97• During the update, new client files are copied to the user’s computer.Optionally, you can <strong>for</strong>ce the user to disconnect and complete the update be<strong>for</strong>econtinuing the session. To continue working, the user must log onto the serverfarm again.• When the user disconnects from the server and closes all client programs, the<strong>Client</strong> update process finishes.• As a safeguard, the existing <strong>Client</strong> files are saved to a folder named Backup inthe <strong>Citrix</strong>\ICA <strong>Client</strong> subdirectory of the Program Files folder on the user’slocal drive.Configuring the <strong>Client</strong> Update DatabaseYou can configure a client update database on each server in a server farm orconfigure one database to update the <strong>Client</strong>s <strong>for</strong> multiple servers runningMetaFrame Presentation Server.The client update database contains several <strong>Client</strong>s. As <strong>Citrix</strong> releases new versionsof the <strong>Client</strong>s, you add them to the client update database.Using the ICA <strong>Client</strong> Update Configuration UtilityUse the ICA <strong>Client</strong> Update Configuration utility to manage the client updatedatabase. From this utility, you can:• Create a new update database• Specify a default update database• Configure the properties of the database• Configure client update options• Add new <strong>Client</strong>s to the database• Remove outdated or unnecessary <strong>Client</strong>s• Change the properties of a <strong>Client</strong> in the databaseThe following sections give an overview of the <strong>Client</strong> Update Configuration utility.For details, see the utility’s online help.
98 <strong>Client</strong> <strong>for</strong> <strong>32</strong>-<strong>bit</strong> <strong>Windows</strong> Administrator’s <strong>Guide</strong> Go to Document CenterTo start the ICA <strong>Client</strong> Update Configuration utility• On a server running MetaFrame Presentation Server, select ICA <strong>Client</strong> UpdateConfiguration from the <strong>Citrix</strong> program group in the Start menu.• From a MetaFrame XP server: From the Start menu, choose Programs ><strong>Citrix</strong> > MetaFrame XP > ICA <strong>Client</strong> Update Configuration.• From a MetaFrame 1.8 server: From the Start menu, choose Programs >MetaFrame Tools > ICA <strong>Client</strong> Update Configuration.In the <strong>Client</strong> Update Configuration window, the status bar shows the location of thecurrent update database, that MetaFrame Presentation Server uses to update <strong>Client</strong>s.The window shows the <strong>Client</strong>s in the database.This screen capture shows the Details view of the ICA <strong>Client</strong> Update Configurationwindow, which lists installed <strong>Client</strong>s, their states, versions, product codes, modelnumbers, variants, and comments.Note <strong>Citrix</strong> MetaFrame Presentation Server <strong>for</strong> UNIX Operating Systems doesnot use the <strong>Client</strong> Update Database. To use the client update database, you musthave MetaFrame 1.8, MetaFrame XP, or MetaFrame Presentation Server <strong>for</strong><strong>Windows</strong> running on server in your server farm.Creating a New <strong>Client</strong> Update DatabaseThe ICA <strong>Client</strong> Distribution wizard creates the <strong>Client</strong> Update Database in thedirectory %Program Files%\<strong>Citrix</strong>\ICA\<strong>Client</strong>DB. You can create a new updatedatabase in any location on a server drive or on a network share point.
Go to Document Center Chapter 7 Updating the <strong>Client</strong>s 99To create a new update database1. From the Database menu, choose New.2. In the Path <strong>for</strong> the new <strong>Client</strong> Update Database dialog box, type the path <strong>for</strong>the new update database and click Save.The utility creates a new update database in the specified location and opens thenew database.Specifying a Default <strong>Client</strong> Update DatabaseYou can configure one client update database to be used by multiple servers runningMetaFrame Presentation Server. If the client update database is on a shared networkdrive, use the ICA <strong>Client</strong> Update Configuration utility to configure your servers touse the same shared database.To set the default database <strong>for</strong> MetaFrame Presentation Servers1. From the Database menu, choose Open.2. In the Open Existing Database dialog box, type the path to the default databaseand click Open.3. From the Database menu, choose Set Default.:This screen capture shows the Set Default Database dialog box, which provides atree view of <strong>Citrix</strong> servers, one of which you can choose to have the <strong>Client</strong> UpdateDatabase set as its default.
100 <strong>Client</strong> <strong>for</strong> <strong>32</strong>-<strong>bit</strong> <strong>Windows</strong> Administrator’s <strong>Guide</strong> Go to Document Center4. Select Set as Default Database on Local Machine to make the currentlyopened database the default database. You can also set other servers to use thecurrently open database as the default database.5. Expand the node <strong>for</strong> a domain name to view the servers in that domain. Click aserver to set its default database to the currently open database. You can selectmultiple servers by holding down the CTRL key and clicking each server.6. Click OK.Configuring Default <strong>Client</strong> Update OptionsUse the Database Properties dialog box to configure overall database-widesettings <strong>for</strong> the current client update database.To configure database properties1. From the Database menu, choose Properties.The Database Path box displays the path and file name of the database you areconfiguring.This screen capture shows the Database Properties dialog box, which displays thedatabase path being configured and provides options <strong>for</strong> setting default updateproperties <strong>for</strong> clients and <strong>for</strong> setting the maximum number of simultaneous updatesallowed on the server.2. For this database to per<strong>for</strong>m <strong>Client</strong> updates, select Enabled.
Go to Document Center Chapter 7 Updating the <strong>Client</strong>s 101Tip If the <strong>Client</strong>s do not need to be updated, disable the database to shortenlogon time <strong>for</strong> your users.The options in the Default update properties <strong>for</strong> clients section specify thedefault behavior <strong>for</strong> the <strong>Client</strong>s added to the database. You can also setproperties <strong>for</strong> individual <strong>Client</strong>s (as described later in this chapter). Individual<strong>Client</strong> properties override the database properties.• Under <strong>Client</strong> Download Mode, select Ask user to give the user the choiceto accept or postpone the update process. Select Notify user to notify theuser of the update and require the client update. Select Transparent toupdate the user’s <strong>Client</strong> without notifying or asking the user.• Under Version Checking, select Update older client versions only toupdate only client versions that are older than the new client. Select Updateany client version with this client to update both earlier and later versionsof the client to this version; choose this option to <strong>for</strong>ce an older client toreplace a newer client.• Under Logging, select Log downloaded clients to write an event to theevent log when a client is updated. By default, errors that occur during aclient update are written to the event log. Clear the Log errors duringdownload check box to turn this option off.• Under Update Mode, select the Force disconnection option to requireusers to disconnect and complete the update process after downloading thenew client. The Allow background download option is selected by defaultto allow users to download new client files in the background while theycontinue to work. Clear this check box to <strong>for</strong>ce users to wait <strong>for</strong> all clientfiles to download be<strong>for</strong>e continuing.3. Specify the number of simultaneous updates on the server. When the specifiednumber of updates is reached, new client connections are not updated. When thenumber of client updates is below the specified number, new client connectionsare updated.4. Click OK when you finish configuring the database settings.
102 <strong>Client</strong> <strong>for</strong> <strong>32</strong>-<strong>bit</strong> <strong>Windows</strong> Administrator’s <strong>Guide</strong> Go to Document CenterAdding <strong>Client</strong>s to the <strong>Client</strong> Update DatabaseWhen you want to deploy a newer version of the client software, add it to the <strong>Client</strong>Update Database. You can download the latest client software from the <strong>Citrix</strong> Website at http://www.citrix.com/download.To add client software to the <strong>Client</strong> Update Database1. From the <strong>Client</strong> menu, click New to display the Description screen.2. In the <strong>Client</strong> Installation File box, browse to or enter the path to the clientinstallation file Update.ini. If you ran the ICA <strong>Client</strong> Distribution wizard, youcan find the Update.ini file in the location%Program_Files%\<strong>Citrix</strong>\ICA\<strong>Client</strong>DB. You can also find the Update.ini fileon the Components CD.3. The client name, product number, model number, and version number aredisplayed. The Comment text box displays a description of the new client. Youcan modify this comment. Click Next to continue.4. The Update Options dialog box appears. The options in this dialog box specifyhow the client update process occurs <strong>for</strong> this client. The database-wide updateoptions are displayed. You can specify different behavior <strong>for</strong> individual clients.For definitions of the options in this dialog box, see the online help <strong>for</strong> thisdialog box. Click Next when you finish configuring the client update options.5. The Event Logging dialog box appears.The database-wide logging options are displayed. You can specify differentbehavior <strong>for</strong> individual clients. Select Log Downloaded <strong>Client</strong>s to write anevent to the event log when this client is updated. By default, errors that occurduring a client update are written to the event log. Clear the Log Errors DuringDownload check box to turn this option off. Click Next to continue.6. The Enable <strong>Client</strong> dialog box appears.The <strong>Client</strong> Update Database can contain multiple versions of client softwarewith the same product and model numbers. For example, when <strong>Citrix</strong> releases anew version of the MetaFrame Presentation Server <strong>Client</strong> <strong>for</strong> <strong>32</strong>-<strong>bit</strong> <strong>Windows</strong>,you add it to the <strong>Client</strong> Update Database. However, only one version of theclient can be enabled. The enabled client is used <strong>for</strong> client updating.7. Click Finish to copy the client installation files to the <strong>Client</strong> Update Database.Removing a <strong>Client</strong> From the <strong>Client</strong> Update DatabaseIt is important to delete <strong>Client</strong>s that are not used from the client update database. Adatabase with multiple versions of the same client unnecessarily slows the checkingprocedure that is carried out each time a user connects to the server.
Go to Document Center Chapter 7 Updating the <strong>Client</strong>s 103To remove a <strong>Client</strong> from the database1. In the <strong>Client</strong> Update Configuration window, select the <strong>Client</strong> you want toremove from the database.2. From the <strong>Client</strong> menu, choose Delete. A message box asks you to confirm thedeletion.3. To remove the <strong>Client</strong>, click Yes.Changing the Properties of the <strong>Client</strong>Use the Properties dialog box to set properties <strong>for</strong> an individual <strong>Client</strong>. Individual<strong>Client</strong> properties override the database properties.To change the properties of a <strong>Client</strong>1. In the ICA <strong>Client</strong> Update Configuration window, select the <strong>Client</strong> whoseproperties you want to edit.2. On the <strong>Client</strong> menu, choose Properties.The Properties dialog box contains tabs labeled Description, Update Options,Event Logging, and <strong>Client</strong> Files.The Description tab of the Properties dialog box lists the client name, productnumber, model number, and version number.3. To update the same plat<strong>for</strong>m <strong>Client</strong> to this version, select Enabled.4. Use the Update Options tab to configure update options <strong>for</strong> the client.• Under <strong>Client</strong> Download Mode, select Ask user to give the user the choiceof accepting or postponing the update process. Select Notify user to notifythe user of the update and require the client update. Select Transparent toupdate the user’s <strong>Client</strong> software without notifying or asking the user.• Under Version Checking, select Update older client versions only toupdate only client versions that are older than the new client. Select Updateany client version with this client to update all client versions to thisversion. Select this option to <strong>for</strong>ce an older client to replace a newer client.• Select the Force Disconnection option to require users to disconnect andcomplete the update process after downloading the new client.• Select the Allow Background Download option to allow users to downloadnew client files in the background while they continue to work. Clear thischeck box to <strong>for</strong>ce users to wait <strong>for</strong> all client files to download be<strong>for</strong>econtinuing.• Type a message to be displayed to users when they connect to the server.
104 <strong>Client</strong> <strong>for</strong> <strong>32</strong>-<strong>bit</strong> <strong>Windows</strong> Administrator’s <strong>Guide</strong> Go to Document Center5. Use the Event Logging tab to configure logging settings <strong>for</strong> this client.• Select the Log Downloaded <strong>Client</strong>s option to write an event to the eventlog when a client is updated• Select the Log Errors During Download option to write errors that occurduring a client update to the event log6. Use the <strong>Client</strong> Files tab to view the list of files associated with this client.This screen capture shows the Properties dialog box listing in<strong>for</strong>mation about clientfiles associated with the current client. In<strong>for</strong>mation the Properties dialog box displaysabout each client file is file name, group, flags, file size, and file CRC.7. Click OK when you finish configuring the settings <strong>for</strong> the client.
Go to Document Center Index 105IndexAAcrobat Reader, requirements 8Active Directory Group Policy and <strong>Client</strong> Packager 21application set 42Asian Language Web Servers 14audio input from the <strong>Client</strong> 54audio support<strong>for</strong> Program Neighborhood Agent 37mapping client audio 71auto client reconnect 59auto-client proxy detection 78Auto-Locateand Program Neighborhood 46incompatibility with UDP broadcasts 47Ccertificate revocation list checking 57<strong>Citrix</strong> XML Service 44<strong>Client</strong> Auto Update 95<strong>Client</strong> Update Process 96client detection of proxy servers 78client devices, mapping 67–72client audio 71client COM ports 70client drives 68client printers 69turning off 67<strong>Client</strong> installation disks <strong>for</strong> Program Neighborhood 22client name, dynamic 55<strong>Client</strong> Packager 13, 20<strong>Client</strong> Update Configuration Utility 97<strong>Client</strong> Update Database 97adding clients 102changing client properties 103creating a new database 98removing clients 102specifying a default database 99client-side microphone input 54<strong>Client</strong>s, new features 12configuration files, <strong>for</strong> Program Neighborhood AgentConsole 33custom ICA connection 42Ddefault network protocol <strong>for</strong> ICA browsing 45deploying <strong>Client</strong>sfrom a network share point 21with Microsoft Systems Management Server 20dial-up requirements <strong>for</strong> Program Neighborhood 43Digital dictation support 12, 54DNS name resolution 62dynamic client name 55Dynamic Session Reconfiguration 14Eencrypting communication 82extended parameter passing 63–66and the <strong>Windows</strong> Registry 66determining the <strong>Client</strong> executable 64identifying published applications 65including arguments 66FFIPS 140 security 88firewalls 93fully qualified domain name (FQDN) 84IICA browsing 43–47changing network protocols 44–47default network protocol 45SSL/TLS+HTTPS 46TCP/IP 46TCP/IP+HTTP 45installation optionsProgram Neighborhood 25Program Neighborhood Agent 23Web <strong>Client</strong> 24KKerberos security 50–51
106 <strong>Client</strong> <strong>for</strong> <strong>32</strong>-<strong>bit</strong> <strong>Windows</strong> Administrator’s <strong>Guide</strong> Go to Document CenterLlogon methods <strong>for</strong> Program Neighborhood Agent 35Mmapping client devices 67–72client audio 71client COM ports 70client drives 68client printers 69turning off 67MetaFrame Presentation Server <strong>Client</strong> Packager 13, 20and Active Directory Group Policy 21from a network share point 21silent user installation 26MetaFrame Presentation Server <strong>for</strong> UNIX 73–76ctxcapture 75ctxgrab 74seamless windows 73Microsoft Systems Management Server 20monitors, configuring multiple 72NNDS support 59–61context, <strong>for</strong> Program Neighborhood 61context, <strong>for</strong> silent install 27network protocol <strong>for</strong> ICA browsing 44–47new features 12Novell Directory Services support 59–61NTLM (<strong>Windows</strong> NT Challenge/Response) support 56Ppass-through authenticationand SSPI/Kerberos security 50–51enabling during install 23, 26Philips SpeechMike 54Program Neighborhoodapplication set 42configuring Secure Gateway <strong>for</strong> MetaFrame 83configuring SSL/TLS 87connection methods 42–43creating <strong>Client</strong> installation disks 22custom ICA connection 42installation options 25multiple server farms 44requirements <strong>for</strong> RAS or DUN 43silent user installation 30SSL/TLS default port 46(Auto-Locate) as server location 46“ica” as server location 45Program Neighborhood Agentapplication display options 36changing server URL 38changing session properties 37configuring SSL/TLS 87controlling tab display 34customizing, as a user 38installation options 23logon methods 35overview <strong>32</strong>refresh frequency 36secure communication (SSL/TLS) 35, 90–91silent user installation 28sound support 37Program Neighborhood Agent Console <strong>32</strong>–38configuration files 33proxy server configuration 78–82automatic client detection 78passing credentials automatically 80RRAS requirements <strong>for</strong> Program Neighborhood 43reconnecting ICA sessions 59requirements <strong>for</strong> <strong>Client</strong> installation 18root certificates, installing on client devices 89SSecure Gateway <strong>for</strong> MetaFrame 82–92configuring Program Neighborhood 83self-extracting executablessilent user installation 28server farmsaccessing multiple with Program Neighborhood 44Server URL<strong>for</strong> Program Neighborhood Agent 38
Go to Document Center Index 107Session Reliabilityconfiguration 49overview 13shadowing of users by users 57shortcuts to published resources <strong>32</strong>silent user installationMetaFrame Presentation Server <strong>Client</strong> Packager 26self-extracting executables 28smart card logonconfiguration using the <strong>Client</strong>s 58configuring policy 91Program Neighborhood Agent Console 35sound support<strong>for</strong> Program Neighborhood Agent 37mapping client audio 71SpeedScreen browser acceleration 56SpeedScreen Multimedia Acceleration 13SSLinstalling root certificates on client devices 89system requirements on client devices 85SSL Relay 82–92non-standard TCP ports 86overview 84SSL/TLSconfiguring Program Neighborhood 87configuring Program Neighborhood Agent 87default port <strong>for</strong> ICA connections 46SSL/TLS+HTTPS <strong>for</strong> ICA browsing 46SSPI/Kerberos security 50–51system requirements <strong>for</strong> <strong>Client</strong> installation 18WWeb <strong>Client</strong>installation options 24silent user installation 29Web Servers, Asian Language 14<strong>Windows</strong> NT Challenge/Response (NTLM) support 56Winscribe 55Workspace control 13, 53–54XXML Service 44TTCP ports, and SSL Relay 86TCP/IP <strong>for</strong> ICA browsing 46TCP/IP+HTTP <strong>for</strong> ICA browsing 45TLSconfiguring Appsrv.ini 88definition 82<strong>for</strong>cing <strong>Client</strong>s to use 87installing root certificates on client devices 89system requirements on client devices 85UUDP broadcasts<strong>for</strong> ICA browsing 46incompatibility with Auto-Locate 47UNIX applications 73user-to-user shadowing 57