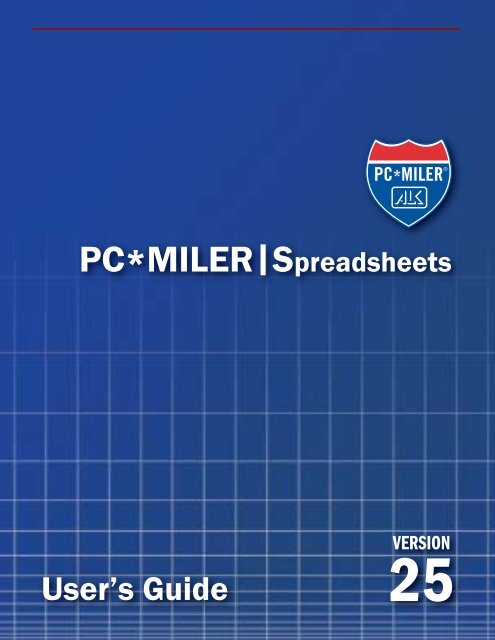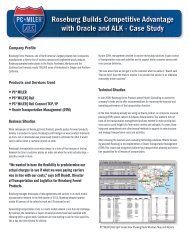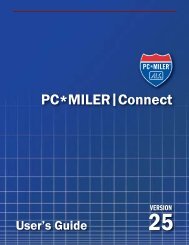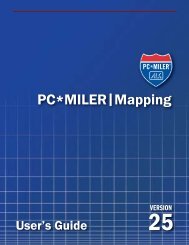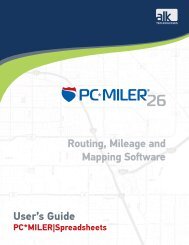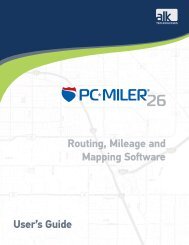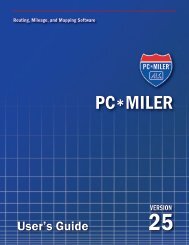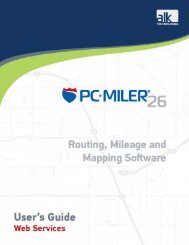Create successful ePaper yourself
Turn your PDF publications into a flip-book with our unique Google optimized e-Paper software.
PC*MILER|Spreadsheets<br />
User’s Guide<br />
VERSION<br />
<strong>25</strong>
ALL RIGHTS RESERVED<br />
You may print one (1) copy of this document for your personal use. Otherwise, no part of<br />
this document may be reproduced, transmitted, transcribed, stored in a retrieval system, or<br />
translated into any language, in any form or by any means electronic, mechanical, magnetic,<br />
optical, or otherwise, without prior written permission from ALK Technologies, Inc.<br />
Windows is a registered trademark of Microsoft Corporation.<br />
IBM is a registered trademark of International Business Machines Corporation.<br />
PC*MILER, CoPilot, and ALK are registered trademarks and BatchPro and RouteMap are<br />
trademarks of ALK Technologies, Inc.<br />
GeoFUEL Truck Stop location data © Copyright 2011 Comdata Corporation®, a wholly<br />
owned subsidiary of Ceridian Corporation, Minneapolis, MN. All rights reserved.<br />
Traffic information provided by INRIX © 2011. All rights reserved by INRIX, Inc.<br />
SPLC data used in PC*MILER products is owned, maintained and copyrighted by the<br />
National Motor Freight Traffic Association, Inc.<br />
Canadian Postal Codes data © Copyright Statistics Canada 2011. ALK Technologies, Inc. is<br />
an Authorized User of selected Statistics Canada Computer File(s) and Distributor of<br />
Derived Information Product(s) under Licensing Agreement 6147.<br />
Certain Points of Interest (POI) data by infoUSA © Copyright 2011. All Rights Reserved.<br />
ALK Technologies, Inc. reserves the right to make changes or improvements to its programs<br />
and documentation materials at any time and without prior notice.<br />
© Copyright 1994-2011 ALK Technologies, Inc.<br />
1000 Herrontown Road, Princeton, NJ 08540
PC*MILER ® Product Line<br />
END-USER LICENSE AGREEMENT<br />
1. Grant of License: Subject to the terms, conditions, use limitations and payment of fees<br />
as set forth herein, ALK Technologies, Inc. (“ALK”) grants the end-user (“you”) a<br />
license to install and use the PC*MILER solution(s) (including traffic data<br />
subscriptions) you have purchased (“PC*MILER”) on a single personal computer.<br />
The PC*MILER software, data and documentation are provided for your personal,<br />
internal use only and not for resale. They are protected by copyright held by ALK and<br />
its licensors and are subject to the following terms and conditions which are agreed to<br />
by you, on the one hand, and ALK and its licensors (including their licensors and<br />
suppliers) on the other hand.<br />
2. Title: You acknowledge that the PC*MILER computer programs, data, concepts,<br />
graphics, documentation, manuals and other material by, developed by or licensed to<br />
ALK, including but not limited to program output (together, “program materials”), are<br />
the exclusive property of ALK or its licensors. You do not secure title to any<br />
PC*MILER program materials by virtue of this license.<br />
3. Copies: You may make one (1) copy of the PC*MILER program materials, provided<br />
you retain such copy in your possession and use it solely for backup purposes. You<br />
agree to reproduce the copyright and other proprietary rights notices of ALK and its<br />
licensors on such a copy. Otherwise, you agree not to copy, reverse engineer,<br />
interrogate or decode any PC*MILER program materials or attempt to defeat<br />
protection provided by ALK for preventing unauthorized copying or use of<br />
PC*MILER or to derive any source code or algorithms therefrom. You acknowledge<br />
that unauthorized use or reproduction of copies of any program materials or<br />
unauthorized transfer of any copy of the program materials is a serious crime and is<br />
grounds for suit for damages, injunctive relief and attorneys' fees.<br />
4. Limitations on Transfer: This license is granted to you by ALK. You may not directly<br />
or indirectly lease, sublicense, sell or otherwise transfer PC*MILER or any<br />
PC*MILER program materials to third parties, or offer information services to third<br />
parties utilizing the PC*MILER program materials without ALK's prior written<br />
consent. To comply with this limitation, you must uninstall PC*MILER from your<br />
computer prior to selling or transfering that computer to a third party.<br />
5. Limitations on Network Access: You may not allow end-users or software<br />
applications on other computers or devices to directly or indirectly access this copy of<br />
PC*MILER via any type of computer or communications network (including but not<br />
limited to local area networks, wide area networks, intranets, extranets, the internet,<br />
virtual private networks, Wi-Fi, Bluetooth, and cellular and satellite communications<br />
systems), using middleware (including but not limited to Citrix MetaFrame and<br />
Microsoft Terminal Server) or otherwise (including but not limited to access through<br />
PC*MILER connectivity products), or install or use PC*MILER on a network file<br />
PC*MILER|Spreadsheets User’s Guide i
server, without first notifying ALK, executing a written supplemental license<br />
agreement, and paying the license fee that corresponds to the number and types of uses<br />
to which access is to be allowed.<br />
6. Limitations on Data Extraction: You may extract data (including but not limited to<br />
program output such as distances, maps, and driving directions) from PC*MILER and<br />
use it in other applications on the same computer on which PC*MILER is legally<br />
licensed and installed. You may not transfer data extracted from PC*MILER onto any<br />
other computer or device unless you have licensed PC*MILER for that computer or<br />
device.<br />
7. Limitations on Mobile Communications: Without limiting the generality of the<br />
foregoing, you may not transmit PC*MILER street-level driving directions through<br />
mobile communications systems such as Qualcomm, satellite, or cellular services or to<br />
mobile devices such as computers, handhelds, pagers, or telephones without first<br />
executing a written supplemental license agreement with ALK and paying the license<br />
fee that corresponds to the number and types of devices and systems to and through<br />
which transmission is to be permitted.<br />
8. Limitations on Disclosure: You may disclose PC*MILER distances to trading partners<br />
for specific origin-destination moves for which you provide transportation services and<br />
use PC*MILER distances as a basis for payment. You may not make any other<br />
disclosure of PC*MILER programs and materials, including but not limited to<br />
program output, to anyone outside the legal entity that paid for and holds this license,<br />
without prior written permission of ALK. You acknowledge that the PC*MILER<br />
programs and materials by, developed by or licensed to ALK are very valuable to<br />
ALK and its licensors, and their use or disclosure to third parties except as permitted<br />
by this license or by a written supplemental license agreement with ALK is strictly<br />
prohibited.<br />
9. Security: You agree to take reasonable and prudent steps to safeguard the security of<br />
the PC*MILER program materials and to notify ALK immediately if you become<br />
aware of the theft or unauthorized possession, use, transfer or sale of the PC*MILER<br />
program materials licensed to you by ALK.<br />
10. Acceptance: You are deemed to have accepted the PC*MILER program materials<br />
upon receipt.<br />
11. Warranties: ALK represents and warrants that:<br />
A. For ninety (90) days from date of purchase, PC*MILER, when delivered and<br />
properly installed, will function substantially according to its specifications on a<br />
computer purchased independently by you.<br />
B. For ninety (90) days from date of purchase, the software media on which ALK<br />
provides PC*MILER to you will function substantially free of errors and defects.<br />
ALK will replace defective media during the warranty period at no charge to you<br />
unless the defect is the result of accident, abuse, or misapplication of the product.<br />
PC*MILER Product End-User License Agreement ii
C. THE FOREGOING WARRANTIES ARE IN LIEU OF ALL OTHER<br />
WARRANTIES EXPRESS OR IMPLIED, INCLUDING WITHOUT LIMITING<br />
THE GENERALITY OF THE FOREGOING ANY WARRANTY OF<br />
MERCHANTABILITY OR FITNESS FOR A PARTICULAR USE. THE<br />
PC*MILER PROGRAM, DATA AND DOCUMENTATION IS SOLD "AS IS".<br />
IN NO EVENT SHALL ALK OR ITS LICENSORS BE LIABLE FOR ANY<br />
INDIRECT, SPECIAL OR CONSEQUENTIAL DAMAGES SUCH AS, BUT<br />
NOT LIMITED TO, LOSS IN CONNECTION WITH OR ARISING OUT OF<br />
THE EXISTENCE OF THE FURNISHING, FUNCTIONING OR USE OF ANY<br />
ITEM OF SOFTWARE, DATA OR SERVICES PROVIDED FOR IN THIS<br />
AGREEMENT. IN THE EVENT THAT A COURT OF PROPER<br />
JURISDICTION DETERMINES THAT THE DAMAGE LIMITATIONS SET<br />
FORTH ABOVE ARE ILLEGAL OR UNENFORCEABLE THEN, IN NO<br />
EVENT SHALL DAMAGES EXCEED THE CONTRACT PRICE. THIS<br />
WARRANTY SHALL NOT ACCRUE TO THE BENEFIT OF THIRD PARTIES<br />
OR ASSIGNEES.<br />
12. Disclaimer: The data may contain inaccurate, incomplete or untimely information due<br />
to the passage of time, changing circumstances, sources used and the nature of<br />
collecting comprehensive geographic data, any of which may lead to incorrect results.<br />
PC*MILER’s suggested routings and traffic data are provided without a warranty of<br />
any kind. The user assumes full responsibility for any delay, expense, loss or damage<br />
that may occur as a result of their use.<br />
13. Termination: This Agreement will terminate immediately upon any of the following<br />
events:<br />
A. If you seek an order for relief under the bankruptcy laws of the United States or<br />
similar laws of any other jurisdiction, or a composition with or assignment for the<br />
benefit of creditors, or dissolution or liquidation, or if proceedings under any<br />
bankruptcy or insolvency law are commenced against you and are not discharged<br />
within thirty (30) calendar days.<br />
B. If you materially breach any terms, conditions, use limitations, payment<br />
obligations, or any other terms of this Agreement.<br />
C. Upon expiration of any written supplemental license agreement between you and<br />
ALK of which this license is a part.<br />
14. Obligations on Termination: Termination or expiration of this Agreement shall not be<br />
construed to release you from any obligations that existed prior to the date of such<br />
termination or expiration.<br />
15. Indemnification by you: You hereby expressly agree to indemnify, defend and hold<br />
harmless ALK, its officers, directors, employees, agents, licensors and affiliates, from<br />
and against any and all liability, loss, damage, cost and expense, including attorneys'<br />
PC*MILER Product End-User License Agreement iii
fees and expenses, in connection with all claims in contract or in tort including<br />
negligence arising by you or third parties in connection with your use of PC*MILER.<br />
16. Disclosure for products containing Canadian Postal Code data: Based on Computer<br />
File(s) licensed from Statistics Canada. © Copyright,Statistics Canada 2008. ALK<br />
Technologies, Inc. is an Authorized User of selected Statistics Canada Computer<br />
File(s) and Distributor of Derived Information Products under Licensing Agreement<br />
6147. No confidential information about an individual, family, household,<br />
organisation or business has been obtained from Statistics Canada.<br />
17. Disclosure for products containing Historical or Real-time Traffic data: traffic data,<br />
including historical traffic data, is licensed as a subscription service which must be<br />
renewed annually for continued use. ALK and its licensor(s)_will use commercially<br />
reasonable efforts to make traffic data available at least 99.5% of the time each<br />
calendar month, excluding minor performance or technical issues as well as downtime<br />
attributable to necessary maintenance, and Force Majeure.<br />
18. Limitations on Export: You hereby expressly agree not to export PC*MILER, in<br />
whole or in part, or any data derived therefrom, in violation of any export laws or<br />
regulations of the United States.<br />
19. Miscellaneous: This Agreement shall be construed and applied in accordance with the<br />
laws of the State of New Jersey. The Courts of the State of New Jersey shall be the<br />
exclusive forum for all actions or interpretation pertaining to this Agreement. Any<br />
amendments or addenda to this Agreement shall be in writing executed by all parties<br />
hereto. This is the entire Agreement between the parties and supersedes any prior or<br />
contemporaneous agreements or understandings. Should any provision of this<br />
Agreement be found to be illegal or unenforceable, then only so much of this<br />
Agreement as shall be illegal or unenforceable shall be stricken and the balance of this<br />
Agreement shall remain in full force and effect.<br />
PC*MILER Product End-User License Agreement iv
Table of Contents<br />
PC*MILER® Product Line End-User License Agreement ....................i<br />
Getting Started............................................................................................ 1<br />
1.1 Requirements .......................................................................................................1<br />
1.2 Installation............................................................................................................2<br />
1.3 The DEMO.xls Sample Workbooks ....................................................................2<br />
1.4 Technical Support ................................................................................................3<br />
1.5 Printing the User’s Guide.....................................................................................3<br />
1.6 PC*MILER|Spreadsheets Help Files...................................................................3<br />
1.7 Redistribution of PC*MILER|Spreadsheets ........................................................4<br />
1.8 Licensing..............................................................................................................4<br />
1.9 What’s New in <strong>Version</strong> <strong>25</strong> and <strong>25</strong>.1? ..................................................................5<br />
Enabling and Disabling the Excel Add-In................................................ 7<br />
Using PC*MILER|Spreadsheets ............................................................... 9<br />
3.1 How to Format Cells and Enter a Formula ..........................................................9<br />
3.2 Getting the miles between two points................................................................10<br />
3.3 Entering Location Names That Contain Accents...............................................14<br />
3.4 Changing the “NL” Setting................................................................................15<br />
3.5 Using Mexican Postal Codes .............................................................................15<br />
3.6 Changing the Region..........................................................................................16<br />
3.7 Non-U.S. Countries and European Postal Codes...............................................17<br />
3.8 Vehicle Dimension Options...............................................................................17<br />
3.9 Route Options and Default Settings...................................................................18<br />
3.10 Entering SPLC Codes as Stops........................................................................19<br />
3.11 Entering Latitude/Longitude Points as Stops...................................................21<br />
3.12 Getting State/Country Distances with Toll Amounts ......................................22<br />
3.13 Getting the Drive Time Between Two Points..................................................23<br />
3.14 Calculating Air Distance..................................................................................<strong>25</strong><br />
3.15 Getting Toll Data .............................................................................................26<br />
3.16 Ex Functions for Combination Route Types ...................................................28<br />
3.17 Getting the ZIP/Postal Code from a City Name ..............................................30<br />
3.18 Getting the City Name from a ZIP/Postal Code ..............................................31<br />
3.19 Getting the Full ZIP/Postal Code and City Name............................................32<br />
3.20 Getting the City Name/State/County from a Location ....................................33<br />
3.21 Getting Latitude/Longitude Points from a Location........................................34<br />
3.22 Getting a Place Name from Latitude/Longitude Points...................................35<br />
3.23 Getting Latitude/Longitude Points from an Address.......................................36<br />
3.24 Getting an Address from Latitude/Longitude Points.......................................36<br />
3.<strong>25</strong> Multi-Stop Routes............................................................................................37<br />
3.26 Hub Routes.......................................................................................................38<br />
3.27 Getting Toll Data from Lat/Longs ...................................................................39<br />
PC*MILER|Spreadsheets User’s Guide v
3.28 Using the Avoid/Favor/Override Roads Option ..............................................39<br />
3.29 Using Hazardous Materials Compliant Routing..............................................40<br />
PC*MILER Intermodal Analysis ........................................................... 41<br />
Trouble-shooting....................................................................................... 43<br />
5.1 The Logging Engine ..........................................................................................43<br />
5.2 Postal Codes with Leading Zeroes.....................................................................43<br />
5.3 Converting Minutes to Hour:Minute Format.....................................................43<br />
5.4 ‘The INI File Was Not Found’ Error .................................................................44<br />
5.5 ‘Sub or Function Not Defined’ Error.................................................................44<br />
5.6 ‘-1’ Error ............................................................................................................44<br />
5.7 ‘Cannot Find VBAEN.OLB’ Error...................................................................44<br />
5.8 Problems Using Custom Routing from PC*MILER .........................................45<br />
Appendix A: State/Country Abbreviations by Region ....................... 46<br />
Mexican Estados .......................................................................................................48<br />
African Countries......................................................................................................49<br />
Asian Countries.........................................................................................................51<br />
European Countries...................................................................................................52<br />
Oceania (Australia/South Pacific Countries)............................................................54<br />
South American Countries........................................................................................55<br />
Appendix B: The PCMSERVE.INI File............................................... 57<br />
Table of Contents vi
Chapter<br />
1<br />
1.1 Requirements<br />
Getting Started<br />
PC*MILER|Spreadsheets is a high performance engine for generating point-topoint<br />
distances and drive times which can be easily integrated with Microsoft �<br />
Excel � . It allows spreadsheet users to easily access PC*MILER � distance<br />
information from within their spreadsheet program.<br />
With PC*MILER|Spreadsheets you can:<br />
� Benefit from the flexibility of the application. This powerful<br />
product gives you the ability to customize PC*MILER for your<br />
own needs.<br />
� Build a database and let spreadsheet functions summarize and<br />
analyze your data, including price quotes, cost analysis, driver pay,<br />
operations analysis, lane analysis, and bill auditing.<br />
� Create new spreadsheet applications.<br />
� Calculate distances instantly within your spreadsheet (no need<br />
to copy and paste).<br />
� Optimize lane analyses and perform modal comparisons.<br />
PC*MILER|Spreadsheets requires a base installation of PC*MILER. For a<br />
complete list of PC*MILER platforms and requirements, see the PC*MILER<br />
User’s Guide. (To access the User’s Guide, see Printing the User’s Guide<br />
below.)<br />
Additionally, the Spreadsheets application requires:<br />
� 3 MB extra free space on your hard disk<br />
� Microsoft Excel 97 or higher already installed and working<br />
Optional:<br />
� PC*MILER|Streets for street-level detail in the U.S. and Canada<br />
� PC*MILER|Hazmat for hazardous material detail in the U.S. and<br />
Canada<br />
� PC*MILER|Tolls for toll cost calculations in the U.S. and Canada<br />
PC*MILER|Spreadsheets User’s Guide 1
1.2 Installation<br />
� PC*MILER|Worldwide for access to routing in regions outside of North<br />
America (e.g. Africa, Asia, Europe, Oceania, and South America)<br />
� Canadian Postal Codes for access to related data<br />
� Standard Point Location Codes (SPLC) for access to related data<br />
PC*MILER|Spreadsheets is a PC*MILER add-on product that can be installed<br />
when you install PC*MILER or at a later time. To install Spreadsheets along<br />
with PC*MILER, you simply make sure that “PC*MILER|Spreadsheets” is<br />
checked on the list of PC*MILER components when you are prompted during the<br />
installation process.<br />
If you are adding Spreadsheets at a later time, see the printed Getting Started<br />
Guide that came with your purchase of PC*MILER, or the PC*MILER User’s<br />
Guide that was included with the PC*MILER installation. To access the User’s<br />
Guide, see Printing the User’s Guide below.<br />
1.3 The DEMO.xls Sample Workbooks<br />
The PC*MILER|Spreadsheets installation contains sample workbooks of all<br />
PC*MILER|Spreadsheets functions. They are a useful reference when you are<br />
learning how to use the application. These files are located in the Excel folder in<br />
the PMW<strong>25</strong>x folder of your PC*MILER installation. Use these workbooks as a<br />
starting point, and then further customize each workbook for your own needs.<br />
Sample workbooks are available in the …\ALK Technologies\PMW<strong>25</strong>x\EXCEL<br />
... folder:<br />
� DEMO_NA.xls – includes functions specific to general PC*MILER use<br />
� DEMO_NA.xls – includes functions specific to PC*MILER|Tolls<br />
� DEMO_WW.xls – includes functions specific to PC*MILER|Worldwide<br />
When you open one of these files, the first thing you’ll see is an introduction to<br />
PC*MILER|Spreadsheets with instructions for setup. To go to the sample<br />
function applications, click on any other tab in the workbook. Instructions are<br />
under the spreadsheet in each tab. Any cell that displays “#NAME?” can be<br />
activated to reveal the formula in the cell, just double-click it and press .<br />
To copy a formula to other cells in the column, select the cell containing the<br />
formula and place the cursor over the lower right corner so that it turns into a +,<br />
then drag down. Each workbook also contains an Overview tab, listing the<br />
available function names and their definitions.<br />
HINT: Make a backup copy of each sample workbook before making any<br />
changes to preserve the file’s original contents, layout and formatting.<br />
PC*MILER|Spreadsheets User’s Guide 2
1.4 Technical Support<br />
ALK Technologies offers one year of free unlimited technical support to all<br />
registered users of PC*MILER. If you have any questions about<br />
PC*MILER|Spreadsheets or problems with the software that cannot be resolved<br />
using this User’s Guide, contact our staff:<br />
Phone: 609.683.0220, ext 552<br />
Fax: 609.<strong>25</strong>2.8108<br />
Email: pcmsupport@alk.com<br />
Web Site: www.pcmiler.com<br />
Hours: 9:00am – 5:00pm EST, Mon-Fri<br />
When calling, ask for “PC*MILER Technical Support”. Please be sure to have<br />
your PC*MILER|Spreadsheets Product Key Code, version number, Windows<br />
version number, and hardware configuration information (manufacturer, speed,<br />
and monitor type) available before your call. Please include this information in<br />
your message if you are contacting us by email.<br />
1.5 Printing the User’s Guide<br />
To print additional copies of the User’s Guide for any PC*MILER product, click<br />
the Windows Start button, then go to Programs > PCMILER <strong>25</strong> > PCMILER<br />
<strong>25</strong> and select one of the .pdf files from the sub-menu.<br />
You must have Adobe Acrobat Reader on your computer to open the User’s<br />
Guide. If you do not have this program installed already, a free copy can be<br />
downloaded from www.adobe.com.<br />
1.6 PC*MILER|Spreadsheets Help Files<br />
Help files are available to assist you as you learn to use PC*MILER|Spreadsheets.<br />
These files can be accessed when you select a PC*MILER|Spreadsheets function<br />
– just click the “Help on this function” link in the lower left corner of the<br />
function window.<br />
In the Help window that opens, the left pane will display a Contents tab that lists<br />
all available topics. Click any plus sign next to a main topic to see the related<br />
topics underneath. Double-click on any page to open it in the right pane of the<br />
help window. There is also an Index tab, and a Search tab that can be used to<br />
search all topics for a keyword.<br />
Manually Enabling the Help Files<br />
If you click on the “Help on this function” link and an error message appears,<br />
you’ll need to manually enable the Help files – follow the steps below:<br />
PC*MILER|Spreadsheets User’s Guide 3
For Microsoft Office 2003 and Office XP:<br />
1. Open the Office 2003 or Office XP application in question. On the Tools<br />
menu, click Macro, and then click Security to open the Macro Security<br />
dialog box.<br />
2. On the Trusted Sources tab, click to select the Trust access to Visual Basic<br />
Project check box to turn on access.<br />
3. Click OK to apply the setting. You may need to restart the application for the<br />
code to run properly if you automate from a Component Object Model (COM)<br />
add-in or template.<br />
For Microsoft Office 2007:<br />
1. Open the 2007 Microsoft Office system application in question. Click the<br />
Microsoft Office button, and then click Application (or Excel) Options.<br />
2. Click the Trust Center tab, and then click Trust Center Settings.<br />
3. Click the Macro Settings tab, click to select the Trust access to the VBA<br />
project object model check box, and then click OK.<br />
4. Click OK. 1<br />
1 For more information, go to www.microsoft.com.<br />
1.7 Redistribution of PC*MILER|Spreadsheets<br />
1.8 Licensing<br />
Purchasing PC*MILER|Spreadsheets does not entitle you to redistribute any<br />
portions of this product. You may NOT redistribute ALK’s highway database,<br />
source code, interface definitions, or the PC*MILER|Spreadsheets Add-In or<br />
DLL.<br />
Your clients must purchase additional versions of the PC*MILER engine and<br />
database directly from ALK. ALK Technologies’ sales representatives can be<br />
reached at 1-800-377-MILE.<br />
Unless you buy additional licenses, only one copy of Excel at a time can attach to<br />
the highway database. You can connect more client applications by purchasing<br />
additional database licenses from ALK (multi-user licenses). If you plan to<br />
connect many users to a network version of the PC*MILER database, ALK has<br />
attractive pricing for LAN versions.<br />
PC*MILER|Spreadsheets User’s Guide 4
1.9 What’s New in <strong>Version</strong> <strong>25</strong> and <strong>25</strong>.1?<br />
� NEW! Mexican Postal Codes.<br />
Mexican Postal Codes are now accessible in the database. Since U.S. ZIP Codes<br />
and Mexican Postal Codes share a similar naming convention, to ensure that the<br />
entered ZIP/Postal Code matches the desired location, there are new settings<br />
available in the PCMSERVE.INI, and through new function prototypes in<br />
PC*MILER|Connect.<br />
The new settings that may be added to the PCMSERVE.INI are the following:<br />
• UseUSPostCodes= True/False (“True” is the default, equivalent<br />
to the Tools menu > Multiple Name Instances > Use Default US ZIP Code<br />
option in PC*MILER Interactive.)<br />
• UseMexPostCodes= True/False<br />
If both options are set to False, the software will default to the UseUSPostCodes<br />
setting.<br />
� NEW! Hazardous Material Routing in Europe and Oceania.<br />
(PC*MILER|HazMat and PC*MILER|Worldwide must be installed) Hazmat<br />
routing is now available in Europe and Oceania.<br />
� ENHANCED! Addition of Two New Discount Toll Programs for use with<br />
=Tolls and =DiscountedTolls.<br />
(PC*MILER|Tolls must be installed to access this feature.)<br />
As part of ALK’s ongoing research of nationwide toll costs in the U.S. and<br />
Canada, we’ve added toll rates for two more discount programs in the database:<br />
Leeway in Florida, and Wabash Pass in Indiana. Currently supported values<br />
include:<br />
- <strong>25</strong> U.S.-based Programs: BreezeBy, C-Pass, Cruise Card, E-Pass,<br />
Express Toll, EZ Tag, EZPass, EZPass-WV, FAST LANE, FasTrak,<br />
GeauxPass, Good to Go, GO-PASS, I-PASS, I-Zoom, K-TAG, Laredo<br />
Trade Tag, LeeWay (new!), Palmetto Pass, Pike Pass, Smart Tag,<br />
SunPass, TollTag, TxTag, Wabash Pass (new!).<br />
- 6 Canadian-based Programs: 407 ETR Transponder, B-Pass, E-Pass<br />
Canada, MACPASS, Quickpass, StraitPASS.<br />
� ENHANCED! Location Lookup Feature in Excel 2007.<br />
For those who are using PC*MILER|Spreadsheets in Microsoft Excel 2007, both<br />
the PC*MILER State/Country Report and the Location Lookup feature are now<br />
easily accessible in the top tool bar’s Add-Ins menu:<br />
PC*MILER|Spreadsheets User’s Guide 5
PC*MILER|Spreadsheets User’s Guide 6
Chapter<br />
2<br />
Enabling and Disabling<br />
the Excel Add-In<br />
PC*MILER|Spreadsheets is an Add-In for Excel <strong>Version</strong> 5.0 or greater. To<br />
complete the installation you must enable the Add-In manually from within Excel,<br />
or configure Excel to automatically load the Add-In each time you open the<br />
program.<br />
2.1 To Enable the Add-In Manually<br />
1. Start Excel.<br />
2. For Microsoft Office 2003:<br />
Under the Tools menu, choose Add-Ins and place a check next to<br />
“PC*MILER|Spreadsheets”. (If you don’t see PC*MILER| Spreadsheets in<br />
the list of Add-Ins, see step 3 below.)<br />
For Microsoft Office 2007:<br />
Click the Microsoft Office button , click Excel Options, and then click<br />
Add-Ins. In the Manage pick list at the bottom of the window that opens,<br />
select Excel Add-Ins if it is not already selected, then click “Go…” and<br />
place a check next to “PC*MILER| Spreadsheets”. (If you don’t see<br />
PC*MILER| Spreadsheets in the list of add-ins, see step 3 below.)<br />
3. If you don’t see PC*MILER|Spreadsheets in the list of add-ins, click the<br />
Browse button. Navigate to the folder containing the file pcmsrv32.xla<br />
(usually the Excel folder of your PC*MILER installation at C:\ALK<br />
Technologies\PMW<strong>25</strong>x\Excel) and choose that file. You should now see<br />
“PC*MILER| Spreadsheets” in the Add-Ins list with a checkmark in the box<br />
next to it.<br />
4. Click OK.<br />
5. Additional steps for Microsoft Office 2007:<br />
Next, you have to enable Macros in Office 2007. To do so, click on the<br />
Microsoft Office button then select Excel Options. In the dialog that opens,<br />
in the left-hand column menu click on Trust Center then click the Trust<br />
Center Settings button on the right. In the left-hand column, click Add-<br />
Ins and uncheck each box on the right side of the window. Next, in the<br />
left-hand column, click Macro Settings. In the right-hand side of the<br />
window, under the question “For macros in documents not in a trusted<br />
PC*MILER|Spreadsheets User’s Guide 7
location”, click the radio button next to “Disable all Macros with<br />
notification” allowing you to manually enable macros in a particular file<br />
that you trust. At the bottom, leave the box checked next to “Trust access to<br />
the VBA projects object model”. Click OK at the bottom of the dialog<br />
boxes to exit.<br />
6. If you're installing from the network, a dialog box will appear that says<br />
"Copy 'PCMSRV32.xla' to Microsoft Excel Add-in Library?". You can<br />
choose Yes to make a local copy or No if you don't wish to. In either case<br />
PC*MILER|Spreadsheets will install properly.<br />
The PC*MILER|Spreadsheets functions are now ready to be used and will be<br />
available every time you start Excel.<br />
2.2 To Enable Autoloading of PC*MILER|Spreadsheets<br />
To have PC*MILER|Spreadsheets functions available without the manual Add-In<br />
process, copy the file pcmsrv32.xla from the Excel folder in your PC*MILER<br />
installation to the Excel startup folder on your computer. The startup folder is<br />
called XLSTART and is located in the folder where Microsoft ® Excel is installed.<br />
For more information, see Excel Help under the search item “Startup folder”.<br />
2.3 To Disable the Add-In manually<br />
1. Start Excel.<br />
2. For Microsoft Office 2003:<br />
Under the Tools menu, choose Add-Ins, then remove the check next to<br />
“PC*MILER|Spreadsheets” and click OK.<br />
For Microsoft Office 2007:<br />
Click the Microsoft Office button , click Excel Options, and then click<br />
Add-Ins. In the Manage pick list at the bottom of the window that opens,<br />
select Excel Add-Ins if it is not already selected, then click “Go…” and<br />
remove the check next to “PC*MILER| Spreadsheets”, and click OK.<br />
The PC*MILER|Spreadsheets functions are now removed. They will not be<br />
available the next time you start Excel.<br />
2.4 To Disable Autoloading of PC*MILER|Spreadsheets<br />
Remove the file pcmsrv32.xla from the Excel XLSTART folder.<br />
PC*MILER|Spreadsheets User’s Guide 8
Chapter<br />
3<br />
Using PC*MILER|Spreadsheets<br />
There are two ways to use PC*MILER|Spreadsheets formulas in Excel: either<br />
type them directly into a cell or use the Insert Function option. All formulas will<br />
accept strings for city name, and either strings or integers for ZIP codes.<br />
NOTE: Leading zeros are significant in numeric postal codes in many countries,<br />
for example in the USA, "504" is a 3-digit ZIP code centroid in central<br />
Wisconsin, whereas "00504" is a 5-digit ZIP code in Holtsville, New York. For<br />
that reason, we recommend that you always enter or import numeric postal codes<br />
as text strings. If you do enter or import a postal code as an integer, be aware that<br />
Microsoft Excel will strip off leading zeros before that number gets to<br />
PC*MILER, for example if you enter the formula =miles(00504,504),<br />
PC*MILER will see that as =miles(504,504). In contrast, =miles("00504",504)<br />
will return the distance from the 5-digit ZIP code "00504" in Holtsville, New<br />
York to the 3-digit ZIP code area "504" in southeast Wisconsin.<br />
3.1 How to Format Cells and Enter a Formula<br />
� All city/state entries in Excel MUST contain a comma between the city name<br />
and state/country abbreviation, and – if you are using PC*MILER|Streets – all<br />
street addresses MUST be separated from the preceding place name by a<br />
semicolon. Example: new york, ny;118 broadway.<br />
NOTE: For help with formatting street-level addresses so they are valid in<br />
PC*MILER|Spreadsheets, we provide a workbook with examples in the<br />
Excel folder of your PC*MILER installation folder (usually C:\ALK<br />
Technologies\PMW<strong>25</strong>x\EXCEL). Look in the “Other Formulas” tab of<br />
the DEMO_NA.xls file.<br />
� Columns must be formatted correctly so they can be read. This is<br />
especially important when importing postal codes – if your columns are not<br />
properly formatted, the default spreadsheet format (“General”) will cause the<br />
first zero to be dropped from postal codes that begin with zero. Also, columns<br />
containing calculated distances should be formatted so the desired number of<br />
decimal places appears. To format columns:<br />
1. Highlight a column you wish to format.<br />
2. Right-click the column and select “Format Cells…”.<br />
3. In the Number tab under Category, highlight “Number”, “Text”, or<br />
“Special > Zip Code”, depending on the type of data the cells will<br />
contain. NOTE: All Number and Zip Code formatting accepts text too.<br />
PC*MILER|Spreadsheets User’s Guide 9
4. Set the options you want for each category; for example, the number<br />
of decimal places in the Number format. Click OK when done.<br />
5. Repeat for all columns that you will be using.<br />
� To add a PC*MILER|Spreadsheets formula to a cell using the Excel Insert<br />
Function option:<br />
1. Select a cell, then select the Insert > Function menu<br />
command or click the fx speed button. (For Microsoft<br />
Office 2007, click “Formulas” > “Insert Functions”.)<br />
2. IMPORTANT: Select a function from the User Defined<br />
function category. All PC*MILER|Spreadsheets functions<br />
available through the Add-In are listed in this category.<br />
3. Enter cell references or other data in the Function<br />
Arguments window, click OK when done.<br />
3.2 Getting the miles between two points<br />
The prototype for the Miles function is:<br />
Miles (origin, destination [, routing type])<br />
NOTE: Sample workbooks using this function are in the Excel folder of your<br />
PC*MILER installation, usually in C:\ALK Technologies\PMW<strong>25</strong>x\EXCEL. See<br />
section 1.3 for a description of the provided workbooks.<br />
PC*MILER|Spreadsheets User’s Guide 10
Miles returns the driving distance (to tenths of miles) from the origin to the<br />
destination. The origin and destination may be designated as a city with a state<br />
abbreviation (e.g. Paris, TX) or a postal code (3-digit U.S. ZIP codes representing<br />
centralized areas are now acceptable; Canadian Postal Code and SPLC add-on<br />
modules are also available). Any place name or postal code in the PC*MILER<br />
database may be used. You may also enter a latitude/longitude, or a custom place<br />
name created in PC*MILER. If you are using PC*MILER|Streets, a street<br />
address may be added, separated from the place name by a semicolon; e.g.<br />
“kingston, nj; 16 laurel avenue”.<br />
Miles returns -1 if the origin, destination, or routing type is not valid.<br />
NOTE: The PC*MILER database contains several thousand cities and towns that<br />
share the same name. For instance, in Pennsylvania there are two towns named<br />
“Hamlin”. If there are multiple instances of the city name you enter, the Miles<br />
function will match to the first instance of the city name it finds as it searches the<br />
database. For this reason, you may want to enter postal codes for the origin and<br />
destination rather than city names whenever possible.<br />
NOTE Also: PC*MILER does NOT offer state centroid distances, you cannot get<br />
the distance from a central point in one state to a central point in another state. If<br />
states are referenced for the origin and destination in the Miles function and<br />
mileage is returned, it means that PC*MILER found locations in the database that<br />
had state names; for example, “Michigan, ND”. In general it is reommended to<br />
use the =CityName function if stop validation is needed.<br />
Duplicate cities or towns that do not have a postal code assigned by the Postal<br />
Service are differentiated by the names of the counties in which they are located.<br />
The county name appears as part of the city name (e.g. Fairview, PA, Jefferson).<br />
For more information about how PC*MILER handles duplicate or multiple city<br />
names, see the Duplicate City Names section in Chapter 3 of your PC*MILER<br />
User’s Guide.<br />
To see the full PC*MILER spelling and the postal code for a place name, you can<br />
use the CityName or FullName function described in this manual.<br />
In PC*MILER|Spreadsheets, setting a routing type is optional. Available route<br />
types correspond to those in PC*MILER (see the PC*MILER User’s Guide or<br />
Help for descriptions). The default value is Practical. Options are: Prac<br />
(Practical), Short (Shortest), Natl (National Network), Toll (Toll Discouraged),<br />
53Foot (53 Foot Trailer or Twins – see Note below), and Air (Air Distance).<br />
Route type entry is not case sensitive (e.g. “TOLL” or “Toll” is valid). See Note,<br />
below, to set the default value and for combination route types.<br />
See section 3.8, Vehicle Dimension Options, for vehicle dimension arguments that<br />
may be used.<br />
PC*MILER|Spreadsheets User’s Guide 11
NOTE: The default route type is determined by the setting in PC*MILER (Route<br />
menu > Default Options > General tab) or in the PCMSERVE.INI file. See<br />
section 3.9, Route Options and Default Settings, for information about defaults.<br />
NOTE for PC*MILER|Streets Users: When stops are city names or postal<br />
codes, by default “Highway Only” routing is used. This routing uses an air<br />
distance from the midpoint of the highway segment that is nearest to the<br />
destination postal code or city/state. Routes to stops that include a street-level<br />
address are calculated to the highway-level road that is closest to the address.<br />
If “-1” is returned, or the miles that are returned do not match those generated in<br />
PC*MILER, try changing this option so that your route stays on local roads for as<br />
long as possible as it approaches a destination (PC*MILER will use local streets<br />
between the nearest highway segment and the stop).<br />
To change the default for this option, in PC*MILER go to Route menu > Default<br />
Options and uncheck “Use Hwy Only”, or in the PCMSERVE.INI file (see<br />
Appendix A) set [Options] UseStreets=TRUE. Also see section 3.9 for more<br />
about defaults, including order of precedence.<br />
NOTE Also: To see an example of formatting street-level addresses into the<br />
format acceptable by PC*MILER|Spreadsheets, please see the Other Formulas<br />
tab of the DEMO_NA.xls workbook.<br />
MILES Function Examples:<br />
Origin Destination Formula<br />
08540 12345 =miles(A2,B2, “prac”)<br />
H3B 1A2 Toronto, ON;797 Yonge St. =miles(A3,B3, “prac”)<br />
Ankeny, IA;200 East 1 st St. Omaha, NE;1600 Douglas St. =miles(A4,B4, “short”)<br />
SPLC401167000 SPLC600143000 =miles(A5,B5, “short”)<br />
Beverly Hills, CA Medford, OR;48 Myers Court =miles(A6,B6,”53Foot”)<br />
Savannah, GA;<strong>25</strong> Johnson Ct. 08528 =miles(A7,B7, “natl”)<br />
38.962955N,79.058204W,WV 39.618763N,98.094130W,KS =miles(A8,B8, “natl”)<br />
El Paso, TX Cancun, QR =miles(A9,B9, “toll”)<br />
H3B 1A2 Moncton, NB =miles(A10,B10“air”)<br />
Example of Practical miles using cell references:<br />
PC*MILER|Spreadsheets User’s Guide 12
Example of Shortest miles using cell references:<br />
Example of Air miles using cell references and street addresses:<br />
Example of Practical miles with place names entered directly into the formula:<br />
NOTE: Notice in the above example that quotes are needed around the Canadian<br />
postal code “K7L 1B5” due to the space after “L”. Spaces must be entered<br />
where they exist in postal codes and quotes must be used when entering a<br />
formula manually.<br />
PC*MILER|Spreadsheets User’s Guide 13
3.3 Entering Location Names That Contain Accents<br />
Some PC*MILER location names include one or more accented letters. An<br />
example of two locations that have the same name but are differentiated by an<br />
accented letter is Felipe Angeles, CI in Mexico. The mileage difference shown<br />
below illustrates how important an accented letter can be in a location name:<br />
To enter an accented letter, first type the location name in the cell and then, in<br />
the formula bar, select the letter that will be replaced (“A” in this example):<br />
Now select Insert > Symbol (in Microsoft Office 2007, after clicking “Insert”,<br />
look for the Omega sign to the far right in the tool bar) to open the Symbol<br />
window:<br />
PC*MILER|Spreadsheets User’s Guide 14
Select the letter that you want and click Insert. When you are finished, click<br />
Cancel to close the Symbol window.<br />
NOTE: To search for an accented letter in a different font, make a selection from<br />
the Font pick list at the top of the Symbol window.<br />
3.4 Changing the “NL” Setting<br />
To accommodate the use of the “NL” abbreviation to conform to ISO 2-Character<br />
abbreviation standards, users can now choose whether to set NL to geocode to<br />
Newfoundland and Labrador locations in Canada or to Nuevo Leon locations in<br />
Mexico. This new setting is defaulted to Use NL for Newfoundland and<br />
Labrador. PC*MILER|Spreadsheets users can adjust this setting in the user.cfg<br />
file in the App folder of the PC*MILER installation, usually C:\ALK<br />
Technologies\PMW<strong>25</strong>x\App. Open the user.cfg file using Wordpad, Notepad, or<br />
another text editor and make the following change:<br />
[User Settings]<br />
"UseNLForNuevoLeon"=1<br />
To reset back to the default choice (Use NL for Newfoundland and Labrador),<br />
change =1 back to =0.<br />
NOTE: If Use NL for Newfoundland and Labrador is selected and you try to<br />
enter a Nuevo Leon location as an origin or destination, you will receive a -1 error<br />
message as the formula result.<br />
NOTE Also: If you are using PC*MILER|Connect, a new API is available to<br />
make this setting change, as PC*MILER|Connect does not use the settings in the<br />
user.cfg file.<br />
3.5 Using Mexican Postal Codes<br />
Mexican Postal Codes are now accessible in the database. Since U.S. ZIP Codes<br />
and Mexican Postal Codes share a similar naming convention, to ensure that the<br />
entered ZIP/Postal Code matches the desired location, there are new settings<br />
available for the PCMSERVE.INI (see Appendix B), and new function prototypes<br />
in PC*MILER|Connect. The new PCMSERVE.INI settings are:<br />
UseUSPostCodes=True/False<br />
UseMexPostCodes=True/False<br />
To add these setting options, open PCMSERVE.INI (in your Windows or<br />
WINNT folder) in Notepad or Wordpad and add them to the [OPTIONS] section.<br />
The possible setting combinations are:<br />
PC*MILER|Spreadsheets User’s Guide 15
� UseUSPostCodes=False and UseMexPostCodes=False – Defaults to the U.S.<br />
ZIP with no routing to Mexican postal codes<br />
� UseUSPostCodes=True and UseMexPostCodes=False – Same as above<br />
� UseUSPostCodes=True and UseMexPostCodes=True – Defaults to the U.S.<br />
ZIP, must pass an Estados code to get Mexican location (e.g. “50510,EM”)<br />
� UseUSPostCodes=False and UseMexPostCodes=True – Only Mexican postal<br />
codes are available, in the U.S. only city-state pairs will get U.S. location (e.g.<br />
“Chico, CA”<br />
3.6 Changing the Region<br />
(PC*MILER|Worldwide only) The prototype for the SetDefaultRegion function is:<br />
SetDefaultRegion (RegionName)<br />
NOTE: Sample workbooks using this function are in the Excel folder of your<br />
PC*MILER installation, usually in C:\ALK Technologies\PMW<strong>25</strong>x\EXCEL. See<br />
section 1.3 for a description of the provided workbooks.<br />
To enter location data for regions outside North America, there are two ways to<br />
select a region. You can use the SetDefaultRegion function or you can edit the<br />
PCMSERVE.INI file and change the region default from there.<br />
Here are the steps to take to edit the PCMSERVE.INI file:<br />
1. Find the PCMSERVE.INI file in your Windows or WINNT folder, and open it<br />
using Notepad or another text editor.<br />
2. Find this line:<br />
[Default]<br />
Region=NA<br />
(If the line is only “Region=”, the default value “NA” is active.)<br />
3. Type another region after “=”. Choices are:<br />
� NA for North America<br />
� SA for South America<br />
� EU for Europe<br />
� AF for Africa<br />
� AS for Asia<br />
� OC for Oceania<br />
4. Save and close the file.<br />
5. You must close and reopen Excel for the region change to take effect.<br />
PC*MILER|Spreadsheets User’s Guide 16
3.7 Non-U.S. Countries and European Postal Codes<br />
(For PC*MILER|Worldwide users) With PC*MILER|Worldwide data installed<br />
and the correct region specified (see above), you may specify a country outside<br />
the United States using its FIPS two-letter abbreviation (for example, ‘Paris, FR’)<br />
or a postal code (for example, ‘46001 sp’). For a list of state and country<br />
abbreviations by region, please see Appendix B.<br />
When you are using European postal codes as stops, you need to enter a<br />
country abbreviation to avoid being routed to the wrong country in cases<br />
where the same postal code exists in more than one country. Enter the postal<br />
code, a comma or space, and the correct two-letter country abbreviation; e.g.<br />
“46001 sp” or “46001,sp” for Valencia, Spain.<br />
Canadian and Mexican locations are specified using a province or estado<br />
abbreviation after the city name.<br />
NOTE: Postal codes are accessible in other regions, though not all<br />
states/countries within that region have data available in PC*MILER.<br />
3.8 Vehicle Dimension Options<br />
Now accessible in PC*MILER|Spreadsheets are the same vehicle dimension route<br />
settings that PC*MILER Interactive and other Interface Modules have access to.<br />
The functions =Miles, =MilesEX, =Tolls, =TollsEx, =DiscountedTolls, and<br />
=DiscountedTollsEx have been updated to include eight additional optional<br />
parameters. If these fields are left blank, the default settings will be used.<br />
English Inputs Metric Inputs<br />
Parameters<br />
Default Acceptable Default Acceptable<br />
Settings Values Settings Values<br />
Units 0 (ENGLISH) 0/1 1 0/1<br />
OverPerm<br />
0 (False - i.e.<br />
0/1<br />
not oversized)<br />
0 0/1<br />
Height 162 120-162 4.1148 3.048-4.1148<br />
Width 96 96,102 2.44 2.44,2.59<br />
Length 48 > 0 14.6304 > 0<br />
Weight 80000 9000-132000 36287.3906 4090.91-60000<br />
Axle 5 2-14 5 2-14<br />
LCV 0 (False) 0/1 0 0/1<br />
The vehicle dimension options enable you to generate routes based on custom<br />
vehicle dimensions. Building on the foundation of PC*MILER’s previously<br />
PC*MILER|Spreadsheets User’s Guide 17
existing routing database and routing options, users can now generate routing that<br />
conforms to the requirements of a vehicle’s height, length, width and weight.<br />
If a vehicle weight and/or height is entered, PC*MILER route calculations will<br />
take into account restrictions on roads and bridges to ensure that the vehicle’s<br />
weight/height is below the restriction(s).<br />
Vehicle weight, length and width information is checked against the threshold at<br />
which a truck becomes “oversized” and appropriate routing is generated.<br />
NOTE: For PC*MILER|Worldwide users, you must first set the region. See<br />
section 3.6 for instructions.<br />
Below is a sample function (=Miles) that includes vehicle dimension options:<br />
3.9 Route Options and Default Settings<br />
Default routing options that can be edited in the PCMSERVE.INI file include the<br />
route type, the unit of distance used in calculations (miles vs. kilometers),<br />
borders open/closed, the order of states/countries in the state/country summary<br />
report (alphabetical vs. travel order), and several others. See Appendix A for<br />
details about the PCMSERVE.INI. Keep reading below for additional important<br />
information on setting options.<br />
PC*MILER|Spreadsheets User’s Guide 18
IMPORTANT: Excel must be closed and reopened for changes set in the INI file<br />
or PC*MILER to take effect.<br />
Options may also be set in the Default Options dialog in PC*MILER. The order<br />
of precedence for route option settings is as follows:<br />
1. Options that are set directly in Spreadsheets prevail over the default options<br />
set in PC*MILER and the INI file.<br />
2. Options set in PCMSERVE.INI prevail over those set in PC*MILER.<br />
3. Options set in PC*MILER as defaults take effect only in the absence of<br />
settings 1 and 2.<br />
3.10 Entering SPLC Codes as Stops<br />
(North America only) To use SPLC codes when entering origins/destinations,<br />
each number needs to be preceded by “SPLC”, e.g. “SPLC191690000”. To add<br />
this text to a list of SPLC code numbers, use the CONCATENATE formula as<br />
described in the steps below:<br />
1. List all origin SPLC numbers in a column.<br />
2. Insert a column before the column of SPLCs and add the<br />
word “SPLC” to each cell. (Type “SPLC” in the first cell,<br />
then place your cursor on the square in the lower right<br />
corner of the cell, and click and drag to select all the other<br />
cells in the column. Let go when all cells are selected.)<br />
3. Select a third column to the right and make sure the cells<br />
are formatted as “General” or “Number”. Then enter the<br />
following formula: =CONCATENATE(A1,B1) where A1<br />
is the SPLC column and B1 is the number column.<br />
4. Copy the formula down the remainder of the column as in<br />
Step 2.<br />
PC*MILER|Spreadsheets User’s Guide 19
5. With the third column selected, right click and select<br />
“Copy”. With the column still highlighted, select “Paste<br />
Special”.<br />
6. In the dialog that opens, select Values and hit OK.<br />
7. Delete the first two columns.<br />
8. For destination SPLCs, follow steps 1-7 (starting with<br />
column B instead of A). When you have an origin and<br />
destination column set up, enter one of the PC*MILER<br />
calculation functions in the third column. Insert a header<br />
row if desired.<br />
PC*MILER|Spreadsheets User’s Guide 20
3.11 Entering Latitude/Longitude Points as Stops<br />
PC*MILER|Spreadsheets enables you to enter latitude/longitude points as stops<br />
on a route. These points can be entered in degrees minutes seconds format or<br />
decimal degrees (e.g. 0401750N,0742131W or 40.123N,100.333W).<br />
Degrees-minutes-seconds format:<br />
In degrees-minutes-seconds format the latitude and longitude are each 8 character<br />
strings in the following format:<br />
Characters 1-3 specify the degrees (be sure to include leading zero if required)<br />
Characters 4-5 specify the minutes<br />
Characters 6-7 specify the seconds<br />
Character 8 is either ‘N’, ‘n’, ‘W’, or ‘w’ with N’s for latitude and W’s<br />
for longitude<br />
Latitude and longitude must be separated by a comma WITHOUT A SPACE. In<br />
general the format for a point is: dddmmssN,dddmmssW.<br />
PC*MILER|Spreadsheets User’s Guide 21
Decimal degrees format:<br />
In decimal degrees format, latitude and longitude are strings of up to 8 characters<br />
representing a decimal number with up to 3 decimal places. No leading zeros are<br />
required. The decimal point counts as one of the characters. Latitude and<br />
longitude must be separated by a comma WITHOUT A SPACE. In general the<br />
format for a point is: dddd.dddN,dddd.dddW.<br />
Converting between formats:<br />
To convert from degrees-minutes-seconds to decimal degrees use the following<br />
formula: dddmmssN � ddd + mm/60 + ss/3600 .<br />
Examples:<br />
Here is an example of an actual lat/long near Kendall Park, NJ in both formats:<br />
040<strong>25</strong>15N,0743340W or 40.421N,74.561W<br />
NOTE: To see an example of converting latitude/longitude coordinates from<br />
degrees minutes seconds to decimal degrees, please see the Other Formulas tab<br />
of the DEMO_NA.xls workbook.<br />
3.12 Getting State/Country Distances with Toll Amounts<br />
The State/Country report lists toll, toll-free, ferry, and total distances by<br />
state/country. If the PC*MILER|Tolls add-on module is installed with<br />
PC*MILER, the last column on the right will also provide toll fees for each leg of<br />
a trip and the total toll amount for the whole trip.<br />
To get this report, do one of the following:<br />
In Excel 2003: Select an empty cell, then select PC*MILER State/Country<br />
Rpt… from the Excel Insert menu.<br />
In Excel 2007: Go to the Excel Add-Ins menu and click on PC*MILER<br />
State/Country Rpt:<br />
In the dialog that appears, enter a city name and state abbreviation or postal code<br />
for the origin and destination. Select a Routing type if desired (the default is<br />
Practical), then click OK. (For more on setting the route type, see section 3.2,<br />
Getting the Miles Between Two Points.)<br />
PC*MILER|Spreadsheets User’s Guide 22
Distances (and tolls, if the PC*MILER|Tolls add-on is installed) will be returned<br />
as in the example shown below (the generated report will use as many cells as<br />
needed in your spreadsheet).<br />
To have states or countries listed in the order driven rather than alphabetically,<br />
change the default option in PC*MILER (Route menu > Default Options ><br />
General Options tab). Or you can change this option in the PCMSERVE.INI file.<br />
See Appendix A for more information about the PCMSERVE.INI.<br />
3.13 Getting the Drive Time Between Two Points<br />
The prototype for the DriveTime function is:<br />
DriveTime (origin, destination [, routing type])<br />
NOTE: Sample workbooks using this function are in the Excel folder of your<br />
PC*MILER installation, usually in C:\ALK Technologies\PMW<strong>25</strong>x\EXCEL. See<br />
section 1.3 for a description of the provided workbooks.<br />
PC*MILER|Spreadsheets User’s Guide 23
DriveTime returns the driving time (in minutes) from the origin to the destination<br />
calculated using the PC*MILER database. The origin and destination may be<br />
designated as a city/state abbreviation (e.g. Paris, TX), a five-digit postal code<br />
(Canadian Postal Code and SPLC add-on modules are also available).<br />
Any place name, postal code, or SPLC in the PC*MILER database may be used.<br />
You may also enter a latitude/longitude, or a custom place name created in<br />
PC*MILER. If you are using PC*MILER|Streets, a street address may be added,<br />
separated from the place name by a semicolon; for example, “kingston, nj; 16<br />
laurel avenue”.<br />
NOTE: To see an example of formatting street-level addresses into the format<br />
acceptable by PC*MILER|Spreadsheets, please see the Other Formulas tab of<br />
the DEMO_NA.xls workbook.<br />
DriveTime returns -1 if the origin, destination, or routing type is not valid.<br />
Below is an example of the Shortest drive time using cell references. Time is in<br />
minutes, see “Hint” below for conversion.<br />
The routing type is optional and corresponds to the five PC*MILER routing types<br />
– see the PC*MILER User’s Guide or Help for descriptions of the different<br />
routing types – or an Air distance that is unique to PC*MILER|Spreadsheets.<br />
Options are: Prac (Practical), Short (Shortest), Natl (National Network), Toll<br />
(Toll Discouraged), 53Foot (53-Foot Trailer or Twins Routing), and Air (Air<br />
Distance). The default value is Prac. If Air is specified, the drive time will be 0.<br />
Route type input is not case sensitive (e.g. “SHORT” and “Short” are both valid).<br />
HINT: To display drive times as “days hours:minutes” in Excel, you must first<br />
convert minutes to days by dividing by 24*60 in the DriveTime formula. For<br />
example:<br />
=DriveTime (A2,B2)/(24*60)<br />
Then highlight the cells whose format you want to change, and select the<br />
“Cells...” command in the Format menu.<br />
PC*MILER|Spreadsheets User’s Guide 24
In the Number tab, choose the “Custom” category then choose the applicable<br />
format or manually enter d hh:mm and click OK.<br />
Example in days/hours/minutes:<br />
Origin Destination Formula RESULT<br />
(d hh:mm)<br />
90210 19027 =drivetime(A2,B2,”prac”)/(24*60) 1 20:18<br />
NOTE for PC*MILER|Streets Users: When stops are city names or postal<br />
codes, by default “Highway Only” routing is used. This default can be changed in<br />
the PCMSERVE.INI file (see Appendix A). See the note for Streets users in<br />
section 3.2, Getting the Miles Between Two Points.<br />
3.14 Calculating Air Distance<br />
PC*MILER|Spreadsheets is now able to calculate the straight line or “Air”<br />
distance between two points. “Air” is a sixth route type option for the Miles<br />
routing function, in addition to Short, Prac, Natl, Toll, and 53Foot.<br />
For the Air distance, points are specified the same way as in other<br />
PC*MILER|Spreadsheets distance calculations, as either city/state, five digit U.S.<br />
ZIP [Canadian Postal Code and SPLC add-on modules are also available], or<br />
latitude/longitude. This is an example of Air distance using cell references:<br />
PC*MILER|Spreadsheets User’s Guide <strong>25</strong>
3.15 Getting Toll Data<br />
(In North America Only) If the PC*MILER|Tolls add-on module is installed with<br />
PC*MILER, Spreadsheets will include two functions that calculate accurate, upto-date<br />
toll charges in the U.S. and Canada. A sample spreadsheet using the Tolls<br />
functions is included in the EXCEL directory of the PC*MILER|Spreadsheets<br />
installation, the DEMO_NA_TOLL.xls file.<br />
The Tolls function works in the same way as the Miles function, with an extra<br />
parameter to indicate if discounted tolls should be used. The prototype is:<br />
Tolls (origin,destination,discount [,routeType])<br />
NOTE: Sample workbooks using this function are in the Excel folder of your<br />
PC*MILER installation, usually in C:\ALK Technologies\PMW<strong>25</strong>x\EXCEL. See<br />
section 1.3 for a description of the provided workbooks..<br />
Tolls returns the total toll amount (in dollars) from the origin to the destination. If<br />
discount is set to FALSE, all cash tolls will be used. If set to TRUE, discount<br />
programs that are activated in PC*MILER (Options dialog > Tolls tab) will be<br />
used where they apply in computing tolls. RouteType is an optional parameter<br />
that defaults to “Practical”. (See section 3.2 for routing type examples.)<br />
The DiscountedTolls function returns the portion of the tolls for the trip<br />
attributable to the specified discount program. If discountProgram is set to<br />
“Cash”, it returns the cash portion; if set to “EZPass” it returns the EZPass<br />
portion, etc. The prototype is:<br />
DiscountedTolls (origin,destination,discountProgram<br />
[,state][,routeType])<br />
PC*MILER|Spreadsheets User’s Guide 26
NOTE: Sample workbooks using this function are in the Excel folder of your<br />
PC*MILER installation, usually in C:\ALK Technologies\PMW<strong>25</strong>x\EXCEL. See<br />
section 1.3 for a description of the provided workbooks.<br />
The discountProgram values must be spelled as shown in the Options window ><br />
Tolls tab in the PC*MILER application. (Spaces and dashes must be entered<br />
exactly as they appear there, but case does not matter (e.g. “B-Pass” or “b-pass”<br />
are both acceptable). If a state is specified, only the tolls in that state are returned.<br />
If the state is missing or an empty string, all states are included.<br />
NOTE: To get toll costs by state for a whole route, use the State/Country Report<br />
described in section 3.12.<br />
NOTE: There are no settings available in PC*MILER|Spreadsheets to calculate<br />
time-based toll costs. The reported toll costs are at the highest rate, or the peak<br />
rate for the route.<br />
In the example below, the toll costs in New Jersey using the discount program<br />
EZPass are calculated.<br />
Currently supported values for discountProgram are:<br />
Discount Program Valid in Discount Program Valid in<br />
407 ETR<br />
Transponder<br />
ON Canada I-Pass IL<br />
B-Pass NB Canada I-Zoom IN<br />
BreezeBy OR K-Tag KS<br />
C-Pass FL Laredo Trade Tag TX<br />
Cruise Card GA MACPASS NS Canada<br />
E-Pass TX Leeway* FL<br />
E-Pass Canada NS Canada<br />
Palmetto Pass<br />
(PAL PASS)<br />
SC<br />
EXpressToll CO PikePass OK<br />
EZ Tag TX Quickpass BC Canada<br />
EZPass<br />
DE, IL, IN, ME, MD,<br />
MA, NH, NJ, NY,<br />
Smart Tag VA<br />
PC*MILER|Spreadsheets User’s Guide 27
OH, PA, RI, VA, WV<br />
EZPass-WV WV StraitPASS PEI Canada<br />
FAST LANE MD, MA SunPass FL<br />
FasTrak CA TollTag LA, TX<br />
GeauxPass LA TxTag TX<br />
Good To Go WA Wabash Pass* IN<br />
GO-PASS CO<br />
* New in <strong>Version</strong> <strong>25</strong>.<br />
The following discount programs have been discontinued in the database:<br />
Discontinued State <strong>Version</strong>s <strong>Version</strong> Reason<br />
Program<br />
Available Discontinued<br />
M-Tag MD 17-23 24 Replaced by EZPass<br />
NH Tokens NH 17, 18 19 Replaced by EZPass<br />
O-Pass FL 21-23 24 Absorbed into SunPass<br />
Ready Toll OH 17, 18 19 There is no discount<br />
associated with this<br />
program, it’s simply a<br />
“debit card” used to pay<br />
tolls<br />
Transpass ME 17- 23 24 Replaced by EZPass<br />
3.16 Ex Functions for Combination Route Types<br />
Four ‘Ex’ functions have been added to PC*MILER|Spreadsheets to make using<br />
combination route types easier (for example, Shortest with Toll-Discouraged<br />
routing).<br />
MilesEx(origin, destination [, routing type])<br />
DriveTimeEx(origin, destination [, routing type])<br />
TollsEx(origin,destination,discount [,routing Type])**<br />
DiscountedTollsEx(origin,destination,discountProgram<br />
[,state][,routing Type])**<br />
** These functions are only available if the PC*MILER|Tolls add-on module is installed.<br />
NOTE: Sample workbooks using this function are in the Excel folder of your<br />
PC*MILER installation, usually in C:\ALK Technologies\PMW<strong>25</strong>x\EXCEL. See<br />
section 1.3 for a description of the provided workbooks.<br />
Previous to <strong>Version</strong> 20, to use combined route types in Spreadsheets the<br />
CalcType setting had to be altered in the pcmserve.ini file (see Appendix A). This<br />
PC*MILER|Spreadsheets User’s Guide 28
still works and is the only way to set the default route type across functions.<br />
However, the Ex functions shown above now provide the ability to use any of the<br />
combination route type parameters listed below:<br />
� prac|toll (Practical and Toll Discouraged)<br />
� prac|53foot (Practical and 53-Foot Trailer or Twins)<br />
� prac|natl (Practical and National Network)<br />
� prac|toll|53foot (Practical, Toll Discouraged, 53-Foot Trailer or<br />
Twins)<br />
� prac|toll|natl (Practical, Toll Discouraged, National Network)<br />
� short|toll (Shortest and Toll Discouraged)<br />
� short|53foot (Shortest and 53-Foot Trailer or Twins)<br />
� short|natl (Shortest and National Network)<br />
� short|toll|53foot (Shortest, Toll Discouraged, 53-Foot Trailer or Twins)<br />
� short|toll|natl (Shortest, Toll Discouraged, National Network)<br />
The pipe symbol ( | ) is created by holding down the Shift key and the backslash<br />
key ( \ ) on your keyboard at the same time.<br />
Examples:<br />
Origin Destination Formula<br />
08540 02205 =MilesEx(A2,B2, “prac|toll”)<br />
08540 02205 =DriveTimeEx(A3,B3,“prac|toll”)/(24*60)<br />
08540 02205 =TollsEx(A4,B4,TRUE, “prac|toll”)<br />
PC*MILER|Spreadsheets User’s Guide 29
3.17 Getting the ZIP/Postal Code from a City Name<br />
The prototype for the ZIPCode function is:<br />
ZIPCode (City,State)<br />
NOTE: Sample workbooks using this function are in the Excel folder of your<br />
PC*MILER installation, usually in C:\ALK Technologies\PMW<strong>25</strong>x\EXCEL. See<br />
section 1.3 for a description of the provided workbooks.<br />
ZIPCode returns the postal code corresponding to a place name. The place name<br />
is a city with a state or country abbreviation (e.g. Austin, TX or Sion, FR). Any<br />
place in the PC*MILER database may be used, with the exception of Canadian<br />
place names. ZIPCode returns a -1 if the place name you entered is invalid.<br />
HINT: You can use the ZIPCode function to test if a given number is a valid<br />
postal code. For example, the following Excel command will return TRUE if cell<br />
B2 contains a valid postal code and FALSE if it does not:<br />
=NOT (EXACT(-1,ZIPCode(B2)))<br />
NOTE: Neither postal codes outside of the U.S. nor SPLC’s can be derived from<br />
this function. However, Canadian and Worldwide codes can be found using the<br />
Location Lookup dialog. In Excel 2003, select Insert menu > Location<br />
Lookup…, then enter a city/state (example: ‘Montreal, QC’ – see below) and<br />
click Lookup. Make a selection from the pick list. Excel 2007 users, simply click<br />
the Add-Ins menu on the Excel toolbar and select LocationLookup.<br />
PC*MILER|Spreadsheets User’s Guide 30
3.18 Getting the City Name from a ZIP/Postal Code<br />
The prototype for the CityName function is:<br />
CityName (ZIPCode)<br />
NOTE: Sample workbooks using this function are in the Excel folder of your<br />
PC*MILER installation, usually in C:\ALK Technologies\PMW<strong>25</strong>x\EXCEL. See<br />
section 1.3 for a description of the provided workbooks.<br />
CityName returns the city name and state or country abbreviation corresponding<br />
to the given postal code. (Canadian Postal Codes, SPLC, and 3-digit U.S. ZIP<br />
codes representing centralized areas are now valid with this function, as are<br />
international postal codes if you are a PC*MILER|Worldwide customer.)<br />
CityName returns -1 if the postal code you entered is invalid.<br />
CityName Function Examples:<br />
Input Formula RESULT<br />
80903 =cityname(A2) Colorado Springs, CO<br />
SPLC191690000 =cityname(A3) Newark Airport, NJ<br />
H3B 1A2 =cityname(A4) Montreal, QC<br />
PC*MILER|Spreadsheets User’s Guide 31
3.19 Getting the Full ZIP/Postal Code and City Name<br />
The prototype for the FullName function is:<br />
FullName (ZIPCodeOrCityState)<br />
NOTE: Sample workbooks using this function are in the Excel folder of your<br />
PC*MILER installation, usually in C:\ALK Technologies\PMW<strong>25</strong>x\EXCEL. See<br />
section 1.3 for a description of the provided workbooks.<br />
FullName returns the postal or SPLC code, city/state abbreviation, and county<br />
name corresponding to the given location. Any place name, postal code, or SPLC<br />
in the PC*MILER database may be used (Canadian Postal Codes included in<br />
PC*MILER, and international postal codes are additionally available for<br />
PC*MILER|Worldwide customers). FullName returns -1 if the PC*MILER<br />
place you entered is invalid.<br />
HINT: If a Canadian city, Canadian postal code, or SPLC is entered in the<br />
function, it will return the city/state without a code.<br />
FullName Function Examples:<br />
Location Formula RESULT<br />
52802 =fullname(A2) 52802 Davenport, IA, Scott<br />
Hershey, PA =fullname(A3) 17033 Hershey, PA, Dauphin<br />
R3L 0B5 =fullname(A4) R3L 0B5 Winnipeg, MB<br />
SPLC301120002 =fullname(A5) 301120002 Canal, MI, Chippewa<br />
Paris, FR =fullname(A5) Paris, FR, Paris<br />
PC*MILER|Spreadsheets User’s Guide 32
3.20 Getting the City Name/State/County from a Location<br />
The prototype for the CityNameWithCounty function is:<br />
CityNameWithCounty (placeName)<br />
NOTE: Sample workbooks using this function are in the Excel folder of your<br />
PC*MILER installation, usually in C:\ALK Technologies\PMW<strong>25</strong>x\EXCEL. See<br />
section 1.3 for a description of the provided workbooks.<br />
The function CityNameWithCounty takes a PC*MILER location (city-state,<br />
postal code, six-digit Canadian Postal Code, PC*MILER|Worldwide international<br />
postal code, SPLC, PC*MILER custom name) and returns the city name with<br />
state and county. Any place name, postal code, or SPLC in the PC*MILER or<br />
database may be used. Returns -1 if the PC*MILER place you entered is invalid.<br />
CityNameWithCounty Function Examples:<br />
Location Formula RESULT<br />
Knoxville, IA =citynamewithcounty(A2) Knoxville, IA, Marion<br />
12345 =citynamewithcounty(A3) General Electric, NY, Schenectady<br />
SPLC401167000 =citynamewithcounty(A4) Barco, NC, Currituck<br />
Omaha, NE;1600 Douglas St. =citynamewithcounty(A5) Omaha, NE, Douglas<br />
PC*MILER|Spreadsheets User’s Guide 33
3.21 Getting Latitude/Longitude Points from a Location<br />
The prototype for the CityToLatLong function is:<br />
CityToLatLong (CityStateOrZipcode)<br />
NOTE: Sample workbooks using this function are in the Excel folder of your<br />
PC*MILER installation, usually in C:\ALK Technologies\PMW<strong>25</strong>x\EXCEL. See<br />
section 1.3 for a description of the provided workbooks.<br />
The function CityToLatLong takes a PC*MILER location (city-state, postal<br />
code, SPLC, truck stop, PC*MILER custom name) and returns the<br />
latitude/longitude of a point central to the location in degrees, minutes, seconds<br />
format (dddmmssN,dddmmssW). CityToLatLong returns -1 if the PC*MILER<br />
place name you entered is invalid.<br />
CityToLatLong Function Examples:<br />
Location Formula RESULT<br />
52802 =citytolatlong(A2) 0413114N,090438W<br />
Hershey, PA =citytolatlong(A3) 0401707N,0763859W<br />
R3L 0B5 =citytolatlong(A4) 0495<strong>25</strong>1N,0970830W<br />
Ankeny, IA;200 East 1 st St. =citytolatlong(A5) 0414400N,0933640W<br />
SPLC301120002 =citytolatlong(A6) 0462918N,0842104W<br />
IMPORTANT NOTE for PC*MILER|Worldwide Users: The appropriate<br />
region must be set in PC*MILER to match the input locations. Also, when<br />
entering abbreviations for countries outside North America (for example, Paris,<br />
FR), the format must match the setting in PC*MILER (Tools menu > Country<br />
Abbreviations) – either FIPS 2-character, FIPS 3-character, or ISO 2-character.<br />
PC*MILER|Spreadsheets User’s Guide 34
3.22 Getting a Place Name from Latitude/Longitude Points<br />
The prototype for the LatLongToCity function is:<br />
LatLongToCity (LatLong)<br />
NOTE: Sample workbooks using this function are in the Excel folder of your<br />
PC*MILER installation, usually in C:\ALK Technologies\PMW<strong>25</strong>x\EXCEL. See<br />
section 1.3 for a description of the provided workbooks.<br />
The function LatLongToCity takes a latitude/longitude (degrees, minutes,<br />
seconds or decimal degrees format) and returns the miles from the PC*MILER<br />
place name at the closest end of the closest road segment. This may be either a<br />
city-state or a road intersection. This function connects latitude/longitudes to the<br />
highway network as if you were routing to or from the latitude/longitude.<br />
LatLongToCity returns a -1 if the lat/long format is invalid or is more than 200<br />
miles from a road in the PC*MILER highway network.<br />
The CityToLatLong and LatLongToCity functions may be, but are not<br />
necessarily reversible, because not all PC*MILER place names are located at the<br />
end points of road segments.<br />
LatLongToCity Function Examples:<br />
Location Formula RESULT<br />
0401707N,0763859W =latlongtocity (A2) 0.0 PA State Univ-Hershey Medical, PA, Dauphin<br />
0495<strong>25</strong>5N,0970818W =latlongtocity (A3) 0.1 E Winnipeg, MB<br />
0462918N,0842104W =latlongtocity (A4) 0.0 Canal, MI, Chippewa<br />
IMPORTANT NOTE for PC*MILER|Worldwide Users: The lat/longs entered<br />
must match the region set in PC*MILER. In North America, city returns will<br />
include state, province, or estado but not country. In all other regions, the city<br />
and country will be returned, with the country abbreviation being a FIPS 2character,<br />
ISO 2-character, or FIPS 3-character, depending on the setting in<br />
PC*MILER (Tools menu > Country Abbreviations).<br />
PC*MILER|Spreadsheets User’s Guide 35
3.23 Getting Latitude/Longitude Points from an Address<br />
AddressToLatLong (Address)<br />
NOTE: Sample workbooks using this function are in the Excel folder of your<br />
PC*MILER installation, usually in C:\ALK Technologies\PMW<strong>25</strong>x\EXCEL. See<br />
section 1.3 for a description of the provided workbooks.<br />
(In North America with PC*MILER|Streets only) This function takes a<br />
PC*MILER|Streets address and returns the latitude/longitude in degrees, minutes,<br />
seconds format (dddmmssN,dddmmssW). AddressToLatLong returns -1 if the<br />
place name you entered is invalid. The function may be, but is not necessarily<br />
reversible.<br />
3.24 Getting an Address from Latitude/Longitude Points<br />
LatLongToAddress (LatLong)<br />
NOTE: Sample workbooks using this function are in the Excel folder of your<br />
PC*MILER installation, usually in C:\ALK Technologies\PMW<strong>25</strong>x\EXCEL. See<br />
section 1.3 for a description of the provided workbooks.<br />
(In North America with PC*MILER|Streets only) This function takes a<br />
latitude/longitude (degrees, minutes, seconds or decimal degrees format) and<br />
returns the address. This function connects latitude/longitudes to the highway<br />
network as if you were routing to or from the latitude/longitude.<br />
LatLongToAddress returns a -1 if the lat/long format is invalid or is more than<br />
200 miles from a road in the PC*MILER|Streets highway network. The function<br />
may be, but is not necessarily reversible.<br />
PC*MILER|Spreadsheets User’s Guide 36
3.<strong>25</strong> Multi-Stop Routes<br />
A good way to calculate a multi-stop route is to put all stops along the route,<br />
including the origin and destination, in the same column.<br />
In the example below, the origin is in cell B3, the first stop is in B4, second stop<br />
in B5, etc. The Miles formula was entered in cell C4 to get the mileage from<br />
08540 to Baltimore, MD; i.e. =Miles(B3,B4). This formula was then dragged<br />
from C4 down the length of the stop list to obtain leg mileages. (To replicate a<br />
formula down a column, click and hold the small square in the bottom right<br />
corner of the cell that contains the formula and drag down over the other cells in<br />
the column. See Excel Help for more about this and other Excel spreadsheet<br />
capabilities.)<br />
Total mileage was added at the bottom using the Excel function =SUM(C4:C9) to<br />
add up all miles in the “Mileage” column.<br />
PC*MILER|Spreadsheets User’s Guide 37
3.26 Hub Routes<br />
NOTE: Sample workbooks using these functions are in the Excel folder of your<br />
PC*MILER installation, usually in C:\ALK Technologies\PMW<strong>25</strong>x\EXCEL. See<br />
section 1.3 for a description of the provided workbooks.<br />
Using the same principle as for multi-stop routing above, Hub mileage (mileage<br />
from one “hub” location to multiple destinations) can be derived by entering the<br />
hub location at the top of a column and placing multiple destinations under it in<br />
the same column.<br />
Simply set the origin in the =Miles formula in each cell to the stop at the top of<br />
the list; in the example below, to get miles from 08540 to Atlanta,GA, cell C6<br />
contains the formula =Miles(B3,B6).<br />
NOTE: Sample workbooks using this function are in the Excel folder of your<br />
PC*MILER installation, usually in C:\ALK Technologies\PMW<strong>25</strong>x\EXCEL. See<br />
section 1.3 for a description of the provided workbooks.<br />
PC*MILER|Spreadsheets User’s Guide 38
3.27 Getting Toll Data from Lat/Longs<br />
If PC*MILER|Tolls was purchased and installed, toll data can be calculated in<br />
PC*MILER|Spreadsheets using latitude/longitude points, as in the example<br />
below.<br />
In this example, the Discount parameter is set to TRUE so that discount programs<br />
that are activated in PC*MILER (Options dialog > Tolls tab) will be used where<br />
they apply in toll calculations. The RouteType optional parameter is missing and<br />
therefore defaults to Practical routing. See section 3.15 for more on the Tolls<br />
function.<br />
3.28 Using the Avoid/Favor/Override Roads Option<br />
If the “Custom” option is turned on in the PCMSERVE.INI file (see below),<br />
PC*MILER|Spreadsheets will use the avoid/favor/override road settings created<br />
in PC*MILER. Note that favoring a road does not absolutely guarantee that it<br />
will be used (see the PC*MILER User’s Guide or Help for a description of<br />
avoiding, favoring, and overriding roads).<br />
This option can also be set by changing the CustomRoute setting to TRUE in the<br />
PCMSERVE.INI file located in your Windows or Windows NT folder. The<br />
default is FALSE. See Appendix A for more about the .INI file.<br />
CustomRoute=TRUE<br />
PC*MILER|Spreadsheets User’s Guide 39
3.29 Using Hazardous Materials Compliant Routing<br />
(North America only) If the separate PC*MILER|HazMat add-on module has<br />
been purchased, PC*MILER|Spreadsheets can calculate routes that are hazardous<br />
material compliant for various types of hazardous material. See the PC*MILER<br />
User’s Guide or Help for a description of the following available PC*MILER<br />
hazmat route types:<br />
� In North America: None, General, Explosive, Inhalant, Radioactive,<br />
Corrosive, or Flammable.<br />
� In Europe and Oceania (PC*MILER|Worldwide must be installed): None,<br />
General, Explosive, Flammable, HarmfultoWater<br />
The hazardous material routing type can be set as the default in the PCMSERVE.INI<br />
file (HazRoute setting). See Appendix A for more about the .INI file.<br />
PC*MILER|Spreadsheets User’s Guide 40
Chapter<br />
4<br />
PC*MILER Intermodal Analysis<br />
NOTE: For the full functionality of PC*MILER Intermodal Analysis, you will<br />
need to have PC*MILER|Rail-Connect installed to calculate rail mileage.<br />
The PC*MILER Intermodal Analysis is a simple tool that enables users to<br />
calculate alternative rail intermodal routes for truck shipments between an origin<br />
and a destination in North America, allowing quick comparisons of truck vs.<br />
intermodal mileage, fuel consumption and carbon emissions.<br />
Features include:<br />
PC*MILER Intermodal Analysis, Input Worksheet<br />
� Generate and compare highway and rail mileage in one application.<br />
(Applicable licenses required.)<br />
� Locate intermodal ramps throughout North America, along with their<br />
servicing railroad, rail station name, and highway distance information.<br />
� Compare estimated fuel usage and Greenhouse Gas (GHG) emissions for<br />
truck-only and intermodal routes.<br />
PC*MILER|Spreadsheets User’s Guide 41
� Take advantage of pre-set templates that can be easily customized using<br />
PC*MILER|Spreadsheets functions.<br />
� Use provided templates to create custom integration of PC*MILER|Rail<br />
and PC*MILER products. (Applicable licenses required.)<br />
� Perform further data computations within Microsoft Excel using<br />
intermodal analysis results.<br />
To access the template, go to the folder where PC*MILER is installed and<br />
open…\ALK Technologies\PMW<strong>25</strong>x\EXCEL\ PCMILER Intermodal.xls. The<br />
file must be opened with the “Enable Macros” setting (click the Enable Macros<br />
button at the prompt).<br />
The Intermodal Analysis tool consists of three worksheets in an Excel workbook.<br />
When you open the PC*MILER Intermodal.xls file, you’ll see the tabs for the<br />
worksheets at the bottom of the Excel program window.<br />
The Introduction worksheet gives you the steps for setting up the needed Excel<br />
Add-Ins and instructions for using the Intermodal Analysis tool. Please read<br />
through and follow all the provided instructions.<br />
The Input tab is interactive and is the main worksheet for the application. In this<br />
tab you enter an origin and destination, find and select intermodal ramps, and set<br />
several optional parameters.<br />
Parameters include:<br />
� Shipment Weight (net lading weight)<br />
� Truck type either 48'/96'' semi-trailer or 53'/102'' semi-trailer<br />
� Fuel consumption for truck-only moves in MPG<br />
� Fuel consumption for truck drayage in MPG<br />
� Rail ton-miles per gallon (default value as estimated by the Association of<br />
American Railroads)<br />
� Greenhouse Gas (GHG) emissions in lbs. per gallon (default value as<br />
estimated by the U.S. Environmental Protection Agency)<br />
All output routes are shown in the Results tab.<br />
NOTE for PC*MILER Users: In conjunction with the new PC*MILER<br />
Intermodal Analysis tool, a new Points of Interest dataset includes map icons that<br />
represent small, medium and large intermodal ramps throughout the United States<br />
and Canada. All ramps within a specified radius of any U.S. or Canadian location<br />
or SPLC can be found using the Location Radius tool – see the Location Radius<br />
section in Chapter 3 of the PC*MILER User’s Guide.<br />
PC*MILER|Spreadsheets User’s Guide 42
Chapter<br />
5<br />
5.1 The Logging Engine<br />
Trouble-shooting<br />
If you are having problems running PC*MILER|Spreadsheets it may be helpful to<br />
run the logging engine. Start the engine by double-clicking the log engine icon<br />
created during the PC*MILER|Spreadsheets installation. This will create a<br />
window that receives messages describing PC*MILER|Spreadsheets processes.<br />
Use the function PCMSSetDebug to receive more details:<br />
PCMSSetDebug(Level)<br />
The debug level is set by entering the SetDebugLevel command within the active<br />
spreadsheet. Available levels are 0-19; the higher the number the more messages<br />
will be logged. The debug level can also be set in the PCMSERVE.INI file (see<br />
Appendix A):<br />
DebugLevel=12<br />
5.2 Postal Codes with Leading Zeroes<br />
If you enter a postal code with a leading zero (e.g. 08540) Excel may interpret it<br />
as a number and remove the leading zero. To correct this problem, either type an<br />
apostrophe in front of the postal code (e.g. ‘08540) or format the field as text<br />
(“Text” category of the “Format Cells” command).<br />
NOTE: In North America, the database also includes 3-digit U.S. ZIP Codes.<br />
5.3 Converting Minutes to Hour:Minute Format<br />
The DriveTime function returns the drive time between two points in minutes,<br />
but sometimes it is convenient to see the time in hour:minute format. To display<br />
drive times as “days hours:minutes” in Excel, you must first convert minutes to<br />
days by dividing by 24*60. For example:<br />
=DriveTime (A2,B2)/(24*60)<br />
PC*MILER|Spreadsheets User’s Guide 43
5.4 ‘The INI File Was Not Found’ Error<br />
When loading the Add-In for the first time, this error may sometimes appear. Exit<br />
and re-enter Excel.<br />
5.5 ‘Sub or Function Not Defined’ Error<br />
5.6 ‘-1’ Error<br />
When making calls to PC*MILER|Spreadsheets from a macro sheet, you may see<br />
this error message. To fix the problem, from the Tools menu select References<br />
and make sure that pcmsrv.xla is checked on.<br />
This error occurs when the user enters a location (postal code or a city/state place<br />
name) that is not a valid PC*MILER location.<br />
NOTE: If you add or change custom locations in PC*MILER using “Import<br />
Custom Places” or “Manage Custom Places,” Excel will not recognize those<br />
changes until you exit PC*MILER to save the changes on disk, as well as shut<br />
down Excel and restart it.<br />
This error can also occur if the Add-In was not able to correctly load the<br />
PC*MILER database. Turn on debugging (see The Logging Engine, previous<br />
page) to diagnose the Add-In startup, then shut down Excel and restart it.<br />
5.7 ‘Cannot Find VBAEN.OLB’ Error<br />
NOTE: We do not support making modifications to this file. Please make a<br />
backup copy before making any changes<br />
Excel will attempt to access this file when it tries to load the Add-In. First, make<br />
sure that the file vbaen.olb exists. It should be either in the Windows folder or the<br />
SYSTEM sub-folder inside the Windows folder. If the file does not exist, you must<br />
re-install Windows.<br />
If the file exists, then the problem is in the Windows Registration File (reg.dat).<br />
The location of vbaen.olb is saved in the reg.dat. Make sure the path to this file<br />
in the reg.dat points to the correct location. You can run REGEDIT /V to<br />
view/edit the reg.dat.<br />
Look for the key "TypeLib". Look for the Win17 selection. Under this section<br />
should be a complete path to the vbaen.olb. Ensure the full path is correct.<br />
PC*MILER|Spreadsheets User’s Guide 44
5.8 Problems Using Custom Routing from PC*MILER<br />
If you have problems using custom routing that you created in PC*MILER, set<br />
the value of the following item in the PCMSERVE.INI file to TRUE. The<br />
PCMSERVE.INI file is located in your Windows or Winnt directory.<br />
CustomRoute = TRUE<br />
PC*MILER|Spreadsheets User’s Guide 45
Appendix<br />
A<br />
North American Countries<br />
Appendix A:<br />
State/Country Abbreviations by Region<br />
(Note that PC*MILER|Worldwide now includes Central American countries in its North<br />
America region.)<br />
Country FIPS ISO 3-Char ISO 2-Char<br />
Bermuda BD BMU BM<br />
Canada CA CAN CA<br />
Greenland GL GRL GL<br />
Mexico MX MEX MX<br />
Puerto Rico PR PRI PR<br />
Sainte Pierre & Miquelon SB SPM PM<br />
United States US USA US<br />
Central America:<br />
Belize BH BLZ BZ<br />
Costa Rica CS CRI CR<br />
El Salvador ES SLV SV<br />
Guatemala GT GTM GT<br />
Honduras HO HND HN<br />
Nicaragua NU NIC NI<br />
Panama PM PAN PA<br />
States/Provinces in the United States & Canada<br />
AL Alabama<br />
AK Alaska<br />
AB Alberta<br />
AZ Arizona<br />
AR Arkansas<br />
BC British Columbia<br />
CA California<br />
PC*MILER|Spreadsheets User’s Guide 46
CO Colorado<br />
CT Connecticut<br />
DE Delaware<br />
DC Dist. of Columbia<br />
FL Florida<br />
GA Georgia<br />
ID Idaho<br />
IL Illinois<br />
IN Indiana<br />
IA Iowa<br />
KS Kansas<br />
KY Kentucky<br />
LA Louisiana<br />
ME Maine<br />
MB Manitoba<br />
MD Maryland<br />
MA Massachusetts<br />
MI Michigan<br />
MN Minnesota<br />
MS Mississippi<br />
MO Missouri<br />
MT Montana<br />
NE Nebraska<br />
NV Nevada<br />
NB New Brunswick<br />
NH New Hampshire<br />
NJ New Jersey<br />
NM New Mexico<br />
NY New York<br />
NL Newfoundland & Labrador<br />
NC North Carolina<br />
ND North Dakota<br />
NT Northwest Territory<br />
NS Nova Scotia<br />
OH Ohio<br />
OK Oklahoma<br />
ON Ontario<br />
PC*MILER|Spreadsheets User’s Guide 47
OR Oregon<br />
PA Pennsylvania<br />
PE Prince Edward Island<br />
QC Quebec<br />
RI Rhode Island<br />
SK Saskatchewan<br />
SC South Carolina<br />
SD South Dakota<br />
TN Tennessee<br />
TX Texas<br />
UT Utah<br />
VT Vermont<br />
VA Virginia<br />
WA Washington<br />
WV West Virginia<br />
WI Wisconsin<br />
WY Wyoming<br />
YT Yukon Territory<br />
Mexican Estados<br />
Abbreviation<br />
Estado<br />
AG Aguascalientes<br />
BJ Baja California<br />
BS Baja California Sur<br />
CP Campeche<br />
CH Chiapas<br />
CI Chihuahua<br />
CU Coahuila de Zaragoza<br />
CL Colima<br />
DF Distrito Federal<br />
DG Durango<br />
GJ Guanajuato<br />
GR Guerrero<br />
HG Hidalgo<br />
JA Jalisco<br />
PC*MILER|Spreadsheets User’s Guide 48
EM Mexico (Estado)<br />
MH Michoacan de Ocampo<br />
MR Morelos<br />
NA Nayarit<br />
NX * Nuevo Leon<br />
OA Oaxaca<br />
PU Puebla<br />
QA Queretaro Arteaga<br />
QR Quintana Roo<br />
SL San Luis Potosi<br />
SI Sinaloa<br />
SO Sonora<br />
TA Tabasco<br />
TM Tamaulipas<br />
TL Tlaxcala<br />
VZ Veracruz<br />
YC Yucatan<br />
ZT Zacatecas<br />
* Please note that “NL” could not be used for Nuevo Leon’s state abbreviation because the<br />
province of Newfoundland and Labrador in Canada already utilizes this abbreviation in the<br />
database.<br />
African Countries<br />
Country FIPS ISO 3-Char ISO 2-Char<br />
Algeria AG DZA DZ<br />
Angola AO AGO AO<br />
Benin BN BEN BJ<br />
Botswana BC BWA BW<br />
Burkina Faso UV BFA BF<br />
Burundi BY BDI BI<br />
Cameroon CM CMR CM<br />
Cape Verde CV CPV CV<br />
Central African Republic CT CAF CF<br />
Chad CD TCD TD<br />
Comoros CN COM KM<br />
PC*MILER|Spreadsheets User’s Guide 49
Congo CF COG CD<br />
Djibouti DJ DJI DJ<br />
Egypt EG EGY EG<br />
Equatorial Guinea EK GNQ GQ<br />
Eritrea ER ERI ER<br />
Ethiopia ET ETH ET<br />
Gabon GB GAB GA<br />
Gambia GA GMB GM<br />
Ghana GH GHA GH<br />
Guinea GV GIN GN<br />
Guinea-Bissau PU GNB GW<br />
Ivory Coast IV CIV CI<br />
Kenya KE KEN KE<br />
Lesotho LT LSO LS<br />
Liberia LI LBR LR<br />
Libya LY LBY LY<br />
Madagascar MA MDG MG<br />
Malawi MI MWI MW<br />
Mali ML MLI ML<br />
Mauritania MR MRT MR<br />
Mauritius MP MUS MU<br />
Mayotte MF MYT YT<br />
Morocco MO MAR MA<br />
Mozambique MZ MOZ MZ<br />
Namibia WA NAM NA<br />
Niger NG NER NE<br />
Nigeria NI NGA NG<br />
Republic of Congo CG COD CG<br />
Réunion RE REU RE<br />
Rwanda RW RWA RW<br />
Saint Helena SH SHN SH<br />
Sao Tome and Principe TP STP ST<br />
Senegal SG SEN SN<br />
Seychelles SE SYC SC<br />
Sierra Leone SL SLE SL<br />
Somalia SO SOM SO<br />
South Africa SF ZAF ZA<br />
PC*MILER|Spreadsheets User’s Guide 50
Sudan SU SDN SD<br />
Swaziland WZ SWZ SZ<br />
Tanzania TZ TZA TZ<br />
Togo TO TGO TG<br />
Tunisia TS TUN TN<br />
Uganda 220 UGA UG<br />
Western Sahara WI ESH EH<br />
Zambia ZA ZMB ZM<br />
Zimbabwe ZI ZWE ZW<br />
Asian Countries<br />
Country FIPS ISO 3-Char ISO 2-Char<br />
Afghanistan AF AFG AF<br />
Armenia AM ARM AM<br />
Azerbaijan AJ AZE AZ<br />
Bahrain BA BHR BH<br />
Bangladesh BG BGD BD<br />
Bhutan BT BTN BT<br />
Brunei Darussalam BX BRN BN<br />
Burma (Myanmar) BM MMR MM<br />
Cambodia CB KHM KH<br />
China CH CHN CN<br />
Cyprus CY CYP CY<br />
Georgia GG GEO GE<br />
Hong Kong HK HKG HK<br />
India IN IND IN<br />
Indonesia ID IDN ID<br />
Iran (Islamic Republic of) IR IRN IR<br />
Iraq IZ IRQ IQ<br />
Israel IS ISR IL<br />
Japan JA JPN JP<br />
Jordan JO JOR JO<br />
Korea, North KN PRK KP<br />
Korea, South KS KOR KR<br />
Kuwait KU KWT KW<br />
PC*MILER|Spreadsheets User’s Guide 51
Kyrgyzstan KG KGZ KG<br />
Lao People's Democratic<br />
Republic<br />
LA LAO LA<br />
Lebanon LE LBN LB<br />
Macao MC MAC MO<br />
Malaysia MY MYS MY<br />
Maldives MV MDV MV<br />
Mongolia MG MNG MN<br />
Nepal NP NPL NP<br />
Oman MU OMN OM<br />
Pakistan PK PAK PK<br />
Palestinian Territory -- PSE PS<br />
Papua New Guinea PP PNG PG<br />
Philippines RP PHL PH<br />
Qatar QA QAT QA<br />
Saudi Arabia SA SAU SA<br />
Singapore SN SGP SG<br />
Sri Lanka CE LKA LK<br />
Syrian Arab Republic SY SYR SY<br />
Taiwan TW TWN TW<br />
Thailand TH THA TH<br />
Turkmenistan TX TKM TM<br />
United Arab Emirates TC ARE AE<br />
Vietnam VM VNM VN<br />
Yemen YM YEM YE<br />
European Countries<br />
Country FIPS ISO 3-Char ISO 2-Char<br />
Albania AL ALB AL<br />
Andorra AN AND AD<br />
Austria AU AUT AT<br />
Belarus BO BLR BY<br />
Belgium BE BEL BE<br />
Bosnia and Herzegovina BK BIH BA<br />
Bulgaria BU BGR BG<br />
PC*MILER|Spreadsheets User’s Guide 52
Croatia HR HRV HR<br />
Czech Republic EZ CZE CZ<br />
Denmark DA DNK DK<br />
Estonia EN EST EE<br />
Faroe Islands FO FRO FO<br />
Finland FI FIN FI<br />
France FR FRA FR<br />
Germany GM DEU DE<br />
Gibraltar GI GIB GI<br />
Greece GR GRC GR<br />
Hungary HU HUN HU<br />
Iceland IC ISL IS<br />
Ireland EI IRL IE<br />
Isle of Man IM -- --<br />
Italy IT ITA IT<br />
Kazakhstan KZ KAZ KZ<br />
Latvia LG LVA LV<br />
Liechtenstein LS LIE LI<br />
Lithuania LH LTU LT<br />
Luxembourg LU LUX LU<br />
Macedonia MK MKD MK<br />
Malta MT MLT MT<br />
Moldavia MD MDA MD<br />
Monaco MN MCO MC<br />
Montenegro MJ MNE ME<br />
Netherlands NL NLD NL<br />
Norway NO NOR NO<br />
Poland PL POL PL<br />
Portugal PO PRT PT<br />
Romania RO ROU RO<br />
Russian Federation RS RUS RU<br />
San Marino SM SMR SM<br />
Serbia RI SRB RS<br />
Slovakia LO SVK SK<br />
Slovenia SI SVN SI<br />
Spain SP ESP ES<br />
Svalbard and Jan Mayen SV SJM SJ<br />
PC*MILER|Spreadsheets User’s Guide 53
Islands<br />
Sweden SW SWE SE<br />
Switzerland SZ CHE CH<br />
Tajikistan TI TJK TJ<br />
Turkey TU TUR TR<br />
Ukraine UP UKR UA<br />
United Kingdom UK GBR GB<br />
Uzbekistan UZ UZB UZ<br />
Vatican City VT VAT VA<br />
Oceania (Australia/South Pacific Countries)<br />
Country FIPS ISO 3-Char ISO 2-Char<br />
American Samoa AQ ASM AS<br />
Australia AS AUS AU<br />
Cook Islands CW COK CK<br />
Fiji FJ FJI FJ<br />
French Polynesia FP PYF PF<br />
French Southern and<br />
Antarctic Islands<br />
FS -- TF<br />
Guam GQ GUM GU<br />
Kiribati KR KIR KI<br />
Marshall Islands RM MHL MH<br />
Micronesia, Federated<br />
States of<br />
FM FSM FM<br />
Midway Island MQ -- UM<br />
Nauru NR NRU NR<br />
New Caledonia NC NCL NC<br />
New Zealand NZ NZL NZ<br />
Niue NE NIU NU<br />
Norfolk Island NF NFK NF<br />
Northern Mariana Islands CQ MNP MP<br />
Palau PS PLW PW<br />
Pitcairn PC PCN PN<br />
Solomon Islands BP SLB SB<br />
Tokelau TL TKL TK<br />
PC*MILER|Spreadsheets User’s Guide 54
Tonga TN TON TO<br />
Tuvalu TV TUV TV<br />
Vanuatu NH VUT VU<br />
Wake Island WQ -- UM<br />
Wallis and Futuna Islands WF WLF WF<br />
Western Samoa WS WSM WS<br />
South American Countries<br />
Country FIPS ISO 3-Char ISO 2-Char<br />
Anguilla AV AIA AI<br />
Antigua and Barbuda AC ATG AG<br />
Argentina AR ARG AR<br />
Aruba AA ABW AW<br />
Bahamas BF BHS BS<br />
Barbados BB BRB BB<br />
Bolivia BL BOL BO<br />
Brazil BR BRA BR<br />
British Virgin Islands VI VGB VG<br />
Cayman Islands CJ CYM KY<br />
Chile CI CHL CL<br />
Colombia CO COL CO<br />
Cuba CU CUB CU<br />
Dominica DO DMA DM<br />
Dominican Republic DR DOM DO<br />
Ecuador EC ECU EC<br />
Falkland Islands<br />
(Malvinas)<br />
FK FLK FK<br />
French Guiana FG GUF GF<br />
Grenada GJ GRD GD<br />
Guadeloupe GP GLP GP<br />
Guyana GY GUY GY<br />
Haiti HA HTI HT<br />
Jamaica JM JAM JM<br />
Martinique MB MTQ MQ<br />
Montserrat MH MSR MS<br />
PC*MILER|Spreadsheets User’s Guide 55
Netherlands Antilles NT ANT AN<br />
Paraguay PA PRY PY<br />
Peru PE PER PE<br />
Saint Kitts and Nevis<br />
Islands<br />
SC KNA KN<br />
Saint Lucia ST LCA LC<br />
Saint Vincent and the<br />
Grenadines<br />
VC VCT VC<br />
Suriname NS SUR SR<br />
Trinidad and Tobago TD TTO TT<br />
Turks and Caicos Islands TK TCA TC<br />
United States Virgin<br />
Islands<br />
VQ VIR VI<br />
Uruguay UY URY UY<br />
Venezuela VE VEN VE<br />
Channel Islands -- -- --<br />
East Timor -- TMP --<br />
Official Sources<br />
FIPS Country Codes:<br />
http://geonames.nga.mil/ggmagaz/geonames4.asp and<br />
http://www.state.gov/s/inr/rls/4<strong>25</strong>0.htm<br />
ISO2 Country Codes:<br />
http://www.iso.org/iso/country_codes/iso_3166_code_lists/english_country_names_and_code_elements.htm and<br />
http://www.iso.org/iso/english_country_names_and_code_elements#s<br />
ISO 3 Country Codes:<br />
http://unstats.un.org/unsd/methods/m49/m49alpha.htm<br />
PC*MILER|Spreadsheets User’s Guide 56
Appendix<br />
B<br />
Appendix B:<br />
The PCMSERVE.INI File<br />
To set default trip options for PC*MILER|Spreadsheets, modify the<br />
PCMSERVE.INI file found in your Windows or WINNT folder.<br />
The settings that can be edited in the INI file are listed below. Some settings<br />
pertain only to the PC*MILER|Connect application (you may not have this<br />
application installed, or you may not be using it). If any key does not have a<br />
value in the INI file, then it assumes the default value that is set in PC*MILER.<br />
IMPORTANT NOTE: Excel must be closed and reopened for INI file setting<br />
changes to take effect.<br />
KEY Valid Values Description<br />
[Engine]<br />
ShowEngine 0<br />
1<br />
DebugLevel 0<br />
1<br />
(or any value up to 19)<br />
[Logging]<br />
Enable 0<br />
1<br />
Should Connect automatically start the<br />
engine (1) or not (0).<br />
Default = 0<br />
Should Connect generate startup and<br />
shutdown messages.<br />
Default = 0<br />
Should log files be generated (1) or not (0).<br />
Default = 0<br />
File Path/file name of log file.<br />
Append 0<br />
1<br />
Append to old file (1) or write over (0).<br />
Default = 0<br />
MaxStrLen Any integer up to <strong>25</strong>4 Assign number of characters to truncate<br />
log messages to (optional)<br />
[Defaults]<br />
CalcType Practical<br />
Shortest<br />
National<br />
Set the default routing type: most Practical,<br />
Shortest by distance, favor National<br />
Network highways, avoid tolls, Air<br />
PC*MILER|Spreadsheets User’s Guide 57
AvoidToll<br />
Air<br />
FiftyThree<br />
Units Miles<br />
Kilometers<br />
ChangeDest TRUE<br />
FALSE<br />
Borders TRUE<br />
FALSE<br />
HubMode TRUE<br />
FALSE<br />
AlphaOrder TRUE<br />
FALSE<br />
LightVehicle TRUE<br />
FALSE<br />
FerryMiles TRUE<br />
FALSE<br />
[Options]<br />
CustomRoute TRUE<br />
FALSE<br />
HazRoute<br />
(with PC*MILER|<br />
None<br />
General<br />
Explosive<br />
(straight line), or 53’ Trailer.<br />
Default = Practical<br />
Note: Toll-Discouraged, National, and 53’<br />
routing are all based on Practical miles.<br />
Note Also: When 53’ Trailer routing is<br />
selected, the National Network is<br />
automatically included – but not<br />
necessarily vice versa.<br />
What unit of measure should distance be<br />
shown in.<br />
Default = Miles<br />
When optimizing the route, should the<br />
trip’s destination be optimized also (T).<br />
Default = False<br />
Should the engine try to keep routes within<br />
the United States (F), or can they cross and<br />
recross the borders at will (T).<br />
Default = True<br />
Calculate the routes from the origin to each<br />
stop (T), not through each stop (F).<br />
Default = False<br />
List the states in the State Report in<br />
alphabetical order (T) or in the order<br />
driven (F).<br />
Default = True<br />
Should the DLL use Light Vehicle routing<br />
(available if Streets data is installed with<br />
PC*MILER).<br />
Default=False<br />
Use ferry distances in mileage and cost<br />
calculations (T), or don’t use (F).<br />
Default = True<br />
Should PC*MILER|Connect use Custom<br />
routing.<br />
Default = False<br />
The default hazardous routing type.<br />
In North America, options are: none,<br />
general, explosive, inhalant, radioactive,<br />
PC*MILER|Spreadsheets User’s Guide 58
Hazmat add-on only) Inhalant<br />
Radioactive<br />
Corrosive<br />
Flammable<br />
HarmfultoWater<br />
PartialCityMatch TRUE<br />
FALSE<br />
TranslateAlias TRUE<br />
FALSE<br />
UseStreets<br />
(only if Streets<br />
data is installed<br />
with PC*MILER)<br />
TRUE<br />
FALSE<br />
UseOverlapIcon TRUE<br />
FALSE<br />
UseOverlapCount TRUE<br />
FALSE<br />
[Default]<br />
Region NA<br />
SA<br />
Africa<br />
Asia<br />
Europe<br />
Oceania<br />
ProductName =PC*MILER<br />
corrosive, or flammable. In Europe &<br />
Oceania (with PC*MILER|Worldwide)<br />
options are: none, general, explosive,<br />
flammable, or harmfultowater.<br />
Default = None<br />
Enables the return of a city match on a<br />
partial match of 28 characters.<br />
Default = False<br />
This setting pertains to geocoding in<br />
PC*MILER|FuelTax. It changes “*” and<br />
“()” in a custom place name to a “Zip-<br />
City-State; Address” format.<br />
Should street-level (T) or highway-only<br />
(F) routing be used when stops are city<br />
names or postal codes.<br />
Default = False<br />
Should an overlap icon be used when<br />
pins overlap?<br />
Default = True<br />
Should pin count be included in overlap<br />
icons?<br />
Default = True<br />
Region is NA (North America) for<br />
PC*MILER. Default region is NA for<br />
PC*MILER|Worldwide.<br />
Product <strong>Version</strong> =<strong>25</strong>.x Current version of PC*MILER or<br />
PC*MILER|Worldwide.<br />
DLLPath Usually C:\ALK<br />
Technologies\<br />
PMW<strong>25</strong>x\app<br />
Path to the current installation of<br />
PC*MILER or PC*MILER|Worldwide.<br />
PC*MILER|Spreadsheets User’s Guide 59