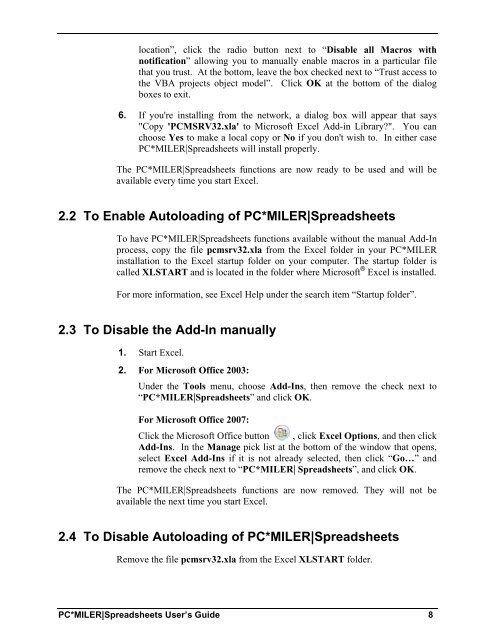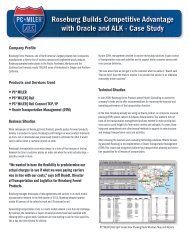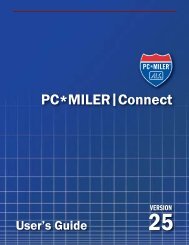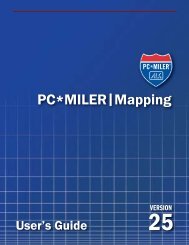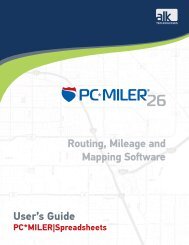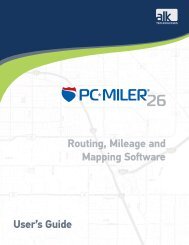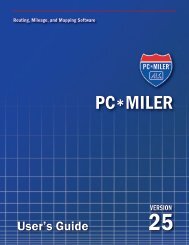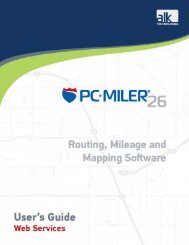You also want an ePaper? Increase the reach of your titles
YUMPU automatically turns print PDFs into web optimized ePapers that Google loves.
location”, click the radio button next to “Disable all Macros with<br />
notification” allowing you to manually enable macros in a particular file<br />
that you trust. At the bottom, leave the box checked next to “Trust access to<br />
the VBA projects object model”. Click OK at the bottom of the dialog<br />
boxes to exit.<br />
6. If you're installing from the network, a dialog box will appear that says<br />
"Copy 'PCMSRV32.xla' to Microsoft Excel Add-in Library?". You can<br />
choose Yes to make a local copy or No if you don't wish to. In either case<br />
PC*MILER|Spreadsheets will install properly.<br />
The PC*MILER|Spreadsheets functions are now ready to be used and will be<br />
available every time you start Excel.<br />
2.2 To Enable Autoloading of PC*MILER|Spreadsheets<br />
To have PC*MILER|Spreadsheets functions available without the manual Add-In<br />
process, copy the file pcmsrv32.xla from the Excel folder in your PC*MILER<br />
installation to the Excel startup folder on your computer. The startup folder is<br />
called XLSTART and is located in the folder where Microsoft ® Excel is installed.<br />
For more information, see Excel Help under the search item “Startup folder”.<br />
2.3 To Disable the Add-In manually<br />
1. Start Excel.<br />
2. For Microsoft Office 2003:<br />
Under the Tools menu, choose Add-Ins, then remove the check next to<br />
“PC*MILER|Spreadsheets” and click OK.<br />
For Microsoft Office 2007:<br />
Click the Microsoft Office button , click Excel Options, and then click<br />
Add-Ins. In the Manage pick list at the bottom of the window that opens,<br />
select Excel Add-Ins if it is not already selected, then click “Go…” and<br />
remove the check next to “PC*MILER| Spreadsheets”, and click OK.<br />
The PC*MILER|Spreadsheets functions are now removed. They will not be<br />
available the next time you start Excel.<br />
2.4 To Disable Autoloading of PC*MILER|Spreadsheets<br />
Remove the file pcmsrv32.xla from the Excel XLSTART folder.<br />
PC*MILER|Spreadsheets User’s Guide 8