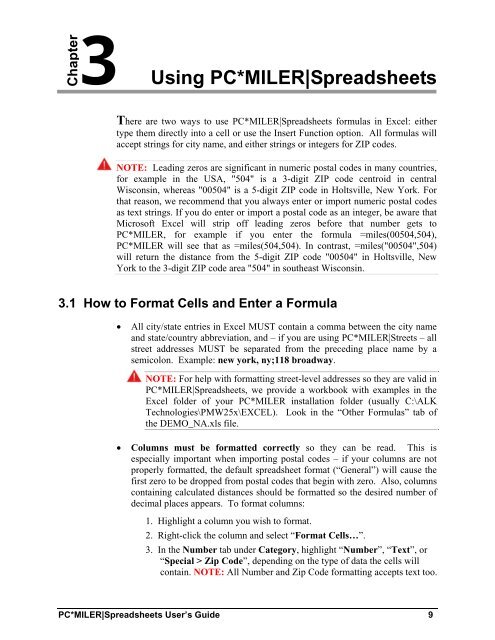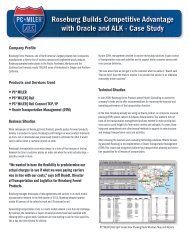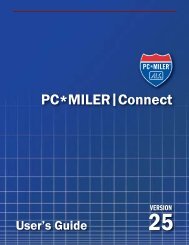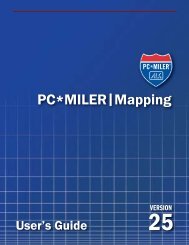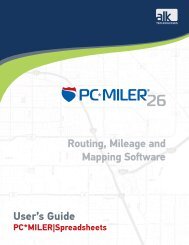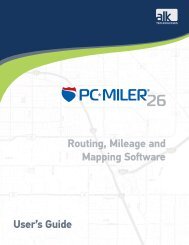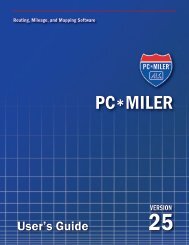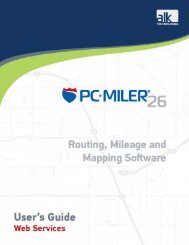You also want an ePaper? Increase the reach of your titles
YUMPU automatically turns print PDFs into web optimized ePapers that Google loves.
Chapter<br />
3<br />
Using PC*MILER|Spreadsheets<br />
There are two ways to use PC*MILER|Spreadsheets formulas in Excel: either<br />
type them directly into a cell or use the Insert Function option. All formulas will<br />
accept strings for city name, and either strings or integers for ZIP codes.<br />
NOTE: Leading zeros are significant in numeric postal codes in many countries,<br />
for example in the USA, "504" is a 3-digit ZIP code centroid in central<br />
Wisconsin, whereas "00504" is a 5-digit ZIP code in Holtsville, New York. For<br />
that reason, we recommend that you always enter or import numeric postal codes<br />
as text strings. If you do enter or import a postal code as an integer, be aware that<br />
Microsoft Excel will strip off leading zeros before that number gets to<br />
PC*MILER, for example if you enter the formula =miles(00504,504),<br />
PC*MILER will see that as =miles(504,504). In contrast, =miles("00504",504)<br />
will return the distance from the 5-digit ZIP code "00504" in Holtsville, New<br />
York to the 3-digit ZIP code area "504" in southeast Wisconsin.<br />
3.1 How to Format Cells and Enter a Formula<br />
� All city/state entries in Excel MUST contain a comma between the city name<br />
and state/country abbreviation, and – if you are using PC*MILER|Streets – all<br />
street addresses MUST be separated from the preceding place name by a<br />
semicolon. Example: new york, ny;118 broadway.<br />
NOTE: For help with formatting street-level addresses so they are valid in<br />
PC*MILER|Spreadsheets, we provide a workbook with examples in the<br />
Excel folder of your PC*MILER installation folder (usually C:\ALK<br />
Technologies\PMW<strong>25</strong>x\EXCEL). Look in the “Other Formulas” tab of<br />
the DEMO_NA.xls file.<br />
� Columns must be formatted correctly so they can be read. This is<br />
especially important when importing postal codes – if your columns are not<br />
properly formatted, the default spreadsheet format (“General”) will cause the<br />
first zero to be dropped from postal codes that begin with zero. Also, columns<br />
containing calculated distances should be formatted so the desired number of<br />
decimal places appears. To format columns:<br />
1. Highlight a column you wish to format.<br />
2. Right-click the column and select “Format Cells…”.<br />
3. In the Number tab under Category, highlight “Number”, “Text”, or<br />
“Special > Zip Code”, depending on the type of data the cells will<br />
contain. NOTE: All Number and Zip Code formatting accepts text too.<br />
PC*MILER|Spreadsheets User’s Guide 9