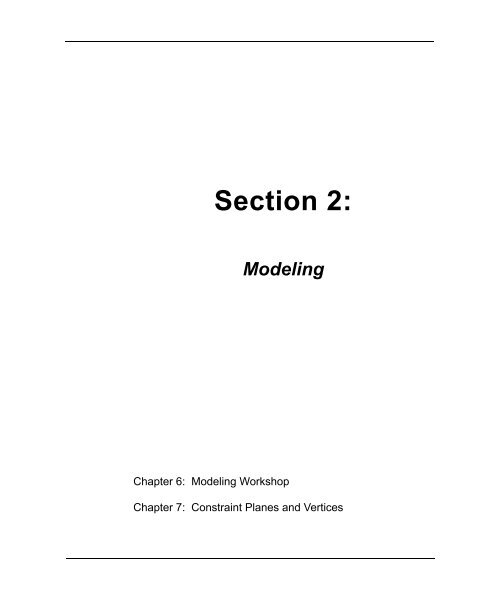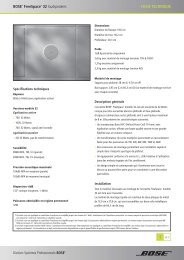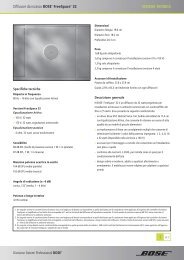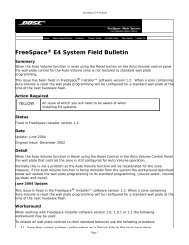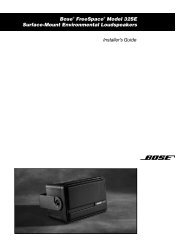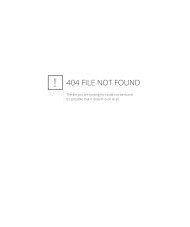Section 2
Bose Modeler Software Tutorial - Chapter 6 - Modeling Workshop
Bose Modeler Software Tutorial - Chapter 6 - Modeling Workshop
- No tags were found...
Create successful ePaper yourself
Turn your PDF publications into a flip-book with our unique Google optimized e-Paper software.
<strong>Section</strong> 2:ModelingChapter 6: Modeling WorkshopChapter 7: Constraint Planes and Vertices
Bose ® Modeler ® Software User GuideChapter 6: Modeling WorkshopBefore you get startedThis chapter is a step by step guide to creating the First StreetChurch model that is referenced throughout the user guide.Before you get started, create a new project and a new model.Follow these steps to create a new project and model:1. Launch Modeler software.2. Choose File > New Project.3. Name the new project “Workshop” and navigate to an appropriatefolder to save the project in, or just choose the desktop. ClickSave.4. When the New Project window opens, choose New to create anew model.5. Name your new model “Workshop Model” and click OK.There are a few steps you should always undertake before youcreate a model: You should set the Modeler software preferences,and select the materials you will use to build your model in theMaterial Database.Setting Modeler software preferencesYou have the ability to specify how numerous features in Modelersoftware will act based on the requirements of your project. In thissection, you will set the preferences for the workshop model.Chapter 6: Modeling Workshop 99
Bose ® Modeler ® Software User GuideFollow these steps to set the preferences for the modelingworkshop:1. Click Edit > Preferences, or press Ctrl + R. The Preferencesdialog box opens with the Drawing tab selected by default.Figure 6.1 - Preferences dialog box2. Make the following changes in the Drawing tab:• Under Snap To Vertex, make sure there is a checkmarknext to Enable, and change the value under the checkboxfrom 0.5 m to 1.0 m. This causes surface vertices to snapto the nearest other vertex if the two are less than 1 mapart.• Under Room Snap Grid, make sure the sensitivity is setto 0.5 m. This means that all objects will snap to halfmeter subdivisions of the grid.100 Chapter 6: Modeling Workshop
Bose ® Modeler ® Software User Guide• Make sure there is a checkmark in all the checkboxesunder Selection.Tip:In a complicated or cluttered model the Selection groupcheckboxes allow you to specify the type of object you want toselect with the mouse. You can remove the check mark from typesof objects that you do not want to select with the mouse.• Under Curved Surfaces, enter a value of 30º for theAngular Increment. Curved surfaces in Modeler softwareare simulated as numerous flat surfaces joined together toform a curve. Under Curved Surfaces you specify theangular increment that is used to draw the curve. At eachangular increment, a new surface is created, so theangular increment dictates how many flat surfaces areused to simulate the curved surface.3. Select the View tab and make the following changes:• Under RT60, click the Size dropdown menu and selectSmall. This reduces the display size of the purple sphererepresenting the location of the RT60 source.Note:The RT60 source represents the location where sound comes fromwhen measuring the reverberant decay curve for the room.• Under Surface, place a check mark next to Vertex. Thiswill highlight the vertices of each surface.4. Select the Acoustics tab and make the following changes. Hereyou can specify conditions that affect the room acoustics.• Enter 22 (ºC) in the Temperature field.• Enter 60 (%) in the Humidity field.• In the drop-down menu at the bottom of the BackgroundNoise section, select NC40. This selection representsminimal background noise.Leave the Preferences dialog box open and proceed to thenext section.Chapter 6: Modeling Workshop 101
Bose ® Modeler ® Software User GuideDirect KeysDirect keys allow you to access certain tools and functions inModeler software with a single keystroke. For example, you canswitch views in the Modeling window by pressing a single key.Follow these steps to turn on direct keys:1. Make the following changes in the Keyboard tab of thePreferences dialog box:• Place a checkmark next to Direct to turn on the directkeys feature.Note:With direct keys on, you may not be able to enter text in certainsituations. If you find you are unable to enter text into a field, turnoff direct keys in the Preferences dialog box by removing the checknext to Direct.2. Click OK to close the Preferences dialog box.Various direct keystrokes will be mentioned throughout themodeling workshop. For a full list of keyboard shortcuts see theModeler software Keyboard Shortcuts card that is provided in theModeler software package.Working with the Material DatabaseClick the Material Database button in the Database toolbar (orpress Ctrl + M):Figure 6.2 - Material Database button102 Chapter 6: Modeling Workshop
Bose ® Modeler ® Software User GuideThe Material Database window opens:Figure 6.3 - Material Database windowYou create a list of materials that you will use to build your model inthe Material Database. You can select, modify, add, and deletematerials, and save your own materials list. Total Absorption andTotal Reflection simulation materials are displayed in the defaultMaterial list and are useful as starter materials. You should alwayscreate a list of materials that match the actual room constructionmaterials as closely as possible.Each material file contains sound absorption coefficient data for tendifferent octave bands.Creating a materials listThe list of folders on the left side of the window is similar toWindows Explorer. To create a list of materials for your project,drag the material from the folder on the left to the Material list onthe right side of the window.Note:The material database files can be found on your hard drive in:(Your Local Drive) > Program Files > Bose > Modeler > data >material_dataChapter 6: Modeling Workshop 103
Bose ® Modeler ® Software User GuideFollow these steps to add new materials to the Material list:1. Click the plus (+) sign next to the Ceilings Absorptive folder andselect Mineral Board 5/8" ceiling tile and drag it into the rightside of the window. The material and all of its absorptioncoefficient information is added to the Material list.Tip:Materials are listed in alphabetical order inside each folder.2. Add the following additional materials to the Material list:Finding a material• From the Floors folder add Carpet – heavy on concrete.• From the Misc Materials folder add Glass – large pane,heavy glass.• From the Walls Reflective folder add Concrete Block –Painted and Brick - Bare.If you know the name or part of the name of a material, but you areunsure what folder it is in, you can search for it.Follow these steps to search for a material:1. Click the Find Material button in the Material Database window:Figure 6.4 - Find Material button2. The Find dialog box opens.3. Type “Wood” in the Search for field.4. Click Find and the first instance of Wood, Wood Roof Deck -tongue-in-groove, is highlighted in the left pane.5. Click the Find Next button in the Material Database window untilPews - Wooden is highlighted in the left pane:Figure 6.5 - Find Next button104 Chapter 6: Modeling Workshop
Bose ® Modeler ® Software User Guide6. Add Pews – Wooden to your Material list.Deleting a materialLeave the Material Database open and proceed to the nextsection.You can delete a material in the Material list. This only removes thematerial from your list. It does not delete it permanently from thedatabase.Follow these steps to delete a material from your list:1. Select Glass – large pane, heavy glass in your materials list.2. Click the Delete Material button to remove it from the Materiallist.Figure 6.6 - Delete Material buttonYour materials list should look like this:Figure 6.7 - Materials list for the workshopChapter 6: Modeling Workshop 105
Bose ® Modeler ® Software User GuideSaving your materials listAfter you compile your Material list, you can save it in its own folderin the Material Database for easy future access.Follow these steps to save your Material list:1. Click the Save Material List button in the Material Databasewindow and the Save As dialog box opens.Figure 6.8 - Save Material List button2. Type “Workshop Materials” in the File name field.3. Click Save. Notice that your new folder now appears in the folderslist on the left side of the window.Tip:When you start a new model, the Material list contains the contentsof the “default” folder (Total Absorption and Total Reflection). Tochange this to your own default list, add the desired materials tothe Materials list and save it as “default.mat”. When prompted toreplace the existing default.mat file, click yes. When you create anew model, the material database will now contain your customizeddefault list of materials.4. Close the Material Database.Saving your modelNow that you have set your preferences and compiled a Materiallist you should save your project.Click File > Save Project to save the project, and click Yes whenprompted to save changes to the Workshop model.106 Chapter 6: Modeling Workshop
Bose ® Modeler ® Software User GuideBuilding the workshop modelIn this section of the modeling workshop you will build the FirstStreet Church model. When you are finished, you will be familiarwith many of Modeler software’s tools for modeling. The finalmodel will look like the one in Figure 6.9 below.Figure 6.9 Completed church modelChapter 6: Modeling Workshop 107
Bose ® Modeler ® Software User GuideUse Figure 6.10 as a reference to the names of areas and surfacesin the church.Figure 6.10 - Names of areas and surfaces in the church modelCreating a room modelOne way to approach the creation of a model is as though you areactually building a room from the ground up. It is also a good ideato complete the basic structure of the room and then add morecomplex shapes afterwards. In this workshop, you will begin bycreating simple floor surfaces. You will first build half of the churchand then use the mirror tool to create the other half. Finally, you willadd more complex architectural shapes to complete the model.108 Chapter 6: Modeling Workshop
Bose ® Modeler ® Software User GuideConstructing the nave floorFollow these steps to create the nave floor:1. Close the Project window by clicking on the Project View button:Figure 6.11 - Project View button1. Make sure that Plan View is selected in the View toolbar. Thisview enables you to look down at the model from a “bird’s eye”view.Figure 6.12 - Plan View button2. Select the Draw Rectangular Surface tool in the Draw toolbar.Figure 6.13 - Draw Rectangular Surface toolChapter 6: Modeling Workshop 109
Bose ® Modeler ® Software User GuideThis is the surface you will be drawing:Figure 6.14 - Half of nave floorNote:All values in this workshop are in meters. Units of measure arespecified in the Drawing tab in the Preferences dialog box.3. Move the drawing crosshairs to x: - 12.0 y: 7.0 z: 0.0, thenclick.110 Chapter 6: Modeling Workshop
Bose ® Modeler ® Software User GuideNote:Before you click to begin drawing a surface, the coordinates at thecursor display its location relative to the origin.Figure 6.15 - Before clickingOnce you click to start drawing a shape, the coordinates at the cursorreset to 0 and display distances relative to your last click. At each click,the coordinates reset to x: 0.0 y: 0.0 z: 0.0.Figure 6.16 - After clicking4. Now move the cursor to x: 24.0 y: - 7.0 z: 0.0, and click.Chapter 6: Modeling Workshop 111
Bose ® Modeler ® Software User Guide5. The Shape Properties bar opens at the top of the window. This iswhere you assign properties to the shape such as vertex height,material type and surface type.Figure 6.17 - Shape Properties bar• The Z Coordinate is the location of this vertex in the Zaxis (height). Leave this height at 0 meters (the seatingarea has a height of 0 meters).• Click the material type dropdown and choose Pews -Wooden as the surface material.• Click the surface type dropdown and choose Seating1.This indicates that this surface can be occupied by anaudience. (Only Seating, Floor, and Misc. type surfacescan be occupied by an audience.)• Click Next (or press Enter). Notice that your selection formaterial and surface type are retained each time you clicknext.Tip:If you want to go back and replace a value, you can click Previousto return to the previous vertex.• Click Next on the second and third corners and leave thesame values for each.Note:It is recommended that you select the appropriate material typewhen you enter properties for the first vertex. Although you couldassign a different material type at each vertex of your shape,Modeler software will use the material chosen at the final vertex asthe material for the entire surface.• When you reach the fourth corner, leave the same valuesand click Finish. The Shape Properties bar closes andthe new seating surface is highlighted in blue in themodeling window, as shown in Figure 6.14.112 Chapter 6: Modeling Workshop
Bose ® Modeler ® Software User Guide6. To indicate that this surface will be occupied by an audience,select this surface in the Surfaces tab in the Detail window, andchange the value in the Audience column to Occupied.Figure 6.18 - Set the seating surface to Occupied7. Click the Save button to save your work.Figure 6.19 - Save buttonChapter 6: Modeling Workshop 113
Bose ® Modeler ® Software User GuideConstructing the chancel floorIn this section, you will create half of the chancel floor surface. Thisfloor surface is 1 m higher than the nave surface you created in theprevious section. The chancel is where a presenter would stand toaddress the audience, so think of the chancel as a stage that iselevated 1 m higher than the seating area.Follow these steps to create the chancel floor surface:1. Select the Draw Polygonal Surface tool in the Draw toolbar.Figure 6.20 - Draw Polygonal Surface toolThis is the surface you will be modeling:Figure 6.21 - Half of the chancel floor114 Chapter 6: Modeling Workshop
Bose ® Modeler ® Software User GuideTip:Zoom in on the model to make drawing surfaces easier. Select theZoom tool and click on an area of your model to zoom in on it. Tozoom out, hold down Ctrl and then click. You can also use thekeyboard shortcuts [ and ]. If you have a scroll wheel mouse, youcan zoom in or out by holding the Ctrl key and scrolling up anddown.Figure 6.22 - Zoom tool2. Move the cross-hair cursor and click at the following locations tocreate your shape. (You will be starting at the upper right cornerof the highlighted shape in Figure 6.21) Note that at each click,the coordinates at the mouse pointer reset to x: 0.0 y: 0.0 z:0.0.• Click at x: - 12 y: 7.0 z: 0.0• Click at x: - 3.0 y: 0.0 z: 0.0• Click at x: 0.0 y: - 3.5 z: 0.0• Click at x: - 3.0 y: 0.0 z: 0.0• Click at x: 0.0 y: - 3.5 z: 0.0• Click at x: 6.0 y: 0.0 z: 0.0• Click at x: 0.0 y: 7.0 z: 0.0 (which is the red dotindicating the starting point)Tip:If you make a mistake while creating a shape, press Esc to cancelwhat you have done.Chapter 6: Modeling Workshop 115
Bose ® Modeler ® Software User Guide3. When you complete the shape, the Shape Properties bar opensat the top of the window. Enter the following properties for thisshape:• Enter 1 m for the surface height.• Select Carpet - heavy on concrete as the surfacematerial.• Select Floor as the surface type.• Click Next five times, leaving the same properties for eachvertex.• Click Finish to complete the shape.4. Press Ctrl + S to save your work.You have just drawn half of the chancel floor.Drawing the chancel floor riserIn this lesson, you will build the chancel floor riser, which connectsthe two surfaces that you just drew. This is a vertical surface, soyou will use the Draw Wall Surface tool.Follow these steps to draw the chancel floor riser:1. Select the Draw Wall Surface tool in the Draw toolbar.Figure 6.23 - Draw Wall Surface tool116 Chapter 6: Modeling Workshop
Bose ® Modeler ® Software User GuideThis is the surface you will be drawing:Figure 6.24 - Chancel floor riser half2. Move the cross-hair cursor to x: - 12.0 y: 7.0 z: 0.0 and click.3. Move the cross-hair cursor to x: 0.0 y: - 7.0 z: 0.0 and click.The Wall Properties bar opens.Figure 6.25 - Wall Properties bar4. Enter the following data for this surface:• Leave 0 m in the Bottom field because the bottom of thewall meets the floor at zero.• Select Concrete Block-Painted as the surface material.• Select Wall 2 as the surface type.Note:It is suggested that you designate the main surfaces of a structureas “Wall1, Seating1, Ceiling1” etc. While this riser is a wall surface,it is not one of the primary walls of the church, which is why itshould be designated “Wall2”• Click Next and leave the same values for the secondbottom corner.• Click Next, then enter 1 m in the Top field and leave theother values the same.• Click Next, leave the values the same, and click Finish.There will now be a riser between the two floor surfaces.5. Click the Save button to save your work.Chapter 6: Modeling Workshop 117
Bose ® Modeler ® Software User GuideYou have just drawn the riser between the two floor surfaces. Toensure that everything lines up, look at the model from a differentperspective.Click on the Rotate View tool, and then click and drag in theModeling window to view your model from different perspectives.Your model should look like this:Figure 6.26 - Rotate View toolFigure 6.27 - Model in rotate viewTo return to the Plan View, click on Plan View in the View toolbar.You can also switch to Plan View using the direct key shortcut:press the H key. (See “Direct Keys” on page 102.)118 Chapter 6: Modeling Workshop
Bose ® Modeler ® Software User GuideDrawing the nave side wallYour next step is to build the nave side wall. This is the wall you willbe drawing:Figure 6.28 - Nave side wallFollow these steps to build this wall:1. Select the Draw Wall Surface tool.1. Move the cross-hair cursor to x: - 12 y: 7.0 z: 0.0, and click.2. Move the cross-hair cursor to x: 24.0 y: 0.0 z: 0.0 and click.The Wall Properties bar opens.3. Enter the following properties for this surface:• Leave 0 m for the bottom height.• Select Brick - Bare as the surface material.• Select Wall 1 for the surface type because this is one ofthe main walls of the church.• Click Next and leave the same values for the secondbottom corner.• Click Next, then enter 4 m in the Top field, leaving theother values the same. This defines the wall as 4 metershigh.• Click Next, leave the values the same, and click Finish tocreate the wall.4. Click the Save button to save your work.You have completed the nave wall. Your model should look likeFigure 6.28.Chapter 6: Modeling Workshop 119
Bose ® Modeler ® Software User GuideDrawing chancel wall #1The Draw Polygonal Surface tool is used to create a surface thatis a non-rectangular polygon. You will now use the DrawPolygonal Surface tool to draw the first chancel wall. Note thatyou will need to switch to a different view to draw this surface.This is the surface you will be drawing:Figure 6.29 - Chancel wall #1Follow these steps to draw chancel wall #1:1. Click the Elevation View button in the View toolbar. This viewdisplays the church as if you were standing on the ground next toit.Figure 6.30 - Elevation View button120 Chapter 6: Modeling Workshop
Bose ® Modeler ® Software User Guide2. Select the Draw Polygonal Surface tool in the Draw toolbar.Figure 6.31 - Draw Polygonal Surface tool3. Click at the following locations to create your shape.• Click at x: 0.0 y: 3.5 z: 1.0.• Click at x: 0.0 y: 0.0 z: 7.0.• Click at x: 0.0 y: 3.5 z: - 4.0.• Click at x: 0.0 y: 0.0 z: - 3.0.• Click at x: 0.0 y: - 3.5 z: 0.04. When you complete the shape the Shape Properties bar opens.Enter the following properties for this shape:• Enter - 15 m in the X Coordinate field. This specifies thelocation of the shape in the X dimension. (For moreinformation see Chapter 7: Constraint Planes andVertices.)• Leave Brick - Bare as the surface material.• Select Wall 1 as the surface type.• Click Next for each of the vertices of the surface, leavingthe same values for each one.• At the last vertex, click Finish.5. Click the Save button to save your work.Chapter 6: Modeling Workshop 121
Bose ® Modeler ® Software User GuideYour model should now look like this:Figure 6.32 - Chancel wall #1 in rotate viewDrawing chancel wall #2In this lesson, you will draw the second chancel wall using theDraw Wall Surface tool.This is the wall you will be drawing:Figure 6.33 - Chancel wall #2Follow these steps to draw chancel wall #2:1. Switch to Plan View (press the H key).2. Select the Draw Wall Surface tool in the Draw toolbar. You canalso select the Draw Wall Surface tool by using the direct keyshortcut: press the W key. (See “Direct Keys” on page 102.)122 Chapter 6: Modeling Workshop
Bose ® Modeler ® Software User Guide3. Click at the following locations to create your shape.• Click at x: - 18.0 y: 3.5 z: 0.0• Click at x: 3.0 y: 0.0 z: 0.04. The Wall Properties bar opens.5. Enter the following properties for this surface:• Enter 1 m in the Bottom field and leave the remainingvalues the same (Brick - Bare, Wall1).• Click Next and leave the same values for the secondbottom corner.• Click Next, then enter 8 m for the Top field, leaving theother values the same.• Click Next, leave the second top corner values the same,then click Finish.6. Click the Save button to save your work.Your model should now look like this:Figure 6.34 - Chancel wall #2 in rotate viewTip:Use the Direct key shortcut to switch to Rotate View: press the Dkey.Chapter 6: Modeling Workshop 123
Bose ® Modeler ® Software User GuideDrawing chancel wall #3In this lesson, you will create chancel wall #3, which joins chancelwall #1 with the nave wall.This is the wall you will be drawing:Figure 6.35 - Chancel wall #3Follow these steps to draw chancel wall #3:1. Switch to Plan View (press the H key).1. Select the Draw Wall Surface tool in the Draw toolbar (press theW key).2. Click at the following locations to create your shape.• Click at x: - 15.0 y: 7.0 z: 0.0• Click at x: 3.0 y: 0.0 z: 0.03. The Wall Properties bar opens. Enter the following properties forthis surface:• Enter 1 m in the Bottom field and leave the other valuesthe same (Brick - Bare, Wall1).• Click the Next button twice, leaving the same values forthe two bottom corners.• Enter 4 m in the Top field, then click the Next button.• Click Finish.4. Click the Save button to save your work.Your wall should look like Figure 6.35.124 Chapter 6: Modeling Workshop
Bose ® Modeler ® Software User GuideCreating a ceiling surfaceYour next step is to create the ceiling for the church. Use the DrawPolygonal Surface tool to accomplish this.This is the surface you will be drawing:Figure 6.36 - Church ceiling surface with vertex heightsFollow these steps to create the church ceiling:1. Make sure you are in Plan View, then select the Draw PolygonalSurface tool in the Draw toolbar. You can also select the DrawPolygonal Surfaces tool using the direct key shortcut: press theQ key. (See “Direct Keys” on page 102.)Chapter 6: Modeling Workshop 125
Bose ® Modeler ® Software User Guide2. Move the cross-hair cursor and click at the following locations tocreate your shape.Tip:You will follow the perimeter of the church as you create yourceiling.• Click at x: - 18 y: 0.0 z: 0.0.• Click at x: 0.0 y: 3.5 z: 0.0.• Click at x: 3.0 y: 0.0 z: 0.0.• Click at x: 0.0 y: 3.5 z: 0.0.• Click at x: 27.0 y: 0.0 z: 0.0.• Click at x: 0.0 y: - 7.0 z: 0.0.• Click at x: - 30.0 y: 0.0 z: 0.0.3. After you click the final coordinate, the Surface Properties baropens. Enter the following properties for this shape. Refer toFigure 6.36 for vertex heights.• Enter 12 m in the first field, which represents the height ofthe ceiling at this corner.• Select Mineral Board 5/8" ceiling tile for the surfacematerial.• Select Ceiling 1 as the surface type because this is theprimary ceiling surface in the model.• Click the Next button, then enter 8 m in the height fieldand leave the other values the same.• Click Next and leave the values the same.• Click Next, then enter 4 m in the height field and leave theother values the same.• Click Next and leave the values the same.• Click Next, enter 12 m in the height field, leave the othervalues the same, and click Finish.4. Click the Save button to save your work.126 Chapter 6: Modeling Workshop
Bose ® Modeler ® Software User GuideYour model should look like this:Figure 6.37 - Church ceiling in rotate viewDuplicating the church halfAt this point, you have drawn half of your church model. Ratherthan creating all of these surfaces again on the opposite side, youcan take advantage of the symmetry of your model and duplicatethe existing surfaces to make the other half of the model. This canbe done using two different methods. First you will duplicate, grouptogether and flip the surfaces, and then you will use the Mirror toolto create a mirror image of the model.Chapter 6: Modeling Workshop 127
Bose ® Modeler ® Software User GuideFollow these steps to create the other half of your model using theduplicate and group functions:1. Switch to Plan View, then click the Surfaces tab in the Detailwindow.Figure 6.38 - Surfaces tabThis tab lists each of the surfaces in your model, and providesinformation about each surface. It can also be used to easilyselect surfaces in the model.2. Click the first surface in the list, then drag your mouse down untilall of the surfaces are highlighted. Notice that all the surfaces inthe model become highlighted.Figure 6.39 - Select all surfaces in the Surfaces tab128 Chapter 6: Modeling Workshop
Bose ® Modeler ® Software User Guide3. In the Edit menu click Edit > Duplicate (or press Ctrl + D). Anidentical set of surfaces appear in the model slightly offset fromthe first, highlighted in blue.4. Click the Group button in the Arrange toolbar. The new duplicatesurfaces are grouped together.Figure 6.40 - Group buttonFigure 6.41 - Duplicated, grouped surfaces5. In the Arrange toolbar, click the Flip Vertical button so that thenew surfaces mirror the existing church half.Figure 6.42 - Flip Vertical buttonChapter 6: Modeling Workshop 129
Bose ® Modeler ® Software User Guide6. Unlock the model by clicking on the Lock Model button so youcan move the duplicate half of the church.Note:When the model is locked, you will not be able to move individualsurfaces in the model by clicking and dragging them. Turning LockModel off allows you to select and drag objects in the modelindependently.Figure 6.43 - Lock Model button (shown in locked state)7. Click the Select tool in the Draw toolbar, then click on and dragthe highlighted surface group until you place it on the negativeside of the y-axis, opposite the original surfaces.Figure 6.44 - Select toolThe two halves of the church should line up flush against eachother, as seen in Figure 6.45 below:Figure 6.45 - Lining up the church halves130 Chapter 6: Modeling Workshop
Bose ® Modeler ® Software User Guide8. Click Ungroup to ungroup the surfaces.Figure 6.46 - Ungroup buttonYour model should now appear almost complete, except for themissing walls on both ends of the church:Figure 6.47 - Church after duplicatingThe next section covers how to create the second half of thechurch using the Mirror tool. You first need to delete the duplicatesurfaces you just created. This can be accomplished in numerousways, three of which are listed below:Method 1 - Click on the Undo button several times until youreach a state before the duplicate surfaces were created.Figure 6.48 - Undo buttonChapter 6: Modeling Workshop 131
Bose ® Modeler ® Software User GuideMethod 2 - Click the Undo List button to open the Undo/Redo windowFigure 6.49 - Opening the Undo/Redo windowDouble click an item in the Undo List to undo your actions tothat point. In this example, double click on “duplicate” toremove the duplicate surfaces.Method 3 - Select the duplicate surfaces in the Surfaces taband press the Delete keyAfter the duplicate surfaces are removed, click the Lock Modelbutton in the Arrange toolbar to lock the model. It is recommendedthat you keep the model locked to prevent against accidentallymoving a surface.Using the Mirror toolIn this lesson, you will duplicate half of the church using the Mirrortool.1. Make sure you are in Plan View, then click the Surfaces tab inthe Detail window.132 Chapter 6: Modeling Workshop
Bose ® Modeler ® Software User Guide2. Click the first surface in the list, then drag your mouse down untilall of the surfaces are highlighted. Notice that all the surfaces inthe model are highlighted with a blue outline, as shown in Figure6.39.3. Select the Mirror tool in the Draw toolbar.Figure 6.50 - Mirror tool4. Make sure you are in Plan View. Click once and trace the mirroraxis along the bottom edge of the church. Think of this as placinga mirror against the shape you want to duplicate. Click again, andthe selected surfaces are duplicated on the other side of yourmirror line.Figure 6.51 - Using the Mirror tool to duplicate the churchChapter 6: Modeling Workshop 133
Bose ® Modeler ® Software User Guide5. Click the Save button to save your work.Your model should look like Figure 6.52 below:Figure 6.52 - Church after mirroring134 Chapter 6: Modeling Workshop
Bose ® Modeler ® Software User GuideDrawing the cylindrical nave alcove (#1)In this section, you will place rounded alcoves at either end of yourchurch model.This is the nave alcove surface you will create:Figure 6.53 - Nave alcove (#1)Follow these steps to create the nave alcove (alcove #1):1. Make sure you are in Plan View, then select the DrawCylindrical Surfaces tool:Figure 6.54 - Draw Cylindrical Surfaces toolChapter 6: Modeling Workshop 135
Bose ® Modeler ® Software User Guide2. Using the cross-hair cursor, define the shape as follows:• Click at x: 12.0 y: 0.0 z: 0.0• Move the cursor in the positive Y direction (up) until theradius is 6.0 m and click.• Rotate the cursor clockwise until the angle measures- 180º and click. Make sure that the angle is negative.Figure 6.55 - Using the Draw Cylindrical Surfaces tool3. After you finish the surface, the Shape Properties bar opens atthe top of the window. Enter the following properties for thisshape:• Leave 0 m for Elevation 1 since the bottom of this surfaceis at the same level as the nave floor• Select Brick - Bare as the surface material.• Select Wall1 as the surface type.• Click Next, then enter 4 m for Elevation 2, leaving theother values the same, then click Finish.4. Click the Save button to save your work.136 Chapter 6: Modeling Workshop
Bose ® Modeler ® Software User GuideThe finished alcove looks like this:Figure 6.56 - Alcove #1 in rotate viewChapter 6: Modeling Workshop 137
Bose ® Modeler ® Software User GuideDrawing the cylindrical chancel alcove (#2)In this lesson, you will draw the chancel alcove (#2) in the church.This is the surface you will create:Figure 6.57 - Alcove #2Follow these steps to draw the chancel alcove (#2):1. Switch to Plan View.2. Select the Draw Cylindrical Surfaces tool (or press the C key)and define the shape as follows:• Click at x: - 18.0 y: 0.0 z: 0.0• Move the cursor in the positive Y direction until the radiusis 2.5 m and click.• Rotate the cursor counter clockwise until the anglemeasures 180º and click. (Make sure that the angle ispositive.)138 Chapter 6: Modeling Workshop
Bose ® Modeler ® Software User Guide3. After you finish the surface the Shape Properties bar opens atthe top of the window. Enter the following properties for thisshape:• Enter 1 m for Elevation 1, leaving the other values thesame (Brick - Bare, Wall1).• Click Next, then enter 8 m for Elevation 2, leave the othervalues the same, and click Finish.4. Click the Save button to save your work.The chancel alcove (#2) looks like this:Figure 6.58 - Alcove #2 in rotate viewChapter 6: Modeling Workshop 139
Bose ® Modeler ® Software User GuideDrawing a conical surfaceNext you will place a conical roof section over the nave alcove (#1)using the Draw Conical Surfaces tool.This is the surface you will create:Figure 6.59 - Conical roof over alcove #1Follow these steps to create the conical roof surface:1. In Plan View, select the Draw Conical Surfaces tool:Figure 6.60 - Draw Conical Surfaces tool140 Chapter 6: Modeling Workshop
Bose ® Modeler ® Software User Guide2. Define the shape as follows:• Click at x: 12.0 y: 0.0 z: 0.0.• Move the cursor in the positive Y direction until the radiusis 6 m and click.• Rotate the cursor clockwise until the angle is - 180.0ºand click.• Move the cross-hair in towards your starting point until thesecond radius is equal to 0 m and click.3. When you finish the surface the Shape Properties bar appearsat the top of the window. Enter the following properties for thisshape:• Enter 4m for Elevation 1.• Select Mineral Board 5/8" ceiling tile as the surfacematerial.• Select Ceiling 2 as the surface type because this is notthe main ceiling surface in the model.• Click Next and set Elevation 2 to 11 m.• Click Finish.4. Click the Save button to save your work.The conical ceiling over the nave alcove should look like this:Figure 6.61 - Conical ceiling over nave alcoveChapter 6: Modeling Workshop 141
Bose ® Modeler ® Software User GuideDrawing a spherical surfaceIn this lesson, you will place a spherical ceiling over the chancelalcove (#2).This is the surface you will create:Figure 6.62 - Spherical ceiling over chancel alcoveFollow these steps to create the spherical ceiling surface:1. In Plan View, select the Draw Spherical Surfaces tool:Figure 6.63 - Draw Spherical Surfaces tool142 Chapter 6: Modeling Workshop
Bose ® Modeler ® Software User Guide2. The Draw Spherical Surfaces tool is used in the same fashionas the Draw Conical Surfaces tool. Define the shape as follows:• Click at x: - 18.0 y: 0.0 z: 0.0.• Move the cursor in the positive Y direction radius is 2.5 mand click.• Rotate counter-clockwise around the center point of thesphere until the angle is 180.0º and click.3. When you finish the surface the Shape Properties bar appearsat the top of the window. Enter the following properties for thisshape:• Enter 8 m for Elevation 1, and leave the other values thesame (Mineral Board 5/8" ceiling tile, Ceiling2).• Click Next, then enter 10 m for Elevation 2, leave theother values the same, and click Finish.• Click the Save button to save your work.You have completed the chancel alcove ceiling, which looks likethis:Figure 6.64 - Chancel alcove ceiling in rotate viewChapter 6: Modeling Workshop 143
Bose ® Modeler ® Software User GuideClosing the room modelYou have created all of the main surfaces of the model. There arestill a few open spaces which you will fill in with surfaces in thefollowing lessons. A model that has no open or missing surfaces iscalled a closed model.In order to close your room model, you will first create the wallsurfaces highlighted below. These are called adjoining walls.Figure 6.65 - Remaining wall surfacesDrawing the nave adjoining wallThe nave adjoining wall joins the nave alcove with the nave. Thissurface can be created using the Insert Face tool. The Insert Facetool allows you to create a surface by outlining the vertices thatmake up the perimeter of the shape.144 Chapter 6: Modeling Workshop
Bose ® Modeler ® Software User GuideFollow these steps to create the nave adjoining wall:1. Select the Rotate View tool (press the D key).Rotate the model until the view closely matches Figure 6.66.You will click on the vertices that outline the nave adjoiningwall, so it is important that you can see all the vertices. Zoomin using the Zoom tool if you need to.Figure 6.66 - A good viewing angle for creating the nave adjoining wall2. Select the Insert Face tool:Figure 6.67 - Insert Face tool3. To define the nave adjoining wall, click on the vertices that form itsperimeter. Each vertex will highlight in green when the cursor ismoved over it. The surface is completed when you click on thered dot indicating the starting point.Chapter 6: Modeling Workshop 145
Bose ® Modeler ® Software User GuideFigure 6.68 - Outline the nave adjoining wall with the Insert Face tool. Notethat this snapshot was taken on step 5 as you can see the green highlightedvertex at the cursor.4. When you click on the starting point to finish the shape, the InsertFace properties box opens. Here you define the material andsurface type for the new surface. Choose Brick - Bare for thematerial, and Wall1 for the surface type and click OK.146 Chapter 6: Modeling Workshop
Bose ® Modeler ® Software User GuideThe new surface looks like this:Figure 6.69 - Completed nave adjoining wallDrawing the chancel adjoining wallIn this lesson, you will use the Insert Face tool to create thechancel adjoining wall.1. Select the Rotate View tool (press the D key).Rotate the model until the view closely matches Figure 6.70.You will click on the vertices that outline the chancel adjoiningwall, so it is important that you can see all the vertices in yourview of the model.Chapter 6: Modeling Workshop 147
Bose ® Modeler ® Software User GuideFigure 6.70 - A good viewing angle for creating the chancel adjoining wall2. Select the Insert Face tool.3. Define the chancel adjoining wall by clicking on the vertices thatform its perimeter, just as you did for the nave adjoining wall.Make sure that each vertex highlights in green before you click.The surface is completed when you click on the red dot indicatingyour starting point. Use Figure 6.71 as a guide to the vertices thatdefine the chancel adjoining wall.4. When you click on the starting point to finish the shape, the InsertFace properties box opens. Leave Brick - Bare as the materialtype, and Wall1 as the surface type. and click OK.148 Chapter 6: Modeling Workshop
Bose ® Modeler ® Software User GuideThe chancel adjoining wall looks like this when complete:Figure 6.71 - Chancel adjoining wallCreating the chancel alcove floor surfaceThe last surfaces that you will create for the model are the floorsurfaces for the two alcoves. As with the adjoining walls, thesefloor surfaces can be created using the Insert Face tool. The firstfloor surface you will create is the chancel alcove floor, which ishighlighted in Figure 6.72.Chapter 6: Modeling Workshop 149
Bose ® Modeler ® Software User GuideFigure 6.72 - Chancel alcove floor surfaceFollow these steps to create the chancel alcove floor:1. Use the Rotate View tool so that you can more easily see thespace where you will create the floor surface. Your view shouldlook similar to Figure 6.73, which is looking down on the chancelalcove. You may find it helpful to use the Pan tool along with theRotate View tool.Tip:You can switch between these Pan and Rotate View tools quickly byusing their direct key shortcuts: SPACE BAR for the Pan tool, and Dfor the Rotate View tool.150 Chapter 6: Modeling Workshop
Bose ® Modeler ® Software User GuideFigure 6.73 - A good viewing angle for creating the chancel floor surface2. Use the Insert Face tool to outline the alcove floor surface, asyou did with the adjoining walls.Figure 6.74 - Creating the chancel alcove floor surface using the InsertFace tool3. When you click on the starting point to finish the shape, the InsertFace properties box opens. Choose Carpet - heavy onconcrete for the material, and Floor for the surface type and clickOK.Chapter 6: Modeling Workshop 151
Bose ® Modeler ® Software User GuideThe surface looks like this when complete:Figure 6.75 - Completed chancel alcove floor surfaceCreating the nave alcove floor surfaceThe nave alcove floor surface can be created with the Insert Facetool in the same manner as the chancel alcove floor surface.Follow these steps to create the nave alcove floor surface:1. Use the Rotate View tool so that you can more easily see thespace where you will create the floor surface. Your view shouldlook similar to Figure 6.76 which is looking down on the navealcove. Again, you may find it helpful to use the Pan tool alongwith the Rotate View tool. Remember, you can switch betweenthese tools quickly by using their direct key shortcuts: SPACEBAR for the Pan tool, and D for the Rotate View tool.152 Chapter 6: Modeling Workshop
Bose ® Modeler ® Software User GuideFigure 6.76 - A good viewing angle for creating the nave floor surface2. Use the Insert Face tool to outline the nave alcove floor surface,exactly as you did with the chancel alcove floor surface. Thesurface is completed when you click on the red dot indicating yourstarting point. Use Figure 6.77 as a guide to which vertices definethe nave alcove floor surface.3. When you click on the starting point to finish the shape, the InsertFace properties box opens. Choose Carpet - heavy onconcrete for the material, and Floor for the surface type and clickOK.The floor surface looks like this when complete:Figure 6.77 - Completed nave alcove floor surfaceChapter 6: Modeling Workshop 153
Bose ® Modeler ® Software User GuideChecking your workYou have now closed your model. Rotate the model with theRotate View tool to check your work. You can compare your modelto a completed version on the Modeler software installation CD.Follow these steps to open the completed model:1. Insert the Modeler software installation CD into a CD drive onyour computer.2. Launch Windows Explorer and navigate to the installation CDdirectory.3. Copy the folder titled “Tutorial” from the CD to your desktop, andclose Windows Explorer.4. In Modeler software, click File > Open Model...5. In the Look in: dropdown choose your desktop.6. Open the Tutorial folder, then open the First Street Churchfolder.7. Open the file named Design 2.mdr.8. The model is added to your project. Double click on the Design 2model in the Project window to open it.9. Compare the two models (your workshop model and Design 2).Next stepsTo add listeners and loudspeakers to your model, refer to Chapter4: Placing Listeners and Loudspeakers.154 Chapter 6: Modeling Workshop