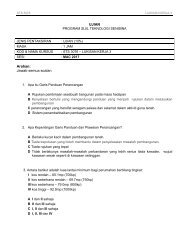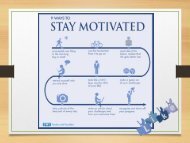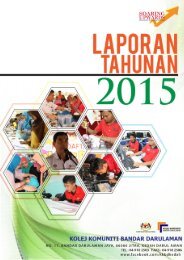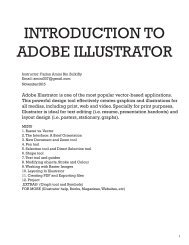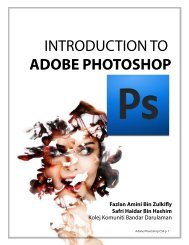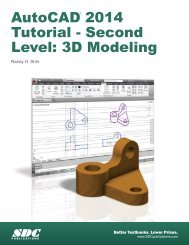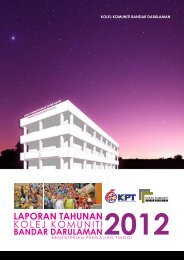Asas Autocad 2D
Create successful ePaper yourself
Turn your PDF publications into a flip-book with our unique Google optimized e-Paper software.
AutoCAD Fundamentals 1-9<br />
4. We will start at a location about one-third<br />
from the bottom of the graphics window.<br />
Left-click once to position the starting<br />
point of our first line. This will be point 1<br />
of our sketch. Next move the cursor<br />
upward and toward the right side of point<br />
1. Notice the rubber-band line that follows<br />
the graphics cursor in the graphics<br />
window. Left-click again (point 2) and we<br />
have created the first line of our sketch.<br />
5. Move the cursor to the left of point 2 and<br />
create a horizontal line about the same<br />
length as the first line on the screen.<br />
5<br />
3 2<br />
6. Repeat the above steps and complete the<br />
freehand sketch by adding three more<br />
lines (from point 3 to point 4, point 4 to<br />
point 5, and then connect to point 5 back<br />
to point 1).<br />
1 4<br />
7. Notice that the Line command remains activated even after<br />
we connected the last segment of the line to the starting<br />
point (point 1) of our sketch. Inside the graphics window,<br />
click once with the right-mouse-button and a popup menu<br />
appears on the screen.<br />
8. Select Enter with the left-mouse-button to end the Line<br />
command. (This is equivalent to hitting the [ENTER] key on<br />
the keyboard.)<br />
9. Move the cursor near point 2 and point 3, and estimate the<br />
length of the horizontal line by watching the displayed<br />
coordinates for each point.