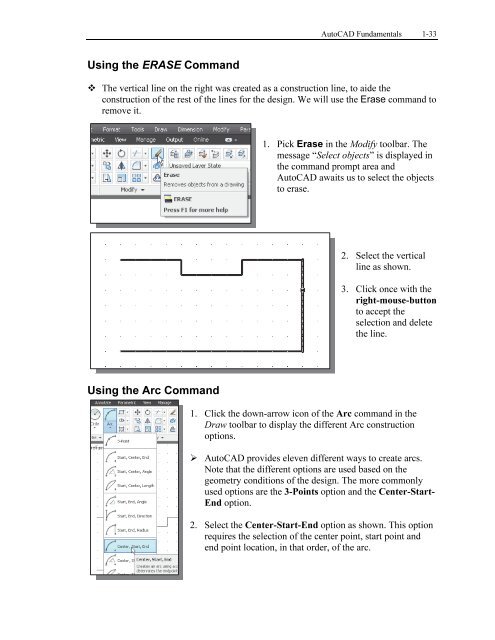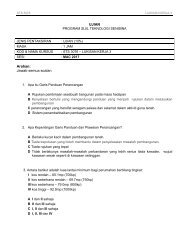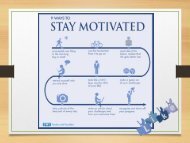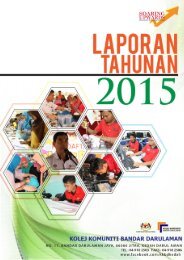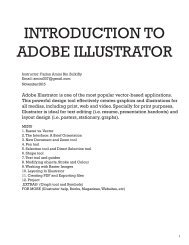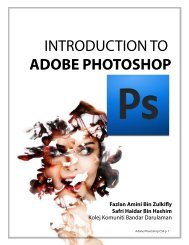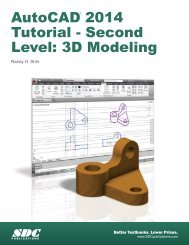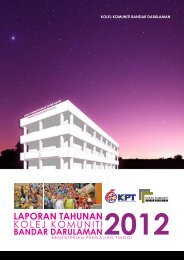Asas Autocad 2D
You also want an ePaper? Increase the reach of your titles
YUMPU automatically turns print PDFs into web optimized ePapers that Google loves.
AutoCAD Fundamentals 1-33<br />
Using the ERASE Command<br />
The vertical line on the right was created as a construction line, to aide the<br />
construction of the rest of the lines for the design. We will use the Erase command to<br />
remove it.<br />
1. Pick Erase in the Modify toolbar. The<br />
message “Select objects” is displayed in<br />
the command prompt area and<br />
AutoCAD awaits us to select the objects<br />
to erase.<br />
2. Select the vertical<br />
line as shown.<br />
3. Click once with the<br />
right-mouse-button<br />
to accept the<br />
selection and delete<br />
the line.<br />
Using the Arc Command<br />
1. Click the down-arrow icon of the Arc command in the<br />
Draw toolbar to display the different Arc construction<br />
options.<br />
AutoCAD provides eleven different ways to create arcs.<br />
Note that the different options are used based on the<br />
geometry conditions of the design. The more commonly<br />
used options are the 3-Points option and the Center-Start-<br />
End option.<br />
2. Select the Center-Start-End option as shown. This option<br />
requires the selection of the center point, start point and<br />
end point location, in that order, of the arc.