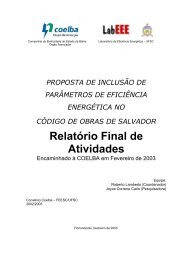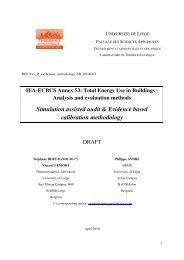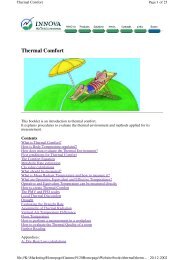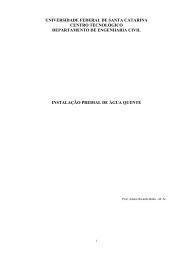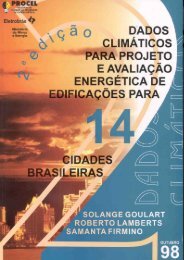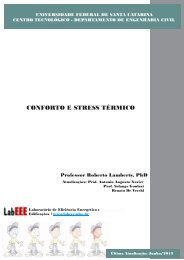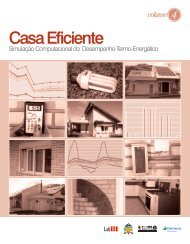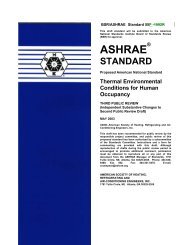Create successful ePaper yourself
Turn your PDF publications into a flip-book with our unique Google optimized e-Paper software.
are not highlighted in the search results.<br />
If a discarded word is important<br />
to your search, place a plus (+) immediately<br />
before it.<br />
In some instances, <strong>Google</strong> will suggest<br />
alternative search terms. This is<br />
most often used to correct spelling. If<br />
you search for Micosoft, for instance,<br />
<strong>Google</strong> will ask “Did you mean:<br />
Microsoft.” Click the link to search<br />
using <strong>Google</strong>’s suggestion. In some<br />
instances, <strong>Google</strong> may suggest an alternative<br />
even if all the words are<br />
spelled correctly. For instance, if you<br />
search using our John York example<br />
above, <strong>Google</strong> will ask if you meant<br />
John York Gained 49ers rather than<br />
John York Ruined 49ers.<br />
Set Your Preferences<br />
T HE S EARCH<br />
Finally, <strong>Google</strong>’s stemming<br />
technology automatically<br />
includes results that<br />
contain a different form of<br />
a search term. For instance,<br />
singular forms of a<br />
word aren’t omitted if you search<br />
using a word’s plural form.<br />
Better Searching<br />
When you visit <strong>Google</strong>, you have the option of setting<br />
personal preferences. Because these preferences can<br />
help you find more relevant information, we recommend<br />
taking a few minutes to set these options.<br />
Start by clicking the Preferences link that always appears<br />
to the right of the search field. Here you can select a language<br />
from the Interface Language drop-down list box. This option<br />
affects the <strong>Google</strong> interface only and doesn’t affect search results.<br />
The next section, Search Language, does affects your results.<br />
If you select the Search Only For Pages Written In These<br />
Language(s) option, <strong>Google</strong> will not display Web pages<br />
written in a language you haven’t selected.<br />
In the SafeSearch Filtering section, you can set restrictions<br />
on the types of results <strong>Google</strong> returns. By default, this option is<br />
set to Use Moderate Filtering. At this setting, <strong>Google</strong> removes<br />
explicit images from <strong>Google</strong> Images searches, but it will not<br />
block explicit contents from other types of searches. If you<br />
want to block all explicit content, set the filter to Use Strict<br />
Clicking Similar Pages lists<br />
Web sites similar to a<br />
particular result. This is a<br />
handy way to find other<br />
Web sites you may be<br />
interested in.<br />
Now that we know a little about<br />
how <strong>Google</strong>’s Web search operates, we<br />
can focus on finding the best possible<br />
search terms. Obviously, given the<br />
amount of information on the Web,<br />
the more precise you can be the better.<br />
Use multiple terms to narrow your<br />
search and try to pick unique terms<br />
relevant to your search string. If you’re<br />
looking for information about a truck,<br />
don’t just search for Dodge. Include<br />
the make, model, year, and even the<br />
color, if that’s important to you.<br />
There are a number of basic tricks<br />
you can use to narrow a search if you<br />
need to. Placing multiple words in<br />
quotes tells <strong>Google</strong> to search for an<br />
exact phrase. This can be especially<br />
handy when looking for information<br />
about a specific error message. You<br />
can also use the minus sign (-) immediately<br />
proceeding a term to remove<br />
any results containing the<br />
term. For instance, if you’re using<br />
the search string Dodge but aren’t<br />
interested in trucks, search for<br />
Dodge -Trucks. We’ll cover more advanced<br />
search strategies in “One In A<br />
Billion” on page 31.<br />
Know-It-All<br />
As we said earlier, the most important<br />
thing <strong>Google</strong> offers is its search<br />
feature. As you become more comfortable<br />
using <strong>Google</strong>, you’ll realize<br />
just how much knowledge it puts<br />
within a few quick clicks. So the next<br />
time you find yourself wondering<br />
what string theory is all about, forget<br />
about hitting the local library. The<br />
answers are just a search away. RS<br />
BY CHAD DENTON<br />
Filtering. Of course, if you prefer, you can turn filtering off<br />
completely by selecting Do Not Filter My Search Results. As<br />
<strong>Google</strong> points out, no filter is 100% effective, but its SafeSearch<br />
Filter can help dramatically reduce explicit content.<br />
To adjust the number of results displayed per page, select<br />
10, 20, 30, 50, or 100 from the drop-down list.<br />
Increasing the number of results per page, however, may<br />
slow down the time it takes the page to download if you<br />
have a dial-up connection. By default, <strong>Google</strong> displays 10<br />
results per page.<br />
Finally, by checking the Open Search Results In A New<br />
Browser Window checkbox, Web pages will open in a new<br />
browser window any time you click a result. When you’re done<br />
setting your preferences, click the Save Preferences button.<br />
<strong>Google</strong> should confirm that it’s saved your preferences.<br />
Remember that your preferences are stored on a cookie.<br />
That means if you clean out your cookies or visit <strong>Google</strong> from<br />
another computer, your stored preferences will be gone. ❙<br />
Reference Series / Guide To Using <strong>Google</strong> 29