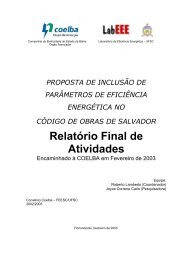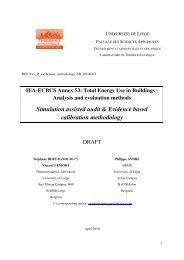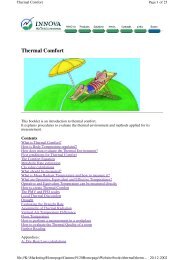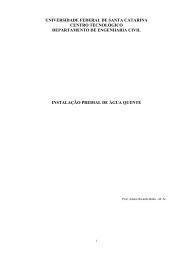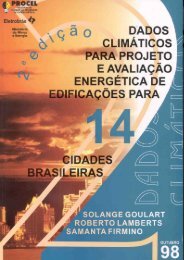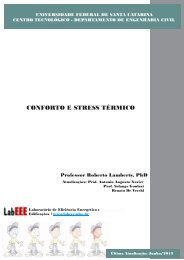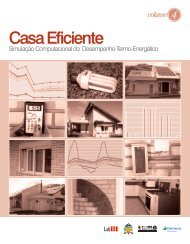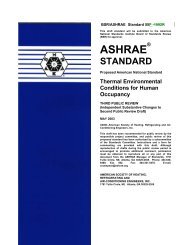Create successful ePaper yourself
Turn your PDF publications into a flip-book with our unique Google optimized e-Paper software.
<strong>Google</strong> will omit most explicit images<br />
from your list of results. This is the<br />
default setting for Image Search. The<br />
Use Strict Filtering option should remove<br />
all explicit images from your<br />
image search results, and it will apply<br />
SafeSearch filtering to your ordinary<br />
<strong>Google</strong> Web searches, too.<br />
Like all filtering services, SafeSearch<br />
makes mistakes. That means potentially<br />
offensive images might appear in<br />
your list of results even when you’re<br />
using the Moderate or Strict settings.<br />
You should also know that SafeSearch<br />
filters out explicit material only if<br />
you’re executing searches in English.<br />
So if, for example, you run a few<br />
searches in Spanish, SafeSearch won’t<br />
filter your results at all.<br />
Engaging other options. The other<br />
advanced search options are useful,<br />
too. For example, if you want to restrict<br />
your results to images of a specific<br />
size, you can use the Size<br />
drop-down menu and select Small,<br />
Medium, or Large, which means that,<br />
respectively, you’ll see results of 150 x<br />
150 pixels or smaller, images with dimensions<br />
between 150 x 150 pixels<br />
and 500 x 500 pixels, or images bigger<br />
than 500 x 500 pixels.<br />
The Size option is one of Image<br />
Search’s most valuable capabilities, because<br />
without it, <strong>Google</strong> will list images<br />
of all sizes in your results. If<br />
you’re looking for a high-quality image<br />
you can print at home, you’ll want to<br />
sort out the smaller images, many of<br />
which contain far too little data to let<br />
you create a clear print. And if you just<br />
T HE S EARCH<br />
<strong>Google</strong> offers three levels of<br />
image filtering to prevent<br />
explicit images from popping<br />
up onto your screen. The<br />
filter works only for English<br />
language searches.<br />
want a small- or mediumsized<br />
image for email purposes,<br />
this filter helps you<br />
weed out large images you’d<br />
need to resize.<br />
In addition to the Size option,<br />
you can use the File<br />
Type drop-down menu to sort by JPEG<br />
(Joint Photographic Experts Group),<br />
GIF (graphics interchange format), and<br />
PNG (Portable Network Graphics) file<br />
formats. This option is useful when<br />
you know the image you’re looking for<br />
is in a specific format, or when you<br />
want to download an image and you<br />
only want one file type.<br />
The Domain filter lets you limit<br />
Image Search results to one Web site or<br />
domain. For instance, you could search<br />
only domains such as .edu or .com, or<br />
you could search only CNN.com for a<br />
specific news image. This option is especially<br />
useful when your searches turn<br />
up too many unrelated images from all<br />
over the Web, or when you know for<br />
sure that an image is located on a specific<br />
Web site or domain.<br />
Breakin’ the law. In addition to the<br />
possibility that <strong>Google</strong> will lead you<br />
to explicit material no matter what<br />
SafeSearch option you engage, Image<br />
Search might also point you to other<br />
potentially problematic graphics.<br />
Because <strong>Google</strong>’s robotic image indexing<br />
scheme is so effective, it often<br />
links to images protected by<br />
copyright. That’s no crime on<br />
Someone took the time to<br />
create the images you see<br />
on Image Search, and that<br />
means those images could be<br />
protected by copyright. Don’t<br />
reproduce the images you find<br />
with <strong>Google</strong> until you obtain<br />
the creator’s permission.<br />
<strong>Google</strong>’s part, because all <strong>Google</strong><br />
does is let you view these images on<br />
the Web.<br />
But it means you should take precautions<br />
if you plan to download and<br />
use an image for your own purposes.<br />
If you see an image that you find<br />
useful, you can follow the thumbnail<br />
back to the Web site that’s storing the<br />
image to see if there are any indications<br />
that the image is copyrighted.<br />
If you don’t see any notice of copyright,<br />
don’t assume that it’s OK for<br />
you to download the image and incorporate<br />
it into a product brochure<br />
you’re designing. Not only is this<br />
kind of behavior rude and insensitive<br />
to the person who created the image,<br />
but you might also be using an image<br />
that doesn’t have a clearly marked<br />
copyright notice.<br />
The only way to be sure you’re not<br />
violating copyright laws when you<br />
use an image from the Web is to contact<br />
the site’s owner and ask for permission.<br />
Once you have a go-ahead<br />
from the image’s creator, you won’t<br />
have to worry about being on shaky<br />
legal ground.<br />
At The End Of The Day<br />
When the Web was in its infancy,<br />
finding multiple images on one subject<br />
often took a lot of investigative work.<br />
In the era of <strong>Google</strong>’s Image Search,<br />
finding a specific graphic or image is as<br />
easy as typing a few keywords. With<br />
just a little practice you’ll be able to<br />
find the exact images you’re looking<br />
for with minimal frustration. RS<br />
BY NATHAN CHANDLER<br />
Reference Series / Guide To Using <strong>Google</strong> 37