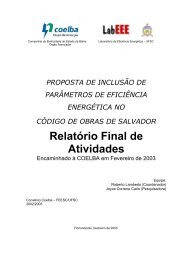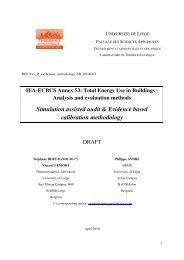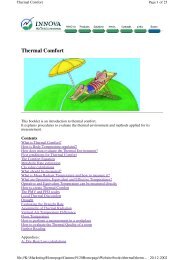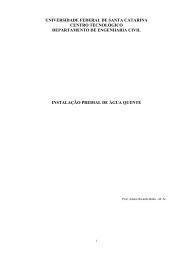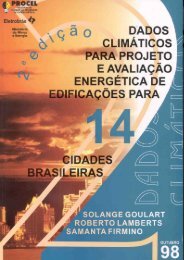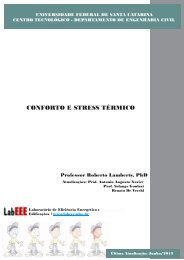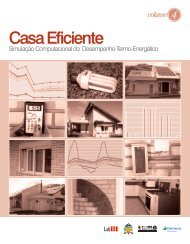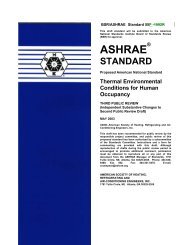You also want an ePaper? Increase the reach of your titles
YUMPU automatically turns print PDFs into web optimized ePapers that Google loves.
any part of the product description.<br />
The box below that is the Exact<br />
Phrase section. Use this if you want<br />
your results to include only products<br />
that have the exact phrase you’re<br />
searching for in their product descriptions.<br />
The next option you have is to<br />
perform a search that includes all<br />
products that have at least one of the<br />
words you’re searching for in their<br />
descriptions. You can use the final<br />
box to narrow your results by entering<br />
words that you don’t want to<br />
see in your search. For instance, if<br />
you’re looking for a PCI Express<br />
video card and don’t want to waste<br />
your time sifting through comparably<br />
priced AGP (Accelerated Graphics<br />
Port) video cards, you may want to<br />
enter PCI Express in the exact phrase<br />
box and then enter AGP in the<br />
Without These Words field.<br />
Just to the right of the All Words<br />
search box you’ll notice a couple<br />
more search options in the form of<br />
drop-down menus. The first adjustment<br />
you can make is the number of<br />
results you want to view per page.<br />
Froogle will show as few as 10 or as<br />
many as 100 results per page.<br />
To the right of the results menu,<br />
you have another drop-down menu<br />
that lets you choose how you want to<br />
view your results. You can sort by the<br />
best match to your search query, from<br />
the lowest price to the highest price,<br />
or vice versa.<br />
In theory, the next adjustment you<br />
can control is the price range you’re<br />
looking for. However, we couldn’t get<br />
this feature to work on our test<br />
T HE S EARCH<br />
The Advanced Froogle Search<br />
offers a number of options<br />
that let you manipulate<br />
variables. You can, for<br />
example, control the number<br />
of results shown on each page<br />
and the format in which<br />
Froogle displays your results.<br />
searches. We’d input values<br />
for the lowest and highest<br />
prices, but when we clicked<br />
Search Froogle, our search wouldn’t<br />
yield any results. While this feature<br />
will no doubt be helpful when it is<br />
working properly, don’t put too<br />
much stock in it right now.<br />
The next thing you can adjust is<br />
the Occurrences feature. This dropdown<br />
menu lets you choose which<br />
products to include in your results<br />
based on where your search query<br />
appears in the product description.<br />
You can choose to view results that<br />
have your query only in the title of<br />
the product, only in the description<br />
of the product, or in either the title<br />
or the description of the product<br />
you’re looking for.<br />
Another useful tool right below<br />
the Occurrences drop-down menu is<br />
the Category drop-down. Froogle<br />
groups the online businesses it<br />
searches into various categories. You<br />
can use this menu to choose which<br />
group of enterprises you want to<br />
search based on the type of product<br />
you’re looking for. Say you want a<br />
new mouse for your computer, and<br />
not some food for your pet boa constrictor.<br />
You can select the<br />
Computers category from<br />
the list, and you will now<br />
search only the computer<br />
and computer parts sellers<br />
for the term “mouse,” and<br />
not every seller in Froogle.<br />
The List View gives you<br />
tons of information and<br />
reviews on the product<br />
you’re seeking and the<br />
online stores that sell it.<br />
Finally, there is a group of three<br />
options that each have a pair of<br />
radio buttons you can use to customize<br />
the display of your results<br />
page. The first option lets you<br />
choose whether you want your results<br />
grouped by stores or if you<br />
want to show all the products. When<br />
we had the setting on Group By<br />
Store, a search for “optical mouse”<br />
returned 58,500 matches from 32<br />
different stores. We switched the setting<br />
to Show All Products and ran<br />
the same search. This yielded 59,700<br />
results, though it was only from 18<br />
stores. As you can see, this didn’t appear<br />
to drastically change our search<br />
results, but it is one more thing you<br />
can play around with when you’re<br />
searching for the perfect widget.<br />
The next setting is View. Use it to<br />
choose whether you want to look at a<br />
page in List View, which will give you<br />
the most information, or as a grid,<br />
which will shorten the page by giving<br />
the bare-bones information, such as<br />
price and the number of locations, and<br />
omit the less relevant information,<br />
such as product descriptions. (You can<br />
still see the product description in Grid<br />
View; just click the product you want<br />
to learn more about.)<br />
As you can see, there is a lot to<br />
soak up in the List View. If you<br />
don’t necessarily need all the information<br />
that displays in List View or<br />
if your scrolling finger is a bit out of<br />
shape, you might find the Grid View<br />
a little easier to manage. The Froogle<br />
search remains the same; changing<br />
views in no way affects the number<br />
Reference Series / Guide To Using <strong>Google</strong> 43