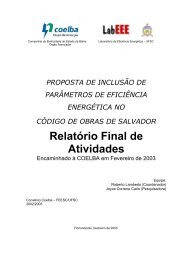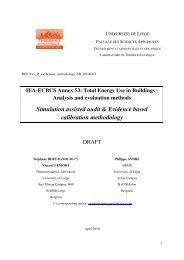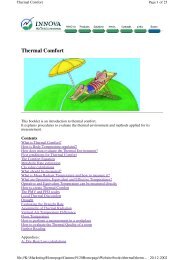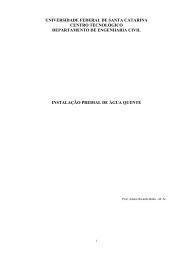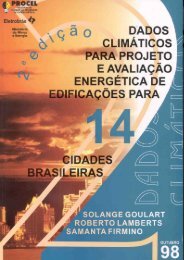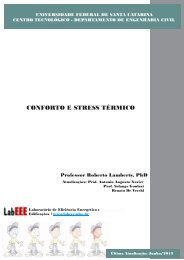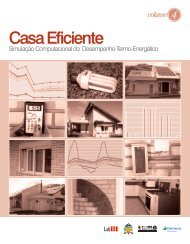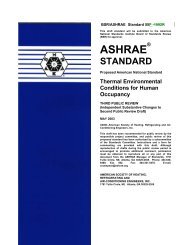You also want an ePaper? Increase the reach of your titles
YUMPU automatically turns print PDFs into web optimized ePapers that Google loves.
est combination of usefulness<br />
and proximity.<br />
Get Specific<br />
Immediately below the Search<br />
Within stripe, you’ll notice a blue<br />
band that has various sponsored<br />
links and a brief description of<br />
what these links are. This is similar<br />
to the sponsored links you<br />
would find on other <strong>Google</strong><br />
pages. Right below that you may<br />
notice a line that says Show<br />
Only. If you search for a fairly<br />
general topic, as we did with<br />
Barbers, oftentimes <strong>Google</strong> Local<br />
will allow you to break down the<br />
category into more specific subcategories<br />
using the Show Only<br />
feature. For our search for<br />
Barbers, we have the option to<br />
show only Barbers or show only<br />
Beauty Salons in our requested<br />
area. This will remove a lot of the<br />
irrelevant places and streamline<br />
your search results to better fit<br />
your needs.<br />
Listings<br />
Below the Show Only line we<br />
finally get a peak at our first result.<br />
The first 10 results are assigned<br />
a letter and pinpointed on a<br />
map to the right of the listings. If you<br />
have more than 10 results per page,<br />
you’ll notice that those after the 10th<br />
listing will be represented on the map<br />
with a black dot on their respective<br />
red markers.<br />
<strong>Google</strong> Local’s listing gives the<br />
name of the establishment and the<br />
phone number below that. Below the<br />
phone number, you may notice a line<br />
that says References. <strong>Google</strong> Local<br />
gathers information from numerous<br />
Web sites and yellow page directories<br />
among other sources. The Reference<br />
section will give you a link to all the<br />
Web sites that cross reference the<br />
contact information for that business.<br />
For instance, the first listing in our<br />
search is The Walter Beauty Salon.<br />
T HE S EARCH<br />
Click the marker to bring up a dialog box<br />
containing that business’ contact information.<br />
<strong>Google</strong> Local’s results automatically show a business’<br />
contact information, as well as links to view<br />
directions and references of the establishment.<br />
<strong>Google</strong> found the location of this establishment<br />
from two references. The<br />
first is www.hellolincoln.com, a Web<br />
site that uses the Yellow Pages from<br />
Lincoln, NE, to list the address of<br />
local businesses.<br />
<strong>Google</strong> also found the same address<br />
for The Walter Beauty Salon listed on<br />
www.skincareus.com, so that site is<br />
also listed under its references. It’s not<br />
uncommon to spot a business in your<br />
search results that has no references.<br />
Don’t necessarily discount it just because<br />
it doesn’t have a reference.<br />
Since this is still a work in progress,<br />
<strong>Google</strong> is still listing businesses.<br />
However, businesses are also allowed<br />
to enroll themselves in the <strong>Google</strong><br />
Local program. If you see a business<br />
with no references, it could be that<br />
the owner listed the business<br />
himself, and <strong>Google</strong> hasn’t had<br />
the opportunity to cross reference<br />
the contact information, in<br />
which case it would be wise for<br />
you to double check with your<br />
local yellow pages.<br />
Local Maps<br />
Arguably the coolest feature<br />
of <strong>Google</strong> Local is its implementation<br />
of <strong>Google</strong>’s maps. These<br />
interactive charts can let you<br />
zoom in until you’re practically<br />
on the rooftop of the business<br />
you’re looking for.<br />
You can also easily find directions<br />
using <strong>Google</strong> Local. If you<br />
conducted a search using your<br />
whole address rather than just<br />
your city and state, you should<br />
automatically get directions to<br />
any business that appears on<br />
your results list. There are two<br />
ways you can view these directions.<br />
One way is to click the<br />
Directions link that is located<br />
right under the address. This<br />
should take you to a screen that<br />
has just about everything you’ll<br />
need to find that business, such<br />
as a map with the route highlighted<br />
and step-by-step directions<br />
written out for you. <strong>Google</strong> also<br />
gives you the travel distance and approximate<br />
time it will take you to reach<br />
your destination along with links to<br />
print or email the page as needed.<br />
To view directions another way,<br />
you can click the appropriate marker<br />
on the map to the right of the listings.<br />
A dialogue box will pop up<br />
with the name, phone number, address,<br />
and directions to and from the<br />
business. If you’re trying to figure<br />
out how to get there, click the To<br />
Here link. Next, enter the address<br />
you’re starting from if it’s not already<br />
in the text box and click Get<br />
Directions. This should take you to<br />
the same page as the first process<br />
and give you the same printing and<br />
emailing options.<br />
Reference Series / Guide To Using <strong>Google</strong> 47