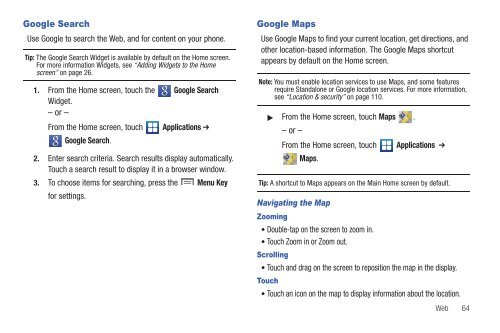Samsung SCH-I510 - SCH-I510RALVZW - User Manual (ENGLISH)
Samsung SCH-I510 - SCH-I510RALVZW - User Manual (ENGLISH)
Samsung SCH-I510 - SCH-I510RALVZW - User Manual (ENGLISH)
You also want an ePaper? Increase the reach of your titles
YUMPU automatically turns print PDFs into web optimized ePapers that Google loves.
Google Search<br />
Use Google to search the Web, and for content on your phone.<br />
Tip: The Google Search Widget is available by default on the Home screen.<br />
For more information Widgets, see “Adding Widgets to the Home<br />
screen” on page 26.<br />
1. From the Home screen, touch the Google Search<br />
Widget.<br />
– or –<br />
From the Home screen, touch<br />
Google Search.<br />
Applications ➔<br />
2. Enter search criteria. Search results display automatically.<br />
Touch a search result to display it in a browser window.<br />
3. To choose items for searching, press the Menu Key<br />
for settings.<br />
Google Maps<br />
Use Google Maps to find your current location, get directions, and<br />
other location-based information. The Google Maps shortcut<br />
appears by default on the Home screen.<br />
Note: You must enable location services to use Maps, and some features<br />
require Standalone or Google location services. For more information,<br />
see “Location & security” on page 110.<br />
From the Home screen, touch Maps .<br />
– or –<br />
From the Home screen, touch Applications ➔<br />
Maps.<br />
Tip: A shortcut to Maps appears on the Main Home screen by default.<br />
Navigating the Map<br />
Zooming<br />
• Double-tap on the screen to zoom in.<br />
• Touch Zoom in or Zoom out.<br />
Scrolling<br />
• Touch and drag on the screen to reposition the map in the display.<br />
Touch<br />
• Touch an icon on the map to display information about the location.<br />
Web 64