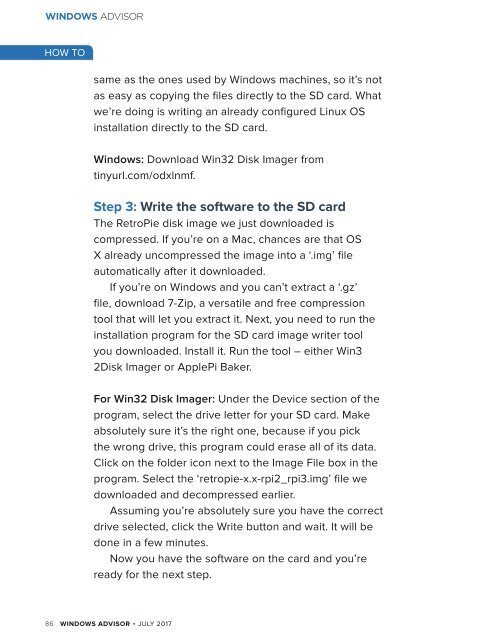You also want an ePaper? Increase the reach of your titles
YUMPU automatically turns print PDFs into web optimized ePapers that Google loves.
WINDOWS ADVISOR<br />
HOW TO<br />
same as the ones used by <strong>Windows</strong> machines, so it’s not<br />
as easy as copying the files directly to the SD card. What<br />
we’re doing is writing an already configured Linux OS<br />
installation directly to the SD card.<br />
<strong>Windows</strong>: Download Win32 Disk Imager from<br />
tinyurl.com/odxlnmf.<br />
Step 3: Write the software to the SD card<br />
The RetroPie disk image we just downloaded is<br />
compressed. If you’re on a Mac, chances are that OS<br />
X already uncompressed the image into a ‘.img’ file<br />
automatically after it downloaded.<br />
If you’re on <strong>Windows</strong> and you can’t extract a ‘.gz’<br />
file, download 7-Zip, a versatile and free compression<br />
tool that will let you extract it. Next, you need to run the<br />
installation program for the SD card image writer tool<br />
you downloaded. Install it. Run the tool – either Win3<br />
2Disk Imager or ApplePi Baker.<br />
For Win32 Disk Imager: Under the Device section of the<br />
program, select the drive letter for your SD card. Make<br />
absolutely sure it’s the right one, because if you pick<br />
the wrong drive, this program could erase all of its data.<br />
Click on the folder icon next to the Image File box in the<br />
program. Select the ‘retropie-x.x-rpi2_rpi3.img’ file we<br />
downloaded and decompressed earlier.<br />
Assuming you’re absolutely sure you have the correct<br />
drive selected, click the Write button and wait. It will be<br />
done in a few minutes.<br />
Now you have the software on the card and you’re<br />
ready for the next step.<br />
86 WINDOWS ADVISOR JULY <strong>2017</strong>