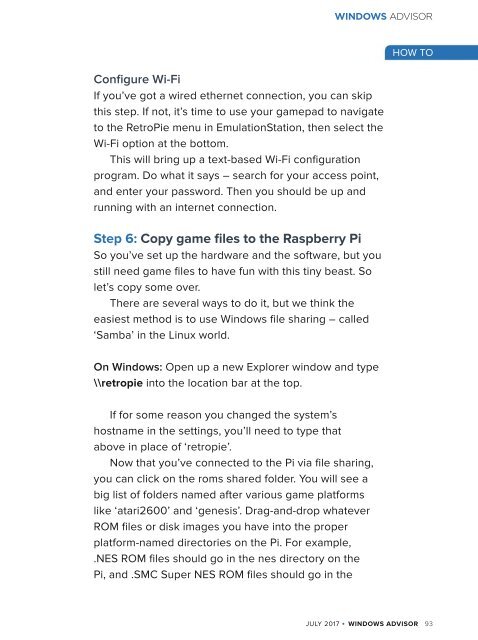Create successful ePaper yourself
Turn your PDF publications into a flip-book with our unique Google optimized e-Paper software.
WINDOWS ADVISOR<br />
Configure Wi-Fi<br />
If you’ve got a wired ethernet connection, you can skip<br />
this step. If not, it’s time to use your gamepad to navigate<br />
to the RetroPie menu in EmulationStation, then select the<br />
Wi-Fi option at the bottom.<br />
This will bring up a text-based Wi-Fi configuration<br />
program. Do what it says – search for your access point,<br />
and enter your password. Then you should be up and<br />
running with an internet connection.<br />
Step 6: Copy game files to the Raspberry Pi<br />
So you’ve set up the hardware and the software, but you<br />
still need game files to have fun with this tiny beast. So<br />
let’s copy some over.<br />
There are several ways to do it, but we think the<br />
easiest method is to use <strong>Windows</strong> file sharing – called<br />
‘Samba’ in the Linux world.<br />
HOW TO<br />
On <strong>Windows</strong>: Open up a new Explorer window and type<br />
\\retropie into the location bar at the top.<br />
If for some reason you changed the system’s<br />
hostname in the settings, you’ll need to type that<br />
above in place of ‘retropie’.<br />
Now that you’ve connected to the Pi via file sharing,<br />
you can click on the roms shared folder. You will see a<br />
big list of folders named after various game platforms<br />
like ‘atari2600’ and ‘genesis’. Drag-and-drop whatever<br />
ROM files or disk images you have into the proper<br />
platform-named directories on the Pi. For example,<br />
.NES ROM files should go in the nes directory on the<br />
Pi, and .SMC Super NES ROM files should go in the<br />
JULY <strong>2017</strong> WINDOWS ADVISOR 93