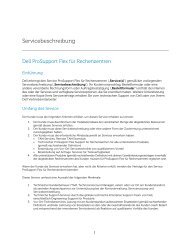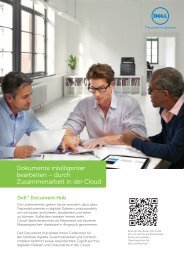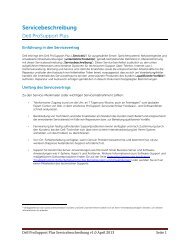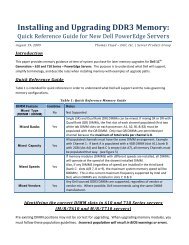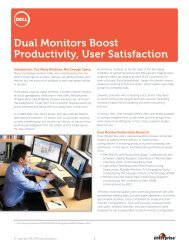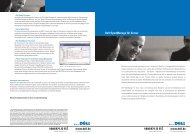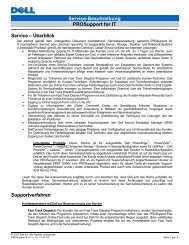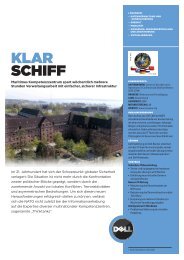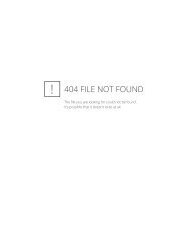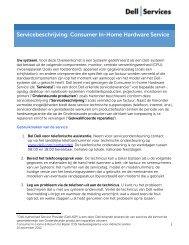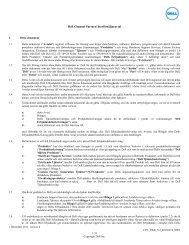Virtualization using XenEnterprise with Dell PowerEdge Servers and ...
Virtualization using XenEnterprise with Dell PowerEdge Servers and ...
Virtualization using XenEnterprise with Dell PowerEdge Servers and ...
You also want an ePaper? Increase the reach of your titles
YUMPU automatically turns print PDFs into web optimized ePapers that Google loves.
Install Administrator Console<br />
<strong>XenEnterprise</strong> Administrator Console is a JAVA based application required to manage one<br />
or multiple <strong>XenEnterprise</strong> hosts <strong>and</strong> virtual machines. The Administrator Console needs to<br />
be installed on a separate Windows or Linux server.<br />
Installation on a Windows server:<br />
1. Insert the <strong>XenEnterprise</strong> CD into the Windows server. Open the ‘client_install’<br />
directory on the CD <strong>and</strong> start the installation by double clicking on the<br />
xenserver_client.exe file.<br />
2. Follow through the installation wizard <strong>and</strong> complete the installation.<br />
3. After the installation is complete, open the administrator console from Start->All<br />
Programs->XenSource XenServer->Administrator Console<br />
Installation on a Linux server:<br />
1. Mount the <strong>XenEnterprise</strong> CD on the linux server:<br />
$ mount /dev/cdrom /mnt/cdrom<br />
2. Navigate to client_install directory:<br />
$ cd /mnt/cdrom/client_install<br />
3. Install the required RPMs:<br />
$ rpm –ivh *.rpm<br />
4. Open the Administrator console:<br />
$ xenserver-client<br />
5.3 Install Virtual Machines<br />
Use Administrator Console to create/configure virtual machines<br />
As mentioned earlier, among many other features, the Administrator Console enables<br />
administrators to create <strong>and</strong> configure virtual machines. Follow the below steps to create<br />
virtual machines on the newly installed <strong>XenEnterprise</strong> Host:<br />
Add Host to Administrator Console<br />
1. Add the <strong>XenEnterprise</strong> Host as a managed host to the Administrator Console. Inside<br />
the Administrator Console interface, select File->Add XenServer Host. Provide the<br />
DNS name or the IP <strong>and</strong> password for the newly installed <strong>XenEnterprise</strong> host.<br />
Check Remember Me to store host information for subsequent administrator console<br />
sessions.<br />
2. After the host has been added, provide the host <strong>with</strong> a valid license key. <strong>Dell</strong><br />
recommends putting all license key files on the server where Administrator Console<br />
is installed. Right click on the host, <strong>and</strong> select License Key. Provide the correct path<br />
to your <strong>XenEnterprise</strong> license file <strong>and</strong> click Apply License. The appropriate<br />
licensing information should appear under the Overview tab.<br />
<strong>Dell</strong> Inc. 11 www.dell.com/virtualization