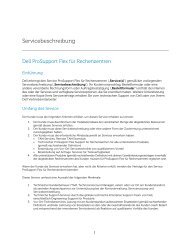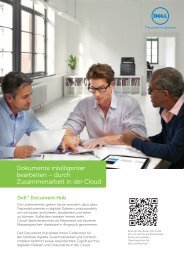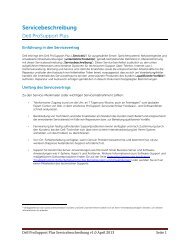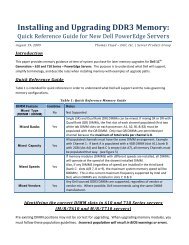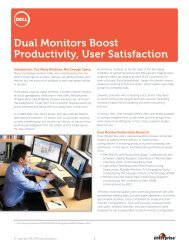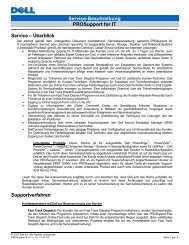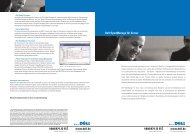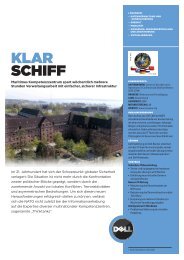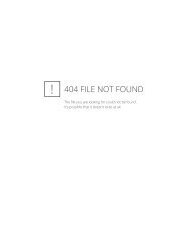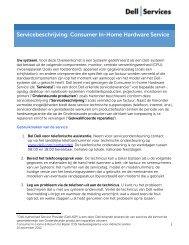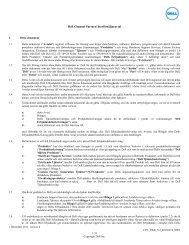Virtualization using XenEnterprise with Dell PowerEdge Servers and ...
Virtualization using XenEnterprise with Dell PowerEdge Servers and ...
Virtualization using XenEnterprise with Dell PowerEdge Servers and ...
Create successful ePaper yourself
Turn your PDF publications into a flip-book with our unique Google optimized e-Paper software.
Enable <strong>Virtualization</strong> Technology (if available on your server) in BIOS:<br />
1. Select F2 during server boot process to enter the Server Setup.<br />
2. Select CPU Information <strong>and</strong> then <strong>Virtualization</strong> Technology.<br />
3. Using Left/Right arrow keys, set <strong>Virtualization</strong> Technology to ‘Enabled’.<br />
5.2.2 Configure Local Storage RAID<br />
Boot the server <strong>and</strong> enter the configuration menu for <strong>Dell</strong> <strong>PowerEdge</strong> RAID Controller<br />
(PERC) by pressing Ctrl-R during controller initialization. Depending on the number of<br />
local drives <strong>and</strong> performance/availability requirements, create a RAID volume:<br />
1. Select the Controller, press F2 <strong>and</strong> select ‘Create new VD’<br />
2. Hit Enter to select the RAID level of the virtual disk.<br />
3. Hit Tab <strong>and</strong> space bar to select physical drives to be part of the new virtual disk.<br />
4. Hit Tab to enter the name for the virtual disk.<br />
5. Select OK<br />
6. Initialize the virtual disk: Select the newly created virtual disk.<br />
7. Hit F2, select Initialization <strong>and</strong> then Fast Initialization.<br />
8. Exit the menu <strong>and</strong> reboot the system.<br />
5.2.3 Install <strong>XenEnterprise</strong> 3.2<br />
<strong>XenEnterprise</strong> 3.2 Installation<br />
Insert the <strong>XenEnterprise</strong> 3.2 Install CD into the desired server. Reboot the server <strong>and</strong> select<br />
F11 to bring up the boot menu. Select IDE CD-ROM. (Installation of <strong>XenEnterprise</strong> can<br />
also be performed remotely by <strong>using</strong> <strong>Dell</strong> Remote Access Controller (DRAC) Virtual<br />
CD/DVD ROM functionality). The system loads the installer for <strong>XenEnterprise</strong> 3.2. Select<br />
the appropriate options for various installation steps:<br />
1. Select Keymap: Select default US or appropriate regional key map. Hit Enter.<br />
2. Select ‘Install XenServer Host’ to install a fresh copy of <strong>XenEnterprise</strong> 3.2. Hit<br />
Enter <strong>and</strong> confirm installation. Note that a fresh install will wipe all data on the<br />
storage. <strong>XenEnterprise</strong> also supports conversion of a physical system to a virtual<br />
machine on a <strong>XenEnterprise</strong> Host. Select ‘Convert an existing OS on this machine<br />
to a XenVM (P2V)’ in case such a conversion is desired. Refer to <strong>XenEnterprise</strong><br />
Users Guide for more information on P2V conversion.<br />
3. Read through the End User’s License Agreement (EULA) <strong>and</strong> select ‘Accept<br />
EULA’ to proceed <strong>with</strong> installation.<br />
4. If the server does not have Intel <strong>Virtualization</strong> Technology (VT) or AMD-V<br />
enabled, the install process will invoke an error for the same. <strong>XenEnterprise</strong><br />
requires Intel VT or AMD-V to run unmodified operating systems like Windows.<br />
5. Select ‘Local media (CD-ROM)’ as the source for installation binaries <strong>and</strong> select<br />
Ok. If the <strong>XenEnterprise</strong> server will be used to run Linux VMs, select Yes on the<br />
next screen to install Linux Pack from the second CD.<br />
6. Choose to continue <strong>with</strong> or skip verification of the installation source.<br />
7. Specify the root password for your <strong>XenEnterprise</strong> host. This password is used to<br />
connect the server from the administrator console.<br />
8. Specify the geographical <strong>and</strong> localized area for the host’s location.<br />
<strong>Dell</strong> Inc. 9 www.dell.com/virtualization