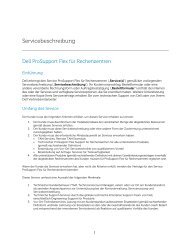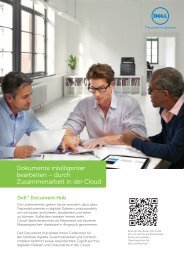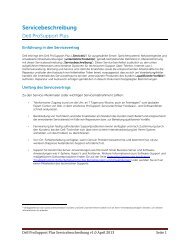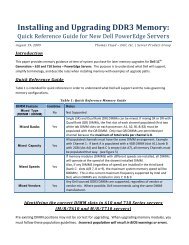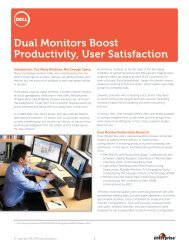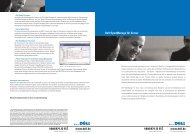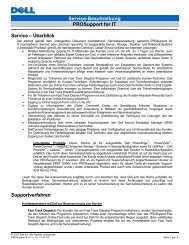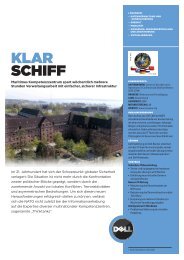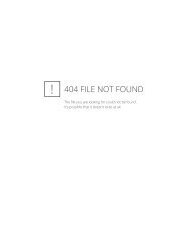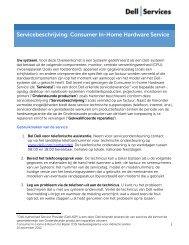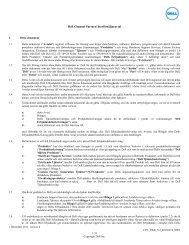Virtualization using XenEnterprise with Dell PowerEdge Servers and ...
Virtualization using XenEnterprise with Dell PowerEdge Servers and ...
Virtualization using XenEnterprise with Dell PowerEdge Servers and ...
Create successful ePaper yourself
Turn your PDF publications into a flip-book with our unique Google optimized e-Paper software.
example, in case of CPU time contention, a VM <strong>with</strong> High CPU Weightage will be<br />
awarded twice the CPU cycles as compare to a VM <strong>with</strong> Normal, <strong>and</strong> four times the<br />
CPU cycles as compared to a VM <strong>with</strong> a Low CPU Weightage.<br />
10. Click the Install button to start the OS installation. Click on the Graphical Console<br />
to display the Windows setup program. The installation instructions are same as for<br />
any physical server install.<br />
11. After the installation process completes, install the high performance<br />
paravirtualized drivers. Click on the CD-ROM drive pull-down in the upper left<br />
corner of VM graphical console. Select XenSource Windows Tools, to start the<br />
driver installation process. Follow the instructions to install the drivers.<br />
Figure 4: Virtual Machine Configuration from Administrator Console<br />
Creating a paravirtualized Red Hat Enterprise Linux (RHEL) 4 virtual machine (VM):<br />
To install a paravirtualized RHEL VM, the installation source needs to be on a network<br />
location, exported via NFS, HTTP or FTP.<br />
1. Select the <strong>XenEnterprise</strong> Host <strong>and</strong> click on Install XenVM button. The virtual<br />
machine configuration tab will appear.<br />
2. Select Red Hat Enterprise Linux 4.4 Repository for the Install From field.<br />
3. Provide a name <strong>and</strong> description for the VM.<br />
4. Provide the number of Virtual CPUs for the VM. <strong>XenEnterprise</strong> 3.2 allows for a<br />
maximum of 32 virtual CPUs to be exposed to a Linux VM.<br />
5. Provide the amount of memory to be assigned for this virtual machine. You can<br />
allocate a maximum of 16384 MB of memory to a Linux VM.<br />
6. Check Start on Server Boot checkbox to automatically start the virtual machine<br />
each time after the <strong>XenEnterprise</strong> host boots.<br />
7. Select the CPU Weightage for the VM.<br />
8. Click the Install button to start the guest OS installation in text mode. Click the Text<br />
Console tab to display the installation screen. The installation instructions are same<br />
as for any physical server install.<br />
9. Refer to ‘Appendix B: Configuring VNC for XenVMs’ for specific steps to enable<br />
graphical console for Linux VMs.<br />
<strong>Dell</strong> Inc. 13 www.dell.com/virtualization