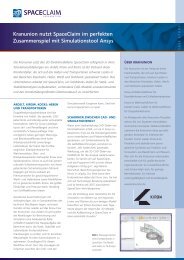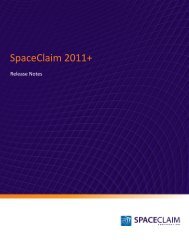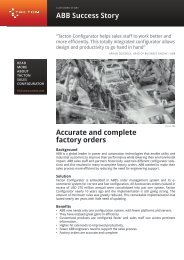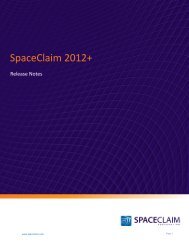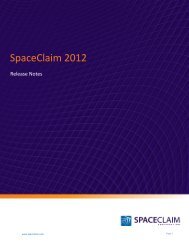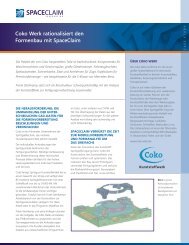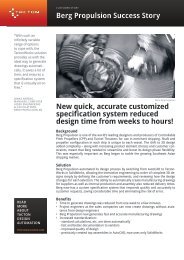SpaceClaim 2011 Release Notes
SpaceClaim 2011 Release Notes
SpaceClaim 2011 Release Notes
Create successful ePaper yourself
Turn your PDF publications into a flip-book with our unique Google optimized e-Paper software.
<strong>SpaceClaim</strong> <strong>2011</strong> <strong>Release</strong> <strong>Notes</strong><br />
You can now choose Isolate in selected view from the context menu for drawing views from either the<br />
Structure tree or the view in the design window. When you click this option in the context menu, all of<br />
your geometry will disappear from that particular view and leave you with the one object you chose to<br />
isolate. All other views will remain with all objects shown. In the structure tree, you have to right click on<br />
a solid for this option to be available. In the design window, you can click on a face of the body you want<br />
to isolate and click the option. This option is not available for components.<br />
When you create a new view (general view, projected view, cross section, or detailed view) in a drawing<br />
sheet from another view in your drawing sheet which is already there, the visibility of objects is copied to<br />
the new view.<br />
Visibility of a model in a drawing sheet is independent from the visibility of a model in the design window.<br />
So if you hide an object in your design window you will still be able to see that object in your drawing<br />
sheet and vice versa. Also, if you insert a model into a new document, then the model appears with the<br />
visibility saved in the document. After inserting the model, the visibility of objects will be independent of<br />
the visibility of the saved document. Previously, inserting a model set all objects to visible.<br />
Multiple component and assembly views<br />
You can now create a drawing sheet that contains views of multiple internal components as well as an<br />
assembly view.<br />
To create a view of a component on a drawing sheet:<br />
1. Select the General View tool.<br />
2. Select the component from the Options panel.<br />
www.spaceclaim.com<br />
As you move your cursor over the drawing sheet to place the view, the model you selected is<br />
previewed at the cursor location.<br />
3. Click to place the view of the selected component on the drawing sheet.<br />
To create a view of the assembly in a drawing sheet that includes only a view of a component:<br />
1. Select the General View tool.<br />
2. Select the assembly from the Options panel.<br />
3. Click to place the view of the assembly on the drawing sheet.<br />
The assembly appears in the Structure tree as a root node.<br />
You can move the view of a component from one drawing sheet to another by dragging the view in the<br />
Structure tree.<br />
Once there is a view of a component on the drawing sheet, when you select the Bill of Materials tool, you<br />
can select the component in the Options panel to create a BOM for just that component.<br />
You can now right-click a root node in the Structure panel of a drawing sheet and select Open Root Part to<br />
display the design document for the component or assembly. In a drawing sheet opened from a<br />
component-only design document, right-click the component root node and select this option to display<br />
the design document for the full assembly. In a drawing sheet without any views, right-click the Drawing<br />
Sheets root node and select this option to display the design document for the assembly.<br />
When working in a drawing sheet that contains multiple components shown as root nodes in the<br />
Structure tree, you cannot combine or split geometry that is shown in different root nodes, since there is<br />
no relative placement defined between them.<br />
Drawing sheets<br />
You can now delete a drawing sheet that is currently displayed in a window. If you delete the drawing<br />
sheet from the Structure tree, the window closes. If the drawing sheet is no longer referenced by any<br />
Page 33