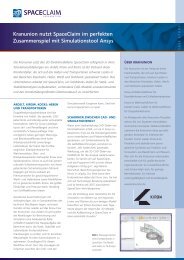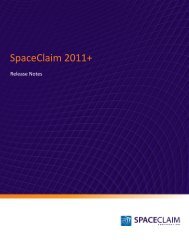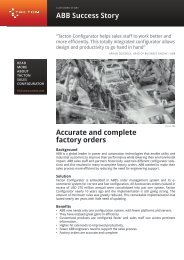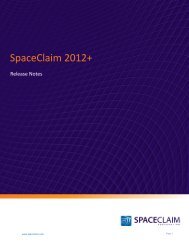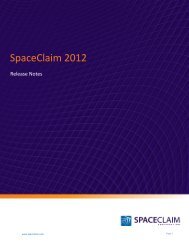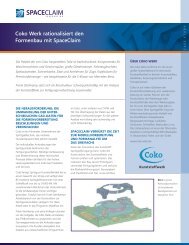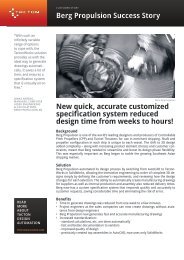SpaceClaim 2011 Release Notes
SpaceClaim 2011 Release Notes
SpaceClaim 2011 Release Notes
Create successful ePaper yourself
Turn your PDF publications into a flip-book with our unique Google optimized e-Paper software.
General<br />
www.spaceclaim.com<br />
<strong>SpaceClaim</strong> <strong>2011</strong> <strong>Release</strong> <strong>Notes</strong><br />
Several improvements were made, including lightweight assembly components, better control of visibility<br />
in custom views, and flex license borrowing.<br />
There is now a Purge button in the Undo drop-down menu. This allows you to save on memory use by<br />
clearing all previous actions during the <strong>SpaceClaim</strong> session.<br />
When you tile multiple windows, the active window is now indicated with a yellow border.<br />
There is now a new icon in the Structure tree that represents whether an external part is an assembly.<br />
Old icon: New icon:<br />
When you right-click a named solid in the Structure tree and select Move to New Component, the new<br />
component now has the same name as the solid.<br />
You can set the visibility of an individual curve in the Structure tree even when the curve is within a<br />
dependent copy of a component.<br />
Lightweight assembly components<br />
There is now a Make Lightweight option for external assembly components. This option is not available<br />
for internal components. To make an external component lightweight, right-click the component in the<br />
Structure tree and select Make Lightweight from the context menu. Making an assembly component<br />
lightweight uses less memory than when the geometry information is fully loaded and able to be modified<br />
by the user. To return the component to a fully loaded state, right-click the component and select Load<br />
Component.<br />
Visibility control in custom views<br />
When you create a view using the View tab in the Structure panel, new functionality allows you to save<br />
object visibility states with the view. When you create the view, you can enter a Name, Shortcut, and<br />
information to be stored with the view including Orientation, Object Visibility and Visibility behavior for<br />
new objects. The following is how to use each section of the dialog box:<br />
� Name – enter a unique name for the view state, which will appear in the Structure panel.<br />
� Shortcut – (optional) select hotkeys (Ctrl+ a number 0-9) to apply the view via the keyboard.<br />
� Orientation – specify whether the current window orientation should be saved with the view<br />
state.<br />
� Object Visibility – checking this box stores what is visible currently in the design window. For<br />
example, if two out of three objects are hidden/unchecked in the Structure tree at creation of<br />
this view state, selecting this view state in the future will show you the view with two out of<br />
three objects hidden. Visibility is applicable to all types of geometry, planes, and curves.<br />
Page 5