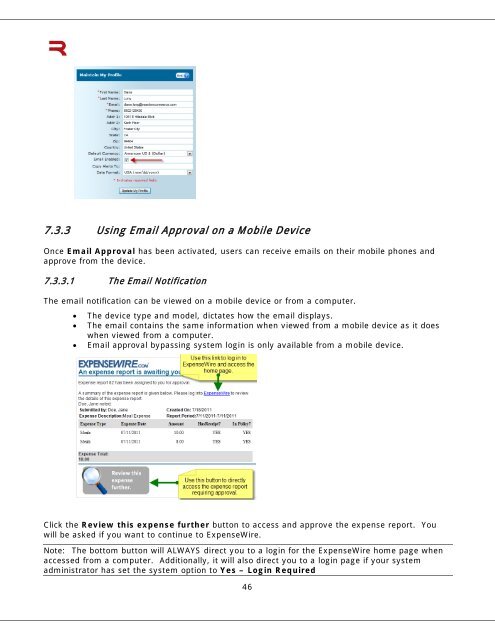6 Submitting an Expense Report - ExpenseWire
6 Submitting an Expense Report - ExpenseWire
6 Submitting an Expense Report - ExpenseWire
Create successful ePaper yourself
Turn your PDF publications into a flip-book with our unique Google optimized e-Paper software.
7.3.3 Using Email Approval on a Mobile Device<br />
Once Email Approval has been activated, users c<strong>an</strong> receive emails on their mobile phones <strong>an</strong>d<br />
approve from the device.<br />
7.3.3.1 The Email Notification<br />
The email notification c<strong>an</strong> be viewed on a mobile device or from a computer.<br />
• The device type <strong>an</strong>d model, dictates how the email displays.<br />
• The email contains the same information when viewed from a mobile device as it does<br />
when viewed from a computer.<br />
• Email approval bypassing system login is only available from a mobile device.<br />
Click the Review this expense further button to access <strong>an</strong>d approve the expense report. You<br />
will be asked if you w<strong>an</strong>t to continue to <strong>Expense</strong>Wire.<br />
Note: The bottom button will ALWAYS direct you to a login for the <strong>Expense</strong>Wire home page when<br />
accessed from a computer. Additionally, it will also direct you to a login page if your system<br />
administrator has set the system option to Yes – Login Required<br />
46