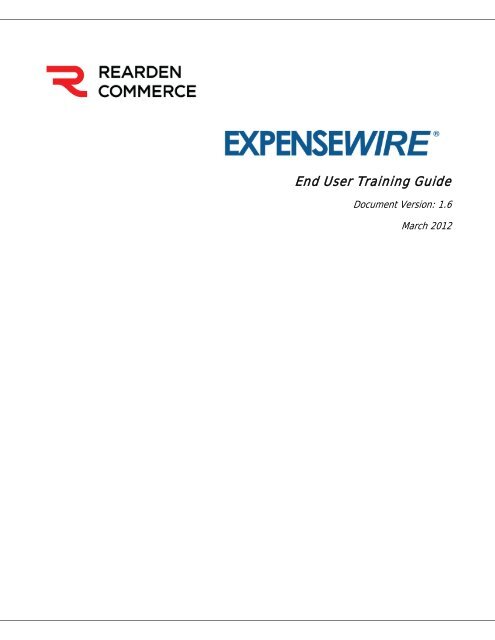6 Submitting an Expense Report - ExpenseWire
6 Submitting an Expense Report - ExpenseWire
6 Submitting an Expense Report - ExpenseWire
You also want an ePaper? Increase the reach of your titles
YUMPU automatically turns print PDFs into web optimized ePapers that Google loves.
End User Training Guide<br />
Document Version: 1.6<br />
March 2012
Copyright © 2011 Rearden Commerce. All Rights Reserved.<br />
Window captures <strong>an</strong>d dialog box sample views are the copyright of their respective owners.<br />
Use of this user documentation is subject to the terms <strong>an</strong>d conditions of the applicable End-User License<br />
Agreement.<br />
WARNING: The software described in this m<strong>an</strong>ual <strong>an</strong>d its related user documentation are protected by copyright<br />
law. In no event, shall <strong>an</strong>y part of the related user documentation be copied, reproduced, distributed, tr<strong>an</strong>smitted,<br />
stored in a retrieval system, or tr<strong>an</strong>slated into <strong>an</strong>y l<strong>an</strong>guage, without the express written permission of Rearden<br />
Commerce.<br />
Contact Rearden Commerce at legal@reardencommerce.com.<br />
(J<strong>an</strong>. 2011)<br />
Rearden Commerce Trademark Information<br />
The following are trademarks of Rearden Commerce <strong>an</strong>d/or its affiliates in the United States <strong>an</strong>d/or other<br />
countries:<br />
Rearden Personal Assist<strong>an</strong>t<br />
<strong>Expense</strong>Wire<br />
Global Ground Automation<br />
Ketera Procurement<br />
Ketera Spend Analysis<br />
Ketera Contract M<strong>an</strong>agement<br />
Ketera Invoicing<br />
Ketera Sourcing<br />
2
Table of Contents<br />
Introduction ............................................................................................................ 5<br />
1.1 About This Document .................................................................................. 5<br />
1.2 Definitions .................................................................................................. 5<br />
2 System Requirements ....................................................................................... 5<br />
3 Getting Started .................................................................................................. 6<br />
3.1 Logging In .................................................................................................. 6<br />
3.2 Creating a Personal Password ....................................................................... 7<br />
3.3 New User Setup .......................................................................................... 8<br />
3.4 Direct Deposit Set-up (optional) .................................................................. 11<br />
3.5 Adding a Delegate (optional) ...................................................................... 13<br />
3.6 Adding a Credit Card (optional) ................................................................... 15<br />
3.6.1 Allow Delegates to View Linked Cards ............................................... 18<br />
3.7 Determining Receipts Email Address ............................................................ 19<br />
4 Navigating the Main <strong>Expense</strong> Page .................................................................. 19<br />
5 Creating <strong>an</strong> <strong>Expense</strong> <strong>Report</strong> ............................................................................ 20<br />
5.1 Adding a Line Item .................................................................................... 22<br />
5.1.1 Split a Line Item ............................................................................ 24<br />
5.2 Attaching a Receipt ................................................................................... 26<br />
5.2.1 Attach Receipt to the Line Item ........................................................ 26<br />
5.2.2 Upload a Receipt to the <strong>Report</strong> ........................................................ 28<br />
5.2.3 Attaching <strong>an</strong> Emailed Receipt to a <strong>Report</strong> .......................................... 31<br />
5.2.4 Faxing a Receipt ............................................................................ 33<br />
5.3 Policy Compli<strong>an</strong>ce ..................................................................................... 34<br />
5.4 Importing Credit Card Tr<strong>an</strong>sactions ............................................................. 34<br />
5.4.1 Creating a <strong>Report</strong> from a Credit Card ................................................ 35<br />
5.4.2 Importing Credit Card Tr<strong>an</strong>sactions from <strong>an</strong> <strong>Expense</strong> <strong>Report</strong> ............... 36<br />
5.4.3 Importing Credit Card Tr<strong>an</strong>sactions as a Delegate .............................. 37<br />
6 <strong>Submitting</strong> <strong>an</strong> <strong>Expense</strong> <strong>Report</strong> ........................................................................ 38<br />
7 Approving/Denying <strong>an</strong> <strong>Expense</strong> <strong>Report</strong> ........................................................... 39<br />
7.1 Approving <strong>an</strong> <strong>Expense</strong> <strong>Report</strong> ..................................................................... 40<br />
7.1.1 Approving a <strong>Report</strong> from the Summary ............................................. 40<br />
7.1.2 Approving a <strong>Report</strong> from the Details of Each <strong>Report</strong> ........................... 41<br />
7.2 Denying <strong>an</strong> <strong>Expense</strong> <strong>Report</strong> ........................................................................ 42<br />
7.2.1 Denying the Entire <strong>Report</strong> ............................................................... 42<br />
7.2.2 Denying a Line Item ....................................................................... 43<br />
7.3 Approving/Denying <strong>an</strong> <strong>Expense</strong> <strong>Report</strong> on Mobile .......................................... 44<br />
7.3.1 Setting up Email Approval ............................................................... 44<br />
7.3.2 User Preferences ............................................................................ 44<br />
7.3.3 Using Email Approval on a Mobile Device .......................................... 46<br />
8 Processing <strong>an</strong> <strong>Expense</strong> <strong>Report</strong> for Payment .................................................... 50<br />
8.1 Exporting a Batch <strong>Report</strong> ........................................................................... 52<br />
8.2 Marking a Batch Paid ................................................................................. 53<br />
9 Help Section .................................................................................................... 55<br />
3
9.1 Lost User Password ................................................................................... 55<br />
9.2 Lost User ID ............................................................................................. 56<br />
9.3 Contacting <strong>Expense</strong>Wire ............................................................................. 56<br />
4
Introduction<br />
Welcome to the Rearden <strong>Expense</strong> M<strong>an</strong>agement system, known as <strong>Expense</strong>Wire.<br />
1.1 About This Document<br />
This guide is intended to provide basic instruction on how to use <strong>Expense</strong>Wire. Topics covered will<br />
show from how to log in, <strong>an</strong>d creating a user profile, to creating <strong>an</strong>d submitting <strong>an</strong> expense report.<br />
1.2 Definitions<br />
• Approver: Person with responsibility to approve <strong>an</strong>other person’s expense report.<br />
• Delegate: A person filing the expense report on behalf of someone else.<br />
• GL Code: Accounting terminology short for General Ledger Code.<br />
• Line Item: One purchase for reimbursement is listed per row of data <strong>an</strong>d is called a Line<br />
Item.<br />
• Submitter: The person whose expenses are being reported for reimbursement.<br />
2 System Requirements<br />
• Internet Explorer 6.0 or above for PCs running Windows.<br />
• Add " *.expensewire.com“ <strong>an</strong>d “ *.webex.com” to your browser's trusted sites.<br />
• Finally, the application uses pop-up windows to improve application navigation, <strong>an</strong>d the user<br />
experience. If pop-up blocker running, it must be set to allow pop-ups from<br />
expensewire.com.<br />
5
3 Getting Started<br />
3.1 Logging In<br />
From the Internet Explorer browser, access the internet address http://expensewire.com/login-toexpensewire/<br />
An email, such as the sample here, with temporary credentials will be sent to each user.<br />
Type in, or copy <strong>an</strong>d paste the temporary login credentials into the User ID (User Name) <strong>an</strong>d<br />
Password fields.<br />
Note: Be sure that there are no whitespaces before or after the Password.<br />
6
3.2 Creating a Personal Password<br />
When logging in for the first time, a page will appear saying Your Password has Expired. This<br />
allows the creation of a new personal password.<br />
The new password must have the following:<br />
• Contain at least 8 characters<br />
• Contain at least 1 letter<br />
• Contain at least 1 symbol or number<br />
Once the system checks that the password is valid, the Submit button becomes active. Click<br />
Submit.<br />
7
3.3 New User Setup<br />
Next, fill in the New User Setup page.<br />
Note: The fields with the red asterisks * are required.<br />
When completed, click on the Continue button to go to the next step, or Finish Later to complete<br />
this <strong>an</strong>other time. The new user setup process must be completed prior to using <strong>Expense</strong>Wire.<br />
On the next page, select your Department. Click <strong>an</strong>ywhere in the field for a drop down list of<br />
values to choose from.<br />
8
Note: If a department is not available on the drop down list, please contact your <strong>Expense</strong>Wire<br />
system administrator.<br />
From this same page, check the option I W<strong>an</strong>t to Receive E-mail Alerts checkbox to receive<br />
alerts, or leave it bl<strong>an</strong>k for no alerts.<br />
An email address in the Copy Alerts (E-mail Address) field will notify <strong>an</strong>other person such as <strong>an</strong><br />
assist<strong>an</strong>t or m<strong>an</strong>ager. Leave bl<strong>an</strong>k to skip this option.<br />
Click on the Continue button when completed.<br />
9
A Congratulations page will appear to confirm that the new user setup is complete.<br />
Click on the Get Started button to launch the <strong>Expense</strong>Wire application.<br />
Just a few more steps remain to finish setting up <strong>Expense</strong>Wire.<br />
10
3.4 Direct Deposit Set-up (optional)<br />
The next step captures direct deposit information. This step is optional. Some comp<strong>an</strong>ies may have<br />
already set this up on the user’s behalf. Other comp<strong>an</strong>ies do not use direct deposit.<br />
Note: If this link is not visible in the Actions area, skip to the next section.<br />
When M<strong>an</strong>age Direct Deposit is clicked, the ACH Settings window will appear.<br />
11
• Enter the <strong>Expense</strong>Wire credentials (User Name <strong>an</strong>d Password.)<br />
• Click on the Submit button.<br />
• Next, check the box next to Enable Direct Deposit.<br />
• Input the ABA Number, Account Number, Account Name, <strong>an</strong>d Account Type.<br />
• Click on the Submit button.<br />
Note: It is critical that the accurate account information is entered. Please double check all<br />
information prior to clicking on Submit.<br />
12
3.5 Adding a Delegate (optional)<br />
A Delegate is a user who c<strong>an</strong> submit expense reports on behalf of someone else. For example <strong>an</strong><br />
executive administrator submitting reports for a team or m<strong>an</strong>ager. This set up is optional if a<br />
delegate is not needed.<br />
To add a Delegate:<br />
• Click on the My Profile link on the top right.<br />
• Click on Assign My Delegate Users in the Actions menu.<br />
• When the Maintain Delegates fields appear on the left, search for the delegate by<br />
selecting the radio button for All, Delegates (for users who are already delegates),<br />
or Non-Delegates. Use All to return the most values.<br />
• A search c<strong>an</strong> be done by Last Name, First Name, or Department. Click on the<br />
dropdown box to ch<strong>an</strong>ge the search options.<br />
13
• Type in a partial or full value in the bl<strong>an</strong>k field next to the Search button. Use the<br />
“%” value as a wildcard.<br />
• Click on the Search button to start the search.<br />
• Click on the checkbox under the column Is Delegate to select the delegate.<br />
14
3.6 Adding a Credit Card (optional)<br />
To bring credit card tr<strong>an</strong>sactions into <strong>Expense</strong>Wire, the card must be added in. This step is optional<br />
if you do not w<strong>an</strong>t to link in credit card tr<strong>an</strong>sactions.<br />
Note: Have the credit card online b<strong>an</strong>king UserID <strong>an</strong>d Password ready when adding.<br />
• From the <strong>Expense</strong>Wire main page, click on My Profile in the top right corner.<br />
• Under the Actions area on the right, select View/Add Credit Card.<br />
• This will exp<strong>an</strong>d the Online B<strong>an</strong>k Accounts section. Select the Add New Card link.<br />
15
• A new box will open to select the card being added.<br />
• Click on the Quick Links card name, if it is listed. Select from the list of card types.<br />
• Select Other… to open up a Search field if it is not listed.<br />
o Put in a partial card name, <strong>an</strong>d click on the Go button to start the search.<br />
o When the results appear, select the card being searched for.<br />
16
• A Create Account window will appear to input the User ID <strong>an</strong>d Password to the<br />
online b<strong>an</strong>king account or credit card account.<br />
• When done, click on the Submit Credentials button.<br />
An additional Create Account window appears.<br />
• Check the Select checkbox to choose the card to link.<br />
• Type in the name of this account under <strong>Expense</strong>Wire Account Name.<br />
• Click on the radio button for who will be paying this account (the comp<strong>an</strong>y or the<br />
user.)<br />
17
• To save this information, click on the Finish button.<br />
The card then appears on the Online B<strong>an</strong>k Accounts section of <strong>Expense</strong>Wire to m<strong>an</strong>age the card<br />
information as needed.<br />
Credit card update options:<br />
• Update B<strong>an</strong>k Credentials -If the b<strong>an</strong>king credentials ch<strong>an</strong>ge, <strong>Expense</strong>Wire must<br />
have the current information. Click this link to update.<br />
• Refresh Accounts - If current tr<strong>an</strong>sactions are not visible, click Refresh Account to<br />
pull them in. If no ch<strong>an</strong>ge is visible, the b<strong>an</strong>k credentials may need updating.<br />
• Delete – Click on Delete to remove a linked card. The imported tr<strong>an</strong>sactions will<br />
remain in <strong>an</strong>y expense reports already created, but it will not be traceable back to a<br />
deleted card.<br />
• Edit – Click on Edit to modify the Account Name, Payment Type, <strong>an</strong>d the Payer.<br />
• Disable - To leave the card linked, but not display the tr<strong>an</strong>sactions associated with<br />
it, select Disable. To display those tr<strong>an</strong>sactions again, the card c<strong>an</strong> be re-enabled.<br />
3.6.1 Allow Delegates to View Linked Cards<br />
To allow delegate(s) to view tr<strong>an</strong>sactions from the linked card(s)<br />
• Go to My Profiles<br />
• Click the [+] icon of the My Personal Payment Types for Delegates to<br />
exp<strong>an</strong>d the area.<br />
• Select the checkbox in the Visible to Delegate column next to the card that<br />
all delegates c<strong>an</strong> view.<br />
18
3.7 Determining Receipts Email Address<br />
Receipts c<strong>an</strong> be emailed to <strong>Expense</strong>Wire from smart phones or computers. In order to determine<br />
the email address used for <strong>an</strong> account open My Profile.<br />
The Receipts Email is displayed in the User Information section.<br />
4 Navigating the Main <strong>Expense</strong> Page<br />
The main <strong>Expense</strong>Wire page has areas to the right, left, <strong>an</strong>d tabs along the top to navigate around.<br />
There is generally more th<strong>an</strong> one way of doing the same function.<br />
To open <strong>an</strong>y item on the left under My Tasks, My <strong>Expense</strong>s, or My Messages, double click on<br />
the item. For example to see the unsubmitted expenses, double click on Unsubmitted <strong>an</strong>d the list<br />
of reports will be available to choose from.<br />
Another way to open <strong>an</strong> existing expense report, click on the <strong>Expense</strong>s tab <strong>an</strong>d search for the<br />
type of expense report. Once found, it c<strong>an</strong> be opened, printed, or checked for policy compli<strong>an</strong>ce.<br />
19
Some of the tabs may not be visible based on the access gr<strong>an</strong>ted. Click around <strong>an</strong>d explore. The<br />
basic tasks of working with expense reports will be covered in this guide.<br />
5 Creating <strong>an</strong> <strong>Expense</strong> <strong>Report</strong><br />
<strong>Expense</strong>Wire provides multiple ways of starting a new expense report. There are 4 ways to create<br />
one from the initial home page.<br />
• Click on <strong>an</strong>y of the 3 highlighted areas to start a new expense report.<br />
Note: A 4 th option to create a report from a credit card will be discussed later in the guide.<br />
20
An Adding <strong>an</strong> <strong>Expense</strong> <strong>Report</strong> window appears to name, <strong>an</strong>d provide information about the<br />
expense report. Each customer may have a difference in forms. The information captured here will<br />
also be used as a default as each line item is entered into this expense report.<br />
Adding <strong>an</strong> <strong>Expense</strong> <strong>Report</strong> field descriptions:<br />
<strong>Expense</strong> Title = Name the expense report. Typically this will be a summary of the expenses.<br />
Submitter = Person whom the report is created for. If it is for someone other th<strong>an</strong> yourself, click<br />
on the dropdown box to select the person it is being created for.<br />
Note: The user must be set up as a delegate for the submitter prior to having the option to ch<strong>an</strong>ge names<br />
here.<br />
Location = Where the majority of the expenses were incurred. A list of cities will appear as you<br />
type in a value. A valid location from the list must be selected.<br />
Customer = Select a customer to associate the expense report with a customer. Click on the<br />
magnifying glass icon to search for a list of customers to choose from.<br />
Note: If there are no customers to choose from, or the expense report is not associated with a customer,<br />
leave the field bl<strong>an</strong>k.<br />
Department = The org<strong>an</strong>ization which the expenses are associated to. The default will be the<br />
department of the submitter.<br />
Purpose = Describe the reason for the expenses or event (i.e. Sales kick off meeting at corporate<br />
headquarters, or office supplies for internal training.)<br />
Cash Adv<strong>an</strong>ced = Only input <strong>an</strong> amount if your comp<strong>an</strong>y has provided money in adv<strong>an</strong>ce of the<br />
incurred expense. The value in the Cash Adv<strong>an</strong>ced field will be deducted from the Reimbursable<br />
total of the expense report.<br />
21
Default Currency = The currency in which the majority of the expenses were incurred. A specific<br />
line item c<strong>an</strong> have a different currency type. This sets the default.<br />
When this form is completed, there are 3 options. Click on one of them.<br />
• Click on the Save + Add Items button to continue <strong>an</strong>d start adding line items.<br />
Another form will appear for each line item.<br />
• Click on the Save + Close button to save this information <strong>an</strong>d add line items later.<br />
• Click on the C<strong>an</strong>cel button to erase all field values <strong>an</strong>d return to the Home page.<br />
5.1 Adding a Line Item<br />
Line items are required to indicate the details of what is being expensed.<br />
There are multiple ways to add a line item.<br />
1) Select Save + Add Items from the last option, the Adding a Line Item window<br />
appears.<br />
2) From <strong>an</strong> existing, unsubmitted expense report, Click on Add Line Item in the<br />
Items tab or in the Actions area for the Adding a Line Item window.<br />
22
Adding a Line Item field descriptions:<br />
<strong>Expense</strong> Date = date the expense was incurred.<br />
Location = city where expense occurred. Select a city from the list that appears<br />
when a city is typed into the field, <strong>an</strong>d you click into the field.<br />
Customer = name of customer if this line item is associated with a customer. Select<br />
the magnifying glass to search for a list of customers.<br />
The Division <strong>an</strong>d Department = org<strong>an</strong>ization which this line item is associated.<br />
Choose from dropdown options.<br />
<strong>Expense</strong> Type = category for this line item. Choose from the dropdown options.<br />
Description = details for this line item.<br />
Payment Type = the original payment type for line item. Choose from the dropdown<br />
options.<br />
Reimbursable = check the box if the item is reimbursable. If the box is grayed out,<br />
the value in the box c<strong>an</strong>not be ch<strong>an</strong>ged.<br />
Amount = enter the amount of the expense.<br />
Currency = currency this expense was originally incurred in. The value entered<br />
in the Amount field above should reflect the amount in the currency it was<br />
incurred in.<br />
When this form is completed, there are 4 options.<br />
• Save + Add will save this line item <strong>an</strong>d bring up a new Adding a Line Item form.<br />
• Save + Close will save this line item <strong>an</strong>d return to the expense report.<br />
• Save + Split will save this line item <strong>an</strong>d open the Split Wizard.<br />
23
• C<strong>an</strong>cel will close this line item without saving <strong>an</strong>d return to the expense<br />
report.<br />
5.1.1 Split a Line Item<br />
After adding a line item, the original line item c<strong>an</strong> be split into multiple items. There are two ways<br />
of splitting a line item.<br />
• From the Adding a Line Item form above, select Save + Split.<br />
• From the expense report, hover the mouse over the Open icon, <strong>an</strong>d select Split.<br />
24
A Split Workbench window appears. The original Item will be one of the items you are splitting<br />
out.<br />
Note: The original line item c<strong>an</strong>not equal 0.<br />
Select Add New Split Item to split this item. The item c<strong>an</strong> be split as m<strong>an</strong>y times as needed.<br />
25
• Fill in the <strong>Expense</strong> Type of this split item, as well as Date, Amount,<br />
whether it is Reimbursable, <strong>an</strong>d the Department <strong>an</strong>d Customer this is<br />
associated with.<br />
• To split this item again, click on Add New Split Item, or Save Ch<strong>an</strong>ges<br />
when completed.<br />
• This c<strong>an</strong> also be c<strong>an</strong>celed by clicking on C<strong>an</strong>cel Ch<strong>an</strong>ges.<br />
Note: The amount entered into each split item will be deducted from the original item’s amount.<br />
5.2 Attaching a Receipt<br />
There are several different ways to add a receipt to <strong>an</strong> expense report, depending on your<br />
comp<strong>an</strong>y's system settings. Individual receipts per expense item c<strong>an</strong> be attached as well as one<br />
combined file of all the receipts for one expense report. The option to fax in a group receipt c<strong>an</strong><br />
also be available.<br />
Note: The receipt must be sc<strong>an</strong>ned, <strong>an</strong>d saved as a PDF or JPG to the computer before<br />
attaching. The file size limit is 7.5MB.<br />
5.2.1 Attach Receipt to the Line Item<br />
To attach a receipt from the line item, open the expense report.<br />
• Click on the Receipt icon from the line item to attach<br />
• The Receipt Upload window appears.<br />
26
• Browse for the saved receipt<br />
• Give the file a name in the Document Title field (i.e. Team Dinner)<br />
• Put in a Description (i.e. names of people at the dinner)<br />
• Click on the I Agree + Upload button<br />
• The icon for Receipt on that line item turns into a check.<br />
27
5.2.2 Upload a Receipt to the <strong>Report</strong><br />
All the receipts pertaining to one expense report c<strong>an</strong> be compiled, <strong>an</strong>d attached as one document<br />
to the report. This c<strong>an</strong> be done from the Receipts tab from the expense report. Sc<strong>an</strong> <strong>an</strong>d save the<br />
file to the computer prior to attaching.<br />
• From <strong>an</strong> open expense report, click on the Receipt tab<br />
• Click on Upload Receipt Document<br />
• The Receipt Upload window appears<br />
28
• Browse for the saved receipt file<br />
• Give the file a name in the Document Title field (i.e. Trip to Seattle)<br />
• Put in a Description (i.e. Meeting with Comp<strong>an</strong>y XYZ)<br />
• Click on the I Agree + Upload button<br />
• The uploaded receipt file is visible in the Receipt tab<br />
29
Receipts that have been uploaded c<strong>an</strong> be associated to multiple line items. From <strong>an</strong> open<br />
expense report, hover the mouse over the Open icon on the line item, <strong>an</strong>d select Edit<br />
Any receipt that has been uploaded will be available to associate with the line item. Click on the<br />
Receipt dropdown to choose the file to link. Save + Close the window to save.<br />
30
5.2.3 Attaching <strong>an</strong> Emailed Receipt to a <strong>Report</strong><br />
Receipts c<strong>an</strong> be emailed directly into <strong>an</strong> <strong>Expense</strong>Wire account <strong>an</strong>d then linked to individual expense<br />
reports. This c<strong>an</strong> be done from a smart phone or computer.<br />
While in <strong>an</strong> expense report, use the Receipts tab to attach <strong>an</strong> emailed receipt to the expense<br />
report.<br />
Click the View Emailed Receipts link to select receipts to attach.<br />
Select Attach <strong>an</strong>d enter a Description for the receipt to attach to the report. Click the Attach<br />
Selected button once all receipts are selected.<br />
The receipt is now visible on the <strong>Report</strong>s tab of the expense report.<br />
31
The receipt will now be available to be attached to <strong>an</strong> expense line as needed.<br />
32
5.2.4 Faxing a Receipt<br />
Receipts c<strong>an</strong> be faxed, <strong>an</strong>d linked directly to <strong>an</strong> expense report. This function only works when<br />
submitting one group of receipts for the entire report. It does not work for adding one receipt to<br />
one line item.<br />
Note: The Fax Cover Sheet link will not appear if this feature is not enabled.<br />
• After completing <strong>an</strong> expense report, select the Fax Receipt Cover Sheet link under<br />
Actions. This c<strong>an</strong> also be done from the Receipts tab <strong>an</strong>d click on Fax Cover<br />
Sheet.<br />
• Print the cover sheet that is generated.<br />
• Fax the cover sheet, <strong>an</strong>d receipts to the fax number listed on the cover sheet.<br />
Note: Please allow 20-30 minutes for automatic association<br />
• Follow the steps above for attaching a receipt to add the group of receipts to <strong>an</strong>y line<br />
item.<br />
Sample Cover Sheet:<br />
33<br />
or
5.3 Policy Compli<strong>an</strong>ce<br />
<strong>Expense</strong> policies are established by each comp<strong>an</strong>y, <strong>an</strong>d will be different per comp<strong>an</strong>y. Before<br />
submitting <strong>an</strong> expense report, check for <strong>an</strong>y violations. If <strong>an</strong> item is out of policy, a red icon is<br />
visible.<br />
To view why <strong>an</strong> item is out of policy, hover the mouse over the red Policy icon or it c<strong>an</strong> also be<br />
viewed in the Violations tab.<br />
5.4 Importing Credit Card Tr<strong>an</strong>sactions<br />
Once a credit card is set up (see 3.6 Adding a Credit Card,) <strong>an</strong> expense report c<strong>an</strong> use the<br />
imported tr<strong>an</strong>sactions. An expense report c<strong>an</strong> be initiated from a credit card tr<strong>an</strong>saction, or line<br />
items c<strong>an</strong> be added to <strong>an</strong> existing expense report from a credit card.<br />
34
5.4.1 Creating a <strong>Report</strong> from a Credit Card<br />
To create a new expense report from a credit card tr<strong>an</strong>saction, start from the main <strong>Expense</strong>Wire<br />
Home tab. This c<strong>an</strong> also be accessed from the <strong>Expense</strong> <strong>an</strong>d Search Tabs.<br />
• Click on New <strong>Expense</strong> <strong>Report</strong> from Credit Card link under Actions.<br />
• When the tr<strong>an</strong>sactions display, check the ones to import <strong>an</strong>d select the <strong>Expense</strong><br />
Type for the tr<strong>an</strong>saction. If needed the date r<strong>an</strong>ge c<strong>an</strong> be ch<strong>an</strong>ged.<br />
• When completed, click on the Next button.<br />
35
• Then select the radio button to Create a New <strong>Expense</strong> <strong>Report</strong> or select <strong>an</strong><br />
expense report to import the tr<strong>an</strong>sactions into.<br />
• Click on the Create <strong>Expense</strong> <strong>Report</strong> button when completed.<br />
• Once imported, the line items c<strong>an</strong> be edited. Hover the mouse over the Open icon<br />
<strong>an</strong>d select Edit to add additional information.<br />
5.4.2 Importing Credit Card Tr<strong>an</strong>sactions from <strong>an</strong> <strong>Expense</strong> <strong>Report</strong><br />
To bring credit card tr<strong>an</strong>sactions into <strong>an</strong> existing expense report, start by opening the report.<br />
• Click on either the Import Credit Card link in the Items tab, or Import Credit<br />
Card Data under Actions.<br />
36
• Then follow the steps above to select the tr<strong>an</strong>saction items <strong>an</strong>d edit as needed.<br />
5.4.3 Importing Credit Card Tr<strong>an</strong>sactions as a Delegate<br />
Importing credit card tr<strong>an</strong>sactions as a delegate have the same steps <strong>an</strong>d options as the steps<br />
above. The difference is the person that is chosen as Submitter when creating a new expense<br />
report.<br />
The Submitter value is the person whom the expenses are being created for.<br />
The credit card tr<strong>an</strong>sactions that are available to import will be that of the person in the Submitter<br />
field.<br />
37
6 <strong>Submitting</strong> <strong>an</strong> <strong>Expense</strong> <strong>Report</strong><br />
Once the expense report is complete, click on Submit for Payment under Actions.<br />
Before submitting, <strong>an</strong> Additional Notes window will provide <strong>an</strong> area to send a note to the approver.<br />
When completed, select Submit & Print, Submit or C<strong>an</strong>cel.<br />
38
7 Approving/Denying <strong>an</strong> <strong>Expense</strong> <strong>Report</strong><br />
Some users of <strong>Expense</strong>Wire will be designated as approvers of the expense reports of selected<br />
individuals. This generally occurs for a department m<strong>an</strong>ager having approval responsibilities for<br />
their direct reports.<br />
Information will be displayed on the Home tab, under My Tasks, if there are reports awaiting<br />
approval.<br />
39
To view the pending reports, click on the icon next to, or the message There are “x” <strong>Expense</strong><br />
<strong>Report</strong>s Awaiting Your Approval.<br />
A summary of the reports are listed. To view the details of a report, click on the Open icon.<br />
7.1 Approving <strong>an</strong> <strong>Expense</strong> <strong>Report</strong><br />
<strong>Report</strong>s c<strong>an</strong> be approved at the summary level or within the detailed level.<br />
7.1.1 Approving a <strong>Report</strong> from the Summary<br />
If the information on the summary page is sufficient, the expense report c<strong>an</strong> be approved by<br />
selecting the checkbox under the Approve column next to the specific report. Then click on the<br />
Process Selected <strong>Expense</strong> <strong>Report</strong> button.<br />
Multiple expense reports c<strong>an</strong> be approved from the summary level as well. Select all the<br />
checkboxes for the expense reports that apply, <strong>an</strong>d click on the Process Selected <strong>Expense</strong><br />
<strong>Report</strong>s button.<br />
40
7.1.2 Approving a <strong>Report</strong> from the Details of Each <strong>Report</strong><br />
If more information is needed th<strong>an</strong> what is provided on the summary page, hover the mouse over<br />
the Open icon of the specific expense report, <strong>an</strong>d select View.<br />
Once the detailed report is open, review the line items <strong>an</strong>d click on Approve for Payment under<br />
Actions when ready to approve.<br />
An Approving <strong>Expense</strong> window appears where Additional Notes c<strong>an</strong> be added.<br />
Click on Approve to save <strong>an</strong>d continue. C<strong>an</strong>cel to go back.<br />
41
7.2 Denying <strong>an</strong> <strong>Expense</strong> <strong>Report</strong><br />
<strong>Expense</strong>s c<strong>an</strong> be rejected at the line item level with all other items on the report approved, or the<br />
entire report c<strong>an</strong> be rejected. The term used in <strong>Expense</strong>Wire is Deny. The submitter c<strong>an</strong> resubmit<br />
the report once modifications are made.<br />
7.2.1 Denying the Entire <strong>Report</strong><br />
The steps to reject the entire report are similar to those above for approving a report.<br />
From the open expense report, click on Deny Entire <strong>Report</strong> under Actions.<br />
A Denying <strong>Expense</strong> window appears where Additional Notes c<strong>an</strong> be added.<br />
Click on Deny to save <strong>an</strong>d continue. C<strong>an</strong>cel to go back. The submitter will be notified.<br />
42
7.2.2 Denying a Line Item<br />
If only a line item needs to be rejected, deny just that item or items, <strong>an</strong>d approve the rest of the<br />
report.<br />
From the open expense report, hover the mouse over the Open icon, <strong>an</strong>d click on Deny.<br />
A Deny Line Item window appears. Put in the Denial Reason so the submitter c<strong>an</strong> see why it<br />
was denied. Click on the Deny Line Item button to save <strong>an</strong>d continue or C<strong>an</strong>cel to go back.<br />
Note: Denied line item(s) will be sent back to the submitter once the report is approved.<br />
43
Once returned to the expense report, select Approve for Payment to approve the remaining<br />
items on the report.<br />
7.3 Approving/Denying <strong>an</strong> <strong>Expense</strong> <strong>Report</strong> on Mobile<br />
<strong>Expense</strong>Wire allows email approval from a mobile device. This section outlines how to use mobile<br />
approvals.<br />
7.3.1 Setting up Email Approval<br />
In order to use the email approval; Email Notifications must be turned on in User Preferences<br />
<strong>an</strong>d Email Approval must be initialized by the system administrator.<br />
7.3.2 User Preferences<br />
The user must enable Email Notifications on their profile.<br />
1. Click the My Profile link in the upper right corner of the <strong>Expense</strong>Wire page.<br />
44
2. Click the Edit My Profile link to access <strong>an</strong>d update the profile.<br />
3. Select the Email Enabled option.<br />
45
7.3.3 Using Email Approval on a Mobile Device<br />
Once Email Approval has been activated, users c<strong>an</strong> receive emails on their mobile phones <strong>an</strong>d<br />
approve from the device.<br />
7.3.3.1 The Email Notification<br />
The email notification c<strong>an</strong> be viewed on a mobile device or from a computer.<br />
• The device type <strong>an</strong>d model, dictates how the email displays.<br />
• The email contains the same information when viewed from a mobile device as it does<br />
when viewed from a computer.<br />
• Email approval bypassing system login is only available from a mobile device.<br />
Click the Review this expense further button to access <strong>an</strong>d approve the expense report. You<br />
will be asked if you w<strong>an</strong>t to continue to <strong>Expense</strong>Wire.<br />
Note: The bottom button will ALWAYS direct you to a login for the <strong>Expense</strong>Wire home page when<br />
accessed from a computer. Additionally, it will also direct you to a login page if your system<br />
administrator has set the system option to Yes – Login Required<br />
46
7.3.3.2 Mobile Device - Login to <strong>Expense</strong>Wire (only if Login Required option is on)<br />
If your system settings dictate that login is required you will be directed to the login page. On a<br />
mobile device this may appear very small <strong>an</strong>d you may need to enlarge it to see the login page.<br />
Input the User ID <strong>an</strong>d Password <strong>an</strong>d click the Log In button.<br />
7.3.3.3 Mobile Device - Review <strong>Expense</strong> <strong>Report</strong><br />
Review individual report lines <strong>an</strong>d click Approve or Deny as appropriate.<br />
7.3.3.4 Mobile Device – <strong>Expense</strong> Approval<br />
After the Approve or Deny is selected, add <strong>an</strong>y notes <strong>an</strong>d select Yes to continue with the approval<br />
process.<br />
47
OR<br />
48
7.3.3.5 Mobile Device – Confirmation<br />
A confirmation message will appear on the mobile device.<br />
OR<br />
49
8 Processing <strong>an</strong> <strong>Expense</strong> <strong>Report</strong> for Payment<br />
This chapter of the guide is for those in fin<strong>an</strong>ce who will be responsible for processing the expense<br />
report for payment.<br />
From <strong>Expense</strong>Wire, select the Pay tab<br />
Select the checkbox under Mark for Payment next to the report(s) for processing. Once a report<br />
is checked, the row turns yellow.<br />
When they have been selected, click on the Create New Batch From Selected button. Multiple<br />
reports are generally processed at the same time.<br />
The option to add this to <strong>an</strong> existing batch is also available if there is a batch already in process. A<br />
button called Add Selected to Existing Batch would appear next to the Create New Batch<br />
From Selected button.<br />
50
The status of the report(s) ch<strong>an</strong>ges to Batches Pending. Review the information <strong>an</strong>d when ready,<br />
click on the Process Batch button.<br />
Confirm by clicking on Process Batch from the Payment Batch ID window or click on C<strong>an</strong>cel<br />
<strong>an</strong>d Close to go back.<br />
51
The batch status then ch<strong>an</strong>ges to Batches Processing. Take note of the Batch ID assigned for<br />
the export function.<br />
8.1 Exporting a Batch <strong>Report</strong><br />
When the batch is in the Batches Processing status, the data is ready to export into the comp<strong>an</strong>y<br />
accounting system. A custom export report will be created by <strong>Expense</strong>Wire along with the<br />
implementation process.<br />
To export the batch file, select the file name under Exports. In this example, the file name is<br />
TIME0002 File, however, each comp<strong>an</strong>y report name will be different but found in this same<br />
location.<br />
52
A <strong>Report</strong> Criteria window will appear on the right to select the Batch ID to export. The field <strong>an</strong>d<br />
other options will differ depending on the custom report created for each comp<strong>an</strong>y.<br />
Export <strong>an</strong>d save the file to a designated directory.<br />
Note: The next step is to import the file into the comp<strong>an</strong>y’s accounting system. All import<br />
processes will differ based on the comp<strong>an</strong>y data, <strong>an</strong>d accounting system used. The import process<br />
is not covered in the <strong>Expense</strong>Wire guide.<br />
8.2 Marking a Batch Paid<br />
After reimbursement through the accounting system, go into Batches Processing, <strong>an</strong>d click on<br />
the Pay Batch button.<br />
The Payment Batch ID window appears to allow for confirmation. To mark this batch paid, click<br />
on the Pay Batch button. Click on C<strong>an</strong>cel <strong>an</strong>d Close to c<strong>an</strong>cel the operation.<br />
53
The status of the batch will ch<strong>an</strong>ge to Batches Paid.<br />
54
9 Help Section<br />
9.1 Lost User Password<br />
To retrieve a lost password, click on the Forgot Password link from the initial login page<br />
http://expensewire.com/login-to-expensewire/<br />
A new web page will open to request a reset of the password.<br />
• Type in the User ID, <strong>an</strong>d the Email address that was used for <strong>Expense</strong>Wire.<br />
• Then click on the Submit button.<br />
• An email will be sent with a temporary password.<br />
Note: If <strong>an</strong> email does not arrive in your st<strong>an</strong>dard inbox, please check the junk mail or spam<br />
folder in case it was filtered out.<br />
55
9.2 Lost User ID<br />
To retrieve a lost User ID, please contact your internal <strong>Expense</strong>Wire system administrator or email<br />
support@expensewire.com<br />
9.3 Contacting <strong>Expense</strong>Wire<br />
To contact <strong>Expense</strong>Wire, please email support@expensewire.com<br />
56