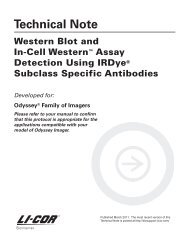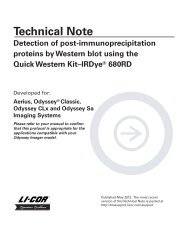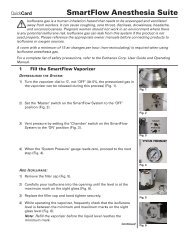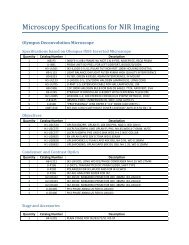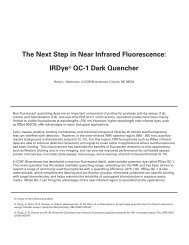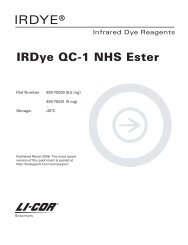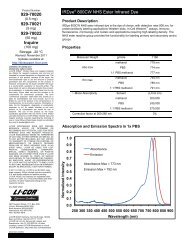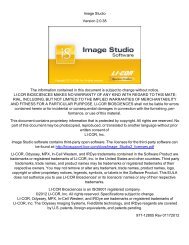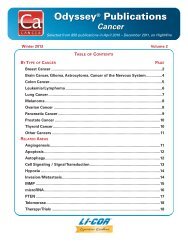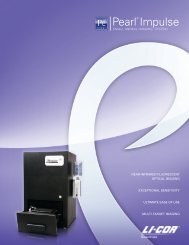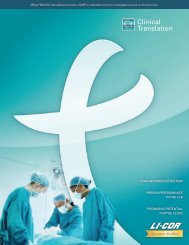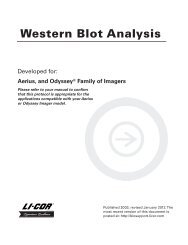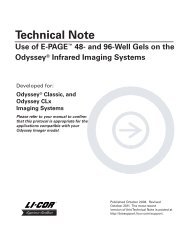You also want an ePaper? Increase the reach of your titles
YUMPU automatically turns print PDFs into web optimized ePapers that Google loves.
Notice<br />
The information contained in this document is subject to change without notice. LI-COR MAKES NO<br />
WARRANTY OF ANY KIND WITH REGARD TO THIS MATERIAL, INCLUDING, BUT NOT<br />
LIMITED TO THE IMPLIED WARRANTIES OF MERCHANTABILITY AND FITNESS FOR A<br />
PARTICULAR PURPOSE. LI-COR shall not be liable for errors contained herein or for incidental or<br />
consequential damages in connection with the furnishing, performance, or use of this material.<br />
This document contains proprietary information that is protected by copyright. All rights are reserved.<br />
No part of this document may be photocopied, reproduced, or translated to another language without prior<br />
written consent of LI-COR, Inc.<br />
Printing History<br />
Publication Number 984-11074<br />
June, 2010<br />
LI-COR, <strong>Odyssey</strong>, MPX and IRDye trademarks contained in the Software Product are trademarks or registered<br />
trademarks of LI-COR, Inc. Third party trademarks, trade names, and product names may be trademarks or<br />
registered trademarks of their respective owners. You may not remove or alter any trademark, trade names, product<br />
names, logo, copyright or other proprietary notices, legends, symbols, or labels in the Software Product. This EULA<br />
does not authorize you to use LI-COR’s or its licensors’ names or any of their respective trademarks.<br />
LI-COR is an ISO9001 registered company. ©2010 LI-COR Inc. All rights reserved. Specifications subject to<br />
change. LI-COR, <strong>Odyssey</strong>, FieldBrite, MPX and IRDye are trademarks or registered trademarks of LI-COR, Inc.<br />
<strong>Odyssey</strong> <strong>Fc</strong> Imager, FieldBrite, and IRDye reagents are covered by U.S. patents, foreign equivalents, and patents<br />
pending.
Table of Contents<br />
Table of Contents<br />
Chapter 1: Getting Started.................................................................................................................... 1<br />
Installing the Software ........................................................................................................................ 1<br />
Setting up a Work Area ...................................................................................................................... 1<br />
Connecting to the <strong>Odyssey</strong>® <strong>Fc</strong> .......................................................................................................... 1<br />
Using Key Tips ..................................................................................................................................... 2<br />
Chapter 2: System Overview ................................................................................................................ 3<br />
<strong>Odyssey</strong> <strong>Fc</strong> System: Near-Infrared Fluorescence and Chemiluminescence ...................................... 3<br />
<strong>Odyssey</strong> <strong>Fc</strong> Detection System ............................................................................................................. 3<br />
Table Format....................................................................................................................................... 3<br />
Starting Scans and Analyzing Images.................................................................................................. 4<br />
What’s Next? ...................................................................................................................................... 4<br />
Chapter 3: Acquiring an Image ............................................................................................................. 5<br />
Inserting the Sample ........................................................................................................................... 5<br />
Acquiring the Image ........................................................................................................................... 5<br />
Viewing the Image and Data .............................................................................................................. 7<br />
Chapter 4: Importing an Image ............................................................................................................ 9<br />
Importing an Image ............................................................................................................................ 9<br />
Chapter 5: Manipulating an Image ..................................................................................................... 11<br />
Viewing the Image ............................................................................................................................ 11<br />
Adjusting the Look of the Image ...................................................................................................... 11<br />
Rotating the Image ........................................................................................................................... 14<br />
Cropping the Image .......................................................................................................................... 15<br />
Chapter 6: Analyzing a Blot or Gel ...................................................................................................... 17<br />
Adding and Manipulating Shapes <strong>Manual</strong>ly ..................................................................................... 17<br />
Using the Profiles .............................................................................................................................. 20<br />
Subtracting the Background ............................................................................................................. 20<br />
Annotating the Image ....................................................................................................................... 21
Chapter 7: Performing Western and MPX Western Analyses......................................................... 23<br />
Applying a Western Analysis ............................................................................................................. 23<br />
Setting the Boundary ........................................................................................................................ 24<br />
Setting the Lanes ............................................................................................................................... 24<br />
Setting the Marker ............................................................................................................................ 26<br />
Finding the Bands Automatically ...................................................................................................... 27<br />
Editing Bands <strong>Manual</strong>ly ..................................................................................................................... 28<br />
Subtracting the Background.............................................................................................................. 29<br />
Reviewing the Lanes Table ................................................................................................................ 29<br />
Reviewing the Bands Table ............................................................................................................... 30<br />
Applying the MPX Western Analysis ................................................................................................. 30<br />
Reviewing the MPX Lanes Table ....................................................................................................... 32<br />
Chapter 8: Working with the Tables ................................................................................................... 33<br />
Working in the Images Table ............................................................................................................ 33<br />
Adding or Deleting a Column ............................................................................................................ 34<br />
Editing the Image Title ...................................................................................................................... 35<br />
Adding Custom Columns ................................................................................................................... 35<br />
Pasting Data in a Column .................................................................................................................. 36<br />
Copying Data to a Spreadsheet ......................................................................................................... 37<br />
Sorting by Column ............................................................................................................................. 37<br />
Filtering the Table <strong>Manual</strong>ly ............................................................................................................. 38<br />
Defining Filters .................................................................................................................................. 38<br />
Viewing the Shapes Table ................................................................................................................. 39<br />
Chapter 9: Exporting Data, Printing Images, and Generating Reports .............................................. 41<br />
Exporting Acquisition Data and Images ............................................................................................ 41<br />
Printing Images ................................................................................................................................. 42<br />
Generating Reports ........................................................................................................................... 43
Chapter 1: Getting Started<br />
Installing the Software<br />
Install the Image Studio Software and the Image Studio <strong>Odyssey</strong>® <strong>Fc</strong> Acquisition Key first. For added<br />
features, install the Image Studio Western Analysis Key. Once the software is installed, double-click<br />
the shortcut that appears on the Desktop to start the Image Studio software.<br />
Setting up a Work Area<br />
When starting the software for the first time, you will need to create the first Work Area. The Work<br />
Area is a folder on your hard drive or network where all of your images, analyses and settings will be<br />
stored. Click on Browse… in the Set Active Work Area menu to open a browse window where you<br />
can select a folder on your hard drive or network to use as your Work Area. This folder will now<br />
appear in the Available Work Areas window every time you open the software. Select the folder<br />
and click OK to set it as your Work Area. (To delete a Work Area, select the folder in the Available<br />
Work Areas window and press the Delete key on your keyboard.)<br />
Note: Each user should create their own Work Area, as the settings for the instrument, analysis,<br />
image display, etc. from the last session will be applied to the next session.<br />
Connecting to the <strong>Odyssey</strong> <strong>Fc</strong><br />
Once the software starts, it searches for and discovers the <strong>Odyssey</strong> <strong>Fc</strong> Imager on the same LAN<br />
automatically. If you experience connection problems, be sure that IPv6 is enabled on the<br />
computer. To manage the status of the instrument, click on the Image Studio Application button<br />
and hover over Instrument.<br />
Page | 1
Image Studio Application Button<br />
Using Key Tips<br />
The keyboard can be used to access the tabs and other features of the Image Studio software by<br />
activating Key Tips. Press ALT to display the key tip badges for all ribbon tabs and the application<br />
quick launch buttons. Press the letter key next to the application quick launch buttons to select that<br />
application.<br />
Press the letter key next to the ribbon tabs to view the ribbon for the selected tab and the key tips<br />
for the commands on that ribbon. Press the letter key next to the commands to activate the<br />
commands or open another menu.<br />
In this tutorial, directions will be given to select the tabs and commands by clicking with the mouse.<br />
Press ALT at any time to use the Key Tips to select the tabs and commands with the keyboard.<br />
Page | 2 <strong>Odyssey</strong> ® <strong>Fc</strong>
Chapter 2: System Overview<br />
<strong>Odyssey</strong> ® <strong>Fc</strong> System: Near-Infrared Fluorescence and<br />
Chemiluminescence<br />
The <strong>Odyssey</strong> <strong>Fc</strong> System detects IRDye® Infrared Dyes at independent wavelengths for two-color<br />
detection and quantification in the infrared. Chemiluminescent substrates can also be detected and<br />
a qualitative image acquired. Each channel is acquired sequentially. An example of the use of the<br />
infrared channels with the chemiluminescent channel is imaging a marker lane stained with<br />
Coomassie in the 700 nm channel combined with the qualitative chemiluminescent image.<br />
The latest LI-COR protocols are posted on-line at http://biosupport.licor.com. Files are in Adobe®<br />
Acrobat® format (*.PDF), requiring a copy of Adobe Reader® to open the files. Adobe Reader is a<br />
free download at http://www.adobe.com.<br />
<strong>Odyssey</strong> <strong>Fc</strong> Detection System<br />
The <strong>Odyssey</strong> <strong>Fc</strong> laser module contains a 685 nm and a 785 nm laser. Image acquisition by the LI-COR<br />
CCD camera consists of images for two fluorescent probes in the 700 and 800 nm channels, as well<br />
as an image for chemiluminescent substrates in the Chemi channel (assuming all channels are<br />
enabled). In the software, acquisition of the three channels is sequential and can be selected<br />
separately or in any combination.<br />
The quality of <strong>Odyssey</strong> <strong>Fc</strong> images is enhanced by a patented filtering system that dramatically<br />
reduces noise before detection by the CCD detector. Infrared signal detection has also been<br />
optimized for IRDye Infrared Dyes, which eliminates the need for filter selection by the user before<br />
imaging. The unique proprietary FieldBrite XT technology used in the <strong>Odyssey</strong> <strong>Fc</strong> Imager and<br />
developed exclusively by LI-COR acquires images without saturated pixels on the first attempt.<br />
More than six logs (22 bits) of dynamic range are available for each image with no user adjustments.<br />
Table Format<br />
Images acquired are referenced in a table with multiple columns that can be used to filter, sort, and<br />
select the desired images. There are a number of column descriptions which allow filtering by such<br />
things as Acquire Time, Project, or Channels. There are also three custom field columns. Images can<br />
be selected for analysis, printing, or export. Data from an analysis of the image are stored in tables<br />
with multiple descriptive columns as well. Image Studio has several options for exporting image and<br />
table data, and for generating reports.<br />
<strong>Tutorial</strong> Page | 3
Starting Scans and Analyzing Images<br />
For typical scans, a blot or gel is placed on the imaging tray and inserted in the imaging drawer. The<br />
scan is started from the computer using Image Studio software. In the software, the desired<br />
channel or channels are selected, along with the length of the integration time for each channel. At<br />
the end of a scan, image data are referenced in the Images Table with multiple descriptive columns.<br />
When a scan is complete, you can open the View ribbon to modify how the image looks on the<br />
screen. Use the Image ribbon to create a modified copy of the image. In the Analyze ribbon, shapes<br />
are manually added and used for quantitation. The Annotation ribbon is used to add text and<br />
arrows to the image. Installing the Western Key adds the Western Analysis and MPX Analysis<br />
ribbons. These applications have enhanced features for adding lanes, bands, and markers to a<br />
Western or MPX Western blot.<br />
What’s Next?<br />
In Chapters 3 and 4, you will learn how to acquire and import images. Manipulating and analyzing<br />
an image is covered in Chapters 5 and 6. The Western Key application is discussed in Chapter 7,<br />
followed by instructions on working with the Tables in Chapter 8. In the final chapter, you will<br />
export and print the image and data, as well as generate a report.<br />
Page | 4 <strong>Odyssey</strong> ® <strong>Fc</strong>
Chapter 3: Acquiring an Image<br />
Before starting, check that the instrument is turned on and that the Image Studio software with the<br />
Western Key is running and connected to the instrument.<br />
Inserting the Sample<br />
The first step is to insert a sample into the instrument. For the <strong>Tutorial</strong>, you will image the field<br />
installation target.<br />
1) Open the imaging drawer by pressing the Imaging Drawer open/close button.<br />
2) For this exercise, place the field installation target that comes with the <strong>Odyssey</strong>® <strong>Fc</strong><br />
instrument in the imaging drawer by aligning the notches in the target with the guide<br />
pins in the drawer.<br />
Note: Do not use the imaging tray for placing the field installation target in the instrument.<br />
3) Press the Imaging Drawer open/close button again to close the drawer.<br />
Note: Techniques for placing Western blots or gels in an imaging tray to insert in the instrument are given in<br />
the <strong>Odyssey</strong> <strong>Fc</strong> Operator’s <strong>Manual</strong>.<br />
Acquiring the Image<br />
1) To acquire an image, first click on the Acquire tab to show the Acquire ribbon.<br />
2) Hover over the first group to learn the status of the instrument. Right now, it should say<br />
Ready, indicating the instrument is connected and not currently acquiring an image.<br />
3) In the Analyze Type group, select None for this exercise.<br />
4) In the Channels group, click the check boxes beside each channel (700, 800, and Chemi)<br />
so that a check mark appears, indicating each channel is selected for image acquisition.<br />
<strong>Tutorial</strong> Page | 5
5) Select 0.5 minutes as the Integration Time for each channel by dragging the slider to 0.5<br />
in each channel.<br />
Note: In the Standard mode, only the shown times can be selected. To select an integration time that is not<br />
shown, click on the Expand Button at the end of the Channels bar to open the Integration Time menu. Click on<br />
Extended to change the Sliders Mode. Click and drag each Slider to select specific Integration Times.<br />
Note: Increasing the Integration Time will decrease the background noise and increase the signal-to-noise<br />
ratio.<br />
6) Once the parameters have been set, click on Acquire Image to start the acquisition.<br />
Note: The instrument acquires each channel separately. The Status group provides information on<br />
the imaging process.<br />
7) If the acquisition needs to be stopped, click on Stop Acquiring. All existing and pending<br />
channel images are discarded.<br />
Page | 6 <strong>Odyssey</strong> ® <strong>Fc</strong>
Viewing the Image and Data<br />
When the acquisition is complete, the image will appear on the screen. The image data will appear<br />
in the table below in the Images Table. Change the Image Name to ‘<strong>Tutorial</strong>’ to easily find the image<br />
later.<br />
1) Double-click on the cell under Image Name so that a cursor appears.<br />
2) Key in ‘Field Target’ where the cursor appears. Press Enter on the keyboard when complete.<br />
3) To view the image as it appears here,<br />
a. Drag the middle dot in the Image LUTs to set K equal to 0 for the 800 and Chemi<br />
channels.<br />
b. Adjust the max and min of the 700 channel by dragging the left and right dots to<br />
include all the pixels.<br />
c. Refer to Chapter 5: Manipulating an Image for complete information on adjusting<br />
the look of the image.<br />
<strong>Tutorial</strong> Page | 7
Page | 8 <strong>Odyssey</strong> ® <strong>Fc</strong>
Chapter 4: Importing an Image<br />
In Chapter 3, an image of the field installation target was acquired instead of a real Western blot or<br />
a gel for the purpose of the <strong>Tutorial</strong>. In this chapter, an image of a Western blot will be imported<br />
into your Work Area to use as an example for the next chapters.<br />
Importing an Image<br />
The image needed for this tutorial is located on the Image Studio CD in a directory called Image<br />
Examples. The file name is ‘9999999_01’.<br />
1) To import the image, click on the Application Menu Button and move the mouse to hover<br />
over Import. Click on Copy From (Import Acquisition) in the Import menu.<br />
Note: Images from the <strong>Odyssey</strong> Imager can be imported into Image Studio software for analysis by<br />
clicking on Import > <strong>Odyssey</strong> Image.<br />
2) Click once on the folder ‘9999999_01’ to select it. Click Open to display the image.<br />
<strong>Tutorial</strong> Page | 9
3) The image will open in the window and the file will appear in the Table.<br />
Page | 10 <strong>Odyssey</strong> ® <strong>Fc</strong>
Chapter 5: Manipulating an Image<br />
Viewing the Image<br />
1) Click on the View ribbon tab to show the View ribbon.<br />
2) To increase and decrease the size of the image on the screen, click on the zoom icons or<br />
scroll the mouse wheel. For the tutorial, click on Restore to automatically fit the image to<br />
the window.<br />
3) Select Single in the View Mode group to view and analyze a single image.<br />
Note: Analysis cannot be done if the Multiple Images icon is selected.<br />
4) In the Show group, click on all the boxes to show a check mark, indicating all items will<br />
appear on the image. To specify the location of the labels, click on the Expand button to<br />
open the Image View Label Locations menu.<br />
Adjusting the Look of the Image<br />
The Look Up Tables or LUTs show the histograms of the pixel intensities for each channel acquired for<br />
the image. The LUTs are on the right side of the screen.<br />
1) Click once on the Image LUTs tab to view the histograms. To hide this view, click once on<br />
the Expand button.<br />
<strong>Tutorial</strong> Page | 11
2) For the tutorial, the default red and green color scheme will be used. To select a different<br />
color scheme for each channel or to disable a specific channel, click once on the appropriate<br />
colored button above the graph.<br />
Note: Multiple channels can be viewed, printed, and exported in gray scale.<br />
Page | 12 <strong>Odyssey</strong> ® <strong>Fc</strong>
3) To adjust the intensity of the image,<br />
a. Click the Auto Adjust button under each graph to automatically set the min and max<br />
points of the display mapping.<br />
b. Click and drag the left (min) dot on each graph to adjust the lower threshold of pixel<br />
values that will shade to the same color on the viewed image. Shading the lower<br />
intensity pixels to the same color will visually create a cleaner background on the<br />
image.<br />
Note: Changing the visual image will not change the data collected for that image or the<br />
quantification of that data. It only changes the mapping of raw image pixels to display pixels.<br />
Auto Adjust Button<br />
c. The right (max) dot on each graph can be left at the auto adjusted value. It adjusts<br />
the upper threshold of pixel values that will shade to the same color on the viewed<br />
image.<br />
d. Click and drag the middle dot on each graph vertically to change the K value.<br />
Note: Further explanation of the K value can be found in the on-line Help system by clicking the<br />
question mark in the upper right hand corner of the screen.<br />
<strong>Tutorial</strong> Page | 13
The image should now look similar to this one.<br />
Rotating the Image<br />
1) Click on the Image ribbon tab to show the Image ribbon.<br />
2) Click on the Rotate or Flip icon to display the Rotate or Flip Options menu.<br />
3) Select Original by moving the mouse to the thumbnail and clicking once on the highlighted<br />
box.<br />
Note: A new image is created in the desired format and a new file for that image appears in the<br />
Table.<br />
Page | 14 <strong>Odyssey</strong> ® <strong>Fc</strong>
Cropping the Image<br />
1) To crop the image, first click on the box next to Apply so that a check mark appears in the<br />
check box. Small marks indicating the corners of the cropped area appear on the image.<br />
Note: These small marks will not appear on the image when it is in gray scale. For cropping, change<br />
the color of the image.<br />
2) Next, click on Modify to open the Edit Image Crop Marks menu. Two boxes appear on the<br />
image in dotted lines.<br />
3) Click and drag the small box in the middle of the image to center the crop marks. Click and<br />
drag the corners of the large box to surround all of the marker and bands.<br />
4) Click on Current Image to mark this image with these crop marks and click OK. Small crop<br />
marks indicating the corners of the cropped area appear on the image at the new location.<br />
Note: If Images in images table is selected, this crop area is applied to all images in the Images<br />
Table.<br />
<strong>Tutorial</strong> Page | 15
Small crop marks<br />
Note: These small crop marks will appear on the image as long as Apply has a check mark by it.<br />
The crop area will be applied to any print or export action. To remove the small crop marks and<br />
print or export the full image, click Apply to remove the check mark.<br />
5) To create a new image of the cropped area, click Crop.<br />
6) The cropped image appears in the window and a new file for that image appears in the<br />
Table. Click OK in the Crop Image Completed Successfully box.<br />
Page | 16 <strong>Odyssey</strong> ® <strong>Fc</strong>
Chapter 6: Analyzing a Blot or Gel<br />
Adding and Manipulating Shapes <strong>Manual</strong>ly<br />
1) Click on the Analyze tab to open the Analyze ribbon.<br />
2) To manually add shapes to the image, only one channel can be selected. Click on the Don’t<br />
show this channel thumbnail in the Image LUTs for the 700 channel, leaving only the 800<br />
channel on the image.<br />
3) Click on Auto Add Rectangle to add a rectangle to the image or Auto Add Ellipse to add an<br />
ellipse. Click on the image to place the rectangle or ellipse around a band. After adding the<br />
desired shapes, click on Select or press the Esc key on your keyboard to return the cursor to<br />
the selection tool.<br />
4) To move or resize a shape, first select the shape by clicking on it once. Dotted lines indicate<br />
the shape is selected.<br />
a. To move the shape, click and drag the four-pointed cursor that appears on the<br />
shape.<br />
<strong>Tutorial</strong> Page | 17
. To resize the shape, hover with the mouse over any corner or side of the shape.<br />
Click and drag the double-sided yellow arrow to make the shape bigger or smaller.<br />
Note: To find the double-sided yellow arrow, the cursor must be on the selection tool (click on Select<br />
in the Shapes group or push the Esc key on your keyboard).<br />
c. To view the shapes and labels on the image, click on Shapes and Labels in the View<br />
ribbon Show group so that check marks appear in the boxes next to them. Or,<br />
remove the check marks to remove them from the image. Refer to Chapter 5:<br />
Manipulating an Image.<br />
d. To edit the label, click on the Shapes tab at the bottom of the screen to view the<br />
Shapes Table. Under the column Name, double-click on the cell for this shape and<br />
edit the text. Press Enter on the keyboard and the new text will appear on the<br />
image. To change the location of the label, refer to Chapter 5: Manipulating an<br />
Image.<br />
Note: Shapes can be manually drawn by selecting Draw Rectangle, Draw Ellipse, or Draw Freehand.<br />
Click and drag the mouse to create the shape. The resulting shape can be moved or resized in the<br />
same ways as an auto shape.<br />
5) To copy the same shapes to the 700 Channel,<br />
Page | 18 <strong>Odyssey</strong> ® <strong>Fc</strong>
a. Click Select All in the Edit group to select the shapes. Dotted lines indicate the<br />
shapes are selected.<br />
b. Click on Duplicate in the Edit group or right-click on the image and select Duplicate<br />
from the right-click menu.<br />
c. Click on the Show this Channel in Red thumbnail for the 700 channel to see the<br />
bands.<br />
Right-click menu<br />
6) To copy shapes in the 800 channel…<br />
a. Click on the Don’t show this channel thumbnail for the 700 channel, leaving only the<br />
800 channel on the image.<br />
b. Click and drag a rectangle around the shapes to select them. Dotted lines indicate<br />
the shapes are selected.<br />
c. Click on Copy in the Edit group or right-click on the image and select Copy from the<br />
right-click menu.<br />
d. Click on the image and click on Paste in the Edit group or right-click on the image<br />
and select Paste from the right-click menu.<br />
e. To move the shapes, click and drag the four-pointed cursor that appears on either<br />
shape. The selected shapes move together.<br />
7) To rotate the shapes in the 800 channel…<br />
a. Click on the Don’t show this channel thumbnail for the 700 channel, leaving only the<br />
800 channel on the image.<br />
b. Click and drag a rectangle around the shapes to select them. Dotted lines indicate<br />
the shapes are selected.<br />
c. Click on Rotate in the Edit group or right-click on the image and select Rotate from<br />
the right-click menu.<br />
d. Click and drag the mouse in the circle to rotate the selected shapes.<br />
Note: Shapes can also be rotated by selecting them and using the mouse scroll.<br />
<strong>Tutorial</strong> Page | 19
Using the Profiles<br />
1) Select ‘Shape 2’ by clicking on the shape with the selection arrow until it is a dashed line.<br />
2) On the right side of the screen, click on the Profiles tab to view two graphs of the pixels in a<br />
selected shape. The top graph is a cross section of the pixel intensities from top to bottom.<br />
The bottom graph is a cross section of the pixel intensities from left to right.<br />
Black line<br />
Small black marks<br />
3) Using what you’ve learned from Adding and Manipulating Shapes <strong>Manual</strong>ly in this chapter,<br />
adjust the size or location of ‘Shape 2’. Notice how the graph changes.<br />
Note: The small black marks indicate the boundaries of the shape. Move the shape around the band<br />
so that the small black marks are close to the edges of the peak to capture the entire signal for that<br />
band.<br />
Subtracting the Background<br />
To obtain consistent data, subtract the background of the gel or blot from the shapes.<br />
1) Click on Define Type in the Background group to view the Background Method menu.<br />
Page | 20 <strong>Odyssey</strong> ® <strong>Fc</strong>
2) Click on Average to subtract the average value of the pixels in the background segment. Set<br />
the Border Width to 3.<br />
Note: Select Median for the Background Method to subtract the median value of the pixels in the<br />
background segment. This method may be useful if the pixel intensities in the background segment<br />
are not uniform.<br />
3) Click on Right/Left to select the segments on the left and right sides of the shape. Other<br />
options include selecting the top and bottom sides of the shape or all sides of the shape.<br />
4) Click on Save to use these settings. A confirmation message will appear if the background<br />
method is changed. Click on Yes to change the settings.<br />
Note: The black line in the Profiles indicates the background that will be subtracted.<br />
Subtracting a User-Defined Background<br />
A region of the image can be chosen for the background.<br />
1) Using what you’ve learned from Adding and Manipulating Shapes <strong>Manual</strong>ly in this chapter,<br />
place a shape on the image in the region that you choose as the background.<br />
2) Select the shape by clicking on it with the selection arrow until it is a dashed line.<br />
3) Click on Assign Shape in the Background group. A confirmation message will appear if the<br />
background method is changed. Click on Yes to change the settings.<br />
Annotating the Image<br />
1) Click on the Annotation tab to open the Annotation ribbon.<br />
2) Click on Add to change the cursor to the white text tool. Click anywhere on the image to<br />
add text or an arrow at that location. The Text Properties menu appears.<br />
3) Click on Text or Text with border in the Text Properties menu to add the text inserted in the<br />
Text: box to the image. Click on Arrow to add an arrow to the image.<br />
<strong>Tutorial</strong> Page | 21
4) Click on Select or press the Esc key on the keyboard to return the cursor to the selection<br />
tool.<br />
5) Click on the text or arrow that was added to the image with the selection tool. A dashed<br />
box appears around the text or the arrow becomes a dashed line.<br />
6) Use the tools in the Font group to change the look of the text or arrow.<br />
7) Click on Rotate CW or Rotate CCW in the Text group to turn the text or arrow.<br />
8) Click on Edit in the Text group to view the Text Properties menu for the selected item. Insert<br />
a different text or change the text to an arrow in this menu.<br />
9) If the selected item is an arrow, click on Increase or Decrease Length in the Arrow group to<br />
change the length of the arrow. Change the Font size to change the size of the arrow.<br />
Page | 22 <strong>Odyssey</strong> ® <strong>Fc</strong>
Chapter 7: Performing Western and<br />
MPX Western Analyses<br />
Install the Image Studio Western Analysis Key to access the Western Analysis and MPX Western<br />
Analysis ribbons. These ribbons have added features for quickly analyzing Westerns and MPX<br />
Westerns.<br />
Applying a Western Analysis<br />
1) Return to the adjusted Western image from Chapter 5: Manipulating an Image by clicking on<br />
the appropriate row in the Images Table. To quickly find this image, hover the mouse over<br />
the Images Table to view a small picture of the image contained in each row.<br />
2) Click on the Analyze tab to view the Analyze ribbon.<br />
3) Click on New Western to access the Western Analysis ribbon and apply the Western analysis<br />
to the image.<br />
Note: To apply the Western Analysis automatically after image acquisition, click on Western in the<br />
Analyze Type group on the Acquire ribbon when starting the acquisition.<br />
<strong>Tutorial</strong> Page | 23
Settings from the last Western analysis in your Work Area will be applied to the image.<br />
Setting the Boundary<br />
The Boundary is the outside box that surrounds the lanes and bands on the image.<br />
1) To view the Boundary on the image, click on Boundary in the Show group so that a check<br />
mark appears in the box next to it. To hide the Boundary, click to remove the check mark.<br />
2) To select the Boundary, click on it once. The line is now dashed indicating it can be<br />
adjusted.<br />
3) To adjust the applied boundary, hover over the corners or the midpoints of the sides to view<br />
a double-sided arrow. Click and drag the arrow to move the corner or side.<br />
4) To move the entire Boundary, click and drag the four-pointed cursor that appears anywhere<br />
inside the Boundary.<br />
5) To draw a new Boundary, click on Redraw Boundary in the Lanes group. Click and drag a<br />
rectangle shape on the image. Repeat the above steps to adjust the Boundary.<br />
6) To set the Boundary, click on a different spot on the screen. The Boundary line is now solid.<br />
Setting the Lanes<br />
The Lanes are vertical lines that transect the bands in a lane.<br />
1) To view the Lanes on the image, click on Lanes in the Show group so that a check mark<br />
appears in the box next to it. To hide the Lanes, click to remove the check mark.<br />
2) Count the total number of lanes in the image (including empty lanes). Adjust the Number in<br />
the Lanes group to match the total number of lanes in the image by clicking on the up and<br />
down arrows next to the box.<br />
Page | 24 <strong>Odyssey</strong> ® <strong>Fc</strong>
Note: The Lanes are labeled with ‘L’ plus a number, starting with ‘01’ on the left. To view the labels,<br />
click on Labels in the Show group so that a check mark appears in the box next to it. To hide the<br />
labels, click to remove the check mark.<br />
3) To easily adjust the Lanes to transect the image lanes, use the steps in Setting the Boundary<br />
to adjust the sides of the Boundary.<br />
Note: The Lanes are anchored to the Boundary at the top and bottom of the Lane. Adjusting the<br />
Boundary also adjusts the Lanes.<br />
4) To further adjust a single Lane, click on it once so that the line appears dashed. Click and<br />
drag the small solid boxes at the top and bottom of the Lane along the Boundary.<br />
Note: The Lanes only need to be close to the centers of the bands, as they will be optimally adjusted<br />
by the software during band finding.<br />
<strong>Tutorial</strong> Page | 25
5) To set the Lane, click on a different spot on the screen. The Lane line is now solid.<br />
Setting the Marker<br />
Each Marker Lane is designated by ‘M’ followed by 1, 2, or 3.<br />
1) Click on the Select Marker Lanes Set icon in the Marker Lanes group and choose One-Color<br />
Protein from the pull-down menu.<br />
2) Click on the Number of Marker Lanes icon in the Marker Lanes group and select One from<br />
the pull-down menu.<br />
3) To change the location of the Marker Lane, click on the Marker Handle to change the<br />
rectangle to a dashed line.<br />
Note: The Marker Handle is a rectangle with ‘M1’, ‘M2’, or ‘M3’ inside. It designates the lane<br />
adjacent to its left side as a marker lane. To view the Marker Handle, click on Marker Handle in the<br />
Show group so that a check mark appears in the box next to it. To hide the Marker Handle, click to<br />
remove the check mark.<br />
4) Click and drag the four-pointed cursor on the Marker Handle over any lane to make that<br />
lane the Marker. For the tutorial, drag the cursor to the first lane to make it the Marker.<br />
The name of the lane changes to ‘M1’ and the other lanes are renumbered to exclude that<br />
lane.<br />
5) Click on Review in the Marker Lanes group to see the assigned values for the bands in the<br />
One-Color Protein Marker. Click OK to close the box.<br />
Creating a New Marker<br />
1) Click on the expand button on the Marker Lanes group to open the Create New or Delete<br />
Marker menu.<br />
Page | 26 <strong>Odyssey</strong> ® <strong>Fc</strong>
2) Click on New… to open the Name Marker menu. Enter a name for the Marker in the box<br />
and click OK. The New Marker menu will open.<br />
3) Click on Add to open the Add Band Value menu. Enter a numerical value for a Marker band<br />
in the box and click OK.<br />
4) Repeat step 3 to add all of the values for the bands in the Marker. The numerical values will<br />
be sorted automatically from high to low. To delete a value, click on the value to select it<br />
and click on Delete.<br />
5) Click on the down arrow next to Units to view the pull-down menu. Click on the desired<br />
units from the options shown.<br />
6) In the Channels group, click on Add to view the Channel Name menu. Enter 700, 800, or<br />
Chemi and click OK. Repeat to enter multiple channels. To delete an entry, click on the<br />
entry to select it and click on Delete.<br />
7) Click OK to close the New Marker menu.<br />
Note: The name of the new Marker will appear in the Select Marker Lanes Set pull-down menu in<br />
the Marker Lanes group. Select the Marker from the menu and click on Review to see the details.<br />
Click on the expand button on the Marker Lanes group to open the Create New or Delete Marker<br />
menu and click on Delete to remove the Marker.<br />
Finding the Bands Automatically<br />
Bands will be found in all channels.<br />
1) In the Bands group, click on Find to automatically find bands on the Lanes.<br />
Note: Removing the Labels makes the Bands easier to see. Click on Labels in the Show group to<br />
remove the check mark next to it.<br />
2) Click on Fewer to decrease the sensitivity resulting in fewer Bands. Click on More to<br />
increase the sensitivity and find more Bands.<br />
<strong>Tutorial</strong> Page | 27
Editing Bands <strong>Manual</strong>ly<br />
Only one channel may be selected to edit Bands manually.<br />
1) To manually edit the Bands, only one channel can be selected. Click on the Don’t show this<br />
channel thumbnail for the 800 channel, leaving only the 700 channel on the image.<br />
2) To manually add a Band,<br />
a. Click once on Add in the Bands group and then click once on a Lane to place the<br />
Band.<br />
b. Click on Select or press the Esc key on the keyboard to return the cursor to the<br />
selection tool.<br />
3) To manually delete a Band,<br />
a. Select the Band by clicking on it once with the selection tool. Dotted lines indicate<br />
the Band is selected.<br />
b. Press Ctrl+X or the Delete key on the keyboard (or right-click and select Cut or<br />
Delete) to delete the selected Band.<br />
Note: Multiple Bands can be deleted or moved at one time. Select multiple Bands by pressing the<br />
Ctrl key on the keyboard and clicking once on each Band or use the selection tool to click and drag a<br />
rectangle over the Bands.<br />
4) To move a Band,<br />
a. Select the Band by clicking on it once with the selection tool. Dotted lines indicate<br />
the Band is selected.<br />
b. Click and drag the four-pointed cursor that appears on the selected Band.<br />
Note: The Band is anchored to the Lane it appears on and cannot be moved to another Lane.<br />
5) To resize a Band,<br />
a. Select the Band by clicking on it once with the selection tool. Dotted lines indicate<br />
the Band is selected.<br />
b. Hover with the mouse over any side of the Band. Click and drag the double-sided<br />
arrow to make the selected Band bigger or smaller.<br />
6) To merge Bands,<br />
Page | 28 <strong>Odyssey</strong> ® <strong>Fc</strong>
a. Use the selection tool to click and drag a rectangle over two or more Bands that<br />
appear on the same Lane, or press Ctrl on the keyboard and click once on each<br />
Band. Dotted lines indicate the Bands are selected.<br />
b. Click on Merge in the Band group. One Band now surrounds the area in and<br />
between the previous Bands.<br />
Subtracting the Background<br />
To obtain consistent data, subtract the background of the blot from the Bands.<br />
1) Click on Lane in the Background group to subtract the mean background in the Lane from<br />
the Bands that appear on that Lane.<br />
Note: Lane is the recommended setting for background subtraction in the Western Analysis<br />
application.<br />
2) To define a different background subtraction, click on Other in the Background group to<br />
enable the Western Define Type icon.<br />
3) Click on Western Define Type to view the Western Background menu. Refer to Subtracting<br />
the Background in Chapter 6: Analyzing a Blot or Gel for more information on this menu.<br />
Reviewing the Lanes Table<br />
1) Click on the Lanes tab at the bottom of the screen to view the Lanes Table. The Lanes Table<br />
shows the Lanes from the current single image.<br />
Note: The columns in the Lanes Table can be moved, added, deleted, or sorted in the same ways as<br />
the columns in the Images Table. The Lanes Table cannot be filtered. Refer to Chapter 8: Working<br />
with the Tables for more information.<br />
<strong>Tutorial</strong> Page | 29
Reviewing the Bands Table<br />
1) Click on the Bands tab at the bottom of the screen to view the Bands Table. The Bands<br />
Table shows the Bands from the current single image.<br />
Note: The columns in the Bands Table can be moved, added, deleted, or sorted in the same ways as<br />
the columns in the Images Table. The Bands Table cannot be filtered. Refer to Chapter 8: Working<br />
with the Tables for more information.<br />
2) Notice the first 10 Bands are in the Marker Lane (M1) and the values from the selected<br />
Marker are in the column Size. The rest of the Bands are assigned a Size in reference to the<br />
values of the Marker Bands.<br />
Applying the MPX Western Analysis<br />
1) Import ‘MPX data.zip’ from the Image Examples folder on the Image Studio software CD.<br />
Refer to Chapter 4: Importing an Image for more information.<br />
a. Click on the Application Menu button and move the mouse to hover over Import.<br />
Click on Copy From (Import Acquisition) in the Import menu.<br />
b. Click once on the file ‘9999998_01’ to select it. Click Open to display the image. The<br />
file will appear in the Images Table.<br />
2) Adjust the look of the table in the Image LUTs on the right side of the screen. Refer to<br />
Chapter 5: Manipulating an Image for more information.<br />
3) Click on the Analyze tab to view the Analyze ribbon.<br />
4) Click on New MPX Western in the Create group to open the MPX Western Analysis ribbon<br />
and apply the MPX Western analysis to the image.<br />
Page | 30 <strong>Odyssey</strong> ® <strong>Fc</strong>
Note: To apply the MPX Western analysis automatically after image acquisition, click on MPX<br />
Western in the Analyze Type group on the Acquire ribbon when starting the acquisition.<br />
Parameters from the last MPX Western analysis will be applied to the image.<br />
5) Click on Select Comb for MPX Western to open the pull-down menu. Click on Single Marker<br />
Four Lane to apply a template with a single marker followed by four sets of five Lanes each.<br />
6) Adjust the Boundary so the Lanes transect the image lanes. Refer to Setting the Boundary in<br />
this chapter for more information.<br />
7) Click on Select Marker Lanes Set in the Marker Lanes group to view the pull-down menu.<br />
Click on Two-Color Protein. Refer to Setting the Marker in this chapter for more<br />
information.<br />
<strong>Tutorial</strong> Page | 31
8) Click on Find in the Bands group to find the Bands automatically. Refer to Finding the Bands<br />
Automatically and Editing Bands <strong>Manual</strong>ly in this chapter for more information.<br />
9) Click on Lane in the Background group to set the background subtraction. Refer to<br />
Subtracting the Background in this chapter for more information.<br />
Reviewing the MPX Lanes Table<br />
1) Click on MPX Lanes at the bottom of the screen to view the MPX Lanes Table.<br />
Note: The columns in the MPX Lanes Table can be moved, added, deleted, or sorted in the same<br />
ways as the columns in the Images Table. The MPX Lanes Table cannot be filtered. Refer to Chapter<br />
8: Working with the Tables for more information.<br />
Page | 32 <strong>Odyssey</strong> ® <strong>Fc</strong>
Chapter 8: Working with the Tables<br />
Image data is stored in the folder selected as the Work Area when the Image Studio software is<br />
opened. The data is easily accessed in the Tables below the image window. In the Images Table,<br />
each row represents one image. Various fields in that row contain identifying information about the<br />
image. These fields are grouped as columns that can be moved, added, deleted, sorted, or filtered.<br />
Working in the Images Table<br />
1) Click on the Images tab at the bottom of the screen to show the Images Table. (Click on the<br />
Expand button to hide the Table from view.)<br />
2) Hover with the mouse over any row to show a thumbnail picture of that image.<br />
3) Click on any cell to select the entire row and show that image in the window.<br />
4) Click on the corner button to select all of the images or press Ctrl+A on the keyboard.<br />
5) Right-click any cell to view a menu with options that include copy an image, delete images,<br />
or view the properties of an image.<br />
<strong>Tutorial</strong> Page | 33
6) To move a column, click and drag the column header to the new location.<br />
The fields in each row contain information about the image and are organized as columns across all<br />
the images. Some of the columns are properties of the image and cannot be edited. Examples of<br />
these columns include Image ID, Acquire Time, Channels, Resolution, and Instrument Name. Other<br />
columns can be edited with information for that image.<br />
7) To edit a field, double-click on a cell so that a cursor appears. If a cursor does not appear,<br />
that field cannot be edited.<br />
8) Add text where the cursor appears. Press Enter on the keyboard when complete.<br />
Note: To easily find images later, enter identifying information in one or more fields after acquiring<br />
an image.<br />
Adding or Deleting a Column<br />
1) Click on the Table tab to view the Table ribbon.<br />
2) Click on Add/Remove in the Columns group.<br />
3) To add the Experiment column, click the column description to show a check mark indicating<br />
that column will be in the table.<br />
4) To remove the Resolution column, click the column description to remove the check mark<br />
and remove that column from the table.<br />
Page | 34 <strong>Odyssey</strong> ® <strong>Fc</strong>
5) Click on Save to use the changes. The table now looks like this one.<br />
Editing the Image Title<br />
1) Click on the Table tab to view the Table ribbon.<br />
2) Click on Add/Remove in the Columns group.<br />
3) Click on Use an additional image column with the Image ID to place a check mark in the<br />
check box next to it.<br />
<strong>Tutorial</strong> Page | 35
4) Click on the down arrow in the selection box to choose a column to add to the Image ID to<br />
form the Image Title.<br />
5) Click on Project. Text that is in the Project column will be added to the title of every Image.<br />
6) Click on Save to use the changes.<br />
Adding Custom Columns<br />
1) Click on the Table tab to view the Table ribbon.<br />
2) Click on the Customize icon in the Columns group to view the Custom Columns menu.<br />
3) In the Custom Columns menu, replace Custom Field0 with Department.<br />
4) Click on Save to use this change.<br />
5) To add this custom column to the table, first click on the Table tab to view the Table ribbon.<br />
6) Click on Add/Remove in the Columns group.<br />
7) To add the Department column, click the column description to show a check mark<br />
indicating that column will be in the table.<br />
8) Click on Save to use this change. The Department column will be added to the right of the<br />
existing columns.<br />
Pasting Data in a Column<br />
Use Paste in the Data group to quickly fill a column with information.<br />
1) Double-click the first cell in the Department column so that a cursor appears in the cell.<br />
2) Type ‘<strong>Tutorial</strong>’ at the cursor position using the keyboard.<br />
Page | 36 <strong>Odyssey</strong> ® <strong>Fc</strong>
3) Click and drag the mouse over ‘<strong>Tutorial</strong>’ to highlight it. The cursor should still appear in the<br />
cell.<br />
4) Press Ctrl+C on the keyboard to copy the data to the clipboard.<br />
5) Click and drag the mouse over the cells in the Department column (or press the Ctrl key<br />
while clicking each cell once) to select which cells to fill with ‘<strong>Tutorial</strong>’.<br />
6) Click on Paste in the Data group, press Ctrl+V on the keyboard, or use the right-click menu<br />
to paste the data in the selected cells.<br />
‘<strong>Tutorial</strong>’ added to cells in Department column.<br />
Pasting Data from a Spreadsheet to a Column<br />
1) In a spreadsheet, select data and press Ctrl+C on the keyboard to copy the data to the<br />
clipboard.<br />
2) In the Table, click and drag the mouse over the cells in the Department column (or press the<br />
Ctrl key while clicking each cell once) to select which cells in a column to place the data.<br />
3) Click on Paste in the Data group, press Ctrl+V on the keyboard, or use the right-click menu<br />
to paste the data in the selected cells.<br />
Copying Data to a Spreadsheet<br />
Use Copy in the Data group to quickly copy rows to a spreadsheet.<br />
1) Click and drag the mouse over the rows or press the Ctrl key while clicking on each row once<br />
to select which rows to copy. To copy all rows, press Ctrl+A on the keyboard.<br />
2) Click on Copy in the Data group, press Ctrl+C on the keyboard, or use the right-click menu to<br />
copy the data to the clipboard.<br />
3) In a spreadsheet, press Ctrl+V on the keyboard to paste the data in the selected cells.<br />
Note: The column headings will be pasted above the data.<br />
Launching a Spreadsheet<br />
Use Launch Spreadsheet in the Data group to open an ‘.xls’ or ‘.xlsx’ file with the selected data.<br />
1) Click and drag the mouse over the rows or press the Ctrl key while clicking on each row once<br />
to select which rows to copy.<br />
2) Click on Launch Spreadsheet to open the Launch Spreadsheet browse window.<br />
3) Select the folder destination and name the file with extension ‘.xls’ or ‘.xlsx’. Click Save.<br />
4) An application that uses these types of files will open with the data selected and<br />
corresponding column headings.<br />
<strong>Tutorial</strong> Page | 37
Sorting by Column<br />
1) To sort by any column, click once on the header. The table will be sorted by that column.<br />
Note: No change will be made if the fields in a column are all the same.<br />
2) To change the direction of sorting, click on the small box in the header with the up or down<br />
arrow. Or, right-click on the header and select Sort Ascending or Sort Descending.<br />
Filtering the Table <strong>Manual</strong>ly<br />
1) To manually choose images, click and drag on the rows to select the desired images. Or,<br />
select the desired images by pressing Ctrl on the keyboard and clicking once on each row.<br />
2) Click on the Table tab to choose the Table ribbon.<br />
3) Click on Selection to show only the selected images in the table. The Filtered/Unfiltered<br />
icon will be highlighted.<br />
4) Click on the Filtered/Unfiltered icon to toggle between showing only the selected images<br />
and showing all images in the table.<br />
5) To remove the filter, click on Clear All.<br />
Defining Filters<br />
One or more defined filters can be applied to the table to show only the images of interest.<br />
1) Click on the Table tab to choose the Table ribbon.<br />
2) Click on Define to view the pull-down menu of all of the column headings. Select Analysis<br />
to filter in the Analysis column.<br />
Page | 38 <strong>Odyssey</strong> ® <strong>Fc</strong>
Note: Right-click on any column header in the Table to access this menu for that column.<br />
3) Deselect None and Western by clicking on the box next to them to remove the check mark.<br />
4) Click OK to use this change. Only the images with Shapes in the Analysis column will appear<br />
in the Table.<br />
For more Filtering Options…<br />
1) Click on Define Filters… in the Filter menu.<br />
2) Click on one of the filtering phrases to show the Column Filter Analysis menu.<br />
3) Select filtering phrases from the pull-down menu by clicking on the down arrows next to<br />
each box or type in your own.<br />
4) Click OK to use these changes.<br />
<strong>Tutorial</strong> Page | 39
Viewing the Shapes Table<br />
1) Click on the Shapes tab in the Table to view the data for each shape.<br />
2) The default columns are defined below.<br />
a. Image ID- Number assigned by the software to the image; a new one is assigned<br />
whenever a new image is created by cropping, copying, rotating, filtering, or<br />
analyzing.<br />
b. Image Name- Original acquisition name<br />
c. Channel- 700, 800, or Chemi<br />
d. Name- Shapes are assigned a number in sequential order. Double-click on the<br />
number in the column to edit the shape name.<br />
e. Signal- Sum of the individual pixel intensities for the shape minus the background.<br />
f. Total- Sum of the individual pixel intensities for the shape<br />
g. Mean- Mean of all pixel intensities for a shape<br />
h. StdDev- Standard deviation of all of the pixel intensities for a shape<br />
i. Min- Minimum pixel intensity for a shape<br />
j. Max- Maximum pixel intensity for a shape<br />
k. Area- Total number of pixels enclosed by a shape<br />
l. Bkgnd.- Designated background subtraction<br />
m. Type- Signal or Background<br />
3) Move, add, delete, and sort the columns in the same way as in the Images Tab. The Shapes<br />
Tab cannot be filtered.<br />
Page | 40 <strong>Odyssey</strong> ® <strong>Fc</strong>
Chapter 9: Exporting Data, Printing<br />
Images, and Generating Reports<br />
Exporting Acquisition Data and Images<br />
1) In the Images Table, click on a row to select that image acquisition. To select multiple image<br />
acquisitions, click and drag over the rows or press the Ctrl key on the keyboard and click<br />
once on each row to select it.<br />
2) Click on the Image Studio Application Button and hover over Export to view the Export<br />
image and analysis data menu.<br />
a. To make a copy in another folder, click on Copy To and view a choice of Backup<br />
folder or Zip File. Click on Zip File to save the image acquisition as a zip file. Either<br />
choice opens to a browse window where you can select the folder to copy to.<br />
b. To make a copy in another folder and delete the image acquisition from the Work<br />
Area, click on Move To (Archive) and click on Yes in the Move Selected Acquisitions<br />
menu. Select the folder to copy to in the browse window.<br />
c. To make an image file, click on Image to view a choice of Current Image or Selected<br />
Images in Images Table. Either choice opens to a browse window where you can<br />
select the folder to copy to as well as the file type (TIFF, PNG, or High Quality JPEG)<br />
and the resolution.<br />
Note: Images saved as these file types (TIFF, PNG, or High Quality JPEG) are for presentation<br />
purposes and should not be used for further analysis.<br />
d. To make a tiled image file of the images in the Table, click on Multiple Image View<br />
to open a browse window where you can select the folder to copy to as well as the<br />
file type (TIFF, PNG, or High Quality JPEG) and the resolution. In addition, select<br />
<strong>Tutorial</strong> Page | 41
Export Images Table to copy a Tab Delimited File of the Images Table to the same<br />
folder.<br />
e. To copy a Tab Delimited File of the current Table, click on Table to view a choice of<br />
All Rows in Table or Selected Rows in Table. Either choice opens to a browse<br />
window where you can select the folder to copy to.<br />
Note: Data can be quickly and easily exported from the Tables to an Excel spreadsheet. Refer to<br />
Copying Data to a Spreadsheet in Chapter 8: Working with the Tables.<br />
Printing Images<br />
1) To open the Print menu, click on the printer icon in the quick access tool bar, press Ctrl+P on<br />
the keyboard, or click on the Image Studio Application Button, hover over Print, and click<br />
on Print.<br />
2) Click on Print to send the current image to your default printer.<br />
Page | 42 <strong>Odyssey</strong> ® <strong>Fc</strong>
Generating Reports<br />
1) In the Print menu, click on Western Lab Book and then Print to print the default report for<br />
the current image.<br />
2) To create a custom report,<br />
a. Click on Western Lab Book in the Print menu. In the right column under Lab Book<br />
Report, click on Copy.<br />
b. In the Specify Custom Format Print Title menu, insert ‘<strong>Tutorial</strong>’ using the keyboard<br />
and click OK. <strong>Tutorial</strong> is now a selection in the Select Print Format view.<br />
<strong>Tutorial</strong> Page | 43
c. Click on Edit… under Lab Book Report to see the Print Format builder menu.<br />
Note: The items currently in the report appear under In Use in the left column. Items that are<br />
available to add to the report appear under Available in the right column.<br />
d. Click once on Bands Table-Selected Bands to select it and click to take<br />
it out of the In Use column. This Table will not appear in the report.<br />
f. Click once on an item in the In Use column and click Up or Down to move the item<br />
up or down in the order of the report.<br />
g. Click Save to include the items in the In Use column in the report.<br />
3) In the Print menu, click on <strong>Tutorial</strong> and then Print to print the custom report for the current<br />
image.<br />
Page | 44 <strong>Odyssey</strong> ® <strong>Fc</strong>