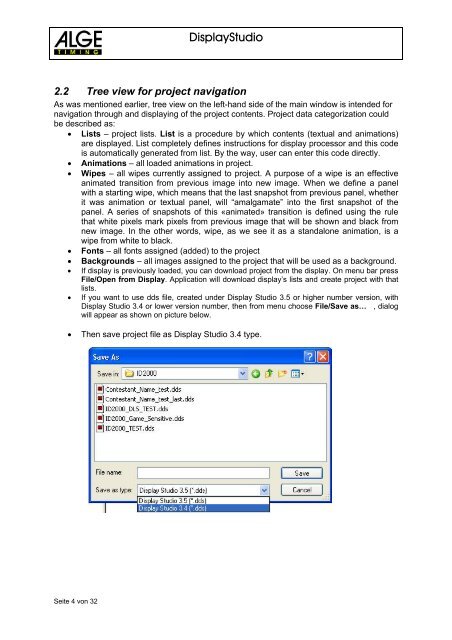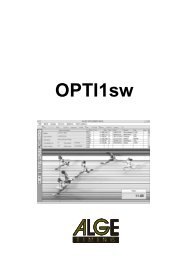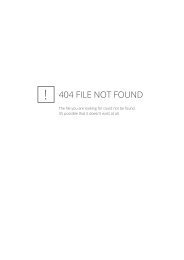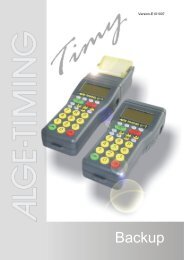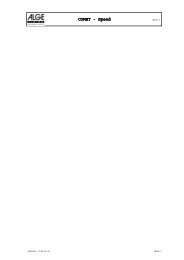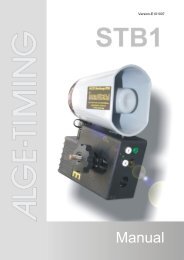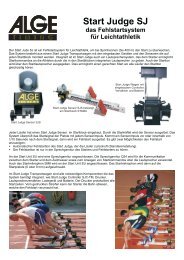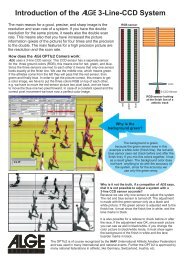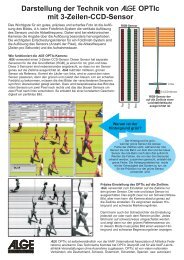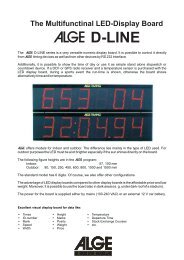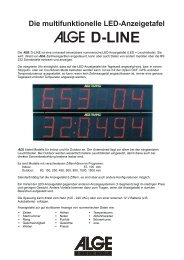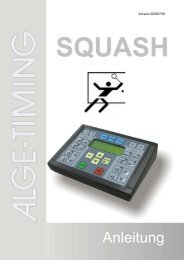ALGE Displaystudio Manual
ALGE Displaystudio Manual
ALGE Displaystudio Manual
You also want an ePaper? Increase the reach of your titles
YUMPU automatically turns print PDFs into web optimized ePapers that Google loves.
DisplayStudio<br />
2.2 Tree view for project navigation<br />
As was mentioned earlier, tree view on the left-hand side of the main window is intended for<br />
navigation through and displaying of the project contents. Project data categorization could<br />
be described as:<br />
• Lists – project lists. List is a procedure by which contents (textual and animations)<br />
are displayed. List completely defines instructions for display processor and this code<br />
is automatically generated from list. By the way, user can enter this code directly.<br />
• Animations – all loaded animations in project.<br />
• Wipes – all wipes currently assigned to project. A purpose of a wipe is an effective<br />
animated transition from previous image into new image. When we define a panel<br />
with a starting wipe, which means that the last snapshot from previous panel, whether<br />
it was animation or textual panel, will “amalgamate” into the first snapshot of the<br />
panel. A series of snapshots of this «animated» transition is defined using the rule<br />
that white pixels mark pixels from previous image that will be shown and black from<br />
new image. In the other words, wipe, as we see it as a standalone animation, is a<br />
wipe from white to black.<br />
• Fonts – all fonts assigned (added) to the project<br />
• Backgrounds – all images assigned to the project that will be used as a background.<br />
• If display is previously loaded, you can download project from the display. On menu bar press<br />
File/Open from Display. Application will download display’s lists and create project with that<br />
lists.<br />
• If you want to use dds file, created under Display Studio 3.5 or higher number version, with<br />
Display Studio 3.4 or lower version number, then from menu choose File/Save as… , dialog<br />
will appear as shown on picture below.<br />
• Then save project file as Display Studio 3.4 type.<br />
Seite 4 von 32