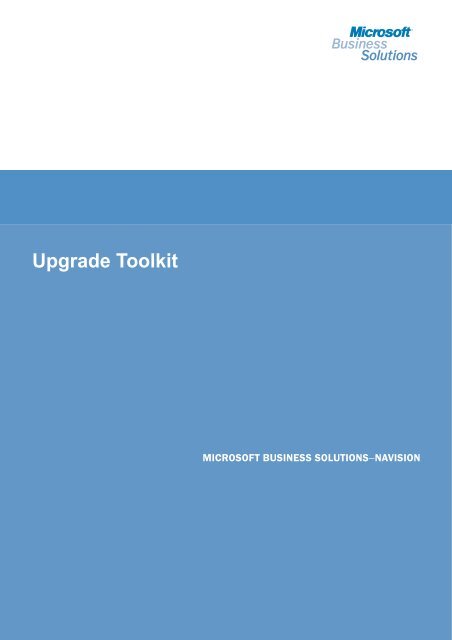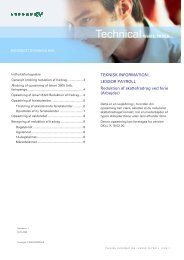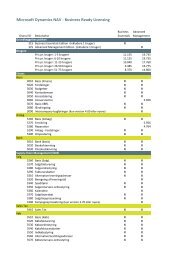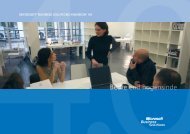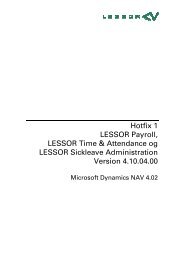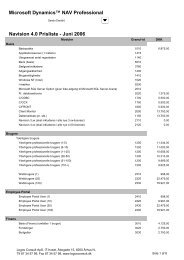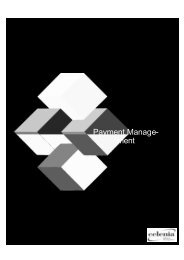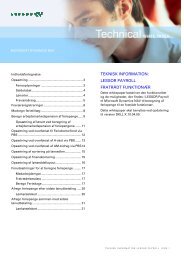Create successful ePaper yourself
Turn your PDF publications into a flip-book with our unique Google optimized e-Paper software.
<strong>Upgrade</strong> <strong>Toolkit</strong>
UPGRADE TOOLKIT
DISCLAIMER<br />
This material is for informational purposes only. Microsoft Business Solutions ApS<br />
disclaims all warranties and conditions with regard to use of the material for other<br />
purposes. Microsoft Business Solutions ApS shall not, at any time, be liable for any<br />
special, direct, indirect or consequential damages, whether in an action of contract,<br />
negligence or other action arising out of or in connection with the use or performance<br />
of the material. Nothing herein should be construed as constituting any kind of<br />
warranty.<br />
The example companies, organizations, products, domain names, email addresses,<br />
logos, people and events depicted herein are fictitious. No association with any real<br />
company, organization, product, domain name, e-mail address, logo, person, or event<br />
is intended or should be inferred. The names of actual companies and products<br />
mentioned herein may be the trademarks of their respective owners.<br />
COPYRIGHT NOTICE<br />
Copyright © 2004 Microsoft Business Solutions ApS, Denmark. All rights reserved.<br />
TRADEMARK NOTICE<br />
Microsoft, Great Plains, Navision, FRx, AssistButton, C/AL, C/FRONT, C/ODBC,<br />
C/SIDE, FlowField, FlowFilter, Navision Application Server, Navision Database<br />
Server, Navision Debugger, Navision Financials, Microsoft Business<br />
Solutions–Navision, SIFT, SIFTWARE, SQL Server, SumIndex, SumIndexField,<br />
Windows, Windows 2000, Windows 2000 Server, Windows XP are either registered<br />
trademarks or trademarks of Microsoft Corporation or Great Plains Software, Inc., FRx<br />
Software Corporation, or Microsoft Business Solutions ApS or their affiliates in the<br />
United States and/or other countries. Great Plains Software, Inc., FRx Software<br />
Corporation, and Microsoft Business Solutions ApS are subsidiaries of Microsoft<br />
Corporation.<br />
DocID: NA-400-IMP-001-v02.00-W1W1
PREFACE<br />
This document contains the information necessary to successfully upgrade from<br />
Navision Financials ® , Navision Manufacturing, Commerce Portal, Commerce<br />
Gateway, Navision Attain ® or Microsoft ® Business Solutions–Navision ® to Microsoft<br />
Business Solutions–Navision 4.0 and to migrate to the SQL Server Option for<br />
Navision 4.0.<br />
Upgrading to Navision 4.0 is the first step in the process of migrating to the Microsoft<br />
SQL Server Option for Navision 4.0.<br />
The tools described in this document are located in the Upgtk folder on the product<br />
CD. You will find a detailed log of the differences between the specific products and<br />
Navision 4.0 in the changes.doc file that is located in the same folder.<br />
You should also be familiar with the symbols and typographical conventions used in<br />
the Navision manuals. In the list below, you can see how various elements of the<br />
program are distinguished by special typefaces and symbols:<br />
Appearance Element<br />
CTRL Keys on the keyboard. They are written in small capitals.<br />
Design Menu items and buttons in windows. They always start<br />
with a capital letter, and the access key is underlined.<br />
Address Field names. They appear in bold and start with a capital<br />
letter.<br />
Department Names of windows, boxes and tabs. They appear in bold<br />
italics and start with a capital letter.<br />
Hansen Text that you must enter, for example: "...enter Yes in this<br />
field." It is written in italics.<br />
fin.flf File names. They are written with the Courier font and<br />
lowercase letters.
TABLE OF CONTENTS<br />
Chapter 1 The <strong>Upgrade</strong> <strong>Toolkit</strong> . . . . . . . . . . . . . . . . . . . . . . . . . . . . . . 1<br />
Description of the <strong>Upgrade</strong> <strong>Toolkit</strong> . . . . . . . . . . . . . . . . . . . . . . . . . . . . . . . 2<br />
Chapter 2 Preparing to <strong>Upgrade</strong> . . . . . . . . . . . . . . . . . . . . . . . . . . . . . 3<br />
Preparing to <strong>Upgrade</strong> . . . . . . . . . . . . . . . . . . . . . . . . . . . . . . . . . . . . . . . . . 4<br />
Testing the Old Database . . . . . . . . . . . . . . . . . . . . . . . . . . . . . . . . . . . . . . 5<br />
Checking for Duplicate Names . . . . . . . . . . . . . . . . . . . . . . . . . . . . . . . . . . 6<br />
Chapter 3 Upgrading to Multilanguage . . . . . . . . . . . . . . . . . . . . . . . . 9<br />
What is Multilanguage? . . . . . . . . . . . . . . . . . . . . . . . . . . . . . . . . . . . . . . . 10<br />
Code Base Language . . . . . . . . . . . . . . . . . . . . . . . . . . . . . . . . . . . . . . . . 15<br />
Multilanguage Enabling the Database. . . . . . . . . . . . . . . . . . . . . . . . . . . . 26<br />
Replacing Base Version Objects in Current Custom Database . . . . . . . . 32<br />
Chapter 4 Customizing the New Standard Objects . . . . . . . . . . . . . 33<br />
Customizing the New Standard Objects . . . . . . . . . . . . . . . . . . . . . . . . . . 34<br />
Locating Illegal Locktable Calls . . . . . . . . . . . . . . . . . . . . . . . . . . . . . . . . . 39<br />
Chapter 5 Upgrading C/SIDE on the SQL Server Option . . . . . . . . . 41<br />
Upgrading C/SIDE . . . . . . . . . . . . . . . . . . . . . . . . . . . . . . . . . . . . . . . . . . . 42<br />
Chapter 6 Upgrading the Old Database. . . . . . . . . . . . . . . . . . . . . . . 45<br />
Overview . . . . . . . . . . . . . . . . . . . . . . . . . . . . . . . . . . . . . . . . . . . . . . . . . . 46<br />
Upgrading Company-Specific Data . . . . . . . . . . . . . . . . . . . . . . . . . . . . . . 50<br />
Upgrading Data Common to All Companies . . . . . . . . . . . . . . . . . . . . . . . 69<br />
Deleting Unused Tables and <strong>Upgrade</strong> <strong>Toolkit</strong>. . . . . . . . . . . . . . . . . . . . . . 75<br />
Testing the Database . . . . . . . . . . . . . . . . . . . . . . . . . . . . . . . . . . . . . . . . 76<br />
Installing the Clients . . . . . . . . . . . . . . . . . . . . . . . . . . . . . . . . . . . . . . . . . 77<br />
Chapter 7 Migrating to the Microsoft SQL Server Option for Navision<br />
4.0 . . . . . . . . . . . . . . . . . . . . . . . . . . . . . . . . . . . . . . . . . . . . . . . . . . . . . . . 79<br />
Preparing to Migrate . . . . . . . . . . . . . . . . . . . . . . . . . . . . . . . . . . . . . . . . . 80<br />
Checking the Old Database. . . . . . . . . . . . . . . . . . . . . . . . . . . . . . . . . . . . 81<br />
Migrating the Old Database. . . . . . . . . . . . . . . . . . . . . . . . . . . . . . . . . . . . 85<br />
Appendix A Codeunit 104045, <strong>Upgrade</strong> 4.00 Step 1 . . . . . . . . . . . 87<br />
Codeunit 104045, <strong>Upgrade</strong> 4.00 Step 1 . . . . . . . . . . . . . . . . . . . . . . . . 88<br />
Appendix B Codeunit 104048, <strong>Upgrade</strong> 4.00 Step 2 . . . . . . . . . . . 99<br />
Codeunit 104048, <strong>Upgrade</strong> 4.00 Step 2 . . . . . . . . . . . . . . . . . . . . . . . 100<br />
Appendix C Costing Foundation in 3.10 and later versions . . . . . 113<br />
Field Mapping from Deleted Tables. . . . . . . . . . . . . . . . . . . . . . . . . . . . . 114<br />
Field Mapping to Existing Tables. . . . . . . . . . . . . . . . . . . . . . . . . . . . . . . 124
Table of Contents<br />
Appendix D Upgrading Item Tracking . . . . . . . . . . . . . . . . . . . . . . . 131<br />
Upgrading Item Tracking from NF/NM 2.60 to Navision 4.0 . . . . . . . . . . 132<br />
Upgrading Item Tracking from NA 3.01/3.10 to Navision 4.0 . . . . . . . . . 136
Chapter 1<br />
The <strong>Upgrade</strong> <strong>Toolkit</strong><br />
The Microsoft ® Business Solutions–Navision <strong>Upgrade</strong><br />
<strong>Toolkit</strong> 4.0 contains several tools which must be used when<br />
upgrading from Navision Financials, Navision<br />
Manufacturing, Commerce Portal, Commerce Gateway,<br />
Navision Attain 3.01, 3.10, 3,60 or Microsoft Business<br />
Solutions–Navision 3.70 to Microsoft Business<br />
Solutions–Navision 4.0. These tools and the instructions for<br />
using them are described in detail in this document.<br />
The chapter contains:<br />
· 1.1 Description of the <strong>Upgrade</strong> <strong>Toolkit</strong>
Chapter 1. The <strong>Upgrade</strong> <strong>Toolkit</strong><br />
1.1 DESCRIPTION OF THE UPGRADE TOOLKIT<br />
2<br />
The <strong>Upgrade</strong> <strong>Toolkit</strong> consists of a set of tools and procedures that are designed to<br />
help you upgrade to Microsoft Business Solutions–Navision 4.0. The description<br />
covers the upgrade for the following products:<br />
· Navision Financials 2.00 · Commerce Gateway 2.65<br />
· Navision Financials 2.01 · Navision Attain 3.01<br />
· Navision Financials 2.50 · Navision Attain 3.10<br />
· Navision Financials 2.60 · Navision Attain 3.60<br />
· Navision Manufacturing 2.60 · Microsoft Business Solutions–Navision 3.70<br />
· Commerce Portal 2.65<br />
The tools and procedures that you must use vary depending on the version you are<br />
upgrading from.<br />
The <strong>Upgrade</strong> <strong>Toolkit</strong> also contains the tools for migrating from Navision 4.0 to the<br />
Microsoft SQL Server Option for Navision 4.0 and a description of the procedures<br />
involved. Upgrading to Navision 4.0 is the first step in the process of migrating to the<br />
Microsoft SQL Server Option for Navision 4. For more information, see Chapter 7.<br />
The <strong>Upgrade</strong> <strong>Toolkit</strong> is located in the Upgtk folder. The files in the toolkit are grouped<br />
in the following folders:<br />
Data Conversion Tools - This folder contains the files used to convert data from a<br />
prior version to 4.0. The files to upgrade a specific version can be found in the<br />
relevant subfolder. For more information, see Chapter 6.<br />
Documents - this folder contains the subfolders:<br />
Localization Instructions - These documents provide information the data<br />
conversion tools and recommendations on how to localize / customize the upgrade<br />
tools.<br />
<strong>Upgrade</strong> Quick Guides - This folder contains the <strong>Upgrade</strong> Quick Guides for each<br />
prior version. Partners can add to these documents to include their own customized<br />
upgrade steps.<br />
Multilanguage Tools - This folder contains the tools to Multilanguage enable an<br />
existing database. For more information, see Chapter 5.<br />
Object Change Tools - This folder contains tools used to change the existing<br />
objects in some of the prior versions so that they can work in the 4.0 version. For<br />
more information, see Chapter 2 and Chapter 4.<br />
Security - This folder contains the tools for converting database logins to Windows<br />
logins. For more information, see Chapter 6.<br />
SQL Migration - This folder contains the tools needed for migrating a Navision<br />
Server database to Microsoft SQL Server Option for Navision 4.0. For more<br />
information, see Chapter 7.
Chapter 2<br />
Preparing to <strong>Upgrade</strong><br />
There are some preparations that must be made before you<br />
can upgrade the customer’s database to Microsoft<br />
Business Solutions–Navision 4.0.<br />
These include testing the database and ensuring that the<br />
database you are upgrading does not contain any objects<br />
that have the same name.<br />
The chapter contains:<br />
· 2.1 Preparing to <strong>Upgrade</strong><br />
· 2.2 Testing the Old Database<br />
· 2.3 Checking for Duplicate Names
Chapter 2. Preparing to <strong>Upgrade</strong><br />
2.1 PREPARING TO UPGRADE<br />
4<br />
To prepare a customer’s old installation for upgrading:<br />
1 Verify that both your solution developer’s license file and the customer’s license file<br />
have been upgraded to the newest version of Navision.<br />
2 Identify the user ID and password of a superuser in the system.<br />
Note<br />
. . . . . . . . . . . . . . . . . . . . . . . . . . . . . . . . . . . . . . . . .<br />
Before creating a backup of the database, you must ensure that the inventory cost<br />
data in the customer’s database is up to date by running the Adjust Cost-Item<br />
Entries batch job.<br />
. . . . . . . . . . . . . . . . . . . . . . . . . . . . . . . . . . . . . . . . .<br />
3 Make a backup of the entire database before you begin the upgrade process. Keep<br />
the backup in a safe place, and keep it for a long time.<br />
Note<br />
. . . . . . . . . . . . . . . . . . . . . . . . . . . . . . . . . . . . . . . . .<br />
Note how long it takes to complete each of the steps in the upgrade process. You can<br />
use this information to estimate the time and cost involved in future upgrades.<br />
. . . . . . . . . . . . . . . . . . . . . . . . . . . . . . . . . . . . . . . . .<br />
4 Make a copy of the customer’s database, and upgrade the copy.<br />
5 Ensure that no other users are connected to the database before you carry out<br />
each part of the upgrade process.<br />
Note<br />
. . . . . . . . . . . . . . . . . . . . . . . . . . . . . . . . . . . . . . . . .<br />
Because the customer’s license file may be too limited to carry out some of the steps<br />
in the following sections, use your solution developer’s license from this point on.<br />
During the upgrade process, you will use the development environment (C/SIDE ® ) in<br />
both the old and new version. You cannot open a Navision Financials 2.01 database<br />
with Navision 4.0.<br />
. . . . . . . . . . . . . . . . . . . . . . . . . . . . . . . . . . . . . . . . .<br />
Note<br />
. . . . . . . . . . . . . . . . . . . . . . . . . . . . . . . . . . . . . . . . .<br />
If you are upgrading from any earlier version of Commerce Portal to Navision 4.0, be<br />
aware that the ASP pages for your Web portal need to be updated accordingly.<br />
Ensure that this has been done before you start the upgrade of your database.<br />
Otherwise, your Web portal will not work.<br />
. . . . . . . . . . . . . . . . . . . . . . . . . . . . . . . . . . . . . . . . .
2.2 TESTING THE OLD DATABASE<br />
2.2 Testing the Old Database<br />
To determine the state of the customer’s current database and correct any database<br />
errors that may exist, follow the procedures described in this section. This will ensure<br />
that no errors exist in the database that will be used as the basis for the upgrade.<br />
1 Open the customer’s database in the version that the customer is currently using.<br />
2 Run a database test to determine the state of the customer’s database.<br />
Test everything except field relationships between tables. If the test fails, you must<br />
follow the workflow for repairing damaged databases (contact your local Microsoft<br />
Business Solutions Solution Center for details).<br />
3 Run the remaining part of the database test, that is, test field relationships between<br />
tables.<br />
This will allow you to determine the extent of any data inconsistency that can exist<br />
in the database. If any error messages appear during the test, note their content<br />
and number. You must then decide whether or not these errors will affect the<br />
upgrade.<br />
4 Compile all the objects in the database.<br />
Make a list of the objects that cannot be compiled. At some point, you must decide<br />
what to do with the objects that cannot be compiled. They will create problems if<br />
you ignore them.<br />
You have tested the customer’s old database and are now ready to begin the process<br />
of upgrading the database.<br />
5
Chapter 2. Preparing to <strong>Upgrade</strong><br />
2.3 CHECKING FOR DUPLICATE NAMES<br />
Navision Financials<br />
2.00 and 2.01<br />
6<br />
Navision 4.0 does not allow you to create two objects with duplicate names within the<br />
same type of objects. For example, you cannot give two tables the same name. You<br />
must therefore ensure that the database you are upgrading does not contain any<br />
objects within each objects type that have the same name.<br />
Note<br />
. . . . . . . . . . . . . . . . . . . . . . . . . . . . . . . . . . . . . . . . .<br />
You must only carry out this step in the upgrade procedure if you are upgrading from<br />
Navision Financials 2.00 or 2.01.<br />
. . . . . . . . . . . . . . . . . . . . . . . . . . . . . . . . . . . . . . . . .<br />
To ensure that the database does not contain any duplicate object names:<br />
1 Open the Object Designer and import the Duplicate Names.fob file. This file is<br />
located in the Upgtk folder on the product CD.<br />
The following objects are imported:<br />
Type ID Name<br />
Table 104018 Duplicate Object Name<br />
Table 104036 Object Name Suggestion<br />
Form 104018 Duplicate Object Names<br />
Codeunit 104018 Check Object Names<br />
2 Select codeunit 104018, Check Object Names, and click Run (ALT+R).<br />
Codeunit 104018 checks whether any objects of the same type share the same<br />
name. If any objects share the same name, you must solve these conflicts by<br />
renaming some of the objects.<br />
If any names need to be changed, the program will display a list of the current<br />
names and the suggested new names in the Duplicate Object Names window:
2.3 Checking for Duplicate Names<br />
You can modify these suggestions if you wish. When you close the window, a<br />
message will appear asking you to confirm whether or not you want to implement<br />
the changes displayed in the Duplicate Object Names window.<br />
Click Yes to implement the changes.<br />
Click No if you want to postpone renaming the objects and continue the upgrade<br />
process later.<br />
3 Make a backup of the customer’s Navision Financials database after you have<br />
implemented the new object names and call it, for example, data.fbk.<br />
You have now ensured that the customer’s database does not contain any objects<br />
with the same name.<br />
7
Chapter 2. Preparing to <strong>Upgrade</strong><br />
8
Chapter 3<br />
Upgrading to Multilanguage<br />
Microsoft Business Solutions–Navision is multilanguage<br />
enabled and allows you to change the application language<br />
on the fly.<br />
Since version 3.01, the code base language has been<br />
English (United States) and this means that you have to go<br />
through some steps before you customize the new<br />
database.<br />
If you want to make use of the multilanguage feature for<br />
customer-specific objects, you must multilanguage enable<br />
them.<br />
The chapter contains:<br />
· 3.1 What is Multilanguage?<br />
· 3.2 Code Base Language<br />
· 3.3 Multilanguage Enabling the Database<br />
· 3.4 Replacing Base Version Objects in Current Custom<br />
Database
Chapter 3. Upgrading to Multilanguage<br />
3.1 WHAT IS MULTILANGUAGE?<br />
10<br />
This means that the user can switch application language on the fly. It also means that<br />
the code base for the base application is in English (United States), which requires<br />
you to take some extra steps when you upgrade to Navision 4.0 from Navision<br />
Financials, Navision Manufacturing, Commerce Portal and Commerce Gateway.<br />
Note<br />
. . . . . . . . . . . . . . . . . . . . . . . . . . . . . . . . . . . . . . . . .<br />
Since the databases version 3.01 or later is already multilanguage enabled, you will<br />
only have to multilanguage enable customizations where customers want to use<br />
multilanguage functionality. For more information about how to enable a Navision<br />
compatible product for multilanguage, see the section called Multilanguage Enabling<br />
the Database on page 26.<br />
. . . . . . . . . . . . . . . . . . . . . . . . . . . . . . . . . . . . . . . . .<br />
In multilanguage terms, all customized databases version 2.00-2.65 will fall into one of<br />
two categories:<br />
The Application Is in English<br />
Since the application is already in English, you will not have to follow the steps in<br />
the multilanguage part of the upgrade that deal with translation.<br />
However, you should still convert customer-specific objects with the conv-ml tool<br />
and then change the application language from English (United States) into your<br />
version of English if needed.<br />
The Application Is Not in English<br />
In version 2.00-2.65, objects in customized applications have usually been<br />
programmed in the local language(s). This meant that name properties and global<br />
variables, for example, were hard-coded into the database so that the user could<br />
not easily switch application language.<br />
In Navision, the code base must be in English (United States). This means that, for<br />
example, name properties and variables are not translated. When the code base is<br />
in English (United States) and multilanguage-enabled captions have been added to<br />
the objects in the database, different application languages can run on a common<br />
code base. These captions allow you to switch application language on the fly.<br />
The Name property of an object, for example, is not translated from English (United<br />
States), and it is not used in the user interface of the application. Instead, the user<br />
sees the contents of the Caption property which gets its information from the<br />
CaptionML property. The CaptionML property contains captions in all available<br />
languages for an object, field, text constant, and so on.<br />
These differences mean that you will have to perform some special steps if your<br />
existing database has been translated.<br />
Once you have completed the upgrade and start developing new objects in the<br />
customer’s new Navision database, you must follow the guidelines for developing in a
3.1 What is Multilanguage?<br />
multilanguage-enabled database as described in the manual Application Designer’s<br />
Guide.<br />
Note<br />
. . . . . . . . . . . . . . . . . . . . . . . . . . . . . . . . . . . . . . . . .<br />
The procedures in this chapter refer to the customer’s current database as a Navision<br />
Financials 2.60 database, but you can perform the same steps with earlier versions of<br />
Navision Financials and with Commerce Portal, Commerce Gateway and Navision<br />
Manufacturing.<br />
. . . . . . . . . . . . . . . . . . . . . . . . . . . . . . . . . . . . . . . . .<br />
How to Use the Databases in this Chapter<br />
The procedures in this chapter will tell you to open Navision Financials databases. It is<br />
very important that you open these databases with the new Navision C/SIDE<br />
throughout this chapter.<br />
Translation of Old<br />
Base Version<br />
Note<br />
. . . . . . . . . . . . . . . . . . . . . . . . . . . . . . . . . . . . . . . . .<br />
You should use copies of the databases for all of these procedures or ensure that you<br />
have a valid backup of the database before you open it with a Navision C/SIDE.<br />
. . . . . . . . . . . . . . . . . . . . . . . . . . . . . . . . . . . . . . . . .<br />
To open a Navision Financials database with a Navision C/SIDE, follow this<br />
procedure:<br />
1 Open Navision and open the database that you want to work in.<br />
2 When prompted, click OK to convert the database.<br />
3 To open the Object Designer, click SHIFT+ F12.<br />
4 In the Object Designer, select all objects and press F11 to compile them.<br />
The database is now fully converted and you can continue with the procedure that you<br />
started. The next time you need to open this database with a Navision C/SIDE, you<br />
will not be asked to convert the database.<br />
Versions earlier than version 3.01 do not set global language in codeunit 1,<br />
ApplicationManagement, as Navision does. This means that when you open a<br />
Navision database, the first language that you select will be the global language for all<br />
previous version of Navision Financials that you open with that Navision C/SIDE.<br />
Important<br />
. . . . . . . . . . . . . . . . . . . . . . . . . . . . . . . . . . . . . . . . .<br />
If you do not compile all objects after converting the database, you will get an incorrect<br />
result when you use the Translate, Export functionality.<br />
. . . . . . . . . . . . . . . . . . . . . . . . . . . . . . . . . . . . . . . . .<br />
In the section called Translating the Code Base on page 17, you are asked to<br />
translate your country’s old base version into English (United States). Please note that<br />
11
Chapter 3. Upgrading to Multilanguage<br />
12<br />
your local Microsoft Business Solutions office may have made that English database<br />
available to you in some way. If they have, you should not carry out the translation<br />
procedure for your country’s old base version.<br />
To ensure that this old base version is comparable, you should perform the database<br />
tests described in the section called Testing the Old Database on page 5 on the<br />
standard database that came with the old version of Navision Financials that the<br />
customer is using.<br />
Overview of the Process of Upgrading to Multilanguage<br />
The purpose of this process is to ensure that customizations can be used with the new<br />
Navision database. In order to ensure that, you must perform the following steps in the<br />
course of the upgrade process:<br />
1 Get a translation database from your local Microsoft Business Solutions office that<br />
will be used to translate the code base of the customer’s current database into<br />
English. You may also have to translate the code base of the old base version. For<br />
more information, ask your local Microsoft Business Solutions office.<br />
2 Generate a translation file with names of objects and fields from the new Navision<br />
database and use it to change the language of object and field names in base<br />
version objects.<br />
The processes are described in the sections called Transferring Object and Field<br />
Names page 25, Translating for Language Variants on page 23 and Restoring<br />
ObjectTime.txt on page 25.<br />
3 Convert old base version and current custom version using the conv-ml tool. This<br />
process is described in the section called Conversion on page 26.<br />
4 Create captions with the make-ml tool on customer objects if the customer wants<br />
them to be fully multilanguage enabled. This process is described in the section<br />
called Making Captions on page 29.<br />
5 Merge custom version into Navision either by moving objects in *.fob files or by<br />
using a merge tool. This process is described in the section called Merging on page<br />
37.<br />
When to Use Which Database<br />
You can open the databases and perform the steps on them in the following order:<br />
Prepare Database: New base version, Navision 4.0:<br />
1 Create translation file as described on page 22.<br />
2 Create object and field names file as described on page 22.<br />
3 Export object file for the merge.
Format Old Base<br />
Version<br />
Format Current<br />
Custom Version<br />
Transfer<br />
Customizations to<br />
the New Base<br />
Version.<br />
Import<br />
Customizations<br />
3.1 What is Multilanguage?<br />
Database: Old base version, for example Navision Financials 2.60:<br />
1 Export ObjectTime file as described on page 17.<br />
2 Create translation file, translate it into English in Navision Localization Workbench<br />
as described on page 17 and import the translation. Note that this step is only<br />
necessary if your local Microsoft Business Solutions office has not made an English<br />
database available to you.<br />
3 Import object and field names file from new base version as described on page 23.<br />
4 Compile all objects.<br />
5 Import ObjectTime file as described on page 25.<br />
6 Export object file.<br />
7 Convert all objects with conv-ml tool as described on page 26.<br />
8 Remove unique IDs as described on page 34.<br />
Database: Customer’s current database:<br />
1 Export ObjectTime file as described on page 17.<br />
2 Create translation file, translate it into English in Navision Localization Workbench<br />
as described on page 17 and import the translation.<br />
3 Import object and field names file from new base version as described on page 23.<br />
4 Compile all objects.<br />
5 Import ObjectTime file as described on page 25.<br />
6 Export object file. You can choose to only export the objects that you want to<br />
transfer to the new database, but you can also export all objects.<br />
7 Convert all objects with conv-ml tool as described on page 26.<br />
8 Remove unique IDs as described on page 34.<br />
Database: A merge tool:<br />
1 Use a merge tool to merge changes from the old base version and current custom<br />
version files into new base version as described in Chapter 4, Merging on page 37.<br />
2 Export new custom version file.<br />
Database: New base version, Navision 4.0:<br />
1 Import object file that you created during the merge.<br />
13
Chapter 3. Upgrading to Multilanguage<br />
Multilanguage<br />
Enable Custom<br />
Objects<br />
14<br />
2 Compile all objects.<br />
This creates the new custom database.<br />
Database: New custom version, Navision 4.0:<br />
1 Export ObjectTime file as described on page 21.<br />
2 Create translation file.<br />
3 Create captions using the make-ml tool as described on page 29.<br />
4 Import the translation file and compile all objects.<br />
5 Import ObjectTime file as described on page 25.<br />
6 Post processing as described on page 29.<br />
7 Export ObjectTime file as described on page 21.<br />
8 Create translation file based on the custom objects and translate it in Navision<br />
Localization Workbench as described on page 17.<br />
9 Import the translation file and compile all objects.<br />
10Import ObjectTime file as described on page 25.<br />
The process of merging the old base version and current custom version into the new<br />
base version is described in Chapter 4, Merging on page 37.
3.2 CODE BASE LANGUAGE<br />
3.2 Code Base Language<br />
The code base consists of all the name properties, variables and so on and in<br />
Microsoft Business Solutions–Navision. The code base should be in English (United<br />
States).<br />
The actual merging process is easier when the databases are as similar as possible,<br />
for example when the old base version and the customer’s current version have been<br />
transformed into a format like the one used in the new base version. If the code base<br />
in your old database has been translated into your local language, you must translate<br />
it back into English (United States) to ensure that the upgraded database can run<br />
smoothly with multilanguage.<br />
In order to make the merge more efficient, the code base language in the old base<br />
version and the current customized version should be the same as in the new base<br />
version.<br />
Language Layers<br />
Navision has language layers that Navision Financials does not have, and the code<br />
base language is English (United States) in all versions from 3.01, which it is not in<br />
most localized versions of Navision Financials.<br />
As a rule, though, the merge is not made more difficult by the fact that objects in the<br />
new base version has more language layers than the old base version. If the<br />
difference in the number of language layers is a problem for the merge, the extra<br />
language layers in the new base version can be temporarily deleted from the new<br />
base version during the merge using the Export Language Module function and then<br />
imported later into the new customized version. For more information about language<br />
modules, see the manual Application Designer’s Guide.<br />
Customized Terminology<br />
If the customized database contains customized field names, for example Item<br />
Number rather than Item No., and you want to keep these customizations, you<br />
should use the make-ml tool using the local language ID on both the old base version<br />
and the current customized version as described in the section called Remove IDs on<br />
page 34. The captions generated by the make-ml tool are not removed when the code<br />
base is translated.<br />
You may want to run the old base version and the current custom version through the<br />
make-ml tool even though there are no terminology customizations since this will<br />
ensure that they have the same number of language layers as the new base version<br />
does.<br />
If your add-on product is not updated for Navision, you must treat it as part of the<br />
customization.<br />
15
Chapter 3. Upgrading to Multilanguage<br />
Prerequisites<br />
16<br />
To follow the procedures described in this chapter, you need three databases:<br />
The current translated, localized, add-on integrated and customized Navision<br />
Financials database, referred to in this chapter as the customer’s current database.<br />
A translated, localized and add-on integrated, but not customized, Navision<br />
Financials database, referred to in this chapter as the old base version.<br />
The new Navision 4.0 database with the English (United States) code base,<br />
referred to in this chapter as the new base version.<br />
Note<br />
. . . . . . . . . . . . . . . . . . . . . . . . . . . . . . . . . . . . . . . . .<br />
The procedures and examples use Navision Financials 2.60 as the version number for<br />
the customer’s current database and for the old base version, but you can follow the<br />
same procedures for earlier versions of Navision Financials as well as Navision<br />
Manufacturing, Commerce Portal, and Commerce Gateway.<br />
. . . . . . . . . . . . . . . . . . . . . . . . . . . . . . . . . . . . . . . . .<br />
Note<br />
. . . . . . . . . . . . . . . . . . . . . . . . . . . . . . . . . . . . . . . . .<br />
You must use the Navision C/SIDE for all three databases. This means that whenever<br />
the procedure tells you to open a database, you should open it in Navision.<br />
. . . . . . . . . . . . . . . . . . . . . . . . . . . . . . . . . . . . . . . . .<br />
Language Settings During Export and Import<br />
When you export and import Navision Financials or Navision objects in text format,<br />
you must ensure that the language settings do not change.<br />
If you change the current language settings, Boolean properties such as<br />
Editable=Yes/No will create conflicts since the language of the Boolean values in<br />
object text files depend on the current language.<br />
This means that if you export objects to a *.txt file from a database where the<br />
current language is German, you must ensure that the current language in the<br />
database into which you import the file is also German.<br />
Translation Database<br />
In order to translate the code base in the customer’s current version, you need a<br />
translation database. Contact your local Microsoft Business Solutions office to get this<br />
file.<br />
The translation database is based on the country's localized base version, and an<br />
English version of the country's localized base version. If your local Microsoft<br />
Business Solutions office can supply your with an *.mdb file for the NLW, this could,<br />
for example, be called Country Base Versions.mdb or the equivalent.<br />
Your local Microsoft Business Solutions office may also make an English version of<br />
the country's localized base version available to you. If not, you must create it yourself
Tools<br />
3.2 Code Base Language<br />
by translating your old base version into English (United States) as described in the<br />
section called Translating the Code Base on page 17.<br />
You will also need to install the following tools:<br />
The Navision Localization Workbench (NLW) to manage the translation of the code<br />
base from the local language to English (United States). See the manual NLW<br />
User’s Guide.<br />
A tool for comparing and merging the two object texts.<br />
If you use the NLW for translation, you should have access to a translation database<br />
that the local Microsoft Business Solutions office has created. For more information,<br />
see the section called Translation Database on page 16.<br />
Translating the Code Base<br />
You are now ready to translate the code base. You must translate the code base for<br />
the customer’s current database and also for the old base version if your local<br />
Microsoft Business Solutions office has not made an already translated database<br />
available to you.<br />
The procedures use the customer’s current version as an example, but the steps are<br />
the same for the old base version. You can start with the old base version or with the<br />
customer’s current version as you like.<br />
Note<br />
. . . . . . . . . . . . . . . . . . . . . . . . . . . . . . . . . . . . . . . . .<br />
For more information about translating files in the Navision Localization Workbench,<br />
see the manual NLW User’s Guide.<br />
. . . . . . . . . . . . . . . . . . . . . . . . . . . . . . . . . . . . . . . . .<br />
Two options in NLW The Navision Localization Workbench has two options when you use the<br />
AutoTranslate function:<br />
AutoTranslation Level: Full Match<br />
AutoTranslation Level: Text Match<br />
This chapter only describes how to use the Full Match option during the upgrade<br />
process.<br />
Creating Translation File and ObjectTime.txt<br />
Before you translate the code base in the customer’s database or the old base<br />
version, you must create two files for each of the databases, one for the ObjectTime<br />
task and one for the actual translation.<br />
To create the files before translation:<br />
1 Open the customer’s current database, compile all objects and resolve any errors.<br />
17
Chapter 3. Upgrading to Multilanguage<br />
18<br />
2 Export all text strings by selecting all the objects and clicking Tools, Translate,<br />
Export.<br />
In order to speed up the merge process, you should choose to export only those<br />
objects that make the current custom version different from the old base version.<br />
This is made easier if the customizations are well documented and perhaps marked<br />
with an entry in the Version List field. If you choose to do this, you must carry out a<br />
special step later on as described on page 32.<br />
Save this file as cust_W1W1_client_260.txt, where cust means that it is the<br />
customer’s database, the first W1 means the language of the database, the second<br />
W1 means the country that the database was localized to, client indicates that this<br />
file was exported with the Translate option, and 260 is the version number. For<br />
example, if the database is localized to the German market, the file is saved as<br />
cust_DEDE_client_260.txt.<br />
3 Import the ObjectTime.fob file from the Upgtk folder.<br />
4 Select the dataport 104010, Import/Export Object Time, and click Run (ALT+R).<br />
5 In the request form, on the Options tab, fill in the fields as follows:<br />
Field Name Value<br />
File Name ObjectTime.txt<br />
Direction Export<br />
Note that ObjectTime.txt is a generic name that you should not use for both<br />
database. For the old base version, the file name could be ObjectTimeOld.txt,<br />
and for the customer’s current version, the file name could be<br />
ObjectTimeCust.txt.<br />
6 Click OK to create a file with information from the Modified, Date and Time fields<br />
from the objects.<br />
You will import these files again when you have completed the translation.<br />
Full Match Translation of the Code Base<br />
Before you translate, you must set up the correct folder structure in your working<br />
folder.<br />
If you working folder is C:\Multilanguage\W1\NF\260, you must create a subfolder<br />
called NLW, which must contain two subfolders, Source and Target. Move the<br />
cust_W1W1_client_260.txt file to the Source folder.
To translate the code base:<br />
3.2 Code Base Language<br />
1 Open the Navision Localization Workbench and create a new project with the<br />
following properties:<br />
Field Contents<br />
Project Name For example, Customer Version.mdb.<br />
Project Folder Browse to your working folder, for example<br />
C:\Multilanguage\W1\NF\260.<br />
Country Select your country.<br />
Source Language Select your local language.<br />
Target Language Select English (United States).<br />
You may see a message that you have chosen a target language that is different<br />
from the regional settings in the operating system. If you do, you must change the<br />
settings in the operating system.<br />
2 Click File, Add File to add the customer's version, that is the file equivalent to<br />
cust_W1W1_client_260.txt, as the source file. NLW opens automatically in the<br />
Source folder.<br />
3 In the Select File Type window, set the following properties:<br />
Field Contents<br />
File Type Client file.<br />
Version Number The version number.<br />
Lock variables during import No check mark.<br />
Multilanguage No check mark.<br />
Ensure that the right file name is in the File field. This field is not editable.<br />
4 Click Translate, Auto Translate.<br />
5 In the AutoTranslate window, set the following properties:<br />
Field Contents<br />
Source project Click Browse to select the equivalent to Country Base<br />
Versions.mdb translation database.<br />
Project folder This field is filled in automatically.<br />
Change status to AutoTranslated<br />
AutoTranslation level Full match.<br />
Translate contents of Entire project.<br />
19
Chapter 3. Upgrading to Multilanguage<br />
20<br />
This translates cust_W1W1_client_260.txt into English (United States), using<br />
the equivalent to Country Base Versions.mdb translation database as the<br />
source project. This translation database is described on page 16.<br />
For more information about how to translate a customer database, see the manual<br />
NLW User’s Guide.<br />
6 When the translation is complete, export the target file as described below.<br />
Before you export the translated file, you can use the Word Count feature to check the<br />
number of words that have been translated compared to the number of words that<br />
have not been translated. To check the word count, click Tools, Word Count.<br />
You can use the AutoTranslation, Text Match option to get closer to a complete<br />
translation. For more information about Text Match translation, see the manual NLW<br />
User’s Guide.<br />
Note that you should not manually translate strings from the old base version.<br />
Export Target File<br />
You can export the target file from the NLW in one of two ways:<br />
· Using the Generate File option<br />
· Using the Export Comma Separated File option<br />
Generate File Use this option if your version of NLW has the Translation Status field in the<br />
Generate File window.<br />
Export Comma<br />
Separated File<br />
To generate a file in the NLW, follow this procedure:<br />
1 Click File, Generate File.<br />
2 In the Generate File window, enter the following information:<br />
Field Contents<br />
Generate From File Enter the name of the project file, for example<br />
cust_DEDE_client_260.txt.<br />
Generate To File Enter the name of the exported text file, for example<br />
cust_ENDE_client_260.txt.<br />
Generate To Folder Click Browse and enter the path to your working folder.<br />
Translation Status Auto Translated.<br />
3 Click OK to generate the file.<br />
Use this option if your version of NLW does not have the Translation Status field in<br />
the Generate File window.<br />
To export a comma separated file from the NLW, follow this procedure:<br />
1 Click Export, Comma Separated File.
3.2 Code Base Language<br />
2 In the Export Comma Separated File window, enter the following information:<br />
Field Contents<br />
Export Entire project.<br />
Export to File Enter the path to your working folder and enter the name of<br />
the exported text file, for example<br />
cust_ENDE_client_260.txt.<br />
Field Separator : (Colon)<br />
File Type Text for DOS.<br />
Include Field Names No.<br />
3 In the Available Fields field, select TargetRessourceID and Target Text.<br />
4 In the Export Comma Separated File window, click Filter<br />
5 In the Filter window, set the following filters:<br />
Field Contents<br />
Translation Status Select all options except Not Translated.<br />
Item Name Select all options.<br />
6 Click OK to return to the Export Comma Separated File window.<br />
7 Click OK to export the comma separated file.<br />
Importing the Translation<br />
You must now import the translation into the customer’s database. We recommend<br />
that you first take a backup of the database.<br />
To import a translation:<br />
1 Open the customer’s current database.<br />
2 Open the Object Designer and select those objects that you exported to the<br />
cust_ENW1_client_260.txt file on page 17.<br />
3 Click Tools, Translate, Import to import cust_ENW1_client_260.txt.<br />
4 Compile the objects and solve any compilation issues that arise.<br />
5 Close the company and reopen it to display the fully or partly translated application.<br />
You have now translated the name properties of all the objects and all the other<br />
resources in the customer’s current database from the local language into English<br />
(United States). In Navision, all name properties must be in English (United States).<br />
21
Chapter 3. Upgrading to Multilanguage<br />
22<br />
You must now repeat the process of translation for the old base version if your local<br />
Microsoft Business Solutions office has not made this database available to you in<br />
English.<br />
The result of this process is that the old base version, the customer’s current database<br />
and the new Navision database will all have the same code base language and you<br />
can compare them in order to transfer customizations from the old database to the<br />
new.<br />
The translated name properties and variables will make it easier for you to compare<br />
and merge the old and the new databases. For more information about merging, see<br />
Chapter 4, Merging on page 37.<br />
Transferring Object and Field Names<br />
If you do not have access to the translation database, or if the customer’s database<br />
has not been heavily modified, you can merely import the Navision object and field<br />
names into the old base version and into the customized version. As a result, the<br />
merge will be easier as you will not have to manually merge the object and field<br />
names.<br />
References to base version field option values, variables and user defined functions<br />
are not handled by this process, however, so they must be handled manually during<br />
the merge. You can import object and field names from the new base version without<br />
risking errors, because once an object or field is assigned a number, guidelines<br />
ensure that it is never assigned to other objects or fields.<br />
Creating New Base Translation File<br />
In order to proceed with the translation and conversion, you need a translation file with<br />
all text strings from the new Navision database. You use this file first to create a file<br />
with names of objects and fields and then to be used as a memory file in connection<br />
with the conv-ml tool.<br />
To create the new base translation file:<br />
1 Open the new base version, Navision.<br />
2 Click Tools, Language and select what language to work with.<br />
As described on page 16, you must be consistent in the use of current language.<br />
3 In the Object Designer, select all objects and click Tools, Translate, Export.<br />
4 Save the file as w1360client.txt, where w1 is the country code, 360 is the<br />
version of the application, and client.txt indicates the file type.<br />
Creating Object and Field Names File<br />
You must now use the new base translation file to extract names of objects and fields.<br />
The target file will then be used to change the language of object and field names in<br />
base version objects.
To create a file with object and field names:<br />
3.2 Code Base Language<br />
1 In Windows Explorer, copy the extraction tool from the Upgtk folder to the working<br />
folder, for example C:\Multilanguage\W1\NF\260. The files that you need are:<br />
getfld.bat<br />
getfld2.exe<br />
2 Go to your command prompt (or DOS) and change directory to the working folder,<br />
for example C:\Multilanguage\W1\NF\260.<br />
3 Enter the following command line, but use the names of the files that you created in<br />
the previous procedure:<br />
getfld w1360client.txt w1360names.txt<br />
This creates a file with all the object and field names from the new base version.<br />
If you want to also transfer captions from the new base version to the old base version<br />
and the customer’s current version, you can set this property to 1 in the file<br />
getfld.bat.<br />
Importing Object Field Names<br />
You must now import the translation file that you generated in the section called<br />
Creating Object and Field Names File.<br />
1 Open the customer’s current database.<br />
2 In the Object Designer, select the customized objects as described on page 17 and<br />
click Tools, Translate, Import.<br />
3 In the Import Translation window, select the file that you created on page 22,<br />
w1360names.txt.<br />
This procedure replaces the existing names of objects and fields with the names for<br />
the new Navision database.<br />
4 Compile all objects.<br />
Ensure that you carry out this procedure for the customer’s current database and for<br />
the old base version.<br />
Translating for Language Variants<br />
Navision can run several versions of a language at the same time. For example, in<br />
Switzerland a database can have German (Standard) as one application language<br />
and German (Swiss) as another application language.<br />
This means that you may have to perform a kind of translation between almost<br />
identical versions of a language, such as versions of English, French, German and<br />
23
Chapter 3. Upgrading to Multilanguage<br />
24<br />
Spanish. For that purpose, we use two tools, get-ml and renlang, which are both run<br />
from the Command Prompt.<br />
The get-ml tool extracts those text strings that are shown to the user in the application.<br />
The resulting text file is based on a Translate, Export file, but it has been cleaned of<br />
code issues such as variables, in other words a file with pure application text for the<br />
user interface. Before importing this file back into your database, you can change the<br />
words that have a different spelling in your language version compared to the<br />
standard version of the language.<br />
The renlang tool replaces all occurrences of one language ID, for example A1031,<br />
with the language ID of your local language version, for example A2055.<br />
Get-ml Tool To extract the source file for the language version translation:<br />
1 In Windows Explorer, copy the get-ml tool from the Upgtk folder to your working<br />
folder, for example C:\Multilanguage\W1\NF\260. The files that you need are:<br />
get-ml.bat<br />
get-ml2.exe<br />
2 Go to your Command Prompt and change directory to the working folder, for<br />
example C:\Multilanguage\W1\NF\260.<br />
3 Enter the following command line, but exchange the files names for the names of<br />
the files that you have created:<br />
get-ml w1360client.txt w1360client2.txt 1031<br />
where get-ml is the name of the tool, w1360client.txt is the name of the source<br />
file that you created in the section called Creating New Base Translation File on<br />
page 22, w1360client2.txt is the name of the target file and 1031 is the<br />
language ID for the standard language version, in this case German (Standard).<br />
You can now translate the target file into your local version of the language, such as<br />
changing the wording to your local spelling and run it through the renlang tool to<br />
change the language ID to your language ID - for example 2055 for German (Swiss) -<br />
and import the resulting file using Translate, Import.<br />
Renlang Tool To change language ID in the translated file:<br />
1 In Windows Explorer, copy the renlang tool from the Upgtk folder to your working<br />
folder, for example C:\Multilanguage\W1\NF\260. The files that you need are:<br />
renlang.bat<br />
renlang2.exe<br />
2 Go to your Command Prompt and change directory to the working folder, for<br />
example C:\Multilanguage\W1\NF\260.
3.2 Code Base Language<br />
3 Enter the following command line, but exchange the files names for the names of<br />
the files that you have created:<br />
renlang w1360client2.txt w1360client3.txt 1031 2055<br />
where renlang is the name of the tool, w1360client1.txt is the name of the<br />
source file that you created with the get-ml tool above, w1360client3.txt is the<br />
name of the target file, 1031 is the language ID for the standard language version,<br />
in this case German (Standard) and 2055 is the language ID for the standard<br />
language version, in this case German (Swiss).<br />
4 When the tool has finished its work, import the target file, w1360client3.txt, to<br />
the database by selecting all objects and clicking Tools, Translate, Import.<br />
5 Compile all objects.<br />
Restoring ObjectTime.txt<br />
As a side effect of translation, the Modified, Date and Time values are also changed<br />
for all objects, which is why you must import the same file that you exported in the<br />
section called Creating Translation File and ObjectTime.txt on page 17, for example<br />
ObjectTimeCust.txt.<br />
1 Select the dataport 104010, Import/Export Object Time, and click Run (ALT+R).<br />
2 In the request form, on the Options tab, fill in the fields as follows:<br />
Field Name Value<br />
File Name ObjectTime.txt<br />
Direction Import<br />
3 Click OK to restore the original information from the Modified, Date and Time<br />
fields for all objects.<br />
Note that you must carry out this procedure for both the customer’s current database<br />
and the English version of the old base version. The file name depends on the files<br />
that you created in the section called Creating Translation File and ObjectTime.txt on<br />
page 17.<br />
25
Chapter 3. Upgrading to Multilanguage<br />
3.3 MULTILANGUAGE ENABLING THE DATABASE<br />
Identification<br />
Conversion<br />
26<br />
Since the Microsoft Business Solutions–Navision database is already multilanguage<br />
enabled, you will only have to enable customizations where customers want to use<br />
multilanguage functionality.<br />
If the customer wants to fully use the multilanguage functionality, you can<br />
multilanguage enable customized objects and add-ons. This process is divided into<br />
four main steps:<br />
· Identify the objects that you want to multilanguage enable.<br />
· Use the conv-ml tool to create text constants and other changes to the code. This<br />
step is mandatory for all objects that will be part of the merge.<br />
· Use the make-ml tool to create Caption properties for all customized objects that<br />
you want to fully multilanguage enable.<br />
· Post-processing.<br />
All tools related to multilanguage enabling can be found in the Upgtk folder on the<br />
Navision product CD.<br />
Before you start the process of multilanguage enabling a database, you must carefully<br />
identify those objects or parts of objects that you want to enable. This is a process<br />
very much like the process of identifying which parts of the customer’s current<br />
database to transfer to the new database.<br />
If customized objects and customer-specific objects do not have a code base in<br />
English (United States) and they are not multilanguage enabled, they will continue to<br />
function as usual when they are merged into the multilanguage-enabled Navision<br />
database.<br />
But if they contain instances of the C/AL functions TABLENAME or FIELDNAME, or if<br />
they read from system tables or virtual tables, these will appear in English rather than<br />
your local language.<br />
If you run these objects through the conv_ml tool as described below, these<br />
references to name properties will be replaced references to captions.<br />
You should then import them into the new Navision database in a *.fob file. This binary<br />
format will eliminate language differences between the two code bases.<br />
The first part of the actual enabling is to convert existing customized objects to<br />
cooperate with the new database.<br />
This step is obligatory for all customized objects that you want to transfer to the new<br />
database, because the conv-ml tool not only creates text constants from the existing<br />
text strings, such as ERROR, MESSAGE and CONFIRM. It also replaces references to
3.3 Multilanguage Enabling the Database<br />
object names with references to object captions, and it replaces references to field<br />
names with references to field captions.<br />
During this process, the tool creates a number of temporary folders and files, so you<br />
must ensure that you have 100 MB available space on your computer to hold these<br />
files.<br />
1 Go to the database that you want to enable for multilanguage, for example the<br />
customer’s current database, and open the Object Designer.<br />
2 Export the objects that you want to convert by selecting them in the Object<br />
Designer and clicking Files, Export.<br />
Save the file w1260_object1.txt, where w1 is the country code, 260 is the version<br />
of the application, object.txt indicates the file type, and 1 identifies the file as the<br />
base file. Remember to save it to the right working folder, for example<br />
C:\Multilanguage\W1\NF\260.<br />
3 Open the new Navision 4.0 database and export a translation file by selecting all<br />
objects and clicking Tools, Translate, Export.<br />
Save the file as w1360_client.txt, where w1 is the country code, 360 is the<br />
version of the application, and client.txt indicates the file type.<br />
You use this file to ensure that text constants are given the same numbers as in<br />
Navision. You should only create such a file if your Navision database uses other<br />
text constants than the W1 version of the product.<br />
4 In Windows Explorer, copy the conversion tools from the Upgtk folder to the<br />
working folder, for example C:\Multilanguage\W1\NF\260. The files that you need<br />
are:<br />
conv-ml.bat<br />
conv-ml2.exe<br />
conv-ml3.exe<br />
conv-ml4.bat<br />
5 Go to your command prompt (or DOS) and change directory to the working folder,<br />
for example C:\Multilanguage\W1\NF\260.<br />
6 Enter the following command line, but exchange the files names for the names of<br />
the files that you have created:<br />
conv-ml w1260_object1.txt w1260_object2.txt w1360_client.txt 000<br />
ENU 1033<br />
where conv-ml is the name of the tool, w1260_object1.txt is the name of the<br />
base file that you created in Step 2 above, w1260_object2.txt is the name of the<br />
target file (the name of the base file, but version 2 rather than version 1),<br />
w1360_client.txt is the name of the file that you use to check the process with (a<br />
translation file as described in step 3), 000 indicates the start number of the number<br />
27
Chapter 3. Upgrading to Multilanguage<br />
28<br />
range for the text constants that are being converted, ENU is the language code of<br />
the language that the files are in and 1033 is the language ID for that language.<br />
The parameters w1360_client.txt, 000, ENU and 1033 are only examples. The<br />
parameters have default values so you need not enter anything in them. The<br />
default values are:<br />
Parameter Default Value<br />
Text Constant Memory File nul<br />
The tool is based on a Navision 4.0 W1 version<br />
Starting Number 0<br />
Language Code ENU<br />
Language ID 1033<br />
Nationalchars Empty<br />
This means that if you are working in English (United States), the command line<br />
could be:<br />
conv-ml w1260_object1.txt w1260_object2.txt<br />
If you are working in, for example, German, the command line could be:<br />
conv-ml DE260_object1.txt DE260_object2.txt nul 50000 DEU 1031<br />
Note<br />
. . . . . . . . . . . . . . . . . . . . . . . . . . . . . . . . . . . . . . . . .<br />
If you are converting an object with general customer modifications, specify a random<br />
number between 1,000,000,000 and 1,000,999,999 as the start number of the number<br />
range. You can see a list of the number ranges in Chapter 18 in the manual<br />
Application Designer’s Guide.<br />
. . . . . . . . . . . . . . . . . . . . . . . . . . . . . . . . . . . . . . . . .<br />
7 Open the new file, w1260_object2.txt, in a text editor. Search for Textnnn,<br />
where nnn is the start number of the number range, to test if the tool worked as<br />
planned.<br />
8 When the tool has created the new object text file, return to the database that you<br />
are converting, and import the w1260_object2.txt file by selecting all objects in<br />
the Object Designer and clicking Files, Import.<br />
9 Compile all the objects.<br />
Special Characters The conv-ml tool supports a parameter that allows you to enter a list of special<br />
characters. Special characters are any characters that are not in the English (US)<br />
alphabet. The parameter is called Nationalchars and the command line could be:<br />
Conv-ml t391.txt t392.txt nul 50000 DAN 1030 "ÆØÅæøå"<br />
Where conv-ml is the tool, t391.txt is the name of the base text file, t392.txt is<br />
the target file, nul is the text constant memory file, 50000 is the start number of the
3.3 Multilanguage Enabling the Database<br />
number range for the text constants that are being converted, DAN is the language<br />
code of the language (Danish) that the files are in, 1030 is the language ID of that<br />
language and "ÆØÅæøå" are the special characters in that language.<br />
Making Captions<br />
In a multilanguage-enabled database, the user sees only captions - not names. The<br />
make-ml tool creates captions and names them after the Name property when there<br />
are missing captions in an object. This procedure does not replace any existing<br />
captions.<br />
To install the make-ml tool:<br />
· In Windows Explorer, copy the make-ml tool from the Upgtk folder to the working<br />
folder, for example C:\Multilanguage\W1\NF\260.<br />
The files that you need are:<br />
make-ml.bat<br />
make-ml2.exe<br />
To make captions by copying the contents of the Name property to the Caption<br />
property:<br />
1 In the new Navision 4.0 application, export a translation file by selecting the objects<br />
in the Object Designer that you want to give captions and clicking Tools, Translate,<br />
Export. Save this file as ENW1_client_360.txt.<br />
2 Go to your command prompt (or DOS) and change directory to the working folder,<br />
for example C:\Multilanguage\W1\NF\260.<br />
3 Enter the following command line, but exchange the files names for the names of<br />
the files that you have created:<br />
make-ml ENW1_360_client.txt cap_ENW1_360_client.txt 1033<br />
where make-ml is the name of the tool, ENW1_360_client.txt is the name of the<br />
base file that you created in step · above, cap_ENW1_360_client.txt is the name<br />
of the target file, and 1033 indicates the language ID that is the base application<br />
language for this database, in this case English (United States).<br />
4 When the tool has created the new client text file, open the new Navision 4.0<br />
application, and import the cap_ENW1_client_360.txt file by selecting all objects<br />
in the Object Designer and clicking Tools, Translate, Import.<br />
5 Compile all objects.<br />
Post-Processing<br />
The post-processing process includes testing for errors. You should go through the<br />
objects that you have converted to identify problem areas. The use of option variables<br />
is one such problem area.<br />
29
Chapter 3. Upgrading to Multilanguage<br />
Find Tool<br />
30<br />
You can use the Find tool in the Upgtk folder to find the places where an option<br />
variable is used with a FORMAT, STRSUBSTNO, ERROR, MESSAGE, and<br />
CONFIRM function or as a source expression in a form, report or dataport.<br />
The Find tool is run from the Command Prompt and must be placed in the same folder<br />
as the source file. To create the source file, select the objects in the Object Designer<br />
and click File, Export. Save the file as a text file, not as a Navision *.fob file.<br />
In Windows Explorer, copy the Find tool from the Upgtk folder to the working folder,<br />
for example C:\Multilanguage\W1\NF\260. The files that you need are:<br />
findf.exe<br />
Findfunc.bat<br />
To run the Find tool, open the Command Prompt and change directory to the folder<br />
where the tool and the source file are placed.<br />
Use the following syntax:<br />
findfunc <br />
The command consists of the following elements:<br />
Element Description<br />
findfunc Tool name<br />
The function or text string in the code that you want to search for.<br />
The tool is case sensitive, so if, for example, you want the tool to<br />
find those objects that contain CALCDATE, you must enter this<br />
parameter in capitals.<br />
The source file that you want to search in<br />
The target file, that is, the result of the search. The target file will<br />
contain a list of code strings where appears.<br />
Example C:\ML\findfunc DateFormula MyObjects.txt DataFormula.txt<br />
This command will produce a list of strings in the code where DateFormula appears.<br />
The source file is MyObjects.txt and the target file is DataFormula.txt.<br />
The target file will contain a list of code strings where one of these text strings<br />
appears. You will have to investigate the DateFormula strings in the target file. If the<br />
Type is Code and the DateFormula property is set to Yes in one of the strings, the<br />
Type must be changed to DateFormula for that string.<br />
Option Variables<br />
Controls in forms, reports and dataports may contain option variables, that is option<br />
fields that are not declared as variables but belong to record variables in forms,<br />
request forms and dataports, you have to set the properties on the control as shown in<br />
the following examples.
In TextBox controls:<br />
Property Value<br />
OptionString Day,Week,Month,Quarter,Year<br />
OptionCaptionML ENU=Day,Week,Month,Quarter,Year<br />
SourceExpr PeriodType<br />
Note the use of the new property OptionCaptionML.<br />
3.3 Multilanguage Enabling the Database<br />
For an example, see report 98, Date Compress General Ledger, in both Navision<br />
Financials and Navision.<br />
In OptionButton controls:<br />
Property Value<br />
CaptionML ENU=Day<br />
ShowCaption Yes<br />
OptionValue Day<br />
SourceExpr PeriodType<br />
Note the use of the new property CaptionML.<br />
For an example, see report 110, Customer - Labels, in both Navision Financials and<br />
Navision.<br />
C/AL Functions If you have used an option variable with a C/AL function that formats the option into a<br />
string, you must change the code as shown in the following examples.<br />
Before:<br />
MESSAGE(Text000,PeriodType);<br />
Text000 : TextConst ’ENU="Period is %1"’;<br />
PeriodType : 'Day,Week,Month,Quarter,Year';<br />
After:<br />
MESSAGE(Text000,SELECTSTR(PeriodType + 1,Text001));<br />
Text000 : TextConst ’ENU="Period is %1"’;<br />
Text001 : TextConst ’ENU="Day,Week,Month,Quarter,Year"’;<br />
PeriodType : 'Day,Week,Month,Quarter,Year';<br />
31
Chapter 3. Upgrading to Multilanguage<br />
3.4 REPLACING BASE VERSION OBJECTS IN CURRENT CUSTOM DATABASE<br />
32<br />
In the section called Creating Translation File and ObjectTime.txt on page 17, you<br />
may have chosen to translate only those objects in the customer’s current database<br />
that have been customized. If you did, you must now replace all base version objects<br />
in the customer’s database that have not been customized with those from the English<br />
version of the old base version.<br />
Note<br />
. . . . . . . . . . . . . . . . . . . . . . . . . . . . . . . . . . . . . . . . .<br />
Before you carry out this procedure, you must have an English version of both the old<br />
base version and the customized objects in the customer’s current database.<br />
The old base version must have been through all steps described in the previous<br />
sections in this chapter. Your local Microsoft Business Solutions office may have made<br />
such a fully multilanguage-enabled old base version available to you.<br />
. . . . . . . . . . . . . . . . . . . . . . . . . . . . . . . . . . . . . . . . .<br />
To replace base version objects in the customer’s database:<br />
1 In Windows Explorer, create a copy of the English version of the old base version<br />
database.<br />
2 Open the copy of the English base version database and delete all companies.<br />
3 Open the customer’s current database and export the customized objects to a<br />
*.fob file, for example cust_W1260.fob.<br />
4 In the copy of the English base version, import the file that you created in the<br />
previous step, cust_W1260.fob. When prompted, choose to open the Import<br />
Worksheet window, and in that window, click Replace All.<br />
You have now imported the customer-specific objects to the copy of the English<br />
version of the old base version.<br />
5 Select all objects and export them to a *.fob file, for example cust_EN260.fob.<br />
6 Open the customer’s current database and import the file that you created in the<br />
previous step, cust_EN260.fob. When prompted, choose to open the Import<br />
Worksheet window, and in that window, click Replace All.<br />
When you have completed this procedure, you have made sure that the names of<br />
functions and so on in the base version objects are the same in both the old base<br />
version and the customer’s current database. This will make the merge easier.<br />
You are now ready to prepare for the merging process as described in the next<br />
chapter.
Chapter 4<br />
Customizing the New Standard Objects<br />
Any customizations that have been implemented in the<br />
customer’s old database must be implemented in the new<br />
database. You must identify and correct any illegal<br />
locktable calls that are made in the customer’s database.<br />
We also recommend implementing some changes that will<br />
facilitate migrating to the SQL Server Option for Microsoft<br />
Business Solutions–Navision.<br />
The chapter contains:<br />
· 4.1 Customizing the New Standard Objects<br />
· 4.2 Locating Illegal Locktable Calls
Chapter 4. Customizing the New Standard Objects<br />
4.1 CUSTOMIZING THE NEW STANDARD OBJECTS<br />
34<br />
The next stage in the upgrade process involves identifying any customizations that<br />
have been made in the customer’s current database and redesigning a database in<br />
Microsoft Business Solutions–Navision 4.0 so that it can accommodate these<br />
changes.<br />
The procedures described in this chapter are the fastest and safest way to upgrade a<br />
customer’s installation. There are other ways of upgrading, but we do not recommend<br />
them.<br />
Note<br />
. . . . . . . . . . . . . . . . . . . . . . . . . . . . . . . . . . . . . . . . .<br />
The procedures in this chapter refer to the customer’s current database as a Navision<br />
Financials 2.60 database, but you can perform the same steps with earlier versions of<br />
Navision Financials and with User Portal, Commerce Portal, Commerce Gateway,<br />
Navision Manufacturing and Navision Attain.<br />
. . . . . . . . . . . . . . . . . . . . . . . . . . . . . . . . . . . . . . . . .<br />
Identifying Customized Objects<br />
Start by identifying any customer-specific changes that have been made to the<br />
customer’s old standard application. You then implement those changes in a new<br />
standard Navision 4.0 application.<br />
Remove IDs<br />
In order to identify the customizations that the customer has made, you must have an<br />
old standard database to compare with the user’s current database. This old base<br />
version must be the one that you had from your local office in English or that you<br />
translated yourself according to the procedures in Chapter 3.<br />
To compare the objects in the customer’s old database with the standard database<br />
that came with the old version that the customer is using, and to implement the<br />
necessary changes in a new standard Navision 4.0 database, follow this procedure:<br />
1 Create a backup of the customer’s current version of Navision Financials from a<br />
client computer and then uninstall Navision Financials on that computer.<br />
2 Install the newest version of Navision on the client computer.<br />
3 Restore the objects from the backup of the old customized Navision Financials<br />
database into the new version of Navision. Do not restore the data now.<br />
4 Restore the backup of the old standard Navision Financials database that you have<br />
just created into the new version of Navision.<br />
Since version 3.01, variables and text constants have unique IDs but Navision<br />
Financials 2.60 do not. When you import objects from Navision Financials 2.60 into<br />
Navision 4.0, these objects are automatically converted so that variables and text<br />
constants have unique IDs.
4.1 Customizing the New Standard Objects<br />
However, the numbering of unique IDs that C/SIDE assigns to imported objects do not<br />
match the numbering of the same variables in the new base version, because C/SIDE<br />
has no information about how the variables are numbered in the new base version.<br />
To eliminate this problem, you can remove the IDs from all objects in the new<br />
customized database and from the English version of the old base version, import<br />
them again and let C/SIDE assign correct IDs.<br />
Note<br />
. . . . . . . . . . . . . . . . . . . . . . . . . . . . . . . . . . . . . . . . .<br />
The procedures in this chapter refer to the customer’s current database as a Navision<br />
Financials 2.60 database, but you can perform the same steps with earlier versions of<br />
Navision Financials and with User Portal, Commerce Portal, Commerce Gateway and<br />
Navision Manufacturing.<br />
. . . . . . . . . . . . . . . . . . . . . . . . . . . . . . . . . . . . . . . . .<br />
To remove IDs, follow this procedure:<br />
1 In the version of the customer’s current database that you created above, open the<br />
Object Designer and export all objects to a text file by clicking File, Export.<br />
Save the file as, for example, ObjectsID_cust.txt.<br />
2 In Windows Explorer, copy the remid tool from the Upgtk folder to your working<br />
folder, for example C:\Multilanguage\W1\NF\260. The files that you need are:<br />
remid.bat<br />
remid2.exe<br />
3 Go to your Command Prompt and change directory to the working folder, for<br />
example C:\Multilanguage\W1\NF\260.<br />
4 Enter the following command line, but exchange the files names for the names of<br />
the files that you have created:<br />
REMID ObjectsID_cust.txt ObjectsNoIDs_cust.txt<br />
where REMID is the name of the tool, ObjectsID_cust.txt is the name of the<br />
source file that you created in Step 1 above and ObjectsNoID_cust.txt is the<br />
name of the target file.<br />
5 When the tool has finished its work, you can use the target file during the merge<br />
process.<br />
You can only use this tool to remove IDs on text files that contain IDs.<br />
You must now repeat this procedure for the English version of the old base version.<br />
When you have completed the procedure, you must have two files with the objects<br />
from the customer’s current database and the English version of the old standard<br />
database, respectively. You must generate these two files before the merging process,<br />
because removing the IDs makes the merge must easier.<br />
35
Chapter 4. Customizing the New Standard Objects<br />
36<br />
Attention<br />
. . . . . . . . . . . . . . . . . . . . . . . . . . . . . . . . . . . . . . . . .<br />
Do not remove IDs from the new base version.<br />
. . . . . . . . . . . . . . . . . . . . . . . . . . . . . . . . . . . . . . . . .<br />
When you have completed the merge process described below and you import the<br />
merged objects into the new Navision 4.0 database, C/SIDE will assign correct unique<br />
IDs to the customized objects.<br />
Updating to Dynamic Dimensions<br />
When you are upgrading from any version earlier than 3.01, you must update<br />
customizations that use the static dimension Department table and Project table to<br />
use dynamic dimensions.<br />
Note<br />
. . . . . . . . . . . . . . . . . . . . . . . . . . . . . . . . . . . . . . . . .<br />
You must only carry out the procedures in this chapter if you are upgrading from<br />
Navision Financials, User Portal, Commerce Portal, Commerce Gateway and<br />
Navision Manufacturing.<br />
. . . . . . . . . . . . . . . . . . . . . . . . . . . . . . . . . . . . . . . . .<br />
You update to dynamic dimensions by performing the following tasks in text format:<br />
1 Rename fields relating to the dimension tables, so they reflect the dynamic<br />
properties of the new dimension solution.<br />
This includes both temporary buffer fields, FlowFilter fields and the ordinary code<br />
fields. Note that the length of the field is now 20.<br />
2 Replace TableRelation=Department with TableRelation="Dimension<br />
Value".Code WHERE (Global Dimension No.=CONST(1))<br />
3 Replace TableRelation=Project with TableRelation="Dimension<br />
Value".Code WHERE (Global Dimension No.=CONST(2))<br />
4 Change Flowfilters on the old department and project fields according to the<br />
following examples from the Currency table:<br />
{ 21 ; ;Department Filter ;Code10 ;FieldClass=FlowFilter;<br />
TableRelation=Department }<br />
{ 21 ; ;Global Dimension 1 Filter;Code20 ;FieldClass=FlowFilter;<br />
TableRelation="Dimension Value".Code WHERE (Global Dimension<br />
No.=CONST(1)); CaptionClass='1,3,1' }<br />
{ 22 ; ;Project Filter ;Code10 ;FieldClass=FlowFilter;<br />
TableRelation=Project }<br />
{ 22 ; ;Global Dimension 2 Filter;Code20 ;FieldClass=FlowFilter;<br />
TableRelation="Dimension Value".Code WHERE (Global Dimension<br />
No.=CONST(2)); CaptionClass='1,3,2' }
{ 4 ; ;Department Code ;Code10 }<br />
{ 5 ; ;Project Code ;Code10 }<br />
4.1 Customizing the New Standard Objects<br />
{ 4 ; ;Global Dimension 1 Code;Code20<br />
;TableRelation="Dimension Value".Code WHERE (Global Dimension<br />
No.=CONST(1)); CaptionClass='1,1,1' }<br />
{ 5 ; ;Global Dimension 2 Code;Code20<br />
;TableRelation="Dimension Value".Code WHERE (Global Dimension<br />
No.=CONST(2)); CaptionClass='1,1,2' }<br />
Comparing Versions<br />
You must now use a file comparison tool such as the Navision Developer’s <strong>Toolkit</strong> to<br />
compare the files you created in the previous procedure and find and view the object<br />
changes in detail. Make a log of these changes.<br />
Merging<br />
Note<br />
. . . . . . . . . . . . . . . . . . . . . . . . . . . . . . . . . . . . . . . . .<br />
For more information about comparing and merging objects, see the separate<br />
documentation for the Navision Developer’s <strong>Toolkit</strong>. This documentation is located on<br />
the Navision Tools CD.<br />
. . . . . . . . . . . . . . . . . . . . . . . . . . . . . . . . . . . . . . . . .<br />
When you have compare the old base version and the customer’s current database,<br />
you must evaluate the changes that have been made.<br />
You must decide which changes you want to duplicate in the standard database that<br />
comes with Navision. Some changes may already be part of this new standard<br />
Navision database and can be skipped during the upgrade. To make the evaluation<br />
easier, you should refer to any documentation that describes the changes that have<br />
been made to the customer’s database.<br />
Be careful to note any duplicated object names and duplicated field names within an<br />
object because these must be renamed. You must also note any duplicated function<br />
numbers and control numbers because these must be renumbered.<br />
You must now merge the customized objects into the new Navision database. For this<br />
process, you should use the Navision Developer’s <strong>Toolkit</strong>.<br />
Note<br />
. . . . . . . . . . . . . . . . . . . . . . . . . . . . . . . . . . . . . . . . .<br />
For more information about merging objects, see the separate documentation for the<br />
Navision Developer’s <strong>Toolkit</strong>. This documentation is located on the Navision Tools CD.<br />
. . . . . . . . . . . . . . . . . . . . . . . . . . . . . . . . . . . . . . . . .<br />
37
Chapter 4. Customizing the New Standard Objects<br />
38<br />
In the Navision Developer’s <strong>Toolkit</strong>, you must import object files from the old standard<br />
version, the customer’s current version and the new Navision database. For this<br />
process you need the two files that you created in the section called Remove IDs on<br />
page 34. You also need an object file with all objects from the new Navision database.<br />
Attention<br />
. . . . . . . . . . . . . . . . . . . . . . . . . . . . . . . . . . . . . . . . .<br />
Do not remove IDs from the new base version.<br />
. . . . . . . . . . . . . . . . . . . . . . . . . . . . . . . . . . . . . . . . .<br />
Merge the customizations into the new Navision database, which in the Navision<br />
Developer’s <strong>Toolkit</strong> is called the New Custom version, and correct any errors that the<br />
tool finds.<br />
When you have completed the merge, export the New Custom version to a text file,<br />
import it into the new Navision database and compile all objects.<br />
You now have a new customized database. This database contains all the objects that<br />
have been customized to include the changes that were made in the old database.<br />
These customized objects and all the other Navision 4.0 objects must be exported and<br />
saved so that you can import them again after you have restored the backup of the<br />
customer’s old database into a new database in Navision.<br />
To export the objects:<br />
1 Open the new customized Navision database. Open the Object Designer and<br />
compile all the objects.<br />
It should now be possible to compile all the objects without encountering any errors.<br />
2 Export all the objects in the new customized Navision database, and name the<br />
object file, for example, objects.fob.<br />
3 Make a backup file of the demonstration company and name it, for example,<br />
demo.fbk.
4.2 LOCATING ILLEGAL LOCKTABLE CALLS<br />
4.2 Locating Illegal Locktable Calls<br />
You must identify and correct any illegal locktable calls that are made in the<br />
customer’s database.<br />
Note<br />
. . . . . . . . . . . . . . . . . . . . . . . . . . . . . . . . . . . . . . . . .<br />
You must only carry out this procedure if you are upgrading from Navision Financials<br />
2.00 or 2.01.<br />
. . . . . . . . . . . . . . . . . . . . . . . . . . . . . . . . . . . . . . . . .<br />
To locate any illegal locktable calls that may exist in the customer’s database:<br />
1 Open the new customized Navision database. Open the Object Designer and<br />
export all the objects to a text file called objects.txt.<br />
2 Locate the Findlock.exe file in the Upgtk folder on the product CD and copy it to<br />
a suitable folder on your PC.<br />
3 Open a command prompt. Set the folder you just copied the Findlock.exe file to<br />
as the working folder and run:<br />
findlock locks.txt<br />
to find all occurrences of possibly illegal LOCKTABLE calls.<br />
The locks.txt file that is generated will contain a list of all the LOCKTABLE calls<br />
that might be illegal and the objects that contain these calls.<br />
4 Open the locks.txt file and change the relevant code.<br />
To ensure that the application can run on both Navision Database Server and SQL<br />
Server, you must change some of the code. Similar code changes have already<br />
been made to the base application in the new Navision that the customer is going to<br />
use from now on.<br />
You must check the code to ensure that every LOCKTABLE call listed in the file<br />
(where the object containing the call has been customized, and where the first<br />
argument is FALSE or the second argument is TRUE) is not made when the<br />
application is running on SQL Server. Such calls are not supported on SQL Server.<br />
In addition, if the second argument for LOCKTABLE is TRUE, you are implementing an<br />
optimistic locking scheme. You cannot do this when you are using the SQL Server<br />
Option for Navision. You must lock the records before you read them.<br />
39
Chapter 4. Customizing the New Standard Objects<br />
40<br />
The following table illustrates the type of code changes you must make to ensure<br />
that your application can run on both servers:<br />
Works Only with Microsoft Business<br />
Solutions Server<br />
Works with Both Server Types<br />
IF Rec.FIND(‘-‘) THEN IF Rec.RECORDLEVELLOCKING THEN<br />
REPEAT Rec.LOCKTABLE;<br />
UNTIL Rec.NEXT = 0; IF Rec.FIND(‘-‘) THEN<br />
Rec.LOCKTABLE(TRUE,TRUE); REPEAT<br />
IF Rec.FIND(‘-‘) THEN UNTIL Rec.NEXT = 0;<br />
REPEAT IF NOT Rec.RECORDLEVELLOCKING THEN<br />
Rec.MODIFY; Rec.LOCKTABLE(TRUE,TRUE);<br />
UNTIL Rec.NEXT = 0; IF Rec.FIND(‘-‘) THEN<br />
REPEAT<br />
Rec.MODIFY;<br />
UNTIL Rec.NEXT = 0;<br />
5 Check whether the customer’s application code uses any of the following virtual<br />
tables: Session, Database File, and Table Information.<br />
Some of the fields in these tables that are available on Navision Database Server<br />
Server are not supported on SQL Server.<br />
You have now ensured that the database does not contain any illegal locktable calls.<br />
For more detailed information about how locking works on the different servers and<br />
about these virtual tables and the fields that are available on SQL Server, see the<br />
manual Application Designer’s Guide.
Chapter 5<br />
Upgrading C/SIDE on the SQL Server<br />
Option<br />
This chapter describes how to upgrade earlier versions of<br />
C/SIDE to the newest version. The procedures described in<br />
the chapter only apply to the SQL Server Option for<br />
Microsoft Business Solutions–Navision. The chapter<br />
contains the following sections:<br />
· 5.1 Upgrading C/SIDE
Chapter 5. Upgrading C/SIDE on the SQL Server Option<br />
5.1 UPGRADING C/SIDE<br />
42<br />
If you are using the SQL Server Option for Navision or the SQL Server Option for<br />
Navision Financials, there are some things that you must be aware of when you<br />
upgrade to the newest version of the SQL Server Option. The internal data formats<br />
used by the program depend on the version number of the executables. In order to<br />
update these internal data structures you must follow the special procedures<br />
described in this chapter.<br />
The following sections describe how to upgrade C/SIDE, that is to say, the database<br />
and the executables in the program. This should not be confused with the application.<br />
The procedures for upgrading the application are described in Chapter 6 on page 45.<br />
Upgrading Navision Financials 2.50 to Navision Financials 2.60 C<br />
If you are upgrading from any of these versions of the SQL Server Option for Navision<br />
Financials, you must:<br />
1 Make a complete Navision Financials backup of the database.<br />
2 Uninstall all the clients.<br />
3 Install the new SQL Server Option for Navision 4.0 clients.<br />
4 Create a new database on SQL Server. You must be running on SQL Server 2000.<br />
For information about collation types and identifier conversion, see the manual<br />
Installation & System Management: Microsoft SQL Server Option.<br />
5 If you have to upgrade to SQL Server 2000, you might need to create login<br />
accounts on the new server<br />
6 Restore the Navision Financials backup into the new database.<br />
7 Perform the database upgrade procedures described in Chapter 6.<br />
Note<br />
. . . . . . . . . . . . . . . . . . . . . . . . . . . . . . . . . . . . . . . . .<br />
Restoring a Navision Financials/Attain backup of a SQL Server database can take a<br />
considerable amount of time depending on the size of the database.<br />
. . . . . . . . . . . . . . . . . . . . . . . . . . . . . . . . . . . . . . . . .<br />
We recommend that you make a SQL Server backup of your database before<br />
performing the database upgrade procedures described in Chapter 6.<br />
Upgrading Navision Financials 2.60 D to Navision Financials 2.60 G<br />
If you are upgrading from any of these versions of the SQL Server Option for Navision<br />
Financials, there are two ways in which you can upgrade your database.<br />
You can:<br />
1 Make a complete Navision Financials backup of the database.
2 Uninstall all the clients.<br />
3 Install the new SQL Server Option for Navision 4.0 clients.<br />
5.1 Upgrading C/SIDE<br />
4 Create a new database on SQL Server. You must be running on SQL Server 2000.<br />
For information about collation types and identifier conversion, see the manual<br />
Installation & System Management: Microsoft SQL Server Option.<br />
5 Restore the database backup into the new database.<br />
6 Perform the database upgrade procedures described in Chapter 6.<br />
Alternatively you can:<br />
1 Install one Navision client. This must be either a Navision Attain 3.01 B or a<br />
Navision Attain 3.10 client.<br />
2 If you are running on SQL Server 7.0, you must upgrade to SQL Server 2000. For<br />
more information, see the Copy Database Wizard topic in SQL Server Books<br />
Online.<br />
3 Connect to your SQL Server database with the new client. When you access the<br />
SQL Server database for the first time with the new clients, you are prompted to<br />
convert the database. Confirm your choice to convert the database.<br />
4 Uninstall the Attain client, you installed in step 1 above.<br />
5 Install a SQL Server Option for Navision 4.0 client.<br />
6 Connect to your SQL Server database with this new client. When you access the<br />
SQL database for the first time with one of the new clients, you are prompted to<br />
convert the database. Convert the database.<br />
We recommend that you make a SQL Server backup of your database before<br />
performing the database upgrade procedures described in Chapter 6.<br />
Note<br />
. . . . . . . . . . . . . . . . . . . . . . . . . . . . . . . . . . . . . . . . .<br />
Restoring a Navision Financials/Attain backup of a SQL Server database can take a<br />
considerable amount of time depending on the size of the database. Converting the<br />
database is much quicker.<br />
. . . . . . . . . . . . . . . . . . . . . . . . . . . . . . . . . . . . . . . . .<br />
We recommend that you make a SQL Server backup of your database before<br />
performing the database upgrade procedures described in Chapter 6.<br />
Upgrading Navision 3.01 to Navision 3.70<br />
If you are upgrading from any of these versions of the SQL Server Option for Navision<br />
you must:<br />
1 Install a SQL Server Option for Navision 4.0 client.<br />
43
Chapter 5. Upgrading C/SIDE on the SQL Server Option<br />
44<br />
2 Connect to your SQL Server database with this new client. When you access the<br />
SQL database for the first time with one of the new clients, you are prompted to<br />
convert the database. Confirm your choice to convert the database.
Chapter 6<br />
Upgrading the Old Database<br />
This chapter describes the procedures needed to convert<br />
the existing data to into the 4.0 database structure.<br />
· 6.1 Overview<br />
· 6.2 Upgrading Company-Specific Data<br />
· 6.3 Upgrading Data Common to All Companies<br />
· 6.4 Deleting Unused Tables and <strong>Upgrade</strong> <strong>Toolkit</strong><br />
· 6.5 Testing the Database<br />
· 6.6 Installing the Clients
Chapter 6. Upgrading the Old Database<br />
6.1 OVERVIEW<br />
Converting the Old Database<br />
To upgrade the database, you need to:<br />
46<br />
· Convert the data to work with the 4.0 version<br />
· Test the data in the 4.0 version<br />
· Install the new 4.0 clients.<br />
Data conversion tools are provided to convert the existing data with the old version<br />
table and field structure so it can function with the new table and field structure in the<br />
new version. It is only the table objects and table data that are being modified by the<br />
data conversion tools. All other objects such as forms, reports, codeunits and<br />
dataports are "upgraded" as part of the customization merge processes. The new<br />
customized forms, reports, dataports and codeunits are exported after the merge and<br />
imported during the data conversion. For more information on this process see<br />
Chapter 4, Customizing the New Standard Objects on page 33 and the documentation<br />
for the Developers <strong>Toolkit</strong>.<br />
The process involved in performing the data conversion is outlined in the following<br />
diagram:<br />
The Step 1 and Step 2 terminology is used as follows:<br />
· Step 1 - Any tasks that involve changes to the existing data with the old version<br />
objects.<br />
· Step 2 - Any tasks that involve changes to the existing data with the new version<br />
objects.
6.1 Overview<br />
As you can see from the diagram above, Step 1 and Step 2 are made of smaller substeps.<br />
There are also sub-steps that must be performed between Step 1 and Step 2<br />
and after Step 2. The sub-steps in the diagram above can be further broken down into<br />
tasks.<br />
The list of tasks that must be performed during and after the data conversion process<br />
and the relevant section in this chapter describing them are shown below:<br />
Step1 Data Preparation<br />
Task 1 - Create the New 4.0 Database<br />
Task 2 - Import <strong>Upgrade</strong> Step 1 Objects<br />
Task 3 - Data/Object Changes Prior to Step 1<br />
Step 1 Data Conversion<br />
Task 4 - Step 1<br />
Step 1 Cleanup<br />
Task 5 - Rename Old Tables<br />
Change Objects<br />
Task 6 - Change Objects<br />
Task 7 - Import All Customized 4.0 Objects<br />
Task 8 - Compile Imported Objects<br />
Step 2 Data Preparation<br />
Task 9 - Import <strong>Upgrade</strong> Step 2 Objects<br />
Task 10 - Data/Object Changes Prior to Step 2<br />
Step 2 Data Conversion<br />
Task 11 - Step 2<br />
Setup Completion<br />
Task 12 - Complete Data Changes After Step 2<br />
Task 13 - Initialize the Company<br />
6.3 Upgrading Data Common to All Companies<br />
Roles and Permissions<br />
Database Key Groups<br />
Windows Logins<br />
6.4 Deleting Unused Tables and <strong>Upgrade</strong> <strong>Toolkit</strong><br />
6.5 Testing the Database<br />
6.6 Installing the Clients<br />
47
Chapter 6. Upgrading the Old Database<br />
Quick Guides<br />
Prior Version Information<br />
48<br />
Note<br />
. . . . . . . . . . . . . . . . . . . . . . . . . . . . . . . . . . . . . . . . .<br />
Unless otherwise stated, references to Navision 2.60 also apply to Navision Financials<br />
2.65 Commerce Gateway and Navision Financials 2.65 Commerce Portal.<br />
. . . . . . . . . . . . . . . . . . . . . . . . . . . . . . . . . . . . . . . . .<br />
This manual contains the procedures to upgrade the database for all versions prior to<br />
4.0. The <strong>Upgrade</strong> <strong>Toolkit</strong> also contains quick guides related to each individual version.<br />
Each quick guide lists the actions you must perform when upgrading from a specific<br />
version. The following table lists the versions and the related quick guides:<br />
Where possible, references to prior versions are made in this chapter and the<br />
appendixes providing further information on the data conversion process.<br />
Commerce Portal and Commerce Gateway<br />
Unless otherwise stated, tasks with a Navision 2.60 reference also need to be<br />
performed for Navision Financials 2.65 Commerce Gateway and Navision Financials<br />
2.65 Commerce Portal.<br />
User Portal<br />
Version Quick Guide<br />
2.00-2.60 Upgrading Microsoft Business Solutions -<br />
Navision 2.00/2.01/2.60<br />
Navision Manufacturing 2.60 Upgrading Microsoft Business Solutions -<br />
Navision 2.60 MFG<br />
Commerce Portal 2.65 Upgrading Microsoft Business Solutions -<br />
Navision 2.65 CP<br />
Commerce Gateway 2.65 Upgrading Microsoft Business Solutions -<br />
Navision 2.65 CG<br />
3.01 Upgrading Microsoft Business Solutions -<br />
Navision 3.01<br />
3.10 Upgrading Microsoft Business Solutions -<br />
Navision 3.10<br />
3.60 Upgrading Microsoft Business Solutions -<br />
Navision 3.60<br />
3.70 Upgrading Microsoft Business Solutions -<br />
Navision 3.70<br />
The user portal functionality is not included in the 4.0 version. During the data<br />
conversion process the existing data is not removed from the old tables so that the<br />
customer can use the data again when an alternative solution becomes available.
Navision Advanced Distribution<br />
6.1 Overview<br />
There are no data conversion tools to directly upgrade a customer from Navision<br />
Advanced Distribution to Navision 4.0. You must upgrade the customer to Navision<br />
3.60 first and then upgrade from Navsion 3.60 to Navision 4.0. For information on how<br />
to upgrade Navision Advanced Distribution to Navision 3.60, see the <strong>Upgrade</strong> <strong>Toolkit</strong><br />
NAD document that was released with the NAD UPG260-360 upgrade toolkit.<br />
49
Chapter 6. Upgrading the Old Database<br />
6.2 UPGRADING COMPANY-SPECIFIC DATA<br />
Step1 Data Preparation<br />
50<br />
This part of the upgrade procedure involves upgrading the customer’s database to<br />
Microsoft Business Solutions–Navision 4.0. The first task is to restore the backup of<br />
the customer’s database that was made earlier.<br />
Task 1 - Create the New 4.0 Database<br />
To restore the database:<br />
1 Ensure that you have made the preparations and testing described in Chapter 2,<br />
page 3.<br />
2 Create a new database in Navision 4.0.<br />
We recommend that the new database is large enough to contain the objects in the<br />
object.fob plus twice the size of the existing data in the old customer database.<br />
You can see an example of the size of an old and a new database below:<br />
Old Database<br />
(old objects = 35 MB) + (existing data = 500 MB) = 535 MB<br />
New Database<br />
(new objects = 60 MB) + (2 x (existing data = 500 MB)) = 1095 MB<br />
To see the size of data in the old database, run report 104001, Table Information.<br />
3 Restore the backup of the customer’s old database that was saved as data.fbk<br />
into this new database. This is the backup that you made in step 3 on page 4.<br />
Note<br />
. . . . . . . . . . . . . . . . . . . . . . . . . . . . . . . . . . . . . . . . .<br />
For Navision Database Server versions 2.60 and later, you do not have to use the<br />
backup and restore method. You can simply make a copy of the old database and<br />
then open this copy with the new 4.0 client. You should convert the database when<br />
prompted to do so and then expand the size of the database as recommended in the<br />
backup and restore procedure. For large databases, this alternative method will<br />
normally be quicker than the backup and restore method.<br />
. . . . . . . . . . . . . . . . . . . . . . . . . . . . . . . . . . . . . . . . .
Task 2 - Import <strong>Upgrade</strong> Step 1 Objects<br />
6.2 Upgrading Company-Specific Data<br />
· Open the Object Designer and import the relevant fob file for the version from the<br />
table below. This file is located in the Upgtk folder on the product CD.<br />
Version Fob file<br />
2.00-2.60 <strong>Upgrade</strong>260400.1.fob<br />
Navision Manufacturing 2.60 <strong>Upgrade</strong>260400.1.MFG.fob<br />
Commerce Portal 2.65 <strong>Upgrade</strong>265400.1.CP.fob<br />
Commerce Gateway 2.65 <strong>Upgrade</strong>265400.1.CG.fob<br />
3.01 <strong>Upgrade</strong>301400.1.fob<br />
3.10 <strong>Upgrade</strong>310400.1.fob<br />
3.60 <strong>Upgrade</strong>360400.1.fob<br />
3.70 <strong>Upgrade</strong>370400.1.fob<br />
Task 3 - Data/Object Changes Prior to Step 1<br />
Empty Table Data<br />
Navision 2.00-3.10 · Before upgrading the database you must empty the following tables:<br />
Table ID Version Table Name<br />
40 2.00-3.10, 2.60 NM Item Price Change<br />
83 2.00-3.10, 2.60 NM Item Journal Line<br />
89 2.00-3.10, 2.60 NM BOM Journal Line<br />
246 2.00-3.10, 2.60 NM Requisition Line<br />
5766 3.01-3.10 Warehouse Activity Header<br />
5768 3.01-3.10 Cross Dock Opportunity<br />
99000767 2.60 NM, 3.01 Capacity Journal Line<br />
99000796 2.60 NM, 3.01 P.O. Output Journal Line<br />
99000813 2.60 NM, 3.01 P.O. Consump. Journal Line<br />
99000828 2.60 NM Planning Line<br />
99000853 2.60 NM Inventory Profile<br />
51
Chapter 6. Upgrading the Old Database<br />
52<br />
Rounding Precisions for Additional Reporting Currency<br />
All Versions If you have selected an Additional Reporting Currency, you must ensure that that<br />
Currency table contains a record for that currency. You must also ensure that the<br />
additional reporting currency record does not have 0 in either the Unit-Amount<br />
Rounding Precision or Amount Rounding Precision fields.<br />
Navision 2.00-3.60<br />
and Navision<br />
Manufacturing 2.60<br />
Navision 2.60-3.60<br />
and Navision<br />
Manufacturing 2.60<br />
Negative Bin Inventory<br />
Before upgrading the database, ensure that none of the locations where bins are used<br />
have negative inventory. When you run the first codeunit of the upgrade, it will check<br />
the inventory levels per bin in the locations that use bins and show an error if it<br />
encounters negative inventory. This is because negative inventory is not supported in<br />
versions 3.70 and later.<br />
Invalid Requisition Methods<br />
Table 5408, Requisition Method, is not included in versions 3.70 and later. The fields<br />
Reordering Policy, Calc. with Inventory and Manufacturing Policy are now part<br />
of table 27, Item, and table 5700, Stockkeeping Unit, which might have caused<br />
incorrect requisition methods.<br />
To get a list of the incorrect requisition methods:<br />
· Select report 104026, Invalid Requisition Methods, and click Run (ALT+R).<br />
The settings of a requisition method are considered to be incorrect for one or more of<br />
the following reasons:<br />
Reordering Policy = Discrete Lot Size<br />
Calc. below Reorder Point = FALSE<br />
Calc. with Inventory = FALSE in combination with<br />
Reordering Policy = Fixed Reorder Qty. or<br />
Reordering Policy = Maximum Qty.<br />
Calc. with Inventory = TRUE in combination with<br />
Reordering Policy = Order or<br />
Reordering Policy = " ".<br />
Any of the above mentioned settings would prevent the upgrade to Navision 4.0 from<br />
running.
Inconsistent Reservations<br />
6.2 Upgrading Company-Specific Data<br />
Navision 2.00-2.60 A reservation is inconsistent if, for example, a sales order reserves an item across<br />
locations. Furthermore, entries where the reservation status is not Open are also<br />
considered inconsistent.<br />
Navision 2.00-2.60<br />
and Navision<br />
Manufacturing 2.60<br />
Navision 2.00-2.60<br />
and Navision<br />
Manufacturing 2.60<br />
Inconsistent entries are deleted during the upgrade and you will have to create them<br />
again manually in accordance with the new reservation system. Note that in Navision<br />
4.0 you should use transfer orders rather than reserve items across locations.<br />
To run the Inconsistent Reservations report:<br />
· Select report 104025, Inconsistent Reservations, and click Run (ALT+R).<br />
Item Tracking<br />
Note<br />
. . . . . . . . . . . . . . . . . . . . . . . . . . . . . . . . . . . . . . . . .<br />
You do not need to do this task if the existing standard key, Item No., Lot No., Prod.<br />
Order No., Serial No. has been enabled in the customer database.<br />
. . . . . . . . . . . . . . . . . . . . . . . . . . . . . . . . . . . . . . . . .<br />
To avoid performance problems in the item tracking upgrade from Navision Financials<br />
2.00, 2.01, 2.60 and Navision Manufacturing 2.60, we recommend creating these 2<br />
new keys in table 32, Item Ledger Entry:<br />
Item No., Serial No.<br />
Item No., Lot No.<br />
Cleanup of Date Compressed Item Ledger Entries<br />
You may experience problems with the invoiced quantity in upgraded item ledger<br />
entries that were originally date compressed. The redistribution of this invoiced<br />
quantity may not be correct for every customer due to the different options for the way<br />
date compression can be performed. As a result, you may need to perform some<br />
cleanup of date compressed item ledger entries before you perform the upgrade and<br />
the upgraded entries must be carefully tested after the upgrade.<br />
Note<br />
. . . . . . . . . . . . . . . . . . . . . . . . . . . . . . . . . . . . . . . . .<br />
Depending upon the retain fields that were used in the date compression, it may be<br />
necessary to adjust codeunit 104049, <strong>Upgrade</strong> 4.00 Step 2 Value, before you<br />
perform the upgrade. You should comment out some of the filters set in codeunit<br />
104049 that follow the comment:<br />
// The following filters can be set according to retain fields used<br />
// in the date compression batch job if different retain options are<br />
// set in date compression calls, filters need to be removed.<br />
53
Chapter 6. Upgrading the Old Database<br />
Navision<br />
Manufacturing 2.60<br />
Navision<br />
Manufacturing 2.60<br />
and Navision 3.01<br />
54<br />
The more filters that are removed, the less exact the distribution will be, but removing<br />
filters also increases the chances that the appropriate entries will be handled.<br />
. . . . . . . . . . . . . . . . . . . . . . . . . . . . . . . . . . . . . . . . .<br />
Planning Worksheets<br />
In versions 3.01 and later, the Planning Worksheet form is no longer based on<br />
separate planning worksheet tables but is based on the existing requisition worksheet<br />
tables. Table 99000826, Planning Wksh. Template, and table 99000827, Planning<br />
Wksh. Name, have been deleted from versions 3.01 and later. The upgrade toolkit<br />
will delete all existing entries in these to tables. If the customer has created their own<br />
planning worksheet templates and names and wants to continue using them, they will<br />
need to be set up again after you have run codeunit 104048, <strong>Upgrade</strong> 4.00 Step 2.<br />
For more information on how to set them up see Task 12 - Complete Data Changes<br />
After Step 2, Planning Worksheets on page 66.<br />
A report is included in the upgrade toolkit so that you can print out the existing setup<br />
before you perform the upgrade. To print a list of the planning worksheet templates<br />
and the related planning worksheet names for each template:<br />
· Open the Object Designer, select report 104027, Mfg. Journals and Plan.<br />
Wkshts, and click Run (Alt+R).<br />
Manufacturing Journals<br />
In versions 3.10 and later, the P.O. Output, P.O. Consumption and Capacity<br />
Journal forms are no longer based on separate P.O Output, P.O Consumption and<br />
Capacity Journal tables but are based on the existing item journal tables. As a result,<br />
the following tables have been deleted from versions 3.10 and later:<br />
Table ID Table Name<br />
99000766 Capacity Journal Template<br />
99000768 Capacity Journal Batch<br />
99000795 P.O. Output Journal Template<br />
99000797 P.O. Output Journal Batch<br />
99000812 P.O. Consump. Journal Template<br />
99000814 P.O. Consump. Journal Batch<br />
The upgrade toolkit will delete all existing entries in these tables. If the customer has<br />
created their own templates and batches for these journals and wants to continue<br />
using them, they will need to be set up again after you have run codeunit 104048,<br />
<strong>Upgrade</strong> 4.00 Step 2, for the upgrade (for more information on how to set them up<br />
see Task 12 - Complete Data Changes After Step 2, Manufacturing Journals on page<br />
66).
6.2 Upgrading Company-Specific Data<br />
A report is included in the upgrade toolkit so that you can print out the existing setup<br />
before you perform the upgrade. To print a list of the manufacturing journal templates<br />
and the related journal batches for each template:<br />
· Open the Object Designer, select report 104027, Mfg. Journals and Plan.<br />
Wkshts, and click Run (Alt+R).<br />
Subcontracted Purchase Lines<br />
Navision 2.00-3.01 You must ensure that the quantity of items received is the same as the quantity<br />
invoiced for all Item purchase lines that contain a Prod. Order No. The upgrade<br />
toolkit checks this during codeunit 104045, <strong>Upgrade</strong> 4.00 Step 1, and it will not be<br />
able to complete codeunit 104045 until you have invoiced the receipts posted for<br />
these subcontracted purchase lines.<br />
Navision<br />
Manufacturing 2.60<br />
You must ensure that all item purchase lines containing a Prod. Order No. have not<br />
been partially invoiced. This means either completely invoiced or not invoiced at all.<br />
The upgrade toolkit checks this during codeunit 104045, <strong>Upgrade</strong> 4.00 Step 1, and it<br />
will not be able to complete codeunit 104045 until you have completely invoiced these<br />
subcontracted purchase lines.<br />
In addition, you must ensure that all Item purchase lines containing a Prod. Order<br />
No. and Lot No. or Serial No. information are completely received and invoiced. The<br />
upgrade toolkit checks this during codeunit 104045, <strong>Upgrade</strong> 4.00 Step 1, and it will<br />
not be able to complete codeunit 104045 until there are no subcontracted purchase<br />
lines with Lot No. or Serial No. information.<br />
Production Orders with Released Order No. Conflicts<br />
Navision 3.01 The codeunit searches for conflicting numbers in the production orders. A number<br />
conflict occurs in the following situations:<br />
- At least one finished production order has a Released Order No. that matches<br />
the number of a production order with status Released.<br />
- At least two finished production orders have the same Released Order No.<br />
Note<br />
. . . . . . . . . . . . . . . . . . . . . . . . . . . . . . . . . . . . . . . . .<br />
One way of resolving these conflicts is to renumber the Released Order No. on the<br />
finished production order that has the conflict.<br />
. . . . . . . . . . . . . . . . . . . . . . . . . . . . . . . . . . . . . . . . .<br />
55
Chapter 6. Upgrading the Old Database<br />
56<br />
Working Calendars<br />
Navision 3.01 The Working Calendar in Service Management in version 3.01 is replaced by Base<br />
Calendars in the 4.0 version. As a result, all data in the working calendar is deleted<br />
when you run codeunit 104045, <strong>Upgrade</strong> 4.00 Step 1. You may wish to make a copy<br />
of the holidays you have set up in the working calendar so you can set them up again<br />
in the new base calendar.<br />
Note<br />
. . . . . . . . . . . . . . . . . . . . . . . . . . . . . . . . . . . . . . . . .<br />
The existing working calendar data is not transferred but must be set up again. The<br />
setup time should be since the new base calendars provide features that allow you to<br />
quickly set up non-working days as recurring on both a weekly and annual basis.<br />
. . . . . . . . . . . . . . . . . . . . . . . . . . . . . . . . . . . . . . . . .<br />
Service Pricing<br />
Navision 3.01-3.10 1 Post all services orders that have service pricing in it before you start to upgrade.<br />
Step 1 Data Conversion<br />
Task 4 - Step 1<br />
If this is not done, the user will not be able to calculate the service pricing<br />
afterwards. The upgrade toolkit checks the service orders during codeunit 104045,<br />
<strong>Upgrade</strong> 4.00 Step 1, and it will not be able to complete codeunit 104045 until you<br />
have posted service orders with service pricing.<br />
Service invoice lines created by the Create Service Price Adjustment function will<br />
be upgraded as normal service invoice lines.<br />
2 Before you upgrade, you must make your own documentation of the setup in<br />
service pricing by making a report that shows the contents of table 5922, Price-<br />
Adjusted Serv. Inv. Line, and table 5926, Serv./Cust. Price Gr. Pricing. This is<br />
because data in the service pricing tables (5921-5926) is deleted when you run<br />
codeunit 104045, <strong>Upgrade</strong> 4.00 Step 1. You will need the documentation for<br />
completing the setup of service pricing in the 4.0 version. See Task 12 - Complete<br />
Data Changes After Step 2, Service Pricing on page 66.<br />
3 If the customer wishes to keep a history of the service item line pricing in posted<br />
service orders, you should make a report that shows the contents of table 5923,<br />
Service Item Line Pricing. This is because data in the service pricing tables<br />
(5921-5926) is deleted when you run codeunit 104045, <strong>Upgrade</strong> 4.00 Step 1.<br />
When you are upgrading from any version:
Step 1 Cleanup<br />
6.2 Upgrading Company-Specific Data<br />
1 Open the Object Designer, select form 104001, <strong>Upgrade</strong> - Old Version, and click<br />
Run (ALT+R).<br />
2 Click Transfer Data.<br />
Task 5 - Rename Old Tables<br />
This runs codeunit 104045, <strong>Upgrade</strong> 4.00 Step 1. You must run this codeunit for<br />
each company. For more information on what the program does when you run<br />
codeunit 104045, see Appendix A, page 88.<br />
If you have not completed the data preparation in Task 3 - Data/Object Changes Prior<br />
to Step 1, the <strong>Upgrade</strong> Error Log window will appear. You will not be able to proceed<br />
with the upgrade until you correct all errors in this window.<br />
3 To correct an error, select the error and click Show. This will open the relevant form<br />
and where possible show the specific record with the error.<br />
If an error occurs when you are running the codeunit 104045, <strong>Upgrade</strong> 4.00 Step 1,<br />
the program will store the last successfully completed process in the State Indicator<br />
table.<br />
4 To see a status of what has been upgraded and what remains, click Status, Status<br />
Indicator.<br />
Note<br />
. . . . . . . . . . . . . . . . . . . . . . . . . . . . . . . . . . . . . . . . .<br />
The State Indicator table will contain information on which tables were upgraded<br />
when the upgrade process failed and which were not.<br />
. . . . . . . . . . . . . . . . . . . . . . . . . . . . . . . . . . . . . . . . .<br />
Navision 2.00-3.60 When you are upgrading from version 2.00-3.60:<br />
· On form 104001, <strong>Upgrade</strong> - Old Version, click Rename Tables.<br />
This runs codeunit 104047, <strong>Upgrade</strong> 4.00 Step Rename Old Tables.<br />
57
Chapter 6. Upgrading the Old Database<br />
Task 6 - Change Objects<br />
58<br />
You must run this codeunit after you have completed codeunit 104045, <strong>Upgrade</strong><br />
4.00 Step 1, for all companies.<br />
This codeunit renames those tables that exist in both the old and the new version<br />
but have a different object number in the new version. If the old version tables were<br />
not renamed, conflicts would occur when you try to import the new objects (see<br />
Task 7 - Import All Customized 4.0 Objects on page 58).<br />
The next stage in the upgrade procedure involves importing the customer’s<br />
customized objects into the new Navision 4.0 database. Before importing these<br />
objects, you must delete most of the objects that already exist in the database.<br />
1 On form 104001, <strong>Upgrade</strong> - Old Version, click Delete Objects.<br />
2 This runs codeunit 104002, Delete Objects Excl. Tables. The codeunit deletes all<br />
the objects that are not tables. This will ensure that no conflicts occur during the<br />
following steps.<br />
Task 7 - Import All Customized 4.0 Objects<br />
Task 8 - Compile Imported Objects<br />
1 Using the Object Designer, import the new customized Navision 4.0 objects into the<br />
database.<br />
These are the objects that were exported to the objects.fob file in step 2 on page<br />
38.<br />
When the import starts, a warning appears informing you that some objects with<br />
conflicting versions already exist in the database.<br />
2 Click OK and the Import Worksheet window appears.<br />
3 Click REPLACE ALL, and then click OK to import the objects.<br />
If any errors occur while the program is importing the objects, the process will be<br />
canceled. Correct the problem in the new customized database and export the<br />
objects.fob file again (see step 2 on page 38). In the database you are upgrading,<br />
import the objects again.<br />
· Compile all the objects in the customer’s new database.<br />
The database has now been restored into Navision 4.0 and the new customized<br />
Navision objects have been imported into the database.
6.2 Upgrading Company-Specific Data<br />
Compilation Warning:<br />
. . . . . . . . . . . . . . . . . . . . . . . . . . . . . . . . . . . . . . . . .<br />
Some of the objects you deleted in Task 6 - Change Objects on page 58 no longer<br />
exist in the 4.0 version. However, the old version tables that were not deleted may<br />
have included references to these deleted objects. As a result, you can expect<br />
compilation errors concerning some tables. A list of these tables is provided after this<br />
note. If there are compilation errors in other objects than those listed, it may be that<br />
the customized 4.0 objects you imported contain compilation errors. These errors<br />
must be fixed before you proceed with the upgrade.<br />
. . . . . . . . . . . . . . . . . . . . . . . . . . . . . . . . . . . . . . . . .<br />
Navision 2.00-2.60 When upgrading from Navision Financials:<br />
Navision<br />
Manufacturing 2.60<br />
Table ID Table Name<br />
28 Item Price<br />
40 Item Price Change<br />
5000 Prospect<br />
5005 Campaign Line<br />
5008 Activity<br />
When upgrading from Navision Manufacturing 2.60:<br />
Table ID Table Name<br />
5000 Prospect<br />
5005 Campaign Line<br />
5008 Activity<br />
99000791 Table 99000791:Production Ord<br />
99000792 Table 99000792:Prod. Order Ro<br />
99000796 P.O. Output Journal Line<br />
99000813 P.O. Consump. Journal Line<br />
99000819 Fnshd Prod. Order Comp.<br />
99000828 Planning Line<br />
Navision 3.01 When upgrading from Navision Attain 3.01:<br />
Table ID Table Name<br />
28 Item Price<br />
40 Item Price Change<br />
243 Report List<br />
5909 Working Calendar<br />
99000791 Table 99000791:Production Ord<br />
59
Chapter 6. Upgrading the Old Database<br />
Navision 3.10 When upgrading from Navision Attain 3.10:<br />
Navision 3.60 When upgrading from Navision Attain 3.60:<br />
Step 2 Data Preparation<br />
Task 9 - Import <strong>Upgrade</strong> Step 2 Objects<br />
60<br />
99000792 Table 99000792:Prod. Order Ro<br />
99000796 Output Journal Line<br />
99000813 Consump. Journal Line<br />
99000815 Finished Production Order<br />
99000818 Finished Prod. Order Line<br />
99000819 Fnshd Prod. Order Comp.<br />
Table ID Table Name<br />
28 Item Price<br />
40 Item Price Change<br />
Table ID Table Name<br />
5400 Table 5400: BIn<br />
· Open the Object Designer and import the relevant fob file for the version from the<br />
table below. This file is located in the Upgtk folder on the product CD.<br />
Version Fob file<br />
2.00-2.65 <strong>Upgrade</strong>260400.2.fob<br />
3.01 <strong>Upgrade</strong>301400.2.fob<br />
3.10 <strong>Upgrade</strong>310400.2.fob<br />
3.60 <strong>Upgrade</strong>360400.2.fob<br />
3.70 <strong>Upgrade</strong>370400.2.fob<br />
Commerce Portal 2.65 <strong>Upgrade</strong>265400.2.CP.fob<br />
Commerce Gateway 2.65 <strong>Upgrade</strong>265400.2.CG.fob<br />
Navision Manufacturing 2.60 <strong>Upgrade</strong>260400.2.MFG.fob
Task 10 - Data/Object Changes Prior to Step 2<br />
All versions Set Language<br />
Belgian/Canadian<br />
Multilanguage<br />
versions prior to 3.01<br />
6.2 Upgrading Company-Specific Data<br />
· Click Tools, Language and select the language of the old customer database from<br />
the list.<br />
For example, if the old customer database was in German, you must select German<br />
as the current language.<br />
Update STX Files<br />
If you are upgrading from a Belgian or Canadian Navision Financials, Navision<br />
Manufacturing and Navision Advanced Distribution 2.01 or 2.60 multilanguage<br />
solution, note that all date formulas are in English.<br />
This means that if, for example, you use a French fin.stx for the upgrade and French<br />
standards for date formulas, running codeunit 104048, <strong>Upgrade</strong> 4.00 Step 2, will<br />
conflict with the old date formulas in English, if you do not protect them.<br />
You must place angle brackets () around the old text field date formulas before<br />
evaluating them as binary date formulas.<br />
Contact Salutations<br />
Navision 2.00-3.01 When you are upgrading from version 2.00-3.01, the upgrade to Navision 4.0 requires<br />
some manual changes concerning salutations in the area of Relationship<br />
Management.<br />
1 In form 5153, Salutations, enter for example:<br />
COMPANY - Company - To be used later under Relationship Management<br />
Setup.<br />
UNISEX - unisex (unknown gender) - To be used later under RM Setup.<br />
M - Male<br />
F- Female<br />
F-UMAR - Female Unmarried<br />
Etc.<br />
2 Contact - Company:<br />
You must set up a default company salutation code in form 5094, Relationship<br />
Management Setup, to be selected in the Company Salutation Code field - for<br />
example, COMPANY.<br />
61
Chapter 6. Upgrading the Old Database<br />
62<br />
3 Contact - Person:<br />
This task is optional. You can set up default person salutation codes in form 5094,<br />
Relationship Management Setup, to be selected in the Person Salutation<br />
Code field - for example, UNISEX.<br />
4 Select form 104070, Temp Title - Salutation List, and click Run (Alt+R).<br />
All titles must have a salutation code, and you will have to create these manually as<br />
suggested above. You should only consider what kind of person the contact is - for<br />
example, Married, Single, Male etc. - and not consider the language.<br />
Note<br />
. . . . . . . . . . . . . . . . . . . . . . . . . . . . . . . . . . . . . . . . .<br />
The Salutation feature does not work until salutation formulas have been created.<br />
Both a formal and an informal salutation must be created for every language.<br />
However, this is not necessary for the upgrade tools to finish.<br />
. . . . . . . . . . . . . . . . . . . . . . . . . . . . . . . . . . . . . . . . .<br />
Team-Meeting Organizers<br />
Navision 3.01-3.70 When you are upgrading from Navision Attain 3.01-3.70, you must choose meeting<br />
organizers for each team which has a Team To-do of the type Meeting assigned to it in<br />
the system. To do this:<br />
Navision 2.60-3.60<br />
and Navision<br />
Manufacturing 2.60<br />
1 Select form 104090 Team - Meeting Organizers, and click Run (ALT+R).<br />
2 Fill in the code of the salesperson who will be the meeting organizer for these team<br />
to-dos of the type Meeting.<br />
Resource Units of Measure<br />
When you are upgrading from version 2.00-3.60, the upgrade to Navision 4.0 requires<br />
some manual changes concerning Base Unit of Measure in the area of Resources.<br />
From Navision 3.70, a unit of measure can be related to a base unit of measure. In<br />
codeunit 104045, <strong>Upgrade</strong> 4.00 Step 1, all units of measures previously used by a<br />
resource are stored in table 104113, Temp Resource Unit of Measure. The Qty. Per<br />
Unit of Measure field is per default set to the value 1 and the Related to Base Unit<br />
of Meas. field is set to YES. The upgrade toolkit uses the code that was on the<br />
Resource Card in the old version as the base unit of measure.<br />
To set up the correct relation between alternatives units of measure and the base unit<br />
of measure, do the following:<br />
1 Open the Object Designer, select form 104080, Temp Resource Units of<br />
Measure, and click Run (Alt+R).
Navision 2.60-3.70<br />
and Navision<br />
Manufacturing 2.60<br />
Navision 2.00-2.60<br />
and Navision<br />
Manufacturing 2.60<br />
6.2 Upgrading Company-Specific Data<br />
2 For each line, enter the correct number of base units in the Qty. Per Unit of<br />
Measure field. For example, if base unit of measure is set to hour:<br />
Resource No. Code Qty. Per Unit of Measure Related to Base Unit of Meas.<br />
Lift Day 8 YES<br />
Lift Hour 1 YES<br />
If the resource code is not related to the base unit of measure, remember to remove<br />
the check mark in the Related to Base Unit of Meas. field.<br />
Human Resource Units of Measure<br />
When you are upgrading from version 2.60-3.70, the upgrade to Navision 4.0 requires<br />
some manual changes concerning Units of Measure in the Human Resources<br />
application area.<br />
From Navision 4.0, a unit of measure can be related to a base unit of measure. In<br />
codeunit 104045, <strong>Upgrade</strong> 4.00 Step 1, all units of measures previously used by a<br />
resource are stored in table 5220, Temp Human Res. Unit of Measure. As a default,<br />
the Qty. per Unit of Measure field is set to the value 1.<br />
To set up the base unit of measure and set up the correct relation between<br />
alternatives units of measure and the base unit:<br />
1 Open the Object Designer, select form 5236, Human Res. Units of Measure, and<br />
click Run (Alt+R).<br />
2 Select the base unit of measure and ensure the value of the Qty. per Unit of<br />
Measure field is 1.<br />
3 For each other unit of measure, enter the correct number of base units in the Qty.<br />
per Unit of Measure field. For example, if base unit of measure is set to hour:<br />
Code Qty. per Unit of Measure<br />
Day 8<br />
Hour 1<br />
Detailed Customer and Vendor Ledger Entry Check<br />
The amounts in the detailed customer/vendor ledger entries are in codeunits 104054,<br />
<strong>Upgrade</strong> 4.00 Step 2 Customer, and 104055, <strong>Upgrade</strong> 4.00 Step 2 Vendor,<br />
checked against the amounts that were used to calculate them. This is done as an<br />
extra precaution to ensure that no errors are generated in the detailed ledger entries.<br />
This check should be carried out in test upgrades and in the final upgrade. However,<br />
63
Chapter 6. Upgrading the Old Database<br />
Navision 2.00-2.60<br />
and Navision<br />
Manufacturing 2.60<br />
Step 2 Data Conversion<br />
Task 11 - Step 2<br />
64<br />
this step can be omitted during the final upgrade of large installations in order to make<br />
the upgrade process a bit faster.<br />
To remove the checks, comment out the following function call lines in the upgrade<br />
function in codeunit 104045, <strong>Upgrade</strong> 4.00 Step 1:<br />
AssistCodeunit6.VerifyCustLedgEntries(StateIndicator);<br />
AssistCodeunit7.VerifyVendLedgEntries(StateIndicator);<br />
Cleanup of Date Compressed Item Ledger Entries<br />
If necessary, modify the date compressed item ledger entry filters in codeunit 104049,<br />
<strong>Upgrade</strong> 4.00 Step 2 Value, if you have not already done so (see Task 3 -<br />
Data/Object Changes Prior to Step 1 on page 51.)<br />
When you are upgrading from any version:<br />
1 Open the Object Designer, select form 104002, <strong>Upgrade</strong> - New Version, and click<br />
Run (Alt+R).<br />
2 Click click Transfer Data.<br />
This runs codeunit 104048, <strong>Upgrade</strong> 4.00 Step 2. You must run this codeunit for<br />
each company. For more information on what the program does when you run<br />
codeunit 104048, see Appendix B, page 100.<br />
If you have not completed the data preparation in Task 10 - Data/Object Changes<br />
Prior to Step 2, the <strong>Upgrade</strong> Error Log window will appear. You will not be able to<br />
proceed with the upgrade until you correct all errors in this window.
Setup Completion<br />
6.2 Upgrading Company-Specific Data<br />
3 To correct an error, select the error and click Show. This will open the relevant form<br />
and where possible show the specific record with the error.<br />
If an error occurs when you are running the codeunit 104048, <strong>Upgrade</strong> 4.00 Step 2,<br />
the program will store the last successfully completed process in the State Indicator<br />
table.<br />
4 To see a status of what has been upgraded and what remains, click Status, Status<br />
Indicator.<br />
Note<br />
. . . . . . . . . . . . . . . . . . . . . . . . . . . . . . . . . . . . . . . . .<br />
The State Indicator table will contain information on which tables were upgraded<br />
when the upgrade process failed and which were not. If the upgrade has completed<br />
successfully, the State Indicator table will be empty.<br />
. . . . . . . . . . . . . . . . . . . . . . . . . . . . . . . . . . . . . . . . .<br />
Task 12 - Complete Data Changes After Step 2<br />
Navision 2.00-2.60<br />
and Navision<br />
Manufacturing 2.60<br />
Navision 2.00-2.60<br />
and Navision<br />
Manufacturing 2.60<br />
Business Relations<br />
In the old Contact Management system a prospect can have both a customer number<br />
saying which customer the prospect is linked to and have a Prospect Status on the<br />
Prospect Card indicating that the prospect is a customer.<br />
During the upgrade process a new Business Relation will be created for each of these<br />
entries. This means that a customer can have two entries in the Business Relation<br />
table. Therefore, when the upgrade is completed you must manually remove the entry<br />
that was created on the basis of the Prospect Status information in Contact<br />
Management. The entry in the Business Relation table that was created on the basis<br />
of the Customer table contains more information and this is how you can identify the<br />
entry that should be deleted.<br />
Furthermore, if the Prospect Status in the old Contact Management was used to<br />
specify different category of customers, for example, good versus bad or domestic<br />
versus international, the user should not delete any of the new Business Relations,<br />
until this categorization has been created manually in the profile.<br />
This applies both to customers and vendors.<br />
Logging Old Campaigns<br />
All the old campaigns are converted to un-logged segments. You should manually log<br />
or delete the segments one by one based on your knowledge of the old campaigns.<br />
65
Chapter 6. Upgrading the Old Database<br />
Navision<br />
Manufacturing 2.60<br />
Navision<br />
Manufacturing 2.60<br />
and Navision 3.01<br />
Navision<br />
Manufacturing 2.60<br />
and/or Navision 3.01<br />
66<br />
Planning Worksheets<br />
If the customer wishes to use their original planning worksheet templates and names,<br />
do the following:<br />
· Using the printout of report 104027, Mfg. Journals and Plan. Wksht, from Task 2<br />
(see page 51), set up the original planning worksheet templates and names using<br />
form 293, Req. Worksheet Templates.<br />
Manufacturing Journals<br />
If the customer wishes to use their original manufacturing journal templates and<br />
batches, do the following:<br />
· Using the printout of report 104027, Mfg. Journals and Plan. Wksht, from Task 2<br />
(see page 51), set up the original Output and Consumption Journal Templates and<br />
Batches in form 102, Item Journal Templates.<br />
Production Orders<br />
When using Replan Production Order batch job (report 99001026) on production<br />
orders that have been created before the upgrade, the batch job will not find and<br />
delete the related lower level production orders. You must replan those orders<br />
manually. Or add to the upgrade toolkit that the lot number on the production orders<br />
should be carried on to the Replan Ref. No. field in the 4.0 version production order.<br />
Service Pricing<br />
Navision 3.01-3.10 Use the documentation of the setup in service pricing that you made during Task 3 -<br />
Data/Object Changes Prior to Step 1 on page 56 to verify the content of the new<br />
setup and to do the following:<br />
1 Manually transfer data from table 5926, Serv./Cust. Price Gr. Pricing, to table<br />
6081, Serv. Price Group Setup, based on your own documentation.<br />
The values can only be partially merged by codeunit 104045, <strong>Upgrade</strong> 4.00 Step<br />
1, due to the different key structure in the two tables.<br />
2 Check with your own documentation that all records from table 5922, Price-<br />
Adjusted Serv. Inv. Line, have been transferred to table 6083, Serv. Price<br />
Adjustment Detail.<br />
The values may only be partially merged by codeunit 104045, <strong>Upgrade</strong> 4.00 Step<br />
1, due to the different key structure in the two tables.
6.2 Upgrading Company-Specific Data<br />
Note<br />
. . . . . . . . . . . . . . . . . . . . . . . . . . . . . . . . . . . . . . . . .<br />
Since not all fields are upgraded, it is important that the setups are checked and<br />
approved by the customer before they start to use the database.<br />
. . . . . . . . . . . . . . . . . . . . . . . . . . . . . . . . . . . . . . . . .<br />
Service Contracts<br />
Navision 3.01-3.10 Correct the service contracts that was marked as Open by codeunit 104048, <strong>Upgrade</strong><br />
4.00 Step 2, if the sum of the line amounts didn’t match the annual amount on the<br />
header.<br />
If the customer will not do this manually, it can be automated per service contract by<br />
simply removing the check mark in the Allow Unbalanced Amounts field on the<br />
service contract header. Then the system will ask how the difference should be<br />
distributed to the lines.<br />
Warehouse Employees<br />
Navision 3.01-3.10 Create entries in the Whse. Employee table manually for users that can work in<br />
several locations or blank locations.<br />
An empty warehouse location filter in the User Setup table in version 3.01 means that<br />
the user can work in every location including blank locations.<br />
In version 4.0 you have to create an entry in the Whse. Employee table for each<br />
location the user can work for.<br />
Source Codes and Source Code Setup<br />
All versions Update the Source Code table and Source Code Setup table for any additional<br />
source codes in the new version.<br />
Task 13 - Initialize the Company<br />
All versions 1 Run codeunit 2, Company-Initialize .<br />
Navision 2.00-2.60<br />
and Navision<br />
Manufacturing 2.60<br />
2 To display the new main menu, close the company and open it again/click ALT+F1.<br />
3 Open form 531, Set Up Checklist. This will automatically update the checklist for<br />
the 4.0 data structure.<br />
4 Make an exchange rate adjustment in the upgraded database.<br />
67
Chapter 6. Upgrading the Old Database<br />
68<br />
An exchange rate adjustment must be done to ensure that the customer ledger<br />
entries and vendor ledger entries are updated correctly. If this is not done, rounding<br />
errors can be introduced when the entries are applied. You must always perform an<br />
exchange rate adjustment if there are customers with foreign currency.<br />
You have now upgraded the company-specific data.
6.3 UPGRADING DATA COMMON TO ALL COMPANIES<br />
Roles and Permissions<br />
6.3 Upgrading Data Common to All Companies<br />
The data contained in the tables that are not company specific are not upgraded by<br />
the upgrade tool. This includes the following tables:<br />
Table ID Table Name<br />
2000000003 Member Of<br />
2000000004 User Role<br />
2000000005 Permission<br />
2000000053 Windows Access Control<br />
2000000203 Database Key Groups<br />
You will need to manually update the data in these tables to ensure the data can be<br />
used with the 4.0 features.<br />
Note<br />
. . . . . . . . . . . . . . . . . . . . . . . . . . . . . . . . . . . . . . . . .<br />
The following procedure assumes the customer has used the standard roles and<br />
permissions provided with the demo company as the basis for their roles and<br />
permissions in their database. If this is not the case, the upgrade of roles and<br />
permissions may have to be performed manually.<br />
. . . . . . . . . . . . . . . . . . . . . . . . . . . . . . . . . . . . . . . . .<br />
To upgrade user roles and permissions:<br />
1 On form 104002, <strong>Upgrade</strong> - New Version, and click Security, Import Roles.<br />
2 Import the standard user roles for the new version from a text file. See note below.<br />
3 On form 104002, <strong>Upgrade</strong> - New Version, and click Security, Import Permissions.<br />
4 Import the standard permissions for the new version from a text file. See note<br />
below.<br />
Note<br />
. . . . . . . . . . . . . . . . . . . . . . . . . . . . . . . . . . . . . . . . .<br />
These 2 text files may be provided by your local Microsoft Business Solutions<br />
subsidiary with the local upgrade toolkit. If the 2 text files are not included, you can use<br />
dataport 104001, Import/Export Roles, and 104002, Import/Export Permissions<br />
to export the new 4.0 standard roles and permissions from the demo company on the<br />
4.0 Product CD.<br />
. . . . . . . . . . . . . . . . . . . . . . . . . . . . . . . . . . . . . . . . .<br />
5 To update the changes to roles and permissions, click Security, Update Roles and<br />
Permissions.<br />
69
Chapter 6. Upgrading the Old Database<br />
70<br />
When you run this codeunit, any logins with the prior version roles above will be<br />
updated to have the corresponding 4.0 role. In addition, any prior version roles and<br />
permissions that do not exist in the 4.0 version will be deleted.<br />
6 Assign any additional roles for new 4.0 features to the existing database logins<br />
and/or Windows logins. The new features in 4.0 that may need to be assigned are<br />
shown in the following tables:<br />
Version Being <strong>Upgrade</strong>d New Functionality with New Roles in 4.0<br />
2.00-2.60, 2.65 CP, 2.65 CG. Manufacturing<br />
2.00-2.60, 2.65 CP, 2.65 CG, 2.60 NM Inventory Transfers<br />
2.00-2.60, 2.65 CP, 2.65 CG, 2.60 NM Release documents<br />
2.00-2.60, 2.65 CP, 2.65 CG, 2.60 NM Relationship Management - Opportunities<br />
2.00-2.60, 2.65 CP, 2.65 CG, 2.60 NM Service Management<br />
2.00-2.60, 2.65 CP, 2.65 CG, 2.60 NM Warehouse Management<br />
2.00-3.01, 2.65 CG, 2.60 NM Commerce Portal<br />
2.00-3.10, 2.65 CP, 2.65 CG, 2.60 NM ADCS<br />
2.00-3.10, 2.65 CP, 2.65 CG, 2.60 NM Change Log<br />
2.00-3.10, 2.65 CP, 2.65 CG, 2.60 NM XBRL<br />
All Versions Business Analytics<br />
All Versions Business Notifications<br />
All Versions Intercompany Transactions<br />
All Versions Sales, Purchase, Inventory Analysis Reports<br />
All Versions Sales and Purchase Budgets<br />
All Versions Navigation Pane Designer<br />
7 If the customer has changed the Read/Write/Modify/Delete/Execute rights for some<br />
of the standard permissions, you will need to redo these changes manually.<br />
8 When you have finished the roles and permissions upgrade you should thoroughly<br />
test that the existing logins can perform all their tasks without any permissions<br />
errors.<br />
Database Key Groups<br />
Any changes to Database Key Groups must be updated manually.
6.3 Upgrading Data Common to All Companies<br />
Note<br />
. . . . . . . . . . . . . . . . . . . . . . . . . . . . . . . . . . . . . . . . .<br />
You must perform the update of database key groups AFTER you have performed the<br />
upgrade of company data. This is because any changes in the keys assigned to key<br />
groups will be imported with the 4.0 tables included in the 4.0 objects fob file.(See<br />
Task 2 - Import <strong>Upgrade</strong> Step 1 Objects on page 51).<br />
. . . . . . . . . . . . . . . . . . . . . . . . . . . . . . . . . . . . . . . . .<br />
To upgrade database key groups:<br />
1 For all versions, add a new database key group, ConvLoc.<br />
2 For all versions except 3.70, update the Key Group field for the following database<br />
key groups in table 2000000203, Database Key Groups.<br />
Prior Version Key Group 4.0 Key Group<br />
Acc(D/P) Acc(Dim)<br />
Bank(D/P) Bank(Dim)<br />
Cust(D/P) Cust(Dim)<br />
Item(D/P) Item(Dim)<br />
Vend(D/P) Vend(Dim)<br />
Windows Logins<br />
The security system in Navision Financials was changed considerably in Navision<br />
Financials 2.60 to encompass the improved security features provided by Windows<br />
2000.<br />
Navision Financials 2.01 and earlier versions stored all the information about users –<br />
their ID, password and name – in the User table, regardless of the type of<br />
authentication the user was employing.<br />
Navision 4.0 stores this user information in two separate tables – the User table and<br />
the Windows Login table. The User table stores all the information required for using<br />
database server authentication, where the user must supply their user ID and<br />
password in order to access a database. The Windows Login table stores the<br />
information required for using the single sign-on system supported by Windows 2000.<br />
When you upgrade from Navision 2.00 or 2.01, all of the information about your users<br />
is transferred from the User table in the old database to the User table in the new<br />
database. This means that you cannot use the Windows 2000 single sign-on system<br />
until you have transferred the user information from the User table to the Windows<br />
Login table. Users who use database server authentication can continue using it<br />
without having to change their password.<br />
In relation to the changed security system, the following changes have been made in<br />
the terminology:<br />
- Windows authentication means both NT authentication (the unified login), and the<br />
single sign-on supported by Windows 2000.<br />
71
Chapter 6. Upgrading the Old Database<br />
72<br />
- Database authentication means both Navision Financials authentication and SQL<br />
Server authentication.<br />
- Role means a Navision Financials security group.<br />
- Database login means an entry in the User table. When you use database server<br />
authentication, you are granted a database login.<br />
- Windows login means an entry in the Windows Login window. When you use<br />
Windows authentication, you are granted a Windows login.<br />
Features Provided by Windows Logins<br />
The availability of Windows logins means you must carefully consider your security<br />
needs and in particular the type of authentication that you want to use, when you<br />
upgrade to Microsoft Business Solutions–Navision 4.0.<br />
The new security system provides you with several new features. These include the<br />
ability to assign roles to Windows users and groups within Navision. This means that<br />
you do not have to create an entry for each user in Navision, but you can instead<br />
make them members of a Windows security group and then assign that group a role<br />
within Navision, thereby ensuring that all the members of that Windows security group<br />
have the same permissions.<br />
Furthermore, Windows administrators can grant or deny users access to Navision by<br />
simply adding them to or deleting them from Windows security groups.<br />
Converting Database Logins to Windows Logins<br />
Before converting database logins, you must ensure that no other users are currently<br />
using the system.<br />
Note<br />
. . . . . . . . . . . . . . . . . . . . . . . . . . . . . . . . . . . . . . . . .<br />
If you are currently using database authentication and wish to change to Windows<br />
authentication, you can convert the database logins to Windows logins.<br />
. . . . . . . . . . . . . . . . . . . . . . . . . . . . . . . . . . . . . . . . .<br />
To convert the database logins to Windows logins:<br />
1 Open the Object Designer and import the Windows Login.fob file.<br />
This file is located in the Upgtk folder on the product CD.<br />
The following objects are imported:<br />
Type ID Name<br />
Table 104021 Login (Conversion)<br />
Form 104021 Logins (Conversion)<br />
Codeunit 104021 Suggest Logins
Type ID Name<br />
Codeunit 104022 Convert Logins<br />
6.3 Upgrading Data Common to All Companies<br />
2 Select form 102021, Logins (Conversion), and click Run (ALT+R).<br />
This window lists all of the users that were created in the User table in the old<br />
database. This User table has already been transferred to the new database and<br />
all the users have been given a database login. If both the domain and the client<br />
computer you are using are running on Windows 2000 or Windows NT, this window<br />
will also list any Windows logins that exist for these users. If this is not the case, you<br />
will have to enter the names of their Windows logins manually.<br />
You cannot create any Windows logins from this window.<br />
All of the users who have a Windows login will have a check mark in the Replace<br />
by Windows Login field. If the customer has some users that must use database<br />
authentication, clear the check mark for those users. These users will not be<br />
transferred to the Windows Login table.<br />
Important<br />
. . . . . . . . . . . . . . . . . . . . . . . . . . . . . . . . . . . . . . . . .<br />
Leave the database login of at least one superuser in the Database Logins table,<br />
otherwise the Navision security system will not be enabled.<br />
. . . . . . . . . . . . . . . . . . . . . . . . . . . . . . . . . . . . . . . . .<br />
3 Click Convert and the users that have a check mark in the Replace by Windows<br />
Login field are transferred to the Windows Login table.<br />
4 Close the Logins (Conversion) window.<br />
The database logins have now been sucessfully converted into Windows logins.<br />
73
Chapter 6. Upgrading the Old Database<br />
74<br />
Note<br />
. . . . . . . . . . . . . . . . . . . . . . . . . . . . . . . . . . . . . . . . .<br />
The conversion of database logins to Windows logins does not have to be performed<br />
as part of an upgrade of Navision. It can be performed at any time if the customer<br />
wishes to change from Database logins to Windows Logins without upgrading. This<br />
situation can occur if the customer upgrades their version of Windows and the new<br />
Windows version offers Windows authentication features.<br />
. . . . . . . . . . . . . . . . . . . . . . . . . . . . . . . . . . . . . . . . .
6.4 DELETING UNUSED TABLES AND UPGRADE TOOLKIT<br />
Delete Old Tables no longer Used in 4.0<br />
Delete <strong>Upgrade</strong> <strong>Toolkit</strong> Objects<br />
6.4 Deleting Unused Tables and <strong>Upgrade</strong> <strong>Toolkit</strong><br />
You may want to delete the tables from the old version that are only used during the<br />
upgrade process.<br />
To delete the unused tables from the old version::<br />
On form 104002, <strong>Upgrade</strong> - New Version, click Delete, Unused Old Tables.<br />
You may want to delete the upgrade toolkit objects after the upgrade.<br />
To delete the upgrade toolkit objects:<br />
1 On form 104002, <strong>Upgrade</strong> - New Version, click Delete, <strong>Upgrade</strong> <strong>Toolkit</strong>.<br />
This will delete all upgrade toolkit objects except table 104002. To delete the table:<br />
2 Open the Object Designer, select tabel 104002, Status log, and click F4.<br />
75
Chapter 6. Upgrading the Old Database<br />
6.5 TESTING THE DATABASE<br />
76<br />
To determine the state of the customer’s current database and correct any database<br />
errors that may exist, follow the procedures described in this section. This will ensure<br />
that no errors exist in the database that will be used as the basis for the upgrade.<br />
1 Run a database test to determine the state of the database you have just upgraded.<br />
Test everything except field relationships between tables. If the test fails, you must<br />
follow the workflow for repairing damaged databases (contact your local Microsoft<br />
Business Solutions Solution Center for details).<br />
2 Run the remaining part of the database test, that is, test field relationships between<br />
tables.<br />
This will allow you to determine the extent of any data inconsistency that can exist<br />
in the database. If any error messages appear during the test, note their content<br />
and number. You must then decide whether or not these errors will affect the<br />
upgrade.<br />
3 To verify that the customer’s license file includes all the necessary permissions in<br />
the upgraded solution, use the customer’s license file to test the functionality in the<br />
database.<br />
4 Test the upgraded item ledger entry invoiced quantities to ensure that any date<br />
compressed item ledger entries have been upgraded correctly.
6.6 INSTALLING THE CLIENTS<br />
6.6 Installing the Clients<br />
Before you can continue with the upgrade process, you must perform the following<br />
tasks:<br />
1 Make a new backup of the new upgraded database, thereby ensuring that you have<br />
a new backup of your updated database.<br />
2 Remove all the earlier versions of Navision from the client computers.<br />
3 Install the new version of Navision on all the client computers and on the server.<br />
You have now installed the new version of Navision and can continue with the<br />
upgrade process.<br />
77
Chapter 6. Upgrading the Old Database<br />
78
Chapter 7<br />
Migrating to the Microsoft SQL Server<br />
Option for Navision 4.0<br />
This chapter contains instructions for migrating from<br />
Microsoft Business Solutions–Navision 4.0 to the Microsoft<br />
SQL Server Option for Navision 4.0.<br />
The chapter contains:<br />
· 7.1 Preparing to Migrate<br />
· 7.2 Checking the Old Database<br />
· 7.3 Migrating the Old Database
Chapter 7. Migrating to the Microsoft SQL Server Option for Navision 4.0<br />
7.1 PREPARING TO MIGRATE<br />
80<br />
Note<br />
. . . . . . . . . . . . . . . . . . . . . . . . . . . . . . . . . . . . . . . . .<br />
If you want to migrate from an earlier version of Navision Financials to the Microsoft<br />
SQL Server Option for Microsoft Business Solutions–Navision 4.0, you must first<br />
upgrade to Microsoft Business Solutions–Navision 4.0.<br />
If you have successfully upgraded the customer’s Navision Financials application to<br />
Navision 4.0, you will already have implemented the necessary changes to the objects<br />
in the customer’s database. You will have also implemented the necessary locking<br />
changes in any customer-specific objects that existed in the earlier version of Navision<br />
Financials.<br />
. . . . . . . . . . . . . . . . . . . . . . . . . . . . . . . . . . . . . . . . .<br />
To prepare the customer’s Navision 4.0 installation for migrating:<br />
1 Verify that both your solution developer’s license file and the customer’s license file<br />
have been upgraded to SQL Server Option for Navision 4.0.<br />
2 Identify the user ID and password of a superuser in the system.<br />
3 Make a backup of the entire database before you begin the migration process.<br />
Keep the backup in a safe place, and keep it for a long time.<br />
Note<br />
. . . . . . . . . . . . . . . . . . . . . . . . . . . . . . . . . . . . . . . . .<br />
Note how long it takes to complete each of the steps in the migration process. You can<br />
use this information to estimate the time and cost involved in future migrations.<br />
. . . . . . . . . . . . . . . . . . . . . . . . . . . . . . . . . . . . . . . . .<br />
4 Make a copy of the customer’s database, and migrate the copy.<br />
5 Ensure no other users are connected to the system before you carry out each part<br />
of the migration process.<br />
6 Install Microsoft SQL Server 2000 on the server computer.<br />
Note<br />
. . . . . . . . . . . . . . . . . . . . . . . . . . . . . . . . . . . . . . . . .<br />
Because the customer’s license file may be too limited to carry out some of the steps<br />
in the following sections, use your solution developer’s license from this point on.<br />
. . . . . . . . . . . . . . . . . . . . . . . . . . . . . . . . . . . . . . . . .
7.2 CHECKING THE OLD DATABASE<br />
7.2 Checking the Old Database<br />
To determine the state of the customer’s current database and correct any database<br />
errors that might exist, follow the procedure described in this section. This will ensure<br />
that no errors exist in the database that will be used as the basis for the upgrade.<br />
1 Open the customer’s Navision 4.0 database, and check that no other users are<br />
currently using the system.<br />
2 Run a database test to determine the state of the customer’s Navision 4.0<br />
database.<br />
Test everything except field relationships between tables. If the test fails, you must<br />
follow the workflow for repairing damaged databases (contact your local Microsoft<br />
Business Solutions Solution Center for details).<br />
3 Run the remaining part of the database test, that is, test field relationships between<br />
tables.<br />
This will allow you to determine the extent of any data inconsistency that exists in<br />
the database. If error messages appear during the test, note their content and<br />
number. Decide whether or not these messages will affect the migration process.<br />
4 Compile all the objects in the database.<br />
Make a list of the objects that cannot be compiled. At some point, you must decide<br />
what to do with the objects that cannot be compiled. They will create problems if<br />
you ignore them.<br />
5 Open the Object Designer and import the Migrate.fob file.<br />
This file is located in the Upgtk folder on the product CD. The import begins and a<br />
message appears.<br />
Click Yes to import the objects.<br />
81
Chapter 7. Migrating to the Microsoft SQL Server Option for Navision 4.0<br />
82<br />
The following objects are imported:<br />
Type No. Name<br />
Table 104010 Incorrect Data Value<br />
Table 104011 Code Field Information<br />
Form 104010 Incorrect Data Values<br />
Form 104013 Code Field Information<br />
Codeunit 104010 Create Field Checking Code<br />
Codeunit 104011 Date Check Management<br />
Codeunit 104012 Code Check Management<br />
Codeunit 104013 Date Check Indicator Mgt.<br />
Codeunit 104014 Date Check Indicator Mgt. 2<br />
Codeunit 104015 Field Check<br />
Note<br />
. . . . . . . . . . . . . . . . . . . . . . . . . . . . . . . . . . . . . . . . .<br />
If you are using the migrate.fob file included in the 4.0 <strong>Upgrade</strong> <strong>Toolkit</strong> to migrate to<br />
the Microsoft SQL Server Option for Navision 3.70 or earlier, you will get<br />
import/compilation errors if you are not using 4.0 client and executables. This is<br />
because the codeunit 104011, Data Check Management, contains text variables that<br />
are 1024 characters in length. This increased text variable length was only introduced<br />
with the 4.0 C/SIDE and executables.<br />
. . . . . . . . . . . . . . . . . . . . . . . . . . . . . . . . . . . . . . . . .<br />
6 In the Object Designer, select codeunit 104010, Create Field Checking Code,<br />
and click Run (ALT+R).<br />
Codeunit 104010 generates some new code in a text file with this path and name:<br />
c:\fieldchk.txt. You can change the file name and path by modifying the<br />
codeunit.<br />
Import the c:\fieldchk.txt file.
The following objects are imported:<br />
Type No. Name<br />
Codeunit 104015 Field Check<br />
7 Select codeunit 104015, Field Check, and compile it.<br />
8 Run codeunit 104015, Field Check.<br />
7.2 Checking the Old Database<br />
Codeunit 104015 checks that every date, text, code and decimal value in the<br />
database can be stored in a SQL Server database. It also checks that nonzero<br />
decimal values will not be rounded to zero when they are stored in the SQL Server<br />
database. A progress indicator will help you monitor this process. This involves the<br />
program reading most of the records in the database and may therefore take some<br />
time.<br />
If any values need to be changed, the program shows a list of the incorrect values<br />
and the suggested new values in the Incorrect Data Values window:<br />
You can modify these suggestions if you want. When you close the window, a<br />
message will appear asking you whether or not you want to implement the<br />
changes. If you click Yes, the program will implement the changes. The program<br />
will read and modify a small number of records in the database during this step.<br />
Codeunit 104015 also checks the code fields in your data. If your code fields<br />
contain numeric values of varying lengths, it will list them for you. If you sort by<br />
these fields the resulting sorting will be incorrect. Furthermore, any filters using<br />
these fields and containing numeric ranges will give unexpected results. One way<br />
of overcoming this sorting problem is to represent these code fields as integers.<br />
This can be done if the code fields only contain numbers and these numbers do not<br />
start with zeros.<br />
A progress indicator will help you monitor the codeunit 104015, Field Check, while it<br />
is being run. This step involves the program reading most of the records in the<br />
database and may therefore take some time. If there are any inconsistencies, they will<br />
be listed in the form 104013, Code Field Information. To open this form:<br />
· In the Object Designer, run form 104013, Code Field Information.<br />
83
Chapter 7. Migrating to the Microsoft SQL Server Option for Navision 4.0<br />
84<br />
This window lists all of the code fields used in the database. It also contains<br />
information about whether the code field is numeric only, a compatible integer and if<br />
it is zero padded. The window displays the minimum and maximum number of<br />
digits that the field contains. The window also displays the SQL Data Type that is<br />
used in the field and whether it contains any numbering conflicts and the name of<br />
any linked tables.<br />
This multitude of columns means that there are numerous ways of sorting this<br />
information.<br />
The SQL Data Type field shows how a code field is represented on SQL Server.<br />
You can change the SQL Data Type property for each code field. If you set the<br />
SQL Data Type field to Integer for a code field, you will be allowed to store only<br />
positive numbers in the code field. This will ensure that numeric sorting is done<br />
correctly.<br />
For more information about numbering and sorting in the SQL Server Option for<br />
Navision, see the manual Application Designer’s Guide.<br />
You can represent a code field that is already in use as an integer, only if the<br />
Numeric Only field and the Compatible Integer field are checked and the Zero<br />
Padded field is cleared.<br />
You must check whether any of the following fields are listed in the Numbering<br />
Conflicts window.<br />
Table Name Table ID Field Name Field No.<br />
G/L Account 15 No. 1<br />
Acc. Schedule Line 85 Row No. 3<br />
VAT Statement Line 256 Row No. 4<br />
If any of these fields appear in the Numbering Conflicts window, you should be<br />
aware that any totals based on them may be inconsistent. When possible, this<br />
situation can be corrected either by changing the data, or by changing the SQL<br />
Data Type property for these fields to Integer.
7.3 MIGRATING THE OLD DATABASE<br />
7.3 Migrating the Old Database<br />
Now that the old database has been checked and modified to ensure that it is<br />
compatible with SQL Server, you can migrate to the SQL Server Option for Navision<br />
4.0.<br />
1 Open the customer’s 4.0 database in Navision 4.0, and check that no other users<br />
are currently using the system.<br />
2 Make a backup of the customer’s Navision 4.0 database and name it, for example,<br />
data.fbk.<br />
3 Create a new database with the SQL Server Option for Navision 4.0.<br />
4 Restore everything from the backup saved in data.fbk.<br />
Restoring the backup into the SQL Server Option for Navision 4.0 database will<br />
take some time and will generate a very large transaction log. We recommend that<br />
you make a new SQL Server backup of the database before you start to work with<br />
it. This will truncate the transaction log and give you a new SQL Server backup as<br />
your starting point.<br />
Note<br />
. . . . . . . . . . . . . . . . . . . . . . . . . . . . . . . . . . . . . . . . .<br />
To verify that the customer’s license file includes all the necessary permissions in the<br />
migrated solution, you must use the customer’s license file in the following step.<br />
. . . . . . . . . . . . . . . . . . . . . . . . . . . . . . . . . . . . . . . . .<br />
5 Test the newly migrated database to ensure that you do not encounter version<br />
control conflicts.<br />
If you receive error messages informing you that a record has been modified by<br />
another user, even though you are the only user currently using the system, you have<br />
version control conflicts. These problems occur because the SQL Server Option for<br />
Navision 4.0 has stricter version control than previous versions of Navision Financials.<br />
Any attempt to modify or delete a record will fail if the timestamp on the version of the<br />
record that you have read is different from the timestamp on the actual record stored<br />
in the database.<br />
The following tables contain examples of the old incorrect code and the new correct<br />
code that must be inserted to avoid version control conflicts:<br />
Rec.GET;<br />
NewRec.GET;<br />
NewRec. := ’New’;<br />
NewRec.MODIFY;<br />
Rec.. := ’Old’;<br />
Rec.MODIFY;<br />
Rec.GET;<br />
85
Chapter 7. Migrating to the Microsoft SQL Server Option for Navision 4.0<br />
86<br />
Rec. := 1;<br />
Rec. := ’New’;<br />
IF NOT Rec.INSERT THEN<br />
Rec.MODIFY;<br />
IF Rec.FIND THEN<br />
Rec.INIT;
Appendix A<br />
Codeunit 104045, <strong>Upgrade</strong> 4.00 Step 1<br />
This appendix describes the tasks that the <strong>Upgrade</strong> <strong>Toolkit</strong><br />
performs when you run codeunit 104045, <strong>Upgrade</strong> 4.00<br />
Step 1.
Appendix A. Codeunit 104045, <strong>Upgrade</strong> 4.00 Step 1<br />
A.1 CODEUNIT 104045, <strong>Upgrade</strong> 4.00 Step 1<br />
88<br />
The tasks performed by the codeunit are grouped into functions areas.<br />
Commerce Portal<br />
Codeunit 104045 performs the following tasks:<br />
· Moves the Notification Process Code and Queue Priority fields in the<br />
Customer table and the Queue Priority field in the Vendor table to the<br />
corresponding Navision tables. The fields have been given new numbers.<br />
· Removes the Sales Agent Prospect No. field from the Web Site table, as<br />
Prospects no longer exists in Navision 4.0<br />
Commerce Gateway<br />
Codeunit 104045 performs the following tasks:<br />
Date Formulas<br />
· Changes data type from Code and Text respectively to DateFormula for the Lead<br />
Time Calculation and Safety Lead Time fields in the Inbound Product Catalog<br />
Line and Outbound Product Catalog Line tables.<br />
· If you are upgrading from Commerce Gateway 2.65, codeunit 104045 removes the<br />
information from the Lot No., Serial No. and Reserve fields in the Outbound<br />
Purch. Document Line table and the Outbound Sales Document Line table.<br />
Codeunit 104045 performs the following task:<br />
· Transfers date formulas from all the base tables, for example, the Payment Terms<br />
table, to temporary tables, and deletes them from the base tables. This is done<br />
because date formulas are stored in DateFormula fields in Navision. In Navision<br />
Financials they were stored in text and code fields.<br />
Item Ledger Entries and Item Tracking<br />
Codeunit 104045 performs the following tasks:<br />
· Removes the information from the Lot No. and Serial No. fields in the base tables,<br />
for example, the Sales Line table, transfers it to a temporary table and deletes this<br />
information from the base tables. This information will be transferred to the new<br />
item tracking tables when you run codeunit 104048, <strong>Upgrade</strong> 4.00 Step 2, in Task<br />
11 - Step 2 on page 64.<br />
· Transfers all the value related information from the Item Ledger Entry table and<br />
the Item Application Entry table to a temporary table and deletes this value<br />
related information from the base tables.<br />
· Stores the item tracking information of the old database in temporary upgrade<br />
tables that are carried to the new database.
Navision 3.01 or<br />
later versions<br />
A.1 Codeunit 104045, <strong>Upgrade</strong> 4.00 Step 1<br />
See Appendix D on page 132 for a specification of the upgrade concerning Item<br />
Tracking in versions 2.60 to 3.10.<br />
· Transfers Serial No. and Lot No. fields from table 32, Item Ledger Entry, to table<br />
104048, Temp Item Ledger Entry.<br />
· Creates item entry relations based on tables 111, 121 and saves them in table<br />
104092, Temp Item Entry Relation. Clears Serial No. and Lot No. fields in tables<br />
111, 121.<br />
· Clears Serial No. and Lot No. fields in tables 113, 115, 123, 125.<br />
· Saves remaining item tracking lines for tables 37, 39, 83, 246, 5406, 5407,<br />
99000929 in tables 104093, Temp Item Tracking Line, and 104094, Temp<br />
Tracking Specification, and clears Serial No. and Lot No. fields on tables 37, 39,<br />
83, 246, 5406, 5407, 99000929.<br />
· Saves item tracking codes and their relations to items in table 104046, Temp Item<br />
Tracking Code.<br />
See Appendix D on page 132 for a specification of the 2.60-4.0 upgrade concerning<br />
Item Tracking.<br />
Codeunit 104045 performs the following tasks:<br />
· In the Item Application Entry table, sets the Consumption and Output is<br />
Adjusted fields to false and sets the Output Value Entry No. field to 0.<br />
· In the Item Application Entry table, clears the Output Completely Invoiced<br />
Date field for outbound entries if the corresponding item ledger entry has not yet<br />
been invoiced.<br />
Navision 2.00-3.10 Codeunit 104045 performs the following tasks:<br />
· Checks that there is no negative inventory per bin in the locations where bins are<br />
used. If there is negative inventory, the codeunit shows an error.<br />
· Transfers the entries in the Item Ledger Entry table to a temporary table. For<br />
locations where bin codes are used, if the codeunit finds entries where the bin code<br />
is blank, the program inserts a bin code named ’BLANK’ into the Bin Code field.<br />
Customer Ledger and Vendor Ledger Entries<br />
Codeunit 104045 performs the following task:<br />
Dimensions<br />
· Transfers all the amount information from the Customer Ledger Entry table and<br />
the Vendor Ledger Entry table into temporary tables, and deletes this information<br />
from the base tables. This is done to create detailed customer ledger entries and<br />
detailed vendor ledger entries based on the information in the Customer Ledger<br />
Entry table and the Vendor Ledger Entry table.<br />
Codeunit 104045 performs the following task:<br />
89
Appendix A. Codeunit 104045, <strong>Upgrade</strong> 4.00 Step 1<br />
Reservations<br />
Navision Attain 3.01<br />
and Navision<br />
Manufacturing 2.60<br />
Other<br />
90<br />
· Transfers information from the following fields to a temporary table and then deletes<br />
the information from the base table:<br />
Table ID Table Name Field No. Field Name<br />
15 G/L Account 50 Department Posting<br />
15 G/L Account 51 Project Posting<br />
168 Job Budget Line 17 Department Code<br />
168 Job Budget Line 18 Project Code<br />
5207 Employee Absence 9 Department Code<br />
5207 Employee Absence 10 Project Code<br />
This is done because department and project codes are no longer stored only in the<br />
base tables. Department and project codes are now treated as<br />
dynamic/replaceable global dimensions.<br />
Codeunit 104045 performs the following tasks:<br />
· In Navision Financials companies, codeunit 104045 deletes reservation entries<br />
where the reservation status is not open. It also deletes illegal reservation entries.<br />
All other reservation entries are transferred to the Temp Reservation Entry table.<br />
Codeunit 104045 performs the following tasks:<br />
· Changes field 10, Source Type in table 337, Reservation Entry, from field type<br />
Option to Integer.<br />
This change required other fields in other tables to be changed accordingly:<br />
Table ID Table Name Field No. Field Name<br />
99000799 Order Tracking Entry 20 For Type<br />
99000799 Order Tracking Entry 26 From Type<br />
The necessary data is transferred into the imported temporary tables and is later<br />
transferred back into the corresponding Navision 4.0 tables with new definitions.<br />
Codeunit 104045 clears the following fields:<br />
Table ID Table Name Field No. Field Name<br />
27 Item 5406 Indirect Cost per Unit<br />
339 Item Application Entry 16 Adjusted Cost
Prices and Discounts<br />
Navision 2.00-3.10<br />
and Navision<br />
Manufacturing 2.60<br />
Table ID Table Name Field No. Field Name<br />
· Clears the following field because it is a FlowField in Navision:<br />
A.1 Codeunit 104045, <strong>Upgrade</strong> 4.00 Step 1<br />
339 Item Application Entry 5801 Adjusted Cost (ACY)<br />
Table ID Table Name Field No. Field Name<br />
90 BOM Component 5 Bill of Materials<br />
· Truncates the following field because it has been shortened in Navision:<br />
Table ID Table Name Field No. Field Name<br />
14 Location 2 Name<br />
· Clears the following option field where the option was set to Bold. This is done<br />
because the Bold option has been removed:<br />
Table ID Table Name Field No. Field Name<br />
85 Acc. Schedule Line 16 Show<br />
Codeunit 104045 clears the following fields:<br />
Table ID Table Name Field No. Field Name<br />
6 Price Group 3 Allow Quantity Disc.<br />
6 Price Group 4 Allow Cust./Item Disc.<br />
27 Item 13 Sales Qty. Disc. Code<br />
36 Sales Header 36 Allow Quantity Disc.<br />
37 Sales Line 9 Quantity Disc. Code<br />
37 Sales Line 26 Quantity Disc. %<br />
37 Sales Line 43 Allow Quantity Disc.<br />
37 Sales Line 55 Cust./Item Disc. %<br />
39 Purchase Line 26 Quantity Disc. %<br />
99 Item Vendor 5400 Unit of Measure Code<br />
99 Item Vendor 3 Currency Code<br />
99 Item Vendor 4 Starting Date<br />
110 Sales Shipment Header 36 Allow Quantity Disc.<br />
111 Sales Shipment Line 9 Quantity Disc. Code<br />
91
Appendix A. Codeunit 104045, <strong>Upgrade</strong> 4.00 Step 1<br />
92<br />
Table ID Table Name Field No. Field Name<br />
111 Sales Shipment Line 26 Quantity Disc. %<br />
111 Sales Shipment Line 43 Allow Quantity Disc.<br />
111 Sales Shipment Line 55 Cust./Item disc. %<br />
112 Sales Invoice Header 36 Allow Quantity Disc.<br />
113 Sales Invoice Line 9 Quantity Disc. Code<br />
113 Sales Invoice Line 26 Quantity Disc. %<br />
113 Sales Invoice Line 43 Allow Quantity Disc.<br />
113 Sales Invoice Line 55 Cust./Item disc. %<br />
114 Sales Cr. Memo Header 36 Allow Quantity Disc.<br />
115 Sales Cr. Memo Line 9 Quantity Disc. Code<br />
115 Sales Cr. Memo Line 26 Quantity Disc. %<br />
115 Sales Cr. Memo Line 43 Allow Quantity Disc.<br />
115 Sales Cr. Memo Line 55 Cust./Item disc. %<br />
121 Purch. Rcpt. Line 26 Quantity Disc. %<br />
123 Purch. Inv. Line 26 Quantity Disc. %<br />
125 Purch. Cr. Memo Line 26 Quantity Disc. %<br />
6651 Return Shipment Line 26 Quantity Disc. %<br />
6660 Return Receipt Header 36 Allow Quantity Disc.<br />
6661 Return Receipt Line 9 Quantity Disc. Code<br />
6661 Return Receipt Line 26 Quantity Disc. %<br />
6661 Return Receipt Line 43 Allow Quantity Disc.<br />
6661 Return Receipt Line 55 Cust./Item disc. %<br />
· Copies all records from the Item Vendor table to the Temp Item Vendor table.<br />
· Copies all records from the Price Group table to the Temp Price Group table.<br />
· Copies the Cust./Item Disc. Gr. and Allow Quantity Disc. fields from the<br />
Customer table to the Temp Customer table for customers that have the Allow<br />
Quantity Disc. field set to Yes.<br />
· Copies the Cust./Item Disc. Gr. and Allow Quantity Disc. fields from the<br />
Customer Template table to the Temp Customer Template table for customer<br />
templates that have the Allow Quantity Disc. field set to Yes.<br />
· Transfers all records from the Item Price table to the Temp Item Price table.<br />
· Transfers records (that are associated to items) from the Item Sales Qty. Disc.<br />
table to the Temp Item Sales Qty. Disc. table. The Item Sales Qty. Disc. Temp<br />
table will also record the item number for these quantity discounts.<br />
· Transfers the Line Discount Calculation field to the Temp Sales & Receivables<br />
Setup table and sets it to the Qty. Disc. + Cust./Item Disc. option in the Sales &
Bins<br />
A.1 Codeunit 104045, <strong>Upgrade</strong> 4.00 Step 1<br />
Receivables Setup table. (This is only used in the calculation of the upgraded line<br />
discount.)<br />
Codeunit 104045 performs the following tasks:<br />
· Transfers all bin related information from the Item Ledger Entry table to a<br />
temporary table and deletes the bin code from the base table.<br />
· Blanks the following fields from the following tables:<br />
· Transfers all entries in the Bin Code table to a temporary table.<br />
Navision Attain 3.60 Codeunit 104045 performs the following tasks:<br />
Manufacturing<br />
Table ID Table Name Field No. Field Name<br />
337 Reservation Entry 5402 Bin Code<br />
281 Phys. Inventory Ledger<br />
Entry<br />
· Transfers all entries in the Location table to a temporary table, and clears the<br />
following field:<br />
Codeunit 104045 performs the following tasks:<br />
5403 Bin Code<br />
5802 Value Entry 5403 Bin Code<br />
Table ID Table Name Field No. Field Name<br />
14 Location 7300 Use Zones and Bins<br />
· Checks that the Consumption Journal table is empty.<br />
· Checks that the Output Journal table is empty.<br />
· Checks that the Capacity Journal table is empty.<br />
· Checks that, for outstanding subcontracted purchase order lines, if the item has an<br />
associated item tracking code in the Temp Item Tracking Code table, that the<br />
subcontracted purchase order lines are completely received and invoiced.<br />
· Checks that there are no partially invoiced outstanding subcontracted purchase<br />
order lines.<br />
· Blanks the fields in the following tables:<br />
Table ID Table Name Field No. Field Name<br />
99000765 Manufacturing Setup<br />
242 Source Code Setup<br />
24 Finished Order Nos.<br />
93
Appendix A. Codeunit 104045, <strong>Upgrade</strong> 4.00 Step 1<br />
94<br />
Table ID Table Name Field No. Field Name<br />
99000793 Prod. Order Capacity Need<br />
Prod. Order Component<br />
· Transfers records with the following non-zero fields and its key information from<br />
table 99000792, Prod. Order Routing Line, to the Temp Prod. Order Routing<br />
Line table:<br />
Field No. Field Name<br />
90 Expected Operation Cost Amt.<br />
91 Expected Capacity Need<br />
96 Expected Capacity Ovhd Cost<br />
· Transfers uninvoiced subcontracting purchase receipt lines from table 121, Purch.<br />
Rcpt. Line, to the Temp SubCntr. Purch. Rcpt. Ln. table.<br />
Relationship Management<br />
Codeunit 104045 performs the following tasks:<br />
5407 Compress Work Center Ledg.<br />
5408 Compress Machine Center Ledg.<br />
5409 Compress Prod. Order Ledger<br />
15 Cost Amount<br />
25 Overhead Amount<br />
24 Direct Cost Amount<br />
Completely Consumed<br />
· Deletes the Title field. With the new Salutation feature, you can make salutations<br />
that consist of both Dear and Mr. - for example, Dear Mr. John Roberts.<br />
Documents where the Contact Salutation field is used must be changed to fit the<br />
new Salutation feature. Because the new salutation will include Dear and a comma<br />
after the name, you no longer need to add the Dear or comma in your documents.<br />
· Replaces the Virtual Customer record with a new customer template, and thereby<br />
improves the Quotation to Contacts feature.<br />
If the Virtual Customer record is used on any sales quotes, then it must be<br />
specified under Relationship Management Setup in order to successfully<br />
upgrade the Virtual Customer record to a customer template in Navision 4.0.<br />
· Creates the specified Virtual Customer under Relationship Management Setup<br />
as a customer template, and updates sales quotes containing Virtual Customer<br />
records with the new customer template.
A.1 Codeunit 104045, <strong>Upgrade</strong> 4.00 Step 1<br />
· Move the interaction template setup from the Relationship Management Setup to a<br />
temporary table.<br />
· Transfers the Team Code from team To-Dos with a Type of Meeting to a<br />
temporary table so a sales person from the team can be set up as the meeting<br />
organizer for the to-do.<br />
Service Management<br />
Codeunit 104045 performs the following tasks:<br />
· Introduces a new feature called Customer Templates, that is used in connection<br />
with quotations for contacts. In Navision Attain 3.01, Service Management used a<br />
customer template using blocked customers.<br />
· Copies the numbers of all the customers that have been set up as service customer<br />
templates to the Temp Service Customer Template table and removes the<br />
Service Customer Template field from every template.<br />
Note<br />
. . . . . . . . . . . . . . . . . . . . . . . . . . . . . . . . . . . . . . . . .<br />
Do not delete the customers as they are used by the Step 2 upgrade tool codeunits.<br />
. . . . . . . . . . . . . . . . . . . . . . . . . . . . . . . . . . . . . . . . .<br />
· Removes data on Service Order and Posted Service Order regarding Service Price<br />
Management.<br />
· Transfers the existing service pricing data to the new service pricing tables (6080-<br />
8083). After the transfer of data, the codeunit deletes the data in the old service<br />
pricing tables (5921-5926). Codeunit 104048 transfers data between tables as<br />
shown below. After the transfer of data the codeunit deletes the data in the old<br />
tables.<br />
Table Field Name Table Field Name<br />
ID No.<br />
ID No.<br />
5921 Price Adjustment Group > 6082 Service Price Adjustment<br />
Group<br />
1 Code 1 Code<br />
3 Description 2 Description<br />
5922 Price-Adjusted Serv. Inv. Line > 6083 Serv. Price Adjustment<br />
Detail<br />
1 Type 2 Type<br />
2 No. 3 No.<br />
3 Work Type Code 4 Work Type<br />
6 Gen. Prod. Posting Group 5 Gen. Prod. Posting Group<br />
7 Price Adjustment Group Code 1 Price Adjustment Group<br />
Code<br />
95
Appendix A. Codeunit 104045, <strong>Upgrade</strong> 4.00 Step 1<br />
96<br />
Table Field Name Table Field Name<br />
ID No.<br />
ID No.<br />
5924 Service Price Group Code > 6080 Serv. Price Group Code<br />
1 Code 1 Code<br />
2 Description 2 Description<br />
5925 Service/Cust. Price Group > 6081 Serv. Price Group Setup<br />
1 Service Price Group Code 1 Service Price Group Code<br />
2 Customer Price Group Code 3 Cust. Price Group Code<br />
3 Starting Date 5 Starting Date<br />
· Transfers service items, which related to Contracts, to a new table called Service<br />
Contract Line table.<br />
· Changes the option value for Contract Type fields in tables related to Service<br />
Contract (Quote, Order).<br />
· Changes option value for Contract Type fields in tables related to Filed Service<br />
Contract (Quote, Order).<br />
· Replaces Account No. and Prepaid Account No. fields from Service Ledger<br />
Entry table and tables related to Service Contract with a relation to a new table<br />
called Service Price Adjustment Group table.<br />
· Redesigns and moves Filed Service Contract Line table to a temporary table.<br />
And deletes data in Filed Service Contract Line table.<br />
· Clear fields related to customer, item, service contract and job if the related record<br />
has been deleted after posting.<br />
· Clears the Detailed Ledger field in the Service Contract Header table. From<br />
version 4.0, service ledger entries are always created as detailed, so the field is<br />
deleted.<br />
Warehouse Management<br />
Codeunit 104045 performs the following tasks:<br />
Navision 2.00-3.10 · If the Warehouse Location Filter in the User Setup table is filled, codeunit 104045<br />
transfers this Warehouse Location Filter information from the User Setup table to a<br />
temporary table and deletes this information from the User Setup table. This is<br />
done because the warehouse user assignment is handled in a different table in<br />
version 4.0.<br />
· Transfers all entries in the Whse. Request table to a temporary table and deletes<br />
them in the Whse. Request table. This is done because warehouse requests for<br />
released production orders are stored in a different table in version 4.0. Also the<br />
source document definition of warehouse requests is changed.
A.1 Codeunit 104045, <strong>Upgrade</strong> 4.00 Step 1<br />
· Blanks the following information in the Warehouse Setup table, because these<br />
fields are deleted in version 4.0:<br />
Table ID Table Name Field No. Field Name<br />
5769 Warehouse Setup<br />
4 Whse. Assign Nos.<br />
8 Item Journal Template<br />
9 Item Journal Batch<br />
11 Cross-Dock Due Date Calc.<br />
12 Use Cross-Dock<br />
16 Autofill Qty. to Handle<br />
Transfers all entries in the Warehouse Source Filter table to a temporary table<br />
and deletes them in the Warehouse Source Filter table. This is done because its<br />
date filter handling is changed in version 4.0. Also you cannot use warehouse filter<br />
for released production orders anymore, because warehouse requests for released<br />
production orders are handled in a different table.<br />
· Transfers all entries in the Posted Whse. Activity Header table to a temporary<br />
table and deletes them in the Posted Whse. Activity Header table. This is done<br />
because the type of posted warehouse activity headers is changed.<br />
· Transfers all entries in the Posted Whse. Activity Line table to a temporary table<br />
and deletes them in the Posted Whse. Activity Line table. This is done because<br />
the type of posted warehouse activity lines and the way item tracking information is<br />
stored for posted warehouse activities are changed.<br />
· Transfers all entries in the Posted Whse. Activ. Trkg. Line table to a temporary<br />
table and deletes them in the Posted Whse. Activ. Trkg. Line table. This is done<br />
because the way item tracking information is stored for posted warehouse activities<br />
is changed.<br />
· Transfers all entries in the Warehouse Comment Line to a temporary table.<br />
97
Appendix A. Codeunit 104045, <strong>Upgrade</strong> 4.00 Step 1<br />
98
Appendix B<br />
Codeunit 104048, <strong>Upgrade</strong> 4.00 Step 2<br />
This appendix describes the tasks that the <strong>Upgrade</strong> <strong>Toolkit</strong><br />
performs when you run codeunit 104048, <strong>Upgrade</strong> 4.00<br />
Step 2.
Appendix B. Codeunit 104048, <strong>Upgrade</strong> 4.00 Step 2<br />
B.1 CODEUNIT 104048, <strong>Upgrade</strong> 4.00 Step 2<br />
100<br />
The tasks performed by the codeunit are grouped into functions areas.<br />
Debit and Credit Amounts in Ledger Entries<br />
Navision 2.00 · When you run codeunit 104048, it will run codeunit 104040, <strong>Upgrade</strong> 2.00 Step 2.<br />
This codeunit updates errors in the debit amount and credit amount fields in the<br />
existing G/L Entries and Bank Ledger entries so that they can be used in the 4.0<br />
version.<br />
Business Relations and Relationship Management No. Series<br />
Navision 2.00-2.60<br />
and Navision<br />
Manufacturing 2.60<br />
· When you run codeunit 104048, it will run codeunit 104060, Init. RM Setup.<br />
This codeunit inserts a default value for the Contact No. Series and To-Do No.<br />
Series and transfers the following values from the old Contact Management Setup to<br />
the Relationship Management Setup.<br />
Default Customer Status field to the Bus. Rel. Code for Customers field.<br />
Default Vendor Status field to the Bus. Rel. Code for Vendors field.<br />
For the default customer and vendor status codes, the Code and Description field<br />
values are also transferred from table 5001, Prospect Status to table 5053,<br />
Business Relation.<br />
Item Ledger Entries, Value Entries and Item Tracking<br />
Codeunit 104048 perform the following tasks:<br />
· Transfer the Lot No. and Serial No. information from the temporary table to the<br />
appropriate item tracking tables, for example, the Item Tracking Line table and<br />
delete the records in the temporary table.<br />
· Fills the following new fields with appropriate values:<br />
Table ID Table Name Field No. Field Name<br />
37 Sales Line 5752 Completely Shipped<br />
39 Purchase Line 5752 Completely Received<br />
111 Sales Shipment Line 58<br />
68<br />
Qty. Shipped Not Invoiced<br />
Bill-to Customer No.<br />
121 Purch. Rcpt. Line 58 Qty. Rcd. Not Invoiced<br />
· Transfers the value related information from the temporary tables to the Value<br />
Entry table. The codeunits also update the Item Application Entries table and<br />
delete the records in the temporary table. Furthermore, the Average Cost field on
B.1 Codeunit 104048, <strong>Upgrade</strong> 4.00 Step 2<br />
the Item Card is updated, and the value related entries in the Item Ledger Entry<br />
table that are now redundant are deleted.<br />
Note<br />
. . . . . . . . . . . . . . . . . . . . . . . . . . . . . . . . . . . . . . . . .<br />
When upgrading from version 2.00-2.60, the codeunit 104048, <strong>Upgrade</strong> 4.00 Step<br />
2, does not fill the Valuation Date field in the Value Entry table. This is because<br />
filling this field automatically through the upgrade would be a rough estimate at best<br />
and could therefore lead to incorrect cost calculation when calculating average<br />
costs in the future.<br />
. . . . . . . . . . . . . . . . . . . . . . . . . . . . . . . . . . . . . . . . .<br />
· The following fields are cleared:<br />
Table ID Table Name Field No. Field Name<br />
94 Inventory Posting Group 6 Inventory Account<br />
32 Item Ledger Entry 9 Inventory Posting Group<br />
32 Item Ledger Entry 10 Source Posting Group<br />
32 Item Ledger Entry 15 Unit Amount<br />
32 Item Ledger Entry 16 Unit Cost<br />
32 Item Ledger Entry 17 Amount<br />
32 Item Ledger Entry 21 Discount Amount<br />
32 Item Ledger Entry 22 Salespers./Purch. Code<br />
32 Item Ledger Entry 24 User ID<br />
32 Item Ledger Entry 25 Source Code<br />
32 Item Ledger Entry 30 Cost is Adjusted<br />
32 Item Ledger Entry 37 Closed by Entry No.<br />
32 Item Ledger Entry 38 Closed by Date<br />
32 Item Ledger Entry 39 Closed by Quantity<br />
32 Item Ledger Entry 42 Adjusted Cost (Qty.)<br />
32 Item Ledger Entry 43 Adjusted Cost (Invoiced Qty.)<br />
32 Item Ledger Entry 44 Cost Posted to G/L<br />
32 Item Ledger Entry 45 Journal Batch Name<br />
32 Item Ledger Entry 46 Reason Code<br />
32 Item Ledger Entry 48 Invt. Qty. Not Adjusted<br />
32 Item Ledger Entry 49 Adjust Invoice Cost<br />
32 Item Ledger Entry 53 Transferred from Entry No.<br />
32 Item Ledger Entry 57 Gen. Bus. Posting Group<br />
32 Item Ledger Entry 58 Gen. Prod. Posting Group<br />
32 Item Ledger Entry 67 Add.-Currency Adj. Cost (Qty.)<br />
101
Appendix B. Codeunit 104048, <strong>Upgrade</strong> 4.00 Step 2<br />
102<br />
Table ID Table Name Field No. Field Name<br />
32 Item Ledger Entry 68 Add.-Curr. Adj. Cost (Inv Qty)<br />
32 Item Ledger Entry 69 Add.-Curr. Cost Posted to G/L<br />
32 Item Ledger Entry 72 Additional-Currency Unit Cost<br />
339 Item Application Entry 5 New Entry No.<br />
339 Item Application Entry 6 Fixed Applied-to Entry No.<br />
339 Item Application Entry 7 Fixed Application<br />
339 Item Application Entry 8 Creation Date<br />
339 Item Application Entry 9 Valid<br />
339 Item Application Entry 10 Valuated<br />
339 Item Application Entry 12 Reserved Quantity<br />
339 Item Application Entry 13 Remaining Quantity<br />
339 Item Application Entry 14 Open<br />
339 Item Application Entry 15 Positive<br />
339 Item Application Entry 17 Cost is Adjusted<br />
339 Item Application Entry 18 Document No.<br />
339 Item Application Entry 19 Entry Type<br />
339 Item Application Entry 20 Item No.<br />
339 Item Application Entry 22 Location Code<br />
Codeunit 104048 performs the following tasks on the Value Entry table:<br />
· Clears the Sales Amount (Actual) field except when the value in the Item Ledger<br />
Entry Type field is Sale.<br />
· Changes the sign in the Sales Amount (Actual) field when the value in the Item<br />
Ledger Entry Type field is Sale.<br />
· In versions 2.00 - 3.10, depending on the value in the Expected Cost field,<br />
transfers data between fields as follows:<br />
Transferred from field Transferred to field<br />
Amount Sales Amount (Expected)<br />
or Sales Amount (Actual)<br />
Adjusted Cost Cost Amount (Expected)<br />
or Cost Amount (Actual)<br />
Adjusted Cost (ACY) Cost Amount (Expected) (ACY)<br />
or Cost Amount (Actual) (ACY)<br />
· Totals the expected costs for a value entry and fills the Cost Amount (Expected),<br />
Cost Amount (Expected) (ACY), Sales Amount (Expected) and Purchase<br />
Amount (Expected) fields accordingly.
Navision Financials<br />
2.60<br />
Navision Financials<br />
and Navision<br />
Manufacturing 2.60<br />
Navision<br />
Manufacturing 2.60<br />
Navision 3.01 and<br />
later versions<br />
B.1 Codeunit 104048, <strong>Upgrade</strong> 4.00 Step 2<br />
· Fills the Item Ledger Entry Quantity field with the quantity from the corresponding<br />
item ledger entry.<br />
Codeunit 104048 performs the following task:<br />
· Updates date compressed item ledger entries so that they are valid for the current<br />
version of Navision. The date compression in Navision Financials sometimes<br />
created item ledger entries where the quantity and invoiced quantity had different<br />
signs. Codeunit 104048 therefore redistributes the invoiced quantity of the date<br />
compressed entries to other existing item ledger entries.<br />
Codeunit 104048 performs the following tasks:<br />
· Reads item tracking codes from table 104046 Temp Item Tracking Code and<br />
creates them in table 6502. Updates Item Tracking Code field in table 27. Deletes<br />
records from table 104046.<br />
· Transfers Serial No. and Lot No. fields from table 104048 to table 32. Deletes<br />
records from table 104048.<br />
· Transfers item entry relation records from table 104093 to table 6507. Deletes<br />
records from table 104092.<br />
· Creates value entry relation records in table 6508 for posted sales and purchase<br />
invoices that have item tracking.<br />
· Inserts reservation entries from table 104093 into table 337 if they are not already<br />
there. Deletes records from table 104093.<br />
· Inserts tracking specification records from table 104094 into table 336. Deletes<br />
records from table 104094.<br />
See Appendix D on page 132 for a specification of the 2.60-4.0 upgrade concerning<br />
Item Tracking.<br />
Codeunit 104048 performs the following task:<br />
· Fills the Item Rcpt. Entry No. field of a subcontracting purchase receipt line with<br />
the Entry No. of the linked capacity ledger entry.<br />
· Uses the data in the temporary upgrade tables to split item ledger entries and value<br />
entries, and place data in table 336, 337, 6507 and 6508.<br />
See Appendix D on page 132 for a specification of the 2.60-4.0 upgrade concerning<br />
Item Tracking.<br />
Codeunit 104048 performs the following tasks:<br />
· If there are any value entries where the valuation date is 12.31.9999, the codeunit<br />
resets the valuation date to the posting date of the value entry.<br />
· If the Expected Cost Posting to G/L field is set to yes in the inventory setup, the<br />
codeunit fills the Expected Cost Posted to G/L and Exp. Cost Posted to G/L<br />
(ACY) fields in the Value Entry table with the expected cost amount.<br />
103
Appendix B. Codeunit 104048, <strong>Upgrade</strong> 4.00 Step 2<br />
Date Formulas and Date-Time Fields<br />
Codeunit 104048 perform the following tasks:<br />
104<br />
· Copies the date formulas from the temporary tables into the new date formula fields<br />
in the base tables, and deletes the records in the temporary tables.<br />
· Calculates and updates the new Date-Time fields in several tables based on the<br />
information in the existing Date and Time fields. These new Date-Time fields<br />
combine the values in the separate date and time fields into one field.<br />
Detailed Customer and Vendor Ledger Entries<br />
Codeunit 104048 perform the following tasks:<br />
Reservations<br />
· Copies the amount information from the temporary tables into new Detailed Cust.<br />
Ledg. Entry table and the Detailed Vendor Ledg. Entry table and deletes the<br />
records in the temporary tables. The fields that used to contain amounts in the<br />
Cust. Ledger Entry table and the Vendor Ledger Entry table are cleared and are<br />
now defined as FlowFields, which are used to evaluate the same numbers as<br />
before.<br />
In earlier versions of Navision Financials or Navision Manufacturing, when a<br />
payment discount was given as a result of two customer ledger entries, for<br />
example, an invoice entry and a payment entry being applied where the currency is<br />
not the same in each entry, the customer ledger entries do not reflect the payment<br />
discount in the foreign currency in which the payment is made, but only in the local<br />
currency used in the invoice (Payment Disc. Given (LCY)). Therefore the detailed<br />
customer ledger entries that have been created in Navision will not reflect this in the<br />
same way as they would if they had been posted in Navision 4.0. The amount<br />
(LCY) in a Detailed Customer Ledger Entry will reflect the Payment Discount<br />
Amount (LCY), but the Amount in foreign currency will be 0. The amounts<br />
(FlowFields) on the customer ledger entry will show the correct figures despite this<br />
deviation in the detailed customer ledger entries.<br />
This also applies to vendor ledger entries.<br />
Codeunit 104048 perform the following task:<br />
· Copies reservation entries from the temporary table to the Reservation Entry<br />
table. The entries in the temporary table are deleted.<br />
· The new imported tables contain the Navision 4.0 table definitions. The codeunit<br />
converts the data in the previously imported temporary tables and transfers the<br />
converted into these new tables.
Bins<br />
Dimensions<br />
B.1 Codeunit 104048, <strong>Upgrade</strong> 4.00 Step 2<br />
Note<br />
. . . . . . . . . . . . . . . . . . . . . . . . . . . . . . . . . . . . . . . . .<br />
In version 4.0, there is a new field in the Reservation table called Reserved Pick &<br />
Ship Qty. The program fills this field with the pick quantity when the user creates a<br />
pick line, and it maintains this field when the user registers the pick and places the<br />
quantity in the shipping bin. This field helps to protect against double allocation when<br />
a given quantity of an item is allocated both by reservations and in the warehouse.<br />
When the user starts to use the program after upgrading to 4.0, this field is empty.<br />
Consequently, the user may find that the availability is under-calculated when first<br />
using it, but only regarding the reserved orders that have been picked and have not<br />
left the warehouse/inventory. After approximately 1 to 3 days, when the items that<br />
were picked before the update are shipped, the calculation of available quantity will<br />
work correctly.<br />
The less time it takes from the time the pick is created until it is finally shipped (or<br />
consumed), the sooner the program will adjust itself.<br />
. . . . . . . . . . . . . . . . . . . . . . . . . . . . . . . . . . . . . . . . .<br />
Codeunit 104048 perform the following task:<br />
· Copies the bin codes from the temporary table to the Bin table. The entries in the<br />
temporary table are deleted.<br />
· Totals the bin quantity information in the temporary table for item ledger entries. If<br />
bin quantities are found, it creates a bin in the Bin table (if one does not exist<br />
already), it creates bin content in the Bin Content table for the item and bin, it<br />
creates appropriate warehouse entries in the Warehouse Entry table to<br />
correspond to the item ledger entries, and it sets the Bin Mandatory field to true in<br />
the Location table.<br />
Codeunit 104048 perform the following tasks:<br />
· Copies the department and project codes from tables such as the Customer table<br />
and the Sales Header table into the dimension sub-tables. In the General Ledger<br />
Setup table, Department Code is set up to be Global Dimension 1 Code and<br />
Project Code is set up to be Global Dimension 2 Code. This is done because<br />
department and project codes are no longer stored only in the base tables.<br />
Department and project codes are now treated as dynamic/replaceable global<br />
dimensions.<br />
The information in the temporary table is also copied to the Default Dimension<br />
table, and the records in the temporary table are deleted.<br />
Sales and Purchase Comments<br />
Codeunit 104048 perform the following task:<br />
105
Appendix B. Codeunit 104048, <strong>Upgrade</strong> 4.00 Step 2<br />
Manufacturing<br />
Navision<br />
Manufacturing 2.60<br />
and Navision 3.01<br />
106<br />
· Ensures that properties stored in the Sales Comment Line table and the Purch.<br />
Comment Line table are not changed. This means that records stored as<br />
Shipment, Receipt, Posted Invoice or Posted Credit Memo are still stored with that<br />
property rather than as a return order.<br />
Codeunit 104048 perform the following task:<br />
· Deletes all records in the Prod. Order Register table<br />
· Deletes all records in the Capacity Register table<br />
· Transfers all table data from the objects that were renamed earlier to the following<br />
new tables:<br />
Old Table ID New Table ID New Table Name<br />
99000791 5405 Production Order<br />
99000792 5409 Prod. Order Routing Line<br />
99000793 5410 Prod. Order Capacity Need<br />
99000806 5411 Prod. Order Routing Tool<br />
99000807 5412 Prod. Order Routing Personnel<br />
99000808 5413 Prod. Order Rtng Qlty Meas.<br />
99000809 5414 Prod. Order Comment Line<br />
99000810 5415 Prod. Order Rtng Comment Line<br />
99000811 5416 Prod. Order BOM Comment Line<br />
· In the Production Document Dimension table, the codeunit changes the Table<br />
ID field from 90000791 to 5405.<br />
· Transfers data between tables as follows:<br />
Transferred from table Transferred to table Description<br />
Finished Production Order Production Order Status set to Finished<br />
Finished Prod. Order Line Prod. Order Line Status set to Finished<br />
Fnshd Prod. Order Rtng Line Prod. Order Routing Line Status set to Finished<br />
Fnshd Prod. Order Comp. Prod. Order Component Status set to Finished<br />
Fnshd Prod. Order Rtng Tool Prod. Order Routing Tool Status set to Finished<br />
Fnshd Prod. Order Rtng Persnl Prod. Order Routing<br />
Personnel<br />
Fnshd Prod. Order Rtng Qlty<br />
Meas.<br />
Status set to Finished<br />
Prod. Order Rtng Qlty Meas. Status set to Finished<br />
Fnshd Prod. Order Cmt. Ln. Prod. Order Comment Line Status set to Finished
Fnshd Prod. Order Rtng Cmt.<br />
Ln.<br />
B.1 Codeunit 104048, <strong>Upgrade</strong> 4.00 Step 2<br />
Transferred from table Transferred to table Description<br />
Fnshd Prod. Order BOM Cmt.<br />
Line<br />
Prod. Order Rtng Comment<br />
Line<br />
Prod. Order BOM Comment<br />
Line<br />
Posted Prod. Doc. Dimension Production Document<br />
Dimension<br />
Status set to Finished<br />
Status set to Finished<br />
Status set to Finished<br />
Fnshd Prod. Order Ledg. Entry Prod. Order Ledger Entry It will also move the<br />
corresponding associated<br />
dimensions.<br />
· Transfers all table data from the Prod. Order Ledger table using the following<br />
criteria:<br />
All production order ledger entries of type Consumption will update the following<br />
related item ledger entry fields:<br />
Field Name<br />
Prod. Order No.<br />
Prod. Order Line No.<br />
Prod. Order Comp Line No.<br />
All production order ledger entries of type Input/Output to do with output will have<br />
the following related item ledger entry fields updated:<br />
Field Name<br />
Prod. Order No.<br />
Prod. Order Line No.<br />
All production order ledger entries of type Input/Output representing capacity will:<br />
- insert capacity ledger entries with corresponding value entries (for direct cost and<br />
indirect cost) and their associated dimensions.<br />
- insert value entries (one direct cost entry and the other a variance entry) that were<br />
posted earlier as Purchase Variance to Subcontracted Variance related to the<br />
output item.<br />
· Transfers table data from the Temp. Prod. Order Rtng Line table to the following<br />
fields in the Prod. Order Routing Line table:<br />
Field ID Field Name<br />
90 Expected Operation Cost Amt.<br />
91 Expected Capacity Need<br />
96 Expected Capacity Ovhd Cost<br />
107
Appendix B. Codeunit 104048, <strong>Upgrade</strong> 4.00 Step 2<br />
Prices and Discounts<br />
108<br />
· Deletes all records in the Work Center Ledger Entry table.<br />
· Deletes all records in the Machine Center Ledger Entry table.<br />
· Deletes all records in the Average Cost Adjustment table, that refer to an item<br />
that does not use costing method Average.<br />
Important<br />
. . . . . . . . . . . . . . . . . . . . . . . . . . . . . . . . . . . . . . . . .<br />
The pricing feature uses the ’best price’ method. This is a method to resolve a conflict<br />
between more than one valid sales or purchase price and/or line discount. The system<br />
resolves this conflict by choosing the lowest applicable price possible. In addition,<br />
there is a built-in assumption in the new pricing functionality that prices are lower<br />
when the Sales Type is Customer Group (Price or Discount) than when the Sales<br />
Type is All Customers. What this means is that a conflict can occur in the upgrade if<br />
an item with a Blank sales type had a unit price (for example, 100 LCY) that was lower<br />
than the unit price for the item with a Customer Group sales type (for example, 110<br />
LCY). This is because of the best price method.<br />
. . . . . . . . . . . . . . . . . . . . . . . . . . . . . . . . . . . . . . . . .<br />
Codeunit 104048 performs the following tasks:<br />
· Transfers data between tables as follows:<br />
Transferred from table Transferred to table Description<br />
Temp Item Price Sales Price Prices with blank Price Group will be<br />
converted to Sales Type = All Customers. It<br />
will also set an ending date if two prices exist<br />
that have similar conditions, but have<br />
different starting dates.<br />
Cust./Item Discount Sales Line Discount<br />
Temp Item Sales Qty.<br />
Disc.<br />
Sales Line Discount All Discounts will be converted to specific<br />
Items and the Sales Type will be All<br />
Customers.<br />
Temp Item Vendor Purchase Price It will set an ending date if two prices exist<br />
that have similar conditions, but have<br />
different starting dates.<br />
Item Purch. Qty. Disc. Purchase Line<br />
Discount<br />
· Creates sales line discounts, which will depend both on the line discount calculation<br />
in the Sales & Receivables Setup window and whether there were items that had<br />
both a Cust./Item Disc Gr. and a Sales Qty. Disc. Gr. Setup.<br />
· Creates new price groups, when relevant.
B.1 Codeunit 104048, <strong>Upgrade</strong> 4.00 Step 2<br />
· Updates the Allow Line Disc. field in the Customer Price Group table by using<br />
the information from the Allow Quantity Disc. and Cust./Item Disc. Gr. fields in<br />
the Temp Customer Price Group table.<br />
· Updates the Allow Line Disc. and Customer Disc. Group fields in the Customer<br />
table by using the information from the Allow Quantity Disc. and Cust./Item<br />
Disc. Gr. fields in the Temp Customer table.<br />
· Updates the Allow Line Disc. and Customer Disc. Group fields in the Customer<br />
Template table by using the information from the Allow Quantity Disc. and<br />
Cust./Item Disc. Gr. fields in the Temp Customer Template table.<br />
Relationship Management<br />
Codeunit 104048 performs the following tasks:<br />
· Assigns all contact Companies with the Relationship Management Setup Def.<br />
Company Salutation Code.<br />
· Assigns all contract persons with the salutation code that corresponds to the title<br />
code they had before.<br />
· Reorganizes the data in the to-do table to fit the new structure. The existing to-do is<br />
changed into a to-do of the Organizer system type. If there is a contact linked to the<br />
to-dos, the codeunit creates a new to-do of the Contact Attendee system type.<br />
Finally, it creates Attendee records for meetings.<br />
Navision Attain 3.01 Codeunit 104048 performs the following task:<br />
· Creates a customer template based on the old Virtual Customer record.<br />
· Updates all sales quotes that were using the old virtual customer template with the<br />
new customer template.<br />
· Changes existing team to-dos into a to-do of the Organizer system type. For team<br />
meeting to-dos, new to-dos are created with the Organizer and Salesperson<br />
Attendee system type and creates Attendee records for the salespeople in the team<br />
Service Management<br />
Codeunit 104048 performs the following tasks:<br />
· Transfers all customers from service customer templates into the Customer<br />
Template table.<br />
Important<br />
. . . . . . . . . . . . . . . . . . . . . . . . . . . . . . . . . . . . . . . . .<br />
You must manually delete these customers if they are not going to be used in the<br />
customer database (look out for ledger entries or other data that the customer wished<br />
to keep).<br />
. . . . . . . . . . . . . . . . . . . . . . . . . . . . . . . . . . . . . . . . .<br />
· Redesigns Service Comment Line to be consistent with the rest of the application<br />
and therefore upgrades data in Service Comment Line.<br />
109
Appendix B. Codeunit 104048, <strong>Upgrade</strong> 4.00 Step 2<br />
110<br />
· Updates new Document Type field in Service Order Log window with correct<br />
option value (Quote,Order).<br />
· Updates new Document Type field in Loaner window with correct option value<br />
(Quote,Order).<br />
· Updates new Document Type field in Loaner Entry window with correct option<br />
value (Quote,Order).<br />
· Updates new Document Type field in Service Item Log window with correct<br />
option value (Quote,Order).<br />
· Updates new Document Type field in Service Order Allocation window with<br />
correct option value (Quote,Order).<br />
· Moves Service Contracts table with type Template to new Service Contract<br />
Template table.<br />
· Changes the option value for Contract Type field in Service Order Log table,<br />
Service Item Log table and Contract Change Log table (Quote,Order).<br />
· Fills Filed Service Contract Line table with data from the temporary table created<br />
by codeunit 104045.<br />
· Changes the option value for Type field in Service Contract Dimension table<br />
(Quote,Order).<br />
· Moves dimension for Service Contract Template from Service Contract<br />
Dimension table to Default Dimension table.<br />
· Changes the option value for Contract Type field in Contract/Service Discount<br />
table (Quote,Order,Template).<br />
· Updates new and old fields for Discount handling in relevant tables.<br />
· Corrects the calculated Actual Response Time (Hours) field and the Service Time<br />
(Hours) field on the un-posted Service Orders.<br />
· Updates the Service Item Log for entries indicating the Service Item have been<br />
added to a contract.<br />
· Updates new Line Cost field in Service Contract Line with correct value.<br />
· Updates new Line Discount Amount field in Service Contract Line with correct<br />
value.<br />
· Updates new Profit field in Service Contract Line with correct value.<br />
Warehouse Management<br />
Codeunit 104048 performs the following tasks:<br />
· If the Require Pick field on the Location table was set to true in 3.01, the codeunit<br />
sets both the Require Pick field as well as the new Require Shipment field to true<br />
on the Location table.<br />
· If the Require Pick field on the Warehouse Setup table was set to true in 3.01,<br />
the codeunit sets both the Require Pick field as well as the new Require<br />
Shipment field on the table to true.
B.1 Codeunit 104048, <strong>Upgrade</strong> 4.00 Step 2<br />
· Creates a warehouse employee for each user, where Location Filter information is<br />
found in the temporary User Setup table and deletes all entries in the temporary<br />
table.<br />
· For released production orders, the codeunit creates entries in the Pick Request<br />
table according to the warehouse request entries in the temporary table.<br />
It creates entries in the Whse. Request table according to the temporary table for<br />
all other source documents and converts their source document information.<br />
All entries in the temporary table are deleted.<br />
· Creates entries in the Warehouse Source Filter table using the temporary table.<br />
Because Released Production Orders are no longer handled in the Whse.<br />
Request table the according information is not transferred.<br />
The filling of the Qty. to Handle fields in the warehouse is inverted. Qty. to Handle<br />
field is now filled by default. Therefore the meaning of field 15, Assign Available<br />
Inventory is inverted. This field is renamed to Do Not Fill Qty. to Handle and the<br />
information is inverted.<br />
The date filter handling is changed in the Warehouse Source Filter table. New<br />
fields are added, where you can enter the date filters. The new fields are filled with<br />
the information of the old fields as follows:<br />
New field<br />
No.<br />
New Field Name Old Field<br />
No.<br />
Old Field Name<br />
7300 Planned Delivery Date 10 Planned Delivery Date Filter<br />
7301 Planned Shipment Date 21 Planned Shipment Date Filter<br />
7302 Planned Receipt Date 22 Planned Receipt Date Filter<br />
7303 Expected Receipt Date 23 Expected Receipt Date Filter<br />
7304 Shipment Date 24 Shipment Date Filter<br />
7305 Receipt Date 25 Receipt Date Filter<br />
7306 Sales Shipment Date 28 Sales Shipment Date Filter<br />
The old fields are now defined as flow filters. All entries in the temporary table are<br />
deleted.<br />
· Creates entries in the Registered Whse. Activity Hdr. table using the temporary<br />
table, converts their types and deletes all entries in the temporary table.<br />
· Creates entries in the Registered Whse. Activity Line table using the temporary<br />
table. The item tracking information of registered warehouse activity lines are now<br />
stored in the lines themselves. If item tracking information exists for an entry in the<br />
temporary table this entry is split according to the quantity in the Temp Posted<br />
Whse. Item Tracking Line table and the item tracking information is transferred to<br />
the newly created Registered Whse. Activity Line table. All entries in the Temp<br />
Registered Whse. Activity Line table and Posted Whse. Item Tracking Line<br />
table are deleted.<br />
· Fills the new fields Qty. Picked, Qty. Picked (Base) and Completely Picked in<br />
the Prod. Order Component table for all lines that have to be handled in the<br />
111
Appendix B. Codeunit 104048, <strong>Upgrade</strong> 4.00 Step 2<br />
112<br />
warehouse. This includes all component lines, where the flushing method is<br />
Manual, the planning level code is zero and that picking is required according to the<br />
location setup.<br />
In version 4.0 the information, what is already picked, is stored in the component<br />
line.<br />
Qty. Picked of a component line is calculated as the difference of Expected<br />
Quantity and Remaining Quantity. If Qty. Picked is equal to the Expected Quantity<br />
the line is Completely Picked.<br />
Note<br />
. . . . . . . . . . . . . . . . . . . . . . . . . . . . . . . . . . . . . . . . .<br />
When you register a pick for a released production order the consumption is no longer<br />
posted automatically. This is changed to decouple the production and the warehouse<br />
process.<br />
. . . . . . . . . . . . . . . . . . . . . . . . . . . . . . . . . . . . . . . . .<br />
Navision Attain 3.10 Codeunit 104048 performs the following tasks:<br />
· If the Require Pick field on the Location table was set to true in 3.10, the codeunit<br />
sets both the Require Pick field as well as the new Require Shipment field to true<br />
on the Location table.<br />
· If the Require Pick field on the Warehouse Setup table was set to true in 3.10,<br />
the codeunit sets both the Require Pick field as well as the new Require<br />
Shipment field on the table to true.<br />
· If the Require Pick field on the Location table was set to true in 3.60, the codeunit<br />
sets both the Require Pick field as well as the new Require Shipment field to true<br />
on the Location table.<br />
· If the Require Pick field on the Warehouse Setup table was set to true, the<br />
codeuit sets both the Require Pick field as well as the new Require Shipment<br />
field on the table to true.<br />
Navision Attain 3.60 Codeunit 104048 performs the following task:<br />
· If the Use Zones and Bins field on the Location table was set to true in 3.60, the<br />
codeunit sets the fields Bin Mandatory and Directed Put-away and Pick to true.
Appendix C<br />
Costing Foundation in 3.10 and later<br />
versions<br />
In order to reduce the complexity of the costing<br />
functionality, we have eliminated some redundant<br />
information in the Navision Manufacturing area. We<br />
achieved this by combining objects and fields with similar<br />
behaviour patterns and deleting those that were irrelevant<br />
or could be avoided.<br />
This appendix contains a number of tables. These show<br />
how the information is transferred from entries in the<br />
deleted tables to new or existing tables.
Appendix C. Costing Foundation in 3.10 and later versions<br />
C.1 FIELD MAPPING FROM DELETED TABLES<br />
114<br />
The following tables show how information is transferred from deleted entries to new<br />
or existing entries.<br />
The following abbreviations are used in the text:<br />
ILE = Item Ledger Entry<br />
CLE = Capacity Ledger Entry.<br />
Where there is no mention of a Mapped to Table ID, the field has been deleted<br />
Table 99000794, Prod. Order Ledger Entry (Deleted)<br />
At present, the Prod. Order Ledger Entry table records information related to<br />
capacity consumption made by machine center/work centers through prouction<br />
orders. In future, this information will be recorded in the Capacity Ledger Entry table<br />
(except for the value part, which will be recorded in the Value Entry table). The list<br />
below shows how the fields have been mapped from the Prod. Order Ledger Entry<br />
to the Capacity Ledger Entry, the Item Ledger Entry and the Value Entry tables to<br />
make this transition possible.<br />
ID Field Name in<br />
Deleted Table<br />
1 Entry No.<br />
2 Prod. Order No. 32<br />
5802<br />
5832<br />
Mapped to<br />
Table ID<br />
3 Operation No.T 5832 8<br />
4 Item No. 32<br />
5802<br />
5832<br />
5 Posting Date 32<br />
5802<br />
5832<br />
6 Document No. 32<br />
5802<br />
5832<br />
7 Entry Type<br />
8 Type 5832 4<br />
9 No. 32<br />
5802<br />
5832<br />
10 Description 32<br />
5802<br />
5832<br />
Mapped to<br />
Field ID<br />
5401<br />
5401<br />
50<br />
5<br />
2<br />
56<br />
3<br />
3<br />
3<br />
6<br />
6<br />
6<br />
2<br />
2<br />
2<br />
7<br />
7<br />
7<br />
Field Name in New Table<br />
(if different)<br />
Source No.<br />
Item No.<br />
Item No.
ID Field Name in<br />
Deleted Table<br />
11 Quantity<br />
C.1 Field Mapping from Deleted Tables<br />
12 Direct Unit Cost 5802 15 Cost per Unit<br />
14 Cost Amount 5802 17 Amount<br />
15 Work Center No. 5832 9<br />
16 Work Center Group Code 5832 68<br />
18 Starting Time 5832 43<br />
19 Ending Time 5832 44<br />
20 Concurrent Capacities 5832 19 Concurrent Capacity<br />
21 Location Code 32<br />
5802<br />
22 Bin Code 32<br />
5802<br />
25 Variant Code 32<br />
5802<br />
27 Self-supply<br />
8<br />
8<br />
5403<br />
5403<br />
5402<br />
5402<br />
28 Work Shift Code 5832 69<br />
31 Global Dimension 1 Code 32<br />
5802<br />
5832<br />
32 Global Dimension 2 Code 32<br />
5802<br />
5832<br />
33 Finished<br />
34 Setup Time<br />
35 Output Quantity<br />
36 Scrapped Quantity<br />
37 Appl.-to Item Entry 32 28 Applies-to Entry<br />
38 Output Quantity (Base) 5832 16 Output Quantity<br />
39 Scrapped Quantity (Base) 5832 17 Scrap Quantity<br />
40 Item Unit of Measure Code 5832 58 Unit of Measure Code<br />
33<br />
33<br />
33<br />
34<br />
34<br />
34<br />
41 Routing No. 5832 52<br />
42 Routing Reference No. 5832 53<br />
43 Prod. Order Line No. 32<br />
5802<br />
5832<br />
44 Status<br />
5832<br />
5881<br />
51<br />
45 Prod. Order Comp. Line No. 32 5833<br />
Mapped to Mapped to Field Name in New Table<br />
Table ID Field ID (if different)<br />
115
Appendix C. Costing Foundation in 3.10 and later versions<br />
116<br />
ID Field Name in<br />
Deleted Table<br />
53 Overhead Amount<br />
62 Source Code 5802 25<br />
66 Amt. Posted to G/L 5802 45 Cost Posted to G/L<br />
74 Reason Code 5802 46<br />
75 User ID 5802 24<br />
76 Item Ledger Entry No.<br />
79 Gen. Bus. Posting Group 5802 57<br />
80 Gen. Prod. Posting Group 5802 58<br />
87 Document Date 32<br />
5802<br />
5832<br />
88 External Document No. 32<br />
5802<br />
5832<br />
90 Unit of Measure Code 32<br />
5832<br />
91 Run Time<br />
60<br />
60<br />
60<br />
61<br />
61<br />
61<br />
5407<br />
28 Cap. Unit of Measure Code<br />
92 Qty. per Unit of Measure 5832 29 Qty. per Cap. Unit of<br />
Measure<br />
93 Qty. per Item Unit of Measure 32<br />
5832<br />
5404<br />
59<br />
94 Run Time (Base) 5832 12 Run Time<br />
95 Setup Time (Base) 5832 11 Setup Time<br />
96 Quantity (Base) 5832 10 Quantity<br />
Qty. per Unit of Measure<br />
97 Invoiced Subcontr. Qty. 5832 15 Invoiced Quantity<br />
98 Purchase Variance Amt. 5802 43 Adjusted Cost (Entry Type:<br />
Variance)<br />
99 Variance Posted to G/L 5802 45 Cost Posted to G/L (Entry<br />
Type: Variance)<br />
101 Ovhd. Cost Posted to G/L 5802 45 Cost Posted to G/L (Entry<br />
Type: Indirect Cost)<br />
102 Last Output Line 5832 39<br />
104 Unit Cost (ACY) 5802 72 Cost per Unit (ACY)<br />
107 Amt. Posted to G/L 5802 45 Cost Posted to G/L<br />
108 Purchase Variance Amt.<br />
(ACY)<br />
Mapped to Mapped to Field Name in New Table<br />
Table ID Field ID (if different)<br />
5802 68 Adjusted Cost (ACY) (Entry<br />
Type: Variance)<br />
109 Variance Posted to G/L (ACY) 5802 70 Cost Posted to G/L (ACY)<br />
(Entry Type:Variance)
ID Field Name in<br />
Deleted Table<br />
111 Ovhd. Cost Posted to G/L<br />
(ACY)<br />
C.1 Field Mapping from Deleted Tables<br />
5802 70 Cost Posted to G/L (ACY)<br />
(Entry Type: Indirect Cost)<br />
112 Cost Amount (ACY) 5802 68 Adjusted Cost (ACY)<br />
113 Overhead Amount (ACY) 5802 68 Adjusted Cost (ACY) (Entry<br />
Type: Indirect Cost)<br />
150 Completely Invoiced 5832 42<br />
151 Applies-to Entry<br />
152 Remaining Quantity (Base) 32 13 Remaining Quantity<br />
Table 99000759, Machine Center Ledger Entry (Deleted)<br />
The Machine Center Ledger Entry table presently records capacity consumption<br />
postings related to machine centers. The Capacity Ledger Entry table will replace<br />
both the Machine Center Ledger Entry and the Work Center Ledger Entry tables<br />
in recording capacity related entries. The list below shows how the fields have been<br />
mapped from the Machine Center Ledger Entry table to the new Capacity Ledger<br />
Entry table.<br />
ID Field Name in<br />
Deleted Table<br />
Mapped to<br />
Table ID<br />
1 Entry No. 5832 1<br />
Mapped to<br />
Field ID<br />
3 Machine Center No. 5832 2 No.<br />
4 Posting Date 5832 3<br />
5 Document No. 5832 6<br />
6 Item No. 5832 56<br />
11 Description 5832 7<br />
12 Used Time<br />
13 Direct Unit Cost<br />
14 Unit Cost<br />
15 Cost Amount<br />
16 Work Center No. 5832 9<br />
17 Work Center Group Code 5832 68<br />
18 Starting Time 5832 43<br />
19 Ending Time 5832 44<br />
Field Name in New Table<br />
(if different)<br />
20 Concurrent CLE 5832 19 Concurrent Capacity<br />
23 Prod. Order No. 5832 50<br />
25 Operation Type<br />
26 Stop Code 5832 65<br />
Mapped to Mapped to Field Name in New Table<br />
Table ID Field ID (if different)<br />
117
Appendix C. Costing Foundation in 3.10 and later versions<br />
118<br />
ID Field Name in<br />
Deleted Table<br />
27 Scrap Code 5832 66<br />
28 Work Shift Code 5832 69<br />
31 Global Dimension 1 Code 5832 33<br />
32 Global Dimension 2 Code 5832 34<br />
35 Output Quantity<br />
36 Scrapped Quantity<br />
37 Item Unit of Measure Code 5832 58 Unit of Measure Code<br />
38 Output Quantity (Base) 5832 16 Output Quantity<br />
39 Scrapped Quantity (Base) 5832 17 Scrap Quantity<br />
62 Source Code<br />
73 Journal Batch Name<br />
74 Reason Code<br />
75 User ID<br />
87 Document Date 5832 60<br />
88 External Document No. 5832 61<br />
90 Unit of Measure Code 5832 28 Cap. Unit of Measure Code<br />
91 Used Time (Base) 5832 10 Quantity<br />
92 Time per Cap. Unit of Meas. 5832 29 Qty. per Cap. Unit of<br />
Measure<br />
93 Qty. per Item Unit of Measure 5832 59 Qty. per Unit of Measure<br />
Table 99000755, Work Center Ledger Entry (Deleted)<br />
The Work Center Ledger Entry table presently records capacity postings related to<br />
work centers. The Capacity Ledger Entry table will replace both the Machine<br />
Center Ledger Entry and the Work Center Ledger Entry tables in recording<br />
capacity related entries. The list below shows how the fields have been mapped from<br />
the Work Center Ledger Entry table to the new Capacity Ledger Entry table.<br />
ID Field Name in<br />
Deleted Table<br />
Mapped to<br />
Table ID<br />
1 Entry No. 5832 1<br />
2 Work Center No. 5832 9<br />
3 Posting Date 5832 3<br />
4 Document No. 5832 6<br />
5 Item No. 5832 56<br />
10 Description 5832 7<br />
11 Used Time<br />
Mapped to Mapped to Field Name in New Table<br />
Table ID Field ID (if different)<br />
Mapped to<br />
Field ID<br />
Field Name in New Table<br />
(if different)
ID Field Name in<br />
Deleted Table<br />
13 Direct Unit Cost<br />
14 Unit Cost<br />
15 Cost Amount<br />
17 Work Center Group Code 5832 68<br />
18 Starting Time 5832 43<br />
19 Ending Time 5832 44<br />
C.1 Field Mapping from Deleted Tables<br />
20 Concurrent Capacities 5832 19 Concurrent Capacity<br />
23 Prod. Order No. 5832 50<br />
28 Work Shift Code 5832 69<br />
31 Global Dimension 1 Code 5832 33<br />
32 Global Dimension 2 Code 5832 34<br />
35 Output Quantity<br />
36 Scrapped Quantity<br />
37 Item Unit of Measure Code 5832 58 Unit of Measure Code<br />
38 Output Quantity (Base) 5832 16 Output Quantity<br />
39 Scrapped Quantity (Base) 5832 17 Scrap Quantity<br />
62 Source Code<br />
72 Journal Batch Name<br />
73 User ID<br />
74 Reason Code<br />
87 Document Date 5832 60<br />
88 External Document No. 5832 61<br />
90 Unit of Measure Code 5832 28 Cap. Unit of Measure Code<br />
91 Used Time (Base) 5832 10 Quantity<br />
92 Time per Cap. Unit of Meas. 5832 29 Qty. per Cap. Unit of Measure<br />
Table 99000813, Consumption Journal Line (Deleted)<br />
The Consumption Journal Line table was used to post material consumption for<br />
production orders. This possibility will now be directly available through the Item<br />
Journal Line table. The list below shows how the fields have been mapped from the<br />
Consumption Journal Line table to the Item Journal Line table.<br />
ID Field Name in<br />
Deleted Table<br />
1 Journal Template Name<br />
2 Line No.<br />
Mapped to Mapped to Field Name in New Table<br />
Table ID Field ID (if different)<br />
Mapped to<br />
Table ID<br />
Mapped to<br />
Field ID<br />
Field Name in New Table<br />
(if different)<br />
119
Appendix C. Costing Foundation in 3.10 and later versions<br />
120<br />
ID Field Name in<br />
Deleted Table<br />
3 Prod. Order No. 83 5401<br />
5 Item No. 83 6 Source No.<br />
6 Posting Date 83 4<br />
7 Document No. 83 7<br />
10 No. 83 3 Item No.<br />
11 Description 83 8<br />
12 Quantity 83 13<br />
13 Direct Unit Cost 83 17 Unit Cost<br />
14 Unit Cost 83 17<br />
15 Cost Amount 83 18 Amount<br />
21 Location Code 83 9<br />
22 Bin Code 83 5403<br />
25 Variant Code 83 5402<br />
26 Unit of Measure Code 83 5407<br />
31 Shortcut Dimension 1 Code 83 34<br />
32 Shortcut Dimension 2 Code 83 35<br />
37 Appl.-to Item Entry 83 29 Applies-to Entry<br />
40 Qty. per Unit of Measure 83 5404<br />
43 Prod. Order Line No. 83 5880<br />
45 Prod. Order Comp. Line No. 83 5884<br />
50 Indirect Cost % 83 37<br />
51 Overhead Rate 83 99000755<br />
53 Overhead Amount 83 5875<br />
62 Source Code 83 26<br />
73 Journal Batch Name 83 41<br />
74 Reason Code 83 42<br />
75 Recurring Method 83 43<br />
76 Expiration Date 83 44<br />
77 Recurring Frequency 83 45<br />
79 Gen. Bus. Posting Group 83 57<br />
80 Gen. Prod. Posting Group 83 58<br />
87 Document Date 83 60<br />
88 External Document No. 83 62<br />
89 No. Series<br />
Mapped to Mapped to Field Name in New Table<br />
Table ID Field ID (if different)
ID Field Name in<br />
Deleted Table<br />
90 Quantity (Base) 83 5413<br />
151 Applies-to Entry 83 29<br />
6500 Item Tracking No. 83 6500<br />
C.1 Field Mapping from Deleted Tables<br />
Table 99000796, Output Journal Line (Deleted)<br />
The Consumption Journal Line table was used to post capacity consumption and<br />
output for production orders. This possibilty will now be directly available through the<br />
Item Journal Line table. The list below shows how the fields have been mapped from<br />
the Output Journal Line table to the Item Journal Line table.<br />
ID Field Name in<br />
Deleted Table<br />
1 Journal Template Name<br />
2 Line No.<br />
Mapped to<br />
Table ID<br />
3 Prod. Order No. 83 5401<br />
4 Item No. 83 3<br />
5 Operation No. 83 5838<br />
6 Posting Date 83 4<br />
7 Document No. 83 7<br />
9 Type 83 5830<br />
10 No. 83 5831<br />
11 Description 83 8<br />
12 Run Time 83 5842<br />
13 Direct Unit Cost<br />
14 Unit Cost<br />
15 Cost Amount<br />
16 Work Center No. 83 5839<br />
17 Work Center Group Code 83 5898<br />
18 Starting Time 83 5873<br />
19 Ending Time 83 5874<br />
Mapped to<br />
Field ID<br />
Field Name in New Table<br />
(if different)<br />
20 Concurrent Capacities 83 5849 Concurrent Capacity<br />
21 Location Code 83 9<br />
22 Bin Code 83 5403<br />
25 Variant Code 83 5402<br />
26 Stop Code 83 5895<br />
27 Scrap Code 83 5896<br />
Mapped to Mapped to Field Name in New Table<br />
Table ID Field ID (if different)<br />
121
Appendix C. Costing Foundation in 3.10 and later versions<br />
122<br />
ID Field Name in<br />
Deleted Table<br />
28 Work Shift Code 83 5899<br />
31 Shortcut Dimension 1 Code 83 34<br />
32 Shortcut Dimension 2 Code 83 35<br />
33 Finished 83 5885<br />
34 Setup Time 83 5841<br />
35 Output Quantity 83 5846<br />
36 Scrapped Quantity 83 5847 Scrap Quantity<br />
37 Appl.-to Item Entry 83 29 Applies-to Entry<br />
38 Output Quantity (Base) 83 5856<br />
39 Scrapped Quantity (Base) 83 5857 Scrap Quantity (Base)<br />
40 Item Unit of Measure Code 83 5407 Unit of Measure Code<br />
41 Routing No. 83 5882<br />
42 Routing Reference No. 83 5883<br />
43 Prod. Order Line No. 83 5880<br />
50 Indirect Cost % 83 37<br />
51 Overhead Rate 83 99000755<br />
53 Overhead Amount 83 5875<br />
62 Source Code 83 26<br />
66 Post Prod. Order Entry Only<br />
73 Journal Batch Name<br />
74 Reason Code 83 42<br />
75 Recurring Method<br />
76 Expiration Date<br />
77 Recurring Frequency<br />
79 Gen. Bus. Posting Group 83 57<br />
80 Gen. Prod. Posting Group 83 58<br />
87 Document Date 83 60<br />
88 External Document No. 83 62<br />
89 No. Series<br />
90 Unit of Measure Code 83 5858 Cap. Unit of Measure Code<br />
92 Qty. per Item Unit of Measure 83 5859 Qty. per Cap. Unit of Measure<br />
93 Qty. per Item Unit of Measure 83 5404 Qty. per Unit of Measure<br />
94 Run Time (Base) 83 5852<br />
95 Setup Time (Base) 83 5851<br />
Mapped to Mapped to Field Name in New Table<br />
Table ID Field ID (if different)
ID Field Name in<br />
Deleted Table<br />
6500 Item Tracking No. 83 6500<br />
C.1 Field Mapping from Deleted Tables<br />
Mapped to Mapped to Field Name in New Table<br />
Table ID Field ID (if different)<br />
123
Appendix C. Costing Foundation in 3.10 and later versions<br />
C.2 FIELD MAPPING TO EXISTING TABLES<br />
124<br />
The following tables show how information is transferred to new and existing tables<br />
from the deleted tables.<br />
The following abbreviations are used in the text:<br />
ILE = Item Ledger Entry<br />
CLE = Capacity Ledger Entry.<br />
Table 83, Item Journal Line (Existing)<br />
ID Field Name Mapped from Table ID Mapped from Field ID<br />
1 Journal Template Name<br />
2 Line No.<br />
3 Item No. 99000813<br />
99000796<br />
4 Posting Date 99000813<br />
99000796<br />
5 Entry Type<br />
6 Source No.<br />
7 Document No. 99000813<br />
99000796<br />
8 Description 99000813<br />
99000796<br />
9 Location Code 99000813<br />
99000796<br />
13 Quantity 99000796 35<br />
15 Invoiced Quantity<br />
16 Unit Amount<br />
17 Unit Cost 99000813 14<br />
26 Source Code 99000813<br />
99000796<br />
29 Applies-to Entry 99000813<br />
99000796<br />
34 Shortcut Dimension 1 Code 99000813<br />
99000796<br />
35 Shortcut Dimension 2 Code 99000813<br />
99000796<br />
37 Indirect Cost % 99000796 50<br />
39 Source Type<br />
10<br />
3<br />
4<br />
4<br />
7<br />
7<br />
11<br />
8<br />
21<br />
9<br />
62<br />
62<br />
37<br />
37<br />
31<br />
31<br />
32<br />
32
41 Journal Batch Name<br />
42 Reason Code 99000796 74<br />
43 Recurring Method<br />
44 Expiration Date<br />
45 Recurring Frequency<br />
57 Gen. Bus. Posting Group 99000813<br />
99000796<br />
58 Gen. Prod. Posting Group 99000813<br />
99000796<br />
60 Document Date 99000813<br />
99000796<br />
62 External Document No. 99000813<br />
99000796<br />
5401 Prod. Order No. 99000813<br />
99000796<br />
5402 Variant Code 99000813<br />
99000796<br />
5403 Bin Code 99000813<br />
99000796<br />
C.2 Field Mapping to Existing Tables<br />
ID Field Name Mapped from Table ID Mapped from Field ID<br />
5404 Qty. per Unit of Measure 99000813<br />
99000796<br />
5407 Unit of Measure Code 99000813<br />
99000796<br />
5413 Quantity (Base)<br />
5830 Type 99000796<br />
99000767<br />
5831 No. 99000796 10<br />
5838 Operation No. 99000796 5<br />
5839 Work Center No. 99000796 16<br />
5841 Setup Time 99000796 34<br />
5842 Run Time 99000796 12<br />
5843 Stop Time<br />
5846 Output Quantity 99000796 35<br />
5847 Scrap Quantity 99000796 36<br />
5849 Concurrent Capacity 99000796 20<br />
5851 Setup Time (Base) 99000796 95<br />
5852 Run Time (Base) 99000796 94<br />
5853 Stop Time (Base)<br />
79<br />
79<br />
80<br />
80<br />
87<br />
87<br />
88<br />
88<br />
3<br />
3<br />
25<br />
25<br />
22<br />
22<br />
40<br />
92<br />
26<br />
90<br />
9<br />
9<br />
125
Appendix C. Costing Foundation in 3.10 and later versions<br />
126<br />
ID Field Name Mapped from Table ID Mapped from Field ID<br />
5856 Output Quantity (Base) 99000796 38<br />
5857 Scrap Quantity (Base) 99000796 39<br />
5858 Cap. Unit of Measure Code 99000796 40<br />
5859 Qty. per Cap. Unit of Measure 99000796 93<br />
5873 Starting Time 99000796 18<br />
5874 Ending Time 99000796 19<br />
5875 Overhead Amount 99000796 53<br />
5880 Prod. Order Line No. 99000813 43<br />
5882 Routing No. 99000796 41<br />
5883 Routing Reference No. 99000796 42<br />
5884 Prod. Order Comp. Line No. 99000813 45<br />
5885 Finished 99000796 33<br />
5887 Unit Cost Calculation<br />
5888 Subcontracting<br />
5895 Stop Code 99000796 26<br />
5896 Scrap Code 99000796 27<br />
5898 Work Center Group Code 99000796 17<br />
5899 Work Shift Code 99000796 28<br />
6500 Item Tracking No. 99000813 6500<br />
99000755 Overhead Rate 99000796 51
Table 32, Item Ledger Entry (Existing)<br />
ID Field Name Mapped from<br />
Table ID<br />
2 Item No. 99000794 9<br />
3 Posting Date 99000794 5<br />
5 Source No. 99000794 4<br />
6 Document No. 99000794 6<br />
7 Description 99000794 10<br />
8 Location Code 99000794 21<br />
12 Quantity 99000794 11<br />
28 Appl.-to Entry 99000794 37<br />
33 Global Dimension 1 Code 99000794 32<br />
34 Global Dimension 2 Code 99000794 33<br />
60 Document Name 99000794 87<br />
61 External Document No. 99000794 88<br />
5401 Prod. Order No. 99000794 2<br />
5402 Variant Code 99000794 25<br />
5403 Bin Code 99000794 22<br />
5404 Qty. per Unit of Measure 99000794 92<br />
5407 Unit of Measure Code 99000794 90<br />
5832 Prod. Order Line No. 99000794 43<br />
5833 Prod. Order Comp. Line No. 99000794 45<br />
C.2 Field Mapping to Existing Tables<br />
Mapped from<br />
Field ID<br />
Table 5802, Value Entry (Existing)<br />
In future, the Value Entry table will also store value related information for capacity<br />
consumption entries. Previously, values of capacity consumption was stored on the<br />
Production Order Ledger Entry table . The list below shows how the field mapping<br />
of capacity from Production Order Ledger Entry table should be done:.<br />
ID Field Name Mapped from<br />
Table ID<br />
2 Item No. 99000794 9<br />
3 Posting Date 99000794 5<br />
5 Source No. 99000794 4<br />
6 Document No. 99000794 6<br />
7 Description 99000794 10<br />
8 Location Code 99000794 21<br />
12 Valued Quantity 99000794 11<br />
Mapped from<br />
Field ID<br />
127
Appendix C. Costing Foundation in 3.10 and later versions<br />
128<br />
ID Field Name Mapped from<br />
Table ID<br />
15 Cost per Unit 99000794 13<br />
17 Amount 99000794 14<br />
24 User ID 99000794 75<br />
25 Source Code 99000794 62<br />
33 Global Dimension 1 Code 99000794 31<br />
34 Global Dimension 2 Code 99000794 32<br />
45 Cost Posted to G/L 99000794 66<br />
46 Reason Code 99000794 74<br />
57 Gen. Bus. Posting Group 99000794 79<br />
58 Gen. Prod. Posting Group 99000794 80<br />
60 Document Date 99000794 87<br />
61 External Document No. 99000794 88<br />
5401 Prod. Order No. 99000794 2<br />
5402 Variant Code 99000794 25<br />
5403 Bin Code 99000794 22<br />
5831 Capacity Ledger Entry No. 5832<br />
5832 Type 99000794 8<br />
5834 No. 99000794 9<br />
5881 Prod. Order Line No. 99000794 43<br />
Table 5832, Capacity Ledger Entry (New)<br />
ID Field Name Mapped from<br />
Table ID<br />
1 Entry No. 99000759<br />
99000755<br />
2 No. 99000794<br />
99000759<br />
3 Posting Date 99000759<br />
99000755<br />
4 Type<br />
6 Document No. 99000759<br />
99000755<br />
7 Description 99000759<br />
99000755<br />
8 Operation No. 99000794 3<br />
Mapped from<br />
Field ID<br />
Mapped from<br />
Field ID<br />
1<br />
1<br />
15<br />
3<br />
4<br />
3<br />
5<br />
4<br />
11<br />
10
ID Field Name Mapped from<br />
Table ID<br />
9 Work Center No. 99000759<br />
99000755<br />
10 Quantity 99000794<br />
99000755<br />
11 Setup Time 99000794 34<br />
12 Run Time 99000794 91<br />
13 Stop Time<br />
15 Invoiced Quantity 99000794 97<br />
16 Output Quantity 99000794<br />
99000759<br />
99000755<br />
17 Scrap Quantity 99000794<br />
99000759<br />
99000755<br />
19 Concurrent Capacity 99000794<br />
99000759<br />
99000755<br />
28 Cap. Unit of Measure Code 99000759<br />
99000755<br />
29 Qty. per Capacity Unit of Measure 99000759<br />
99000755<br />
33 Global Dimension 1 Code 99000759<br />
99000755<br />
34 Global Dimension 2 Code 99000759<br />
99000755<br />
39 Last output Line 99000794 102<br />
42 Completely Invoiced 99000794 150<br />
43 Starting Time 99000794<br />
99000759<br />
99000755<br />
44 Ending Time 99000794<br />
99000759<br />
99000755<br />
50 Prod. Order No. 99000759<br />
99000755<br />
51 Prod. Order Line No. 99000794 43<br />
52 Routing No. 99000794 41<br />
53 Routing Reference No. 99000794 42<br />
56 Item No. 99000759<br />
99000755<br />
C.2 Field Mapping to Existing Tables<br />
Mapped from<br />
Field ID<br />
16<br />
2<br />
11<br />
11<br />
35<br />
35<br />
35<br />
36<br />
36<br />
36<br />
20<br />
20<br />
20<br />
90<br />
90<br />
92<br />
92<br />
31<br />
31<br />
32<br />
32<br />
18<br />
18<br />
18<br />
19<br />
19<br />
19<br />
23<br />
23<br />
6<br />
5<br />
129
Appendix C. Costing Foundation in 3.10 and later versions<br />
130<br />
ID Field Name Mapped from<br />
Table ID<br />
58 Unit of Measure Code 99000759<br />
99000755<br />
59 Qty. per Unit of Measure 99000759 93<br />
60 Document Date 99000759<br />
99000755<br />
61 External Document No. 99000759<br />
99000755<br />
65 Stop Code 99000755 26<br />
66 Scrap Code 99000759 27<br />
68 Work Center Group Code 99000794<br />
99000759<br />
99000755<br />
69 Work Shift Code 99000794<br />
99000759<br />
99000755<br />
71 Direct Cost<br />
72 Overhead Cost<br />
76 Direct Cost (ACY)<br />
77 Overhead Cost (ACY)<br />
78 Subcontracting<br />
Mapped from<br />
Field ID<br />
37<br />
37<br />
87<br />
87<br />
88<br />
88<br />
16<br />
17<br />
17<br />
28<br />
28<br />
28
Appendix D<br />
Upgrading Item Tracking<br />
This appendix provides some specification of the objects<br />
that take care of upgrading item tracking data from Navision<br />
Financials 2.60 and Navision Manufacturing 2.60 to<br />
Navision 4.0 and from Navision Attain 3.01 and 3.10 to<br />
Navision 4.0.<br />
The appendix contains the following sections:<br />
· D.1 Upgrading Item Tracking from NF/NM 2.60 to<br />
Navision 4.0<br />
· D.2 Upgrading Item Tracking from NA 3.01/3.10 to<br />
Navision 4.0
Appendix D. Upgrading Item Tracking<br />
D.1 UPGRADING ITEM TRACKING FROM NF/NM 2.60 TO NAVISION 4.0<br />
Overview<br />
132<br />
Note<br />
. . . . . . . . . . . . . . . . . . . . . . . . . . . . . . . . . . . . . . . . .<br />
Item Tracking in Navision Financials 2.60 and Navision Manufacturing 2.60 is very<br />
similar, and the upgrade tools are almost identical. The following therefore covers both<br />
paths.<br />
. . . . . . . . . . . . . . . . . . . . . . . . . . . . . . . . . . . . . . . . .<br />
In Navision Financials/Navision Manufacturing 2.60, the item tracking number is<br />
carried directly on the lines. The task for the upgrade toolkit is for some of these lines<br />
to move the information down into the Reservation Entry table and for others to<br />
establish a relation to the item tracking information in the item ledger entries.<br />
Below is a list of tables in Navision Manufacturing 2.60 that carry the Serial No. or Lot<br />
No. fields:<br />
Table ID Table Name Lot No. Serial<br />
No.<br />
Update Action Procedure<br />
32 Item Ledger Entry 5400 40 Move values to 65xx fields A<br />
37 Sales Line 5400 53 Move values to T336/T337 B<br />
39 Purchase Line 5400 53 Move values to T336/T337 B<br />
83 Item Journal Line 5400 38 Must be empty None<br />
89 BOM Journal Line 5400 Must be empty None<br />
111 Sales Shipment Line 5400 53 Create relation to T32 via entry in T6507 C<br />
113 Sales Invoice Line 5400 53 The field is removed in NA 3.10 - no upgrade E<br />
115 Sales Cr. Memo Line 5400 53 The field is removed in NA 3.10 - no upgrade E<br />
121 Purch. Rcpt. Line 5400 53 Create relation to T32 via entry in T6507 C<br />
123 Purch. Inv. Line 5400 53 The field is removed in NA 3.10 - no upgrade E<br />
125 Purch. Cr. Memo Line 5400 53 The field is removed in NA 3.10 - no upgrade E<br />
169 Job Ledger Entry 5400 The field is removed in NA 3.10 - no upgrade E<br />
210 Job Journal Line 5400 91 Must be empty None<br />
246 Requisition Line 5400 27 Must be empty None<br />
281 Phys. Inventory Ledger<br />
Entry<br />
5400 40 The field is removed in NA 3.10 - no upgrade E<br />
337 Reservation Entry 5400 24 None None<br />
5214 Misc. Article Information 9 None - not related None<br />
5406 Prod. Order Line 24 Move values to T336/T337 B<br />
5407 Prod. Order Component 34 Move values to T336/T337 B<br />
5600 Fixed Assets 17 None - not related None
D.1 Upgrading Item Tracking from NF/NM 2.60 to Navision 4.0<br />
Table ID Table Name Lot No. Serial<br />
No.<br />
Update Action Procedure<br />
99000755 W. Center Ledger Entry 24 The table is removed in NA 3.10 - no upgrade F<br />
99000759 M. Center Ledger Entry 24 The table is removed in NA 3.10 - no upgrade F<br />
99000767 Capacity Journal Line 24 Must be empty None<br />
99000791 Production Order 34 The field is removed in NA 3.10 - no upgrade E<br />
99000794 Prod. O. Ledger Entry 24 23 The table is removed in NA 3.10 - no upgrade F<br />
99000794 P.O. Output Journal Line 24 23 Must be empty None<br />
99000813 P.O. Consump. Journal<br />
Line<br />
99000815 Finished Production<br />
Order<br />
99000817 Fin. Prod. Order Ledg.<br />
Entry<br />
99000818 Finished Prod. Order<br />
Line<br />
99000819 Fin. Prod. Order<br />
Component<br />
24 23 Must be empty None<br />
34 The field is removed in NA 4.0 - no upgrade None<br />
24 23 The table is removed in NA 3.00 - no upgrade F<br />
24 Create relation to T32 via entry in T6507 C<br />
34 Create relation to T32 via entry in T6507 C<br />
99000828 Planning Line 24 The field is removed in NA 3.10 - no upgrade E<br />
99000829 Planning Component 34 Move values to T336/T337 B<br />
99000853 Inventory Profile 18 19 Must be empty None<br />
133
Appendix D. Upgrading Item Tracking<br />
General Procedure<br />
134<br />
Step 0 - Cleaning the 2.60 database<br />
Run a check function that will check whether journals are empty.<br />
Step 1 - Preparing the 2.60 Database<br />
The item tracking information in table 32 is stored in an upgrade table, and original<br />
fields are blanked.<br />
The item tracking information regarding unposted items is transferred to table 337<br />
records and item tracking information regarding posted items is transferred to table<br />
336.<br />
The Serial/Lot No. fields on the lines are blanked.<br />
Step 2 - Creating the NA 4.0 Database<br />
Item tracking information in table 32 is recreated in the new fields based on the data in<br />
the upgrade table. Data is generated for table 336, table 6507 and table 6508 based<br />
on the item tracking information in table 32. When the update is completed, the<br />
upgrade data is deleted. The upgrade objects are deleted.<br />
Procedure A - Handling Item Tracking Fields in Table 32<br />
The Serial No. and Lot No. fields in table 32 must be transferred to the<br />
corresponding fields in 4.0. However, as the fields have been moved number-wise we<br />
have to store the values temporarily when preparing the 2.60 database.<br />
When creating the 4.0 database, the values will be written into the new fields on table<br />
32. Furthermore, the related value entries will have to be updated, so that all VEs<br />
pointing at a specific ILE will inherit the item tracking information from that ILE.<br />
Procedure B - Moving Item Tracking information from Lines to Table 336 and 337<br />
When preparing the 2.60 database, all lines carrying item tracking information are<br />
taken through the following procedure:<br />
1 Find all outstanding document lines and create table 336 and table 337 records for<br />
them.<br />
2 Blank the Serial/Lot No. fields on the line.<br />
Procedure C - Creating Relation to Item Ledger Entries<br />
We must create a relation from posted document lines and partially posted ONEs to<br />
the related ILEs. The relation is made via the posted document line through the ILE<br />
reference field, e.g. on table 111, Sales Shipment Line, it would be the Item Shpt.<br />
Entry No. field.<br />
1 Create records in table table 6507 that reflect the relation between the item ledger<br />
entries and the posted document lines.
2 Blank the Serial/Lot No. fields on the line.<br />
D.1 Upgrading Item Tracking from NF/NM 2.60 to Navision 4.0<br />
Procedure D - Creating Relation between Posted Invoices and Value Entries<br />
Procedure E - Fields Removed<br />
Procedure F - Tables Removed<br />
In this section Invoice and Cr. Memo is treated as the same thing.<br />
We must create a relation from posted invoice lines and partially posted ONEs to the<br />
related value entries. The relation is made via Document No. on the posted invoice<br />
line + the posting date from the invoice header; the VE will carry a reference to these.<br />
From the posted document line, there is a reference to the order line, which will still be<br />
there if the line is not fully posted.<br />
In step 2, table 5802 is run through and all entries carrying item tracking information<br />
are taken through the following procedure:<br />
1 According to the type of the VE (sales, purchase,…), an attempt is made to find a<br />
related posted invoice line via the Document No. . Posting date is also checked.<br />
2 If a line is found, a table 6508 record is created for the invoice line containing a<br />
reference (TextRowID) to the VE.<br />
Note<br />
. . . . . . . . . . . . . . . . . . . . . . . . . . . . . . . . . . . . . . . . .<br />
Because the 2.60 products did not use the value entry principle, item tracking<br />
information that was posted and invoiced at the same time will not be upgraded to the<br />
posted document lines.<br />
For the same reason, item tracking entries are never upgraded to invoiced document<br />
lines.<br />
. . . . . . . . . . . . . . . . . . . . . . . . . . . . . . . . . . . . . . . . .<br />
There are some item tracking fields that have simply disappeared between 2.60 and<br />
3.00. These are not covered by the Item Tracking solution in 3.10 – they are just gone.<br />
The field is blanked in step 1. Nothing further is done.<br />
Some tables have been removed between version 2.60 and 3.00 because of the<br />
merging of different ledger entry tables related to manufacturing into Item Ledger<br />
Entry table.<br />
135
Appendix D. Upgrading Item Tracking<br />
D.2 UPGRADING ITEM TRACKING FROM NA 3.01/3.10 TO NAVISION 4.0<br />
Overview<br />
136<br />
Note<br />
. . . . . . . . . . . . . . . . . . . . . . . . . . . . . . . . . . . . . . . . .<br />
Item Tracking is practically unchanged between 3.01 and 3.10, and the upgrade tools<br />
are almost identical. The following therefore covers both paths.<br />
. . . . . . . . . . . . . . . . . . . . . . . . . . . . . . . . . . . . . . . . .<br />
The upgrade from 3.01 or 3.10 to the new Item Tracking structure of 4.0 is a rather<br />
complex task.<br />
The item tracking solution in 3.01 or 3.10 uses the following tables:<br />
TableID Name Update Action Procedure<br />
6500 Item Tracking Line Transferred to T336/T337 A<br />
6501 Item Tracking Entry Transferred to T32 (split) B<br />
6502 Item Tracking Code None X<br />
6503 Item Tracking Setup Empty table and remove object C<br />
6504 Serial No. Information None X<br />
6505 Lot No. Information None X<br />
6506 Item Tracking Comment None X<br />
6521 Sales Shipment Tracking<br />
Line<br />
Replaced by relation to T32 via 6507 D<br />
6523 Sales Invoice Tracking Line Replaced by relation to T5802 via 6508 E<br />
6525 Sales Cr. Memo Tracking<br />
Line<br />
6526 Transfer Shipm. Tracking<br />
Line<br />
6527 Transfer Receipt Tracking<br />
Line<br />
6531 Purch. Receipt Tracking<br />
Line<br />
Replaced by relation to T5802 via 6508 E<br />
Replaced by relation to T32 via 6507 D<br />
Replaced by relation to T32 via 6507 D<br />
Replaced by relation to T32 via 6507 D<br />
6533 Purch. Inv. Tracking Line Replaced by relation to T5802 via 6508 E<br />
6535 Purch Cr. Memo Tracking<br />
Line<br />
6536 Posted Whse. Activ. Trkg.<br />
Line<br />
6537 Posted Service Inv. Trkg.<br />
Line<br />
6656 Return Shipment Tracking<br />
Line<br />
Replaced by relation to T5802 via 6508 E<br />
Replaced by relation to T5802 via 6508 E<br />
Replaced by relation to T32 via 6507 D<br />
Replaced by relation to T32 via 6507 D
General Procedure<br />
D.2 Upgrading Item Tracking from NA 3.01/3.10 to Navision 4.0<br />
TableID Name Update Action Procedure<br />
6666 Return Receipt Tracking<br />
Line<br />
Table 6521...6666 have exactly the same structure and are used for carrying item<br />
tracking information for different tables.<br />
Table 6502 is used for setup information.<br />
Table 6500 carries actual lot and serial numbers related to the specific ONE by an<br />
Item Tracking No.<br />
Table 6501 is used for information regarding posted items (item ledger entries). The<br />
relation is created by field 18, Item Ledger Entry No.<br />
Table 6503 is used solely for saving the last item tracking number.<br />
Step 0 - Cleaning the 3.01/3.10 database<br />
Run a check function that will check whether the assumptions for the upgrade are<br />
fulfilled. The check function might also itself make some initial clean-up of reservations<br />
and tracking.<br />
Step 1 - Preparing the 3.01/3.10 database<br />
The item tracking information is stored in upgrade tables that are carried to the new<br />
database.<br />
The data in the original tables is then deleted.<br />
Replaced by relation to T32 via 6507 D<br />
Step 2 - Creating the 4.0 database<br />
Procedures are run that will use the data in the upgrade tables for splitting ILEs and<br />
value entries and put data in table 336, 337, 6507 and 6508.<br />
When the update is completed, the upgrade data is deleted.<br />
The specific Item Tracking objects that have been removed from the 4.0 solution are<br />
deleted from the database in case they are still there in step 2.<br />
Procedure A - Transferring Item Tracking Lines<br />
The data that was placed in table 6500, Item Tracking Line, must be transferred to<br />
table 337 as far as items not handled are concerned, and table 336 for items already<br />
handled - that is, sales or purchase lines that have been partially posted.<br />
The data that should be placed in table 336 is available more directly through the<br />
relation to the split ILE. Hence we will not use the content of table 6500 for this<br />
purpose – that data is redundant.<br />
137
Appendix D. Upgrading Item Tracking<br />
138<br />
This means that we will concentrate on creating records in table 337. The tool<br />
demands that no reservations exist for items carrying item tracking information. For<br />
the same reason, we will delete all order tracking entries before making the transfer of<br />
item tracking numbers.<br />
The place where this will cause problems is in connection with existing MTO<br />
structures, because MTO connections are registered in reservation records.<br />
The records in table 6500 are run through. For every record with remaining quantity to<br />
handle, we will create and insert a surplus/prospect record in table 337. The values for<br />
the pointer fields on the table 337 record will be retrieved via the Item Tracking No.,<br />
looking up the related record in the database.<br />
Transfer orders are special in this relation. In the 4.0 solution, we keep track of the<br />
ILEs created during posting and use this relation for retrieving item tracking<br />
information later on.<br />
Therefore, item tracking information is retrieved from the ILE directly, looking for ILEs<br />
with type Transfer, filtering on document no etc. For transfers we do not create table<br />
336 records.<br />
Table 337 records will be created for remaining quantity to handle/ship and put on the<br />
transfer line. The quantities already shipped must be created as table 337 entries<br />
pointing at the transfer receipt, that is the derived lines.<br />
Procedure B - Splitting Item Ledger Entries<br />
Run through table 6501, group by ILE entry number, and split the ILE according to the<br />
records in table 6501. If there are n records in table 6501 within the group, we will<br />
generate n-1 new ILEs, which will get new entry numbers based on the last existing<br />
ILE in the database. The original ILE will be modified according to table 6501 record n.<br />
For every group, we have to find out whether we have relations to the original ILE.<br />
This will be the case on posted document lines, e.g. Posted Shipment. On the<br />
posted document lines we must clear the reference field, e.g. table 111 Item Shpt.<br />
Entry No., and instead create entries in table 6507 linking the line with all the ILEs in<br />
the group.<br />
At the same time we must split the value entries related to the ILE, which is new since<br />
3.01/3.10. Records must be stored in table 6508 to save the information about which<br />
records the VEs are split into.<br />
To find out which specific value entries are related to a posted invoice, we will have to<br />
use some secondary indications, as we do not have any strict relation between the<br />
records. Instead we will have to make use of several fields on the value entry and set<br />
up the link that way:<br />
Item No. : Must match<br />
Posting Date: Must match the posting date on the document header<br />
Item Ledger Entry Type: Sales, Purchase - Depending on what type of document<br />
we’re dealing with
Source No.: Line No. of the posted document line<br />
D.2 Upgrading Item Tracking from NA 3.01/3.10 to Navision 4.0<br />
Document No.: Document No. of the posted document line<br />
Concerning Item Registers, we will create new entries in the item register for the split<br />
entries, ILEs and VEs. As the original record will remain with the same primary key,<br />
existing item registers do not have to be modified.<br />
Procedure C - Removing Table 6503, Item Tracking Setup<br />
Table 6503 was used solely for keeping the last entry number for the purpose of the<br />
Item Tracking No. field, which was used all over to link item tracking information to all<br />
kinds of lines. In the 4.0 solution, the system uses pointers to the primary key to make<br />
this kind of relation. Therefore, the table and all the related fields are removed.<br />
In order to be able to build up relations properly in step 2, we will set up a special table<br />
to carry information about the primary key(s) related to each Item Tracking No. The<br />
table will consist of the 6 pointer fields (primary key) and the Item Tracking No. The<br />
table must have a key on Item Tracking No. The Item Tracking No. field must be<br />
blanked in all records in the following tables:<br />
TableID Table Name Fields No.<br />
37 Sales Line 6500<br />
39 Purchase Line 6500<br />
83 Item Journal Line 6500<br />
111 Sales Shipment Line 6500<br />
113 Sales Invoice Line 6500<br />
115 Sales Cr. Memo Line 6500<br />
121 Purch. Rcpt. Line 6500<br />
123 Purch. Inv. Line 6500<br />
125 Purch. Cr. Memo Line 6500<br />
246 Requisition Line 6500<br />
5108 Sales Line Archive 6500<br />
5110 Purchase Line Archive 6500<br />
5406 Prod. Order Line 6500<br />
5407 Prod. Order Component 6500<br />
5741 Transfer Line 6500<br />
5745 Transfer Shipment Line 6500<br />
5747 Transfer Receipt Line 6500<br />
5767 Warehouse Activity Line 6500<br />
5773 Posted Whse. Activity Line 6500<br />
5902 Service Invoice Line 94<br />
5932 Posted Service Invoice Line 94<br />
139
Appendix D. Upgrading Item Tracking<br />
NA 3.01/3.10 Objects that Should not Exist after the <strong>Upgrade</strong><br />
The following objects are strictly from NA 3.01/3.10 and should not remain in the NA<br />
4.0 database after all upgrade steps are completed:<br />
140<br />
TableID Table Name Fields No.<br />
6651 Return Shipment Line 6500<br />
6666 Return Receipt Line 6500<br />
99000829 Planning Component 6500<br />
Type No. Name<br />
Table 6500 Item Tracking Line<br />
Table 6503 Item Tracking Setup<br />
Table 6521 Sales Shipment Tracking Line<br />
Table 6523 Sales Invoice Tracking Line<br />
Table 6525 Sales Cr. Memo Tracking Line<br />
Table 6526 Transfer Shipm. Tracking Line<br />
Table 6527 Transfer Receipt Tracking Line<br />
Table 6531 Purch. Receipt Tracking Line<br />
Table 6533 Purch. Inv. Tracking Line<br />
Table 6535 Purch Cr. Memo Tracking Line<br />
Table 6536 Posted Whse. Activ. Trkg. Line<br />
Table 6537 Posted Service Inv. Trkg. Line<br />
Table 6656 Return Shipment Tracking Line<br />
Table 6666 Return Receipt Tracking LIne<br />
Form 6509 Item Trkg. Transfer Shipment<br />
Form 6514 Item Trkg. Lines Prod. Order<br />
Form 6516 Item Trkg. Lines Whse. Activ.<br />
Form 6517 Item Tracking Line Lookup<br />
Form 6521 Sales Shipment Tracking Lines<br />
Form 6523 Sales Invoice Tracking Lines<br />
Form 6525 Sales Cr. Memo Tracking Lines<br />
Form 6526 Transfer Shpt. Tracking Lines<br />
Form 6527 Transfer Rcpt. Tracking Lines<br />
Form 6531 Purch. Rcpt. Tracking Lines<br />
Form 6533 Purch. Inv. Tracking Lines<br />
Form 6535 Purch. Cr. Memo Tracking Lines<br />
Form 6536 Purch. Whse. Activ. Trkg. Lines
Form 6537 Posted Service Inv. Trkg. Lines<br />
Codeunit 6501 Item Reg. Show Item Tracking<br />
Codeunit 6511 Item Tracking Mgt. Sales Line<br />
Codeunit 6512 Item Tracking Mgt. Req. Line<br />
Codeunit 6513 Item Tracking Mgt. Purch. Line<br />
Codeunit 6514 Item Trkg. Mgt. Item Jnl. Line<br />
Codeunit 6517 Item Trkg. Mgt. Prod. Order Line<br />
Codeunit 6518 Item Tracking Mgt. Prod. Comp<br />
Codeunit 6519 Item Tracking Mgt. Transfer<br />
Codeunit 6521 Item Tracking Mgt. Plng. Comp.<br />
Codeunit 6522 Item Trkg. Mgt. Whse. Activ. Line<br />
Codeunit 6523 Item Trkg. Mgt. Serv. Inv. Line<br />
D.2 Upgrading Item Tracking from NA 3.01/3.10 to Navision 4.0<br />
141
Appendix D. Upgrading Item Tracking<br />
142