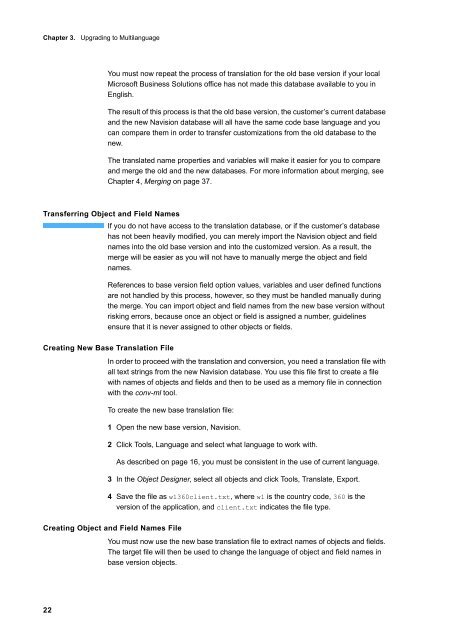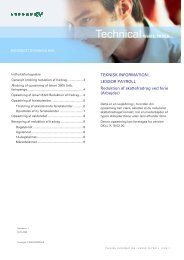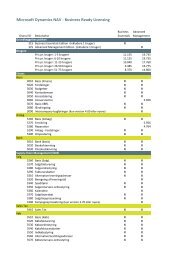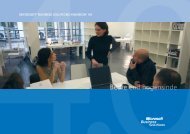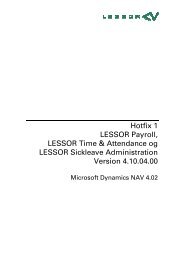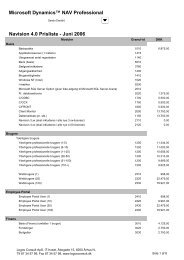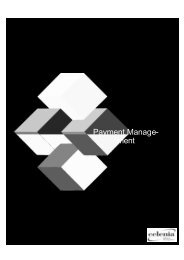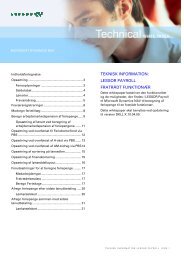You also want an ePaper? Increase the reach of your titles
YUMPU automatically turns print PDFs into web optimized ePapers that Google loves.
Chapter 3. Upgrading to Multilanguage<br />
22<br />
You must now repeat the process of translation for the old base version if your local<br />
Microsoft Business Solutions office has not made this database available to you in<br />
English.<br />
The result of this process is that the old base version, the customer’s current database<br />
and the new Navision database will all have the same code base language and you<br />
can compare them in order to transfer customizations from the old database to the<br />
new.<br />
The translated name properties and variables will make it easier for you to compare<br />
and merge the old and the new databases. For more information about merging, see<br />
Chapter 4, Merging on page 37.<br />
Transferring Object and Field Names<br />
If you do not have access to the translation database, or if the customer’s database<br />
has not been heavily modified, you can merely import the Navision object and field<br />
names into the old base version and into the customized version. As a result, the<br />
merge will be easier as you will not have to manually merge the object and field<br />
names.<br />
References to base version field option values, variables and user defined functions<br />
are not handled by this process, however, so they must be handled manually during<br />
the merge. You can import object and field names from the new base version without<br />
risking errors, because once an object or field is assigned a number, guidelines<br />
ensure that it is never assigned to other objects or fields.<br />
Creating New Base Translation File<br />
In order to proceed with the translation and conversion, you need a translation file with<br />
all text strings from the new Navision database. You use this file first to create a file<br />
with names of objects and fields and then to be used as a memory file in connection<br />
with the conv-ml tool.<br />
To create the new base translation file:<br />
1 Open the new base version, Navision.<br />
2 Click Tools, Language and select what language to work with.<br />
As described on page 16, you must be consistent in the use of current language.<br />
3 In the Object Designer, select all objects and click Tools, Translate, Export.<br />
4 Save the file as w1360client.txt, where w1 is the country code, 360 is the<br />
version of the application, and client.txt indicates the file type.<br />
Creating Object and Field Names File<br />
You must now use the new base translation file to extract names of objects and fields.<br />
The target file will then be used to change the language of object and field names in<br />
base version objects.