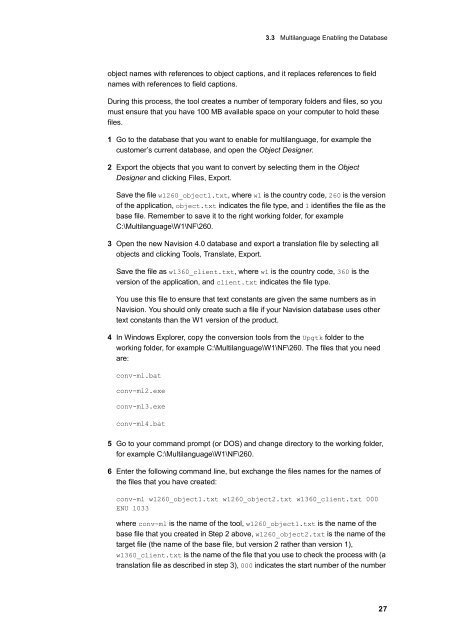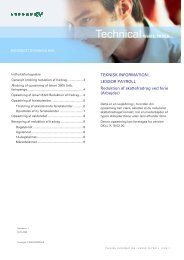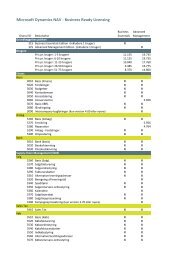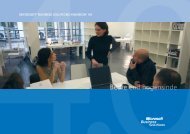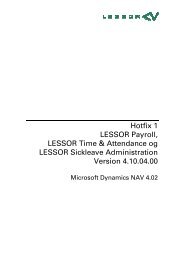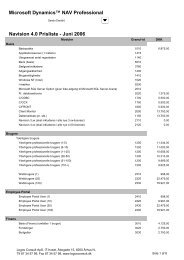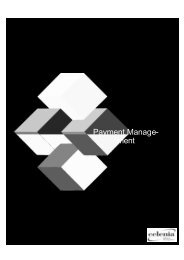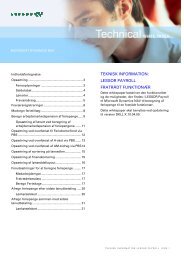You also want an ePaper? Increase the reach of your titles
YUMPU automatically turns print PDFs into web optimized ePapers that Google loves.
3.3 Multilanguage Enabling the Database<br />
object names with references to object captions, and it replaces references to field<br />
names with references to field captions.<br />
During this process, the tool creates a number of temporary folders and files, so you<br />
must ensure that you have 100 MB available space on your computer to hold these<br />
files.<br />
1 Go to the database that you want to enable for multilanguage, for example the<br />
customer’s current database, and open the Object Designer.<br />
2 Export the objects that you want to convert by selecting them in the Object<br />
Designer and clicking Files, Export.<br />
Save the file w1260_object1.txt, where w1 is the country code, 260 is the version<br />
of the application, object.txt indicates the file type, and 1 identifies the file as the<br />
base file. Remember to save it to the right working folder, for example<br />
C:\Multilanguage\W1\NF\260.<br />
3 Open the new Navision 4.0 database and export a translation file by selecting all<br />
objects and clicking Tools, Translate, Export.<br />
Save the file as w1360_client.txt, where w1 is the country code, 360 is the<br />
version of the application, and client.txt indicates the file type.<br />
You use this file to ensure that text constants are given the same numbers as in<br />
Navision. You should only create such a file if your Navision database uses other<br />
text constants than the W1 version of the product.<br />
4 In Windows Explorer, copy the conversion tools from the Upgtk folder to the<br />
working folder, for example C:\Multilanguage\W1\NF\260. The files that you need<br />
are:<br />
conv-ml.bat<br />
conv-ml2.exe<br />
conv-ml3.exe<br />
conv-ml4.bat<br />
5 Go to your command prompt (or DOS) and change directory to the working folder,<br />
for example C:\Multilanguage\W1\NF\260.<br />
6 Enter the following command line, but exchange the files names for the names of<br />
the files that you have created:<br />
conv-ml w1260_object1.txt w1260_object2.txt w1360_client.txt 000<br />
ENU 1033<br />
where conv-ml is the name of the tool, w1260_object1.txt is the name of the<br />
base file that you created in Step 2 above, w1260_object2.txt is the name of the<br />
target file (the name of the base file, but version 2 rather than version 1),<br />
w1360_client.txt is the name of the file that you use to check the process with (a<br />
translation file as described in step 3), 000 indicates the start number of the number<br />
27