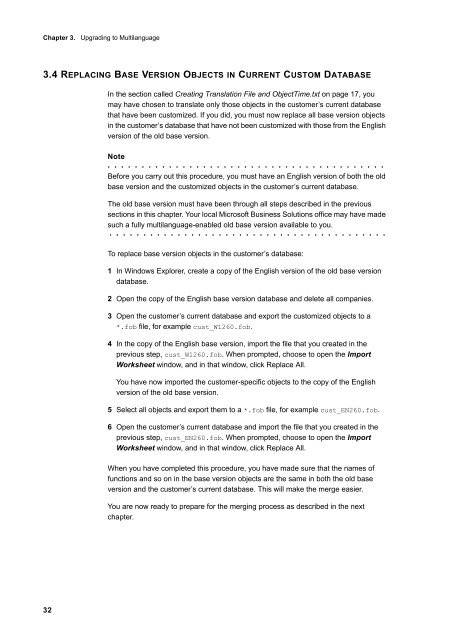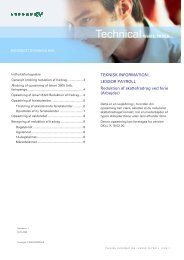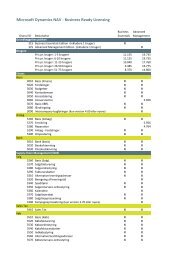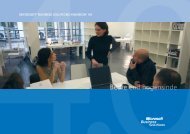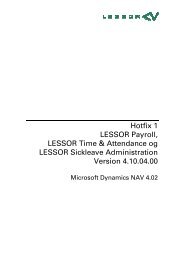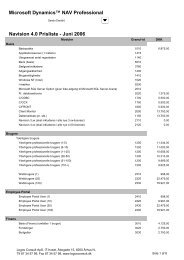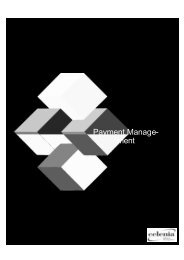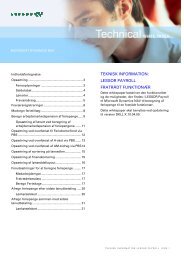You also want an ePaper? Increase the reach of your titles
YUMPU automatically turns print PDFs into web optimized ePapers that Google loves.
Chapter 3. Upgrading to Multilanguage<br />
3.4 REPLACING BASE VERSION OBJECTS IN CURRENT CUSTOM DATABASE<br />
32<br />
In the section called Creating Translation File and ObjectTime.txt on page 17, you<br />
may have chosen to translate only those objects in the customer’s current database<br />
that have been customized. If you did, you must now replace all base version objects<br />
in the customer’s database that have not been customized with those from the English<br />
version of the old base version.<br />
Note<br />
. . . . . . . . . . . . . . . . . . . . . . . . . . . . . . . . . . . . . . . . .<br />
Before you carry out this procedure, you must have an English version of both the old<br />
base version and the customized objects in the customer’s current database.<br />
The old base version must have been through all steps described in the previous<br />
sections in this chapter. Your local Microsoft Business Solutions office may have made<br />
such a fully multilanguage-enabled old base version available to you.<br />
. . . . . . . . . . . . . . . . . . . . . . . . . . . . . . . . . . . . . . . . .<br />
To replace base version objects in the customer’s database:<br />
1 In Windows Explorer, create a copy of the English version of the old base version<br />
database.<br />
2 Open the copy of the English base version database and delete all companies.<br />
3 Open the customer’s current database and export the customized objects to a<br />
*.fob file, for example cust_W1260.fob.<br />
4 In the copy of the English base version, import the file that you created in the<br />
previous step, cust_W1260.fob. When prompted, choose to open the Import<br />
Worksheet window, and in that window, click Replace All.<br />
You have now imported the customer-specific objects to the copy of the English<br />
version of the old base version.<br />
5 Select all objects and export them to a *.fob file, for example cust_EN260.fob.<br />
6 Open the customer’s current database and import the file that you created in the<br />
previous step, cust_EN260.fob. When prompted, choose to open the Import<br />
Worksheet window, and in that window, click Replace All.<br />
When you have completed this procedure, you have made sure that the names of<br />
functions and so on in the base version objects are the same in both the old base<br />
version and the customer’s current database. This will make the merge easier.<br />
You are now ready to prepare for the merging process as described in the next<br />
chapter.