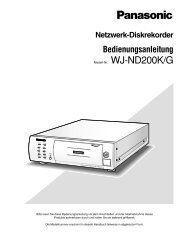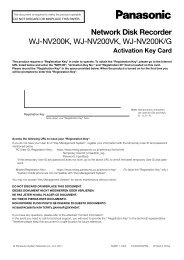Operating Instructions Digital Disk Recorder WJ-HL208/G
Operating Instructions Digital Disk Recorder WJ-HL208/G
Operating Instructions Digital Disk Recorder WJ-HL208/G
Create successful ePaper yourself
Turn your PDF publications into a flip-book with our unique Google optimized e-Paper software.
Information<br />
Highlight Information and press the button. The Information screen appears.<br />
Figure 11 : Information screen<br />
In the “Information” screen, you can name the site<br />
location, assign a System ID number, select the<br />
language the screens are displayed in, display<br />
software version number, upgrade the software, show<br />
the System Log, display recorded time data, and clear<br />
all data.<br />
Highlight the “Site” box and press the button. A<br />
virtual keyboard appears that you can use to enter a<br />
Site Name.<br />
Once you have entered your site name, highlight “OK”<br />
and press the button.<br />
Highlight the box beside System ID and press the button. Change the number by highlighting it and using<br />
the Up and Down arrow buttons to increase and decrease the number from 0 to 99.<br />
Note: The System ID number is used to identify the unit when it is connected with cameras<br />
through the RS485 port.<br />
Highlight the box beside “Language” and press button. A drop-down menu displays the available<br />
languages. Highlight the desired language and press the button.<br />
The box beside “Version” displays the software version of the recorder.<br />
Figure 12 : Upgrade screen<br />
To upgrade the software, connect a USB flash drive<br />
containing the upgrade package file to the recorder.<br />
Highlight “Upgrade…” and press the button. The<br />
“Upgrade” screen appears.<br />
The screen displays the upgrade package file names that are available. The “.rui” indicates that the file is for<br />
software upgrades.<br />
Select the desired file and press the button. Highlighting the “Install” button and pressing the button will<br />
install the selected software package. Highlighting the “Cancel” button and pressing the button will close<br />
the window without upgrading the software. If the upgrade package file is not installed on the recorder<br />
properly, you will get an error message. The system restarts automatically after completing the upgrade.<br />
Important: The USB flash drive must be FAT16 or FAT32 format. The recommended<br />
flash drive is USB 2.0 type.<br />
Figure 13 : Setup Import screen<br />
You can import saved recorder settings or export the current<br />
recorder settings. To import saved recorder settings,<br />
connect the USB flash drive containing the setup file (.dat) to<br />
the recorder. Highlight “Import…” on the Information screen<br />
and press the button.<br />
Select the desired setup file and press the “Import” button to import the selected settings and change the<br />
recorder settings accordingly. Highlight “Include Network Setup” and press the button to toggle between<br />
On and Off. When set to Off, the network settings will not be changed.<br />
23