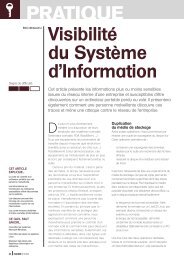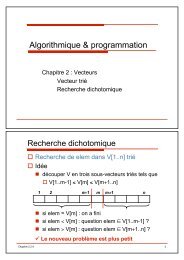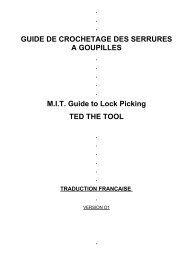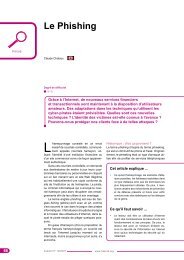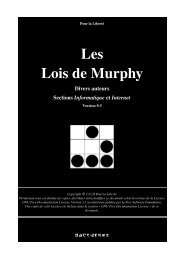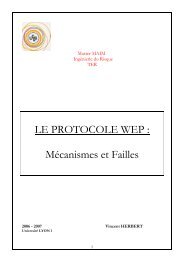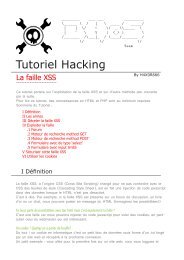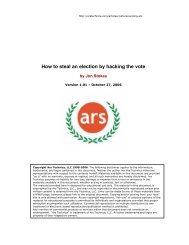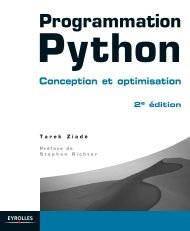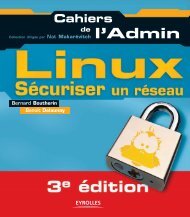Microsoft Windows XP Home Edition - Zenk - Security - Repository
Microsoft Windows XP Home Edition - Zenk - Security - Repository
Microsoft Windows XP Home Edition - Zenk - Security - Repository
Create successful ePaper yourself
Turn your PDF publications into a flip-book with our unique Google optimized e-Paper software.
<strong>Microsoft</strong> <strong>Windows</strong> <strong>XP</strong> <strong>Home</strong> <strong>Edition</strong><br />
<strong>Security</strong> Implementation<br />
Version 1.4b Option 1<br />
User Accounts window can be opened from the Control Panel. Select the user<br />
that you want to add a password to. You will be presented with the Change<br />
Account window. Select the Create A Password link in the options list. This will<br />
open another window. On this window you need to enter the users password.<br />
You should keep these guidelines in mind. Passwords should be required for all<br />
users (at the very least the Administrator account needs a password).<br />
Passwords should be at least 8 characters long. Passwords can be up to 127<br />
characters long. You should place both upper and lowercase letters in your<br />
password as well as at least 1 number and 1 special character (@,#,$,etc…).<br />
The password should not contain any part of the user’s name or logon id. You<br />
should change your password at least every 90 days and the password should<br />
Key<br />
never<br />
fingerprint<br />
be written<br />
= AF19<br />
down.<br />
FA27<br />
There<br />
2F94<br />
is<br />
998D<br />
an option<br />
FDB5<br />
to<br />
DE3D<br />
create<br />
F8B5<br />
a password<br />
06E4 A169<br />
hint.<br />
4E46<br />
This is not<br />
recommended. It can be helpful to the user when they forget their password but<br />
all users can see it from the Welcome Screen as well. Once you have filled in<br />
the appropriate information click the Create Password button. You will be taken<br />
back to the Modify User screen. You will also notice under the user's picture it<br />
now says that it is password protected.<br />
Using the command line options provides the same functionality as above. To get<br />
to the command line you need to open your Start Menu -> Accessories -><br />
Command Line. Once you are at the command line prompt you need to type<br />
the following command.<br />
net user <br />
The username is the user’s logon id or the name that appears on the Welcome<br />
Screen. The password has three options that can be used. 1. You can assign<br />
the user a password by typing the password that you want the user to have. 2.<br />
You can put a * there and it will allow the user to create their own password (net<br />
user *). 3. You can use /random. This will let the system<br />
randomly create a strong 8 character password (net user <br />
/random). Any of these options are suitable. Once you have completed the<br />
information press Enter. You should get confirmation if your command was<br />
successful. If you selected the /random option it will present you with the<br />
password for the account. You need to inform the user of the password<br />
assigned.<br />
© SANS Institute 2003, Author retains full rights<br />
Key fingerprint = AF19 FA27 2F94 998D FDB5 DE3D F8B5 06E4 A169 4E46<br />
Page 8 of 53<br />
© SANS Institute 2003, As part of the Information <strong>Security</strong> Reading Room. Author retains full rights.