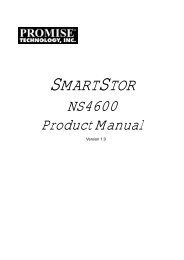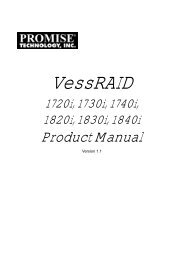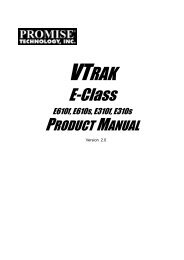WebPAM User v1.5 - Promise Technology, Inc.
WebPAM User v1.5 - Promise Technology, Inc.
WebPAM User v1.5 - Promise Technology, Inc.
You also want an ePaper? Increase the reach of your titles
YUMPU automatically turns print PDFs into web optimized ePapers that Google loves.
Log-out of <strong>WebPAM</strong><br />
There are two ways to log out of <strong>WebPAM</strong>:<br />
• Close your browser window<br />
• Click Logout on the <strong>WebPAM</strong> banner (below)<br />
27<br />
Chapter 3: Setup<br />
After logging out, you must enter your username and password to log in again.<br />
Clicking Logout brings you back to the Login Screen.<br />
Internet Connection using <strong>WebPAM</strong><br />
The above instructions cover connections between the Host PC and other PCs<br />
using <strong>WebPAM</strong> over your company network. It is also possible to connect to a<br />
Host PC from the Internet.<br />
Your MIS Administrator can tell you how to access your network from outside the<br />
firewall. Once you are logged onto the network, you can access the Host PC<br />
using its IP address.<br />
Please note that only the Host PC with the FastTrak RAID Controller can read<br />
and write data to the logical drives. However, other PCs can monitor the Host PC<br />
from virtually any location.<br />
Run <strong>WebPAM</strong> without Network Connection<br />
While <strong>WebPAM</strong> was designed to run over a network, you can run <strong>WebPAM</strong><br />
without a network connection but only from the Host PC. Follow this procedure:<br />
1. Double-click the <strong>WebPAM</strong> desktop icon.<br />
Your browser opens and displays a “no connection to the Internet is currently<br />
available” message.<br />
2. Click the Work Offline button.<br />
3. In the <strong>WebPAM</strong> login screen, enter your user name and password (if used),<br />
then click the Sign in button.<br />
A “webpage unavailable while offline” message will display.<br />
4. Click the Connect button.<br />
A “no connection to the Internet is currently available” message will display.<br />
5. Click the Try Again button.<br />
After a few moments, <strong>WebPAM</strong> will display normally in your browser.