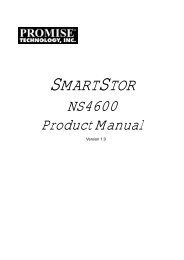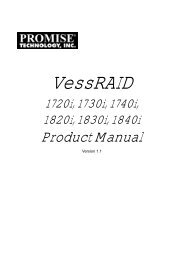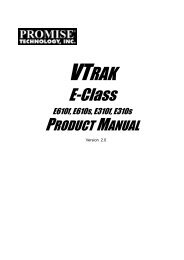WebPAM User v1.5 - Promise Technology, Inc.
WebPAM User v1.5 - Promise Technology, Inc.
WebPAM User v1.5 - Promise Technology, Inc.
Create successful ePaper yourself
Turn your PDF publications into a flip-book with our unique Google optimized e-Paper software.
<strong>WebPAM</strong> <strong>User</strong> Manual<br />
Physical Drive Media Patrol<br />
The Physical Drive–Media Patrol tab allows you to start Media Patrol on an<br />
individual physical drive. You can also run Media Patrol on all physical drives at<br />
the same time, see page 55.<br />
Media Patrol is a routine maintenance procedure that checks the magnetic media<br />
on each disk drive, sector by sector. Media Patrol checks physical drives<br />
assigned to logical drives, spare drives and currently unassigned physical drives<br />
that were once part of a logical drive or a spare. Media Patrol does not check new<br />
physical drives that have never been configured nor physical drives assigned as<br />
JBOD.<br />
Unlike Synchronization and Redundancy Check, Media Patrol is concerned with<br />
the condition of the media itself, not the data recorded on the media. If Media<br />
Patrol encounters a suspect sector, it will attempt to regenerate the data and<br />
write to the suspect sector. If the write operation is successful, Media Patrol<br />
continues checking other sectors. If the write operation fails, Media Patrol reports<br />
the error to your PC's system log and to the physical drive's Bad Sector Log (see<br />
page 59). This action triggers a BSL update message and an email message if<br />
you enabled that notification option (see page 38).<br />
To start Media Patrol immediately:<br />
1. Click on the Physical Drive View icon in Tree View.<br />
2. Click on the Physical Drive icon.<br />
3. Click on the Media Patrol tab in Management View.<br />
4. Click the Start Now button.<br />
To schedule Media Patrol to run at a later time:<br />
1. Click on the Physical Drive View icon in Tree View.<br />
2. Click on the Physical Drive icon.<br />
58