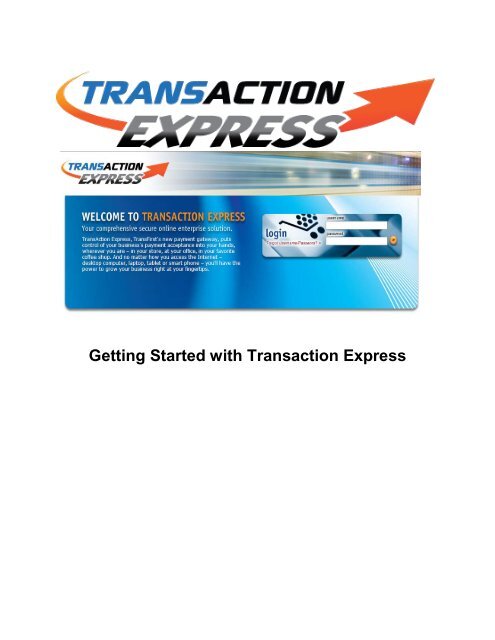Transaction Express User Guide - Merchant Service Group
Transaction Express User Guide - Merchant Service Group
Transaction Express User Guide - Merchant Service Group
Create successful ePaper yourself
Turn your PDF publications into a flip-book with our unique Google optimized e-Paper software.
Getting Started with <strong>Transaction</strong> <strong>Express</strong><br />
<strong>Transaction</strong> <strong>Express</strong> <strong>User</strong> <strong>Guide</strong>
Table of Contents<br />
2<br />
[<strong>Transaction</strong> <strong>Express</strong> <strong>User</strong> <strong>Guide</strong>]<br />
<strong>Transaction</strong> <strong>Express</strong> <strong>User</strong> <strong>Guide</strong> ................................................................................................................... 5<br />
Section 1 – Getting Started ........................................................................................................................... 5<br />
Welcome Email ......................................................................................................................................... 5<br />
<strong>Merchant</strong> List ............................................................................................................................................ 5<br />
Navigation ................................................................................................................................................. 6<br />
Password Security ..................................................................................................................................... 8<br />
Change Password ...................................................................................................................................... 8<br />
Retrieve Password .................................................................................................................................... 9<br />
View <strong>Merchant</strong> Profile .............................................................................................................................. 9<br />
Wildcard Searches ..................................................................................................................................... 9<br />
<strong>Group</strong> Access ............................................................................................................................................. 9<br />
Multi-<strong>Merchant</strong> Access ........................................................................................................................... 10<br />
Manage Associations - An Overview ....................................................................................................... 10<br />
How to Manage Associations .................................................................................................................. 11<br />
Section 2 – Roles and Permissions .............................................................................................................. 12<br />
Roles Defined .......................................................................................................................................... 12<br />
Predefined (Global) Roles ....................................................................................................................... 12<br />
Permissions ............................................................................................................................................. 13<br />
Role Profile .............................................................................................................................................. 14<br />
Find a Role ............................................................................................................................................... 15<br />
Add a Role ............................................................................................................................................... 16<br />
Section 3 – <strong>User</strong> Management .................................................................................................................... 17<br />
Admin Login ............................................................................................................................................ 17<br />
<strong>User</strong> Profile – Update <strong>User</strong> Profile .......................................................................................................... 17<br />
Find <strong>User</strong> ................................................................................................................................................. 18<br />
Create <strong>User</strong> ............................................................................................................................................. 19<br />
Section 4 – <strong>Transaction</strong> Processing ............................................................................................................. 21<br />
Processing A Sale .................................................................................................................................... 21<br />
Sale Required Fields ................................................................................................................................ 21<br />
Sale Optional Fields ................................................................................................................................. 22
[<strong>Transaction</strong> <strong>Express</strong> <strong>User</strong> <strong>Guide</strong>]<br />
Sale Billing Info ........................................................................................................................................ 23<br />
Sale Shipping Info .................................................................................................................................... 24<br />
Sale Payment Frequency Info ................................................................................................................. 24<br />
Sale Additional Info ................................................................................................................................. 25<br />
Sale Completion ...................................................................................................................................... 25<br />
Sale Direct Swipe ..................................................................................................................................... 25<br />
Sale Response ......................................................................................................................................... 27<br />
Sale Response Actions ............................................................................................................................ 27<br />
Authorization Only .................................................................................................................................. 28<br />
Authorization Only Settle ........................................................................................................................ 28<br />
Settle by Date .......................................................................................................................................... 29<br />
Account Verification................................................................................................................................ 30<br />
Force Auth / Offline Sale ......................................................................................................................... 31<br />
Void / Void Search ................................................................................................................................... 32<br />
Credit / Refund ........................................................................................................................................ 34<br />
Section 5 – Reports ..................................................................................................................................... 36<br />
<strong>Transaction</strong> Detail Report ....................................................................................................................... 36<br />
<strong>Transaction</strong> Detail Report - Read Only Fields ......................................................................................... 36<br />
<strong>Transaction</strong> Detail Report – Free Form Search Fields ............................................................................. 37<br />
<strong>Transaction</strong> Detail Report – Dropdown Search Filters............................................................................ 37<br />
<strong>Transaction</strong> Detail Report Search Results ............................................................................................... 38<br />
Activity Summary Report ........................................................................................................................ 39<br />
Authorization Summary Report .............................................................................................................. 41<br />
Settle Summary Report ........................................................................................................................... 43<br />
<strong>Transaction</strong> Summary Report ................................................................................................................. 44<br />
Custom Report ........................................................................................................................................ 46<br />
Section 6 – Recurring Management............................................................................................................ 49<br />
Recurring Part 1 – Customer Management ............................................................................................ 49<br />
Recurring <strong>Transaction</strong>s ........................................................................................................................... 49<br />
Customer Management .......................................................................................................................... 49<br />
Customer Search ..................................................................................................................................... 50<br />
Add / Update Customer .......................................................................................................................... 52<br />
3
4<br />
[<strong>Transaction</strong> <strong>Express</strong> <strong>User</strong> <strong>Guide</strong>]<br />
Recurring Part 2 – Wallet Management ................................................................................................. 53<br />
Add / Update Wallet ............................................................................................................................... 53<br />
Recurring Part 3 – Recurring Profile Management ................................................................................. 55<br />
Add / Update Recurring Payment ........................................................................................................... 55<br />
Recurring Payment Info Fields and Usage .............................................................................................. 57<br />
Recurring Profile Set Up .......................................................................................................................... 58<br />
Recurring Part 4 – Manual <strong>Transaction</strong> .................................................................................................. 59<br />
Manual Recurring <strong>Transaction</strong> Processing .............................................................................................. 59<br />
Recurring Part 5 – Recurring Reports ..................................................................................................... 62<br />
Recurring Reports – Recurring Detail Report .......................................................................................... 62<br />
Recurring Reports – Recurring Problem Summary ................................................................................. 64<br />
Recurring Reports – Expired Card Search ............................................................................................... 66<br />
Section 7 – Account Settings ....................................................................................................................... 67<br />
Account Settings – <strong>User</strong> Defined Fields .................................................................................................. 67<br />
Account Settings – Email Notifications ................................................................................................... 69<br />
Part 1 – Email Address Maintenance ...................................................................................................... 69<br />
Part 2 – Email Notification Configuration ............................................................................................... 69<br />
Email Notification Tag Legend ................................................................................................................ 72<br />
Email Notification <strong>Transaction</strong>s .............................................................................................................. 73<br />
Account Settings – Duplicate <strong>Transaction</strong> Check .................................................................................... 74<br />
Account Settings – Receipt Header / Footer Customization .................................................................. 75
[<strong>Transaction</strong> <strong>Express</strong> <strong>User</strong> <strong>Guide</strong>]<br />
<strong>Transaction</strong> <strong>Express</strong> <strong>User</strong> <strong>Guide</strong><br />
Section 1 – Getting Started<br />
Welcome<br />
Email<br />
<strong>Merchant</strong><br />
List<br />
When your Gateway account is set up, a Welcome Email will be sent. This email includes<br />
login instructions and the administrative <strong>User</strong> ID which was created for your Gateway<br />
Account.<br />
• You will be prompted to change your password the first time you log in.<br />
• The Admin <strong>User</strong> ID is assigned a Role which grants access to all features and<br />
functions active on the Gateway account.<br />
• For security purposes, this <strong>User</strong> ID should not be used as your working account.<br />
Please see the Add <strong>User</strong> instructions which will walk you through creating a new<br />
unique <strong>User</strong> ID for day-to-day use in <strong>Transaction</strong> <strong>Express</strong>.<br />
When a <strong>User</strong> has access to multiple Gateway accounts or a <strong>Group</strong> of Gateway accounts,<br />
the user will be presented with a <strong>Merchant</strong> List where they can select the Gateway<br />
Account or <strong>Group</strong> they would like to log in as.<br />
• A green circle with a G indicates a <strong>Group</strong><br />
• A blue circle with an M indicates a Gateway Account<br />
• A yellow circle with an S indicates a Sub-<strong>Group</strong><br />
• Please see <strong>Group</strong>s for more information on <strong>Group</strong> configurations.<br />
• Return to <strong>Merchant</strong> List –It is possible to return to the <strong>Merchant</strong> List you were<br />
presented with by selecting Admin > Return to <strong>Merchant</strong> List from the left<br />
navigation menu. Once on the <strong>Merchant</strong> List, you can select a different<br />
<strong>Merchant</strong> or <strong>Group</strong> to work with.<br />
5
Navigation<br />
6<br />
[<strong>Transaction</strong> <strong>Express</strong> <strong>User</strong> <strong>Guide</strong>]<br />
After logging in (and selecting your Gateway ID or <strong>Group</strong> ID from the <strong>Merchant</strong> List, if<br />
applicable) you will be routed to the <strong>Transaction</strong> <strong>Express</strong> Home page.<br />
• There are several quick links available on the Home page. These links will route<br />
you to the most common tasks, such as a Sale or the <strong>Transaction</strong> Detail Report.<br />
• In addition to the quick links, all <strong>Transaction</strong> <strong>Express</strong> features and functions are<br />
available in the Left Navigation menu. Under each heading, multiple options are<br />
available. Options are dependent upon your account set up. A brief description<br />
of each heading is provided below:
[<strong>Transaction</strong> <strong>Express</strong> <strong>User</strong> <strong>Guide</strong>]<br />
Admin – This is where all Administrator functions are located. Admin functions include but are not<br />
limited to:<br />
• Find / Manage Roles<br />
• Find / Manage <strong>User</strong>s<br />
• Duplicate <strong>Transaction</strong> Check Options<br />
• <strong>User</strong> Defined Field Setup<br />
• Password and Profile Management<br />
Transact – This is where all transaction processing options are located. Transact functions include but<br />
are not limited to:<br />
• Sale – Authorization Only and/or Authorize and Settle<br />
• Account Verification<br />
• Force/Voice Authorization<br />
• Credit/Refund<br />
• Void<br />
Refund – This is where transactions can be refunded or voided. Refund features include:<br />
• Blind Credit<br />
• Credit/Refund Search<br />
• Void Search<br />
Reports – This is where all reporting is located for your processed transactions. Report options include<br />
but are not limited to:<br />
• <strong>Transaction</strong> Detail Report<br />
• Custom Report<br />
• Settlement Summary Report<br />
• <strong>Transaction</strong> Summary Report<br />
• Activity Summary Report<br />
• Authorization Summary Report<br />
My <strong>Service</strong>s – This is where you access your additional products, once they are available for use.<br />
<strong>Service</strong>s include but are not limited to:<br />
• Translink<br />
• Wallet<br />
• Recurring Payments<br />
Help – This is where you can access the <strong>Transaction</strong> <strong>Express</strong> System Help pages. The Help system<br />
includes help for all features and functions available on <strong>Transaction</strong> <strong>Express</strong>.<br />
• There is also a Page level help link located at the top of each page in <strong>Transaction</strong><br />
<strong>Express</strong>.<br />
Note: In addition to the quick-links on the Home Page and the Left Navigation bar which can be<br />
accessed from any page in <strong>Transaction</strong> <strong>Express</strong>, there will be Breadcrumbs present on each page, which<br />
will return you to a previously visited page. Any of these blue Breadcrumb links can be clicked and will<br />
return you to the noted page.<br />
7
Password<br />
Security<br />
Change<br />
Password<br />
8<br />
[<strong>Transaction</strong> <strong>Express</strong> <strong>User</strong> <strong>Guide</strong>]<br />
<strong>Transaction</strong> <strong>Express</strong> passwords must meet the following complexity requirements:<br />
• Password length is at least 8 characters but no more than 15 characters.<br />
• Passwords must contain at least 1 alphabetical character and 1 number.<br />
• Passwords are case sensitive.<br />
• Passwords must contain at least 1 capital letter.<br />
• Passwords must contain at least 1 special character (i.e, !, @, #, $, %, etc…).<br />
• You may receive a prompt to change your password after successfully logging<br />
into the system. This is normal and is part of the password maintenance<br />
process.<br />
Periodically, you will be asked to change your password. <strong>Transaction</strong> <strong>Express</strong> passwords<br />
must meet the following complexity requirements:<br />
• Password length is at least 8 characters but no more than 15 characters.<br />
• Passwords must contain at least 1 alphabetical character and 1 number.<br />
• Passwords are case sensitive.<br />
• Passwords must contain at least 1 capital letter.<br />
• Passwords must contain at least 1 special character (i.e, !, @, #, $, %, etc…).<br />
• You can also update your password at any time by selecting Admin<br />
> Change Password. Enter your current password, enter your new<br />
password twice, and then hit Update.
[<strong>Transaction</strong> <strong>Express</strong> <strong>User</strong> <strong>Guide</strong>]<br />
Retrieve<br />
Password<br />
View<br />
<strong>Merchant</strong><br />
Profile<br />
Wildcard<br />
Searches<br />
<strong>Group</strong><br />
Access<br />
If you forget your <strong>Transaction</strong> <strong>Express</strong> password, a new password can be requested by<br />
selecting Forgot Password on the login screen. You will be prompted to supply your <strong>User</strong><br />
ID and Email address. These values must match those on your <strong>User</strong> Profile in order to<br />
receive a new temporary password.<br />
• If you do not receive your password within 5 or 10 minutes, check your junk<br />
mail folder or contact your local account administrator.<br />
• Once received, you can log into <strong>Transaction</strong> <strong>Express</strong> with your <strong>User</strong> ID and new<br />
password. You will be prompted to update your password once you log in.<br />
Your <strong>Merchant</strong> Profile can be viewed by selecting Admin > View <strong>Merchant</strong> Profile from<br />
the left navigation menu. The profile will provide a read-only view of your address<br />
information and the features which are active on your <strong>Transaction</strong> <strong>Express</strong> account.<br />
A Wildcard character of * is allowed in most of the search fields in <strong>Transaction</strong> <strong>Express</strong>.<br />
If you only have partial information, a Wildcard search can be performed by supplying<br />
the portion of the data you are looking for led or trailed by an *. Once again, Most<br />
search fields in <strong>Transaction</strong> <strong>Express</strong> will allow a Wildcard search.<br />
For example, by placing 4* in the Role ID field, all Role IDs which begin with a 4 will be<br />
returned. If *4 is used, all Role IDs with a 4 as a subsequent character will be returned<br />
(e.g. 41 or 114 respectively).<br />
A <strong>Group</strong> in <strong>Transaction</strong> <strong>Express</strong> is a collection of Gateway accounts all bundled together<br />
under a shared login. <strong>Group</strong> access allows you to pull roll-up reporting which will<br />
include activity for all Gateway IDs which are part of the <strong>Group</strong>. <strong>Group</strong>ing is only<br />
possible with two or more Gateway accounts. Please contact your support<br />
representative if you require <strong>Group</strong> functionality.<br />
• If you are part of a <strong>Group</strong>, you will be presented with the <strong>Merchant</strong> List upon<br />
login. Please see <strong>Merchant</strong> List for more information.<br />
9
Multi-<br />
<strong>Merchant</strong><br />
Access<br />
Manage<br />
Associations<br />
- An<br />
Overview<br />
10<br />
[<strong>Transaction</strong> <strong>Express</strong> <strong>User</strong> <strong>Guide</strong>]<br />
With <strong>Transaction</strong> <strong>Express</strong>, it is possible to associate a <strong>User</strong> to multiple <strong>Transaction</strong><br />
<strong>Express</strong> Gateway accounts. When a <strong>User</strong> is associated to multiple Gateway<br />
accounts, they will be presented with a <strong>Merchant</strong> List when they log in. Initial<br />
Multi-<strong>Merchant</strong> configuration must be performed by <strong>Merchant</strong> <strong>Service</strong>s. Please<br />
contact your support representative if you require Multi-<strong>Merchant</strong> access.<br />
• If you have Multi-<strong>Merchant</strong> access you will be presented with the <strong>Merchant</strong> List<br />
upon login. Please see <strong>Merchant</strong> List for more information.<br />
An Association is a relationship between two objects. An object may be a Role, a<br />
<strong>User</strong>, a <strong>Merchant</strong>, a <strong>Group</strong> or a Permission. This overview will briefly discuss each of<br />
the association types.<br />
Role Associations:<br />
• Roles to Permissions – Performing tasks within <strong>Transaction</strong> <strong>Express</strong>, such as<br />
processing a Sale, requires Permission to do so. Permissions are assigned to<br />
users in the form of a Role. The Role to Permission association will allow the<br />
creation of custom Roles which include any Permission(s) you would like to add.<br />
• <strong>User</strong>s to Roles – Assigning a Role to a <strong>User</strong> will allow them to perform tasks in<br />
<strong>Transaction</strong> <strong>Express</strong>. A <strong>User</strong>'s access is constrained by the Role (and the<br />
Permissions it contains) which the <strong>User</strong> has been assigned.<br />
<strong>Group</strong> and Multi-<strong>Merchant</strong> Associations:<br />
• <strong>User</strong> to <strong>Merchant</strong> – In the event you have a <strong>Group</strong> or Multi-<strong>Merchant</strong><br />
configuration, when a new <strong>User</strong> is added, they can be associated with any<br />
Gateway account you have access to.<br />
• <strong>User</strong>s to <strong>Group</strong> - In the event you have a <strong>Group</strong> configuration, when a new <strong>User</strong><br />
is added, they can be associated with any <strong>Transaction</strong> <strong>Express</strong> <strong>Group</strong> or Sub-<br />
<strong>Group</strong> you have access to.<br />
• <strong>Merchant</strong> to <strong>Group</strong> – This association allows you to associate <strong>Merchant</strong>s to any<br />
<strong>Group</strong> or Sub-<strong>Group</strong>s you may create.<br />
• <strong>Group</strong> to <strong>Group</strong> – This association allows the modification and movement of<br />
Sub-<strong>Group</strong> associations within your group structure. This association type is<br />
only available if you are part of a <strong>Group</strong>.
[<strong>Transaction</strong> <strong>Express</strong> <strong>User</strong> <strong>Guide</strong>]<br />
How to<br />
Manage<br />
Associations<br />
Step 1: Select the Association type (In most cases, the Associate type will default<br />
based on the screen from which you are routed. For example, when creating a <strong>User</strong><br />
and associating a Role, the Associate dropdown will default to <strong>User</strong> to Roles).<br />
Step 2: The Associated Member Search section allows you to locate the Object to<br />
which you will be associating. In the example below, <strong>User</strong>s to <strong>Merchant</strong>s was<br />
selected. The Associated Member Search is used to Search for the <strong>User</strong> you are<br />
associating to a <strong>Merchant</strong>.<br />
Specify your search criteria and press Find to return results.<br />
• Wildcard searches are allowed<br />
Step 3: The All Members List and the Associated Members list will show available<br />
and existing associations.<br />
• All Members List shows all entities which can be associated.<br />
• Associated Members List shows all entities which are associated (or will be<br />
when the association is finalized).<br />
Step 4: Press Associate to finalize changes.<br />
11
Section 2 – Roles and Permissions<br />
Roles<br />
Defined<br />
Predefined<br />
(Global)<br />
Roles<br />
12<br />
[<strong>Transaction</strong> <strong>Express</strong> <strong>User</strong> <strong>Guide</strong>]<br />
A Role is a collection of Permissions. In order for a <strong>User</strong> to access the <strong>Transaction</strong><br />
<strong>Express</strong> Virtual Terminal, a Role must be assigned. A <strong>User</strong>’s access to the features and<br />
functions in the Virtual Terminal will be determined by the Role they are assigned.<br />
There are four predefined, or Global, Roles available for use on your <strong>Transaction</strong><br />
<strong>Express</strong> account.<br />
• <strong>Merchant</strong> Administrator - Grants a user access for all features and functions<br />
available on the <strong>Transaction</strong> <strong>Express</strong> account.<br />
• <strong>Transaction</strong>s Only - Grants a user access to all transaction processing available<br />
on the <strong>Transaction</strong> <strong>Express</strong> account.<br />
• Reporting Only – Grants a user access to all reports available on the <strong>Transaction</strong><br />
<strong>Express</strong> account.<br />
• <strong>Transaction</strong>s and Reporting – Grants a <strong>User</strong> access to all transaction processing<br />
and all reporting available on the <strong>Transaction</strong> <strong>Express</strong> account.
[<strong>Transaction</strong> <strong>Express</strong> <strong>User</strong> <strong>Guide</strong>]<br />
Permissions<br />
Below is a list of Permissions which can be assigned to a Role in <strong>Transaction</strong> <strong>Express</strong>.<br />
Permission Description<br />
Account Verification Only Submit Account Verification only transactions<br />
Add Employees Add employees<br />
Add/Edit/Delete <strong>Merchant</strong> <strong>Group</strong>s Add/edit/delete merchant groups<br />
Authorization Only Submit Authorization Only transactions<br />
Authorization Resubmission Resubmit declined authorizations<br />
AVS Only<br />
Submit a transaction requiring the Address<br />
Verification System (AVS)<br />
Blind Credit Submit a blind credit<br />
Change Password<br />
Reset an employee password or unlock an<br />
employee who cannot login<br />
Custom Reports Create, modify, and delete custom reports<br />
Customize Receipt Text Customize the receipt header/footer<br />
Delete Employees Delete employees<br />
Detail Reports View reports<br />
Download Batch Download the batch response file<br />
Duplicate Checking Check for duplicate transactions<br />
Edit Employees Edit employees<br />
Email Notification<br />
Find, Select, Update, Delete and Add Email<br />
Notifications<br />
Manage Permissions Manage permissions<br />
Roles bundle permissions. Each user has at<br />
least one role. A role exists for every group or<br />
Manage Roles<br />
merchant associated with a user. A single role<br />
may exist or a user may have a unique one for<br />
each group or merchant.<br />
Manual Recurring Set up manual recurring transactions<br />
Recurring Payment Set up recurring payments<br />
Refund Process a refund<br />
Sale Submit Authorization and Settle transactions<br />
Settle Only (Voice/Auth) Process a settle only (voice/auth) transaction<br />
Summary Reports Create and print summary reports<br />
Upload Batch Upload batch files<br />
<strong>User</strong> Defined Fields Define the five user defined fields<br />
View Employees View employees<br />
View <strong>Merchant</strong> Specific Profile View a merchant specific profile<br />
View Reports View reports<br />
View Updates View updates<br />
Void Void a transaction<br />
13
Role<br />
Profile<br />
14<br />
A Role Profile will provide information about the Role selected.<br />
[<strong>Transaction</strong> <strong>Express</strong> <strong>User</strong> <strong>Guide</strong>]<br />
• Gateway/<strong>Group</strong> ID - This will display the Gateway ID or the <strong>Group</strong> ID you are<br />
currently logged in under.<br />
• Role ID - This field displays the system generated ID which was assigned to this<br />
Role.<br />
• Role Name – This field displays the Name which was assigned to the Role.<br />
• Permissions – This section discloses the Permissions which this Role will grant a<br />
user.<br />
1. Update Button – This will finalize any updates made to this Role<br />
2. Delete Button – This will delete the selected Role, if it was created on<br />
your Gateway or <strong>Group</strong>.<br />
3. Edit Permissions Button – This will allow you to change the Permissions<br />
associated with this Role if it was created on your Gateway or <strong>Group</strong>.
[<strong>Transaction</strong> <strong>Express</strong> <strong>User</strong> <strong>Guide</strong>]<br />
Find a<br />
Role<br />
Access this by clicking Admin > Find Roles. You will be routed to the Find Role screen.<br />
• You can search for a Role by providing the Role ID or the Role Name you are<br />
searching for. A Wildcard of * can be used to search for results if you are unsure<br />
of the exact Role ID or Name.<br />
• In the result grid, you can click on a Role ID in order to view the Role Profile.<br />
• Roles which were created at the Gateway or <strong>Group</strong> level can be modified by<br />
clicking on the Role Name returned in the result grid.<br />
1. If the Role Name is greyed out, this is a Global Role and updates cannot<br />
be made to it.<br />
2. If the Role Name is blue, it can be selected and you will be routed to the<br />
Manage Associations screen where modifications to the Permissions of<br />
this Role can be made.<br />
15
Add a<br />
Role<br />
16<br />
[<strong>Transaction</strong> <strong>Express</strong> <strong>User</strong> <strong>Guide</strong>]<br />
Access this by clicking Admin > Find Roles. You will be routed to the Find Role screen.<br />
• Press the Add button to begin. You will be routed to a blank Role Profile<br />
1. The Gateway/<strong>Group</strong> ID will default to the <strong>Merchant</strong> or <strong>Group</strong> you are<br />
logged in as. This cannot be changed.<br />
• Role Name – This is what you would like to call the Role. Provide a Name and<br />
press the Update button. You will be routed to the Manage Associations page.<br />
• At the bottom of this page, there are 2 panes.<br />
1. All Members List – Displays all Permissions which can be added to this<br />
Role.<br />
2. Associated Members List – Displays all Permissions associated with this<br />
Role. On new Roles, this pane will initially be blank.<br />
• Select the Permissions to be associated with this Role and press the >> button.<br />
This will move the Permissions to the Associated Members List.<br />
• Press the Associate button to finalize the Role.<br />
• This Role can now be assigned to <strong>User</strong>s.
[<strong>Transaction</strong> <strong>Express</strong> <strong>User</strong> <strong>Guide</strong>]<br />
Section 3 – <strong>User</strong> Management<br />
Admin<br />
Login<br />
<strong>User</strong><br />
Profile –<br />
Update<br />
<strong>User</strong><br />
Profile<br />
When your account is initially set up, you will receive an Administrator Login ID and<br />
password via email. This Login ID can be used to access the system for day-to-day<br />
processing; however security best practices recommend setting up a new <strong>User</strong> ID and<br />
password for yourself to be used as your working login. A unique Login ID and password<br />
should be created for each employee accessing the system.<br />
<strong>User</strong> information is managed from the <strong>User</strong> Profile. Your <strong>User</strong> Profile can be viewed by<br />
selecting Admin > View Profile from the left navigation menu.<br />
• <strong>User</strong> Profile important fields:<br />
• <strong>User</strong> ID – This is the value which is used to access the <strong>Transaction</strong><br />
<strong>Express</strong> Virtual Terminal<br />
• Status – This indicates if a <strong>User</strong> is Active or Inactive. Inactive <strong>User</strong>s are<br />
not able to log into the Virtual Terminal.<br />
• Email Address – This is the email address which “forgot password”<br />
requests will be sent to, if requested.<br />
• Roles – This will list all of the Roles associated to this user.<br />
• <strong>Merchant</strong>s – This will list all <strong>Merchant</strong>s to which this <strong>User</strong> is associated.<br />
• <strong>Group</strong>s – This will list all <strong>Group</strong>s to which this user is associated.<br />
• <strong>User</strong> Profile action buttons<br />
• Update – This will save any changes you have made to this profile.<br />
17
Find<br />
<strong>User</strong><br />
18<br />
[<strong>Transaction</strong> <strong>Express</strong> <strong>User</strong> <strong>Guide</strong>]<br />
• Add – This will route to a blank <strong>User</strong> Profile so a new <strong>User</strong> can be added.<br />
• Roles Edit – This allows the Role associated with this <strong>User</strong> to be updated<br />
or changed.<br />
• <strong>Merchant</strong>s Edit – This allows the <strong>User</strong> to be associated to additional<br />
<strong>Merchant</strong> accounts, if applicable.<br />
• <strong>Group</strong>s Edit – This allows the <strong>User</strong> to be associated to additional<br />
<strong>Group</strong>s, if applicable.<br />
• Updating a <strong>User</strong> Profile<br />
• Make any changes needed to the <strong>User</strong> Profile and press Update to save<br />
the changes.<br />
Access this by clicking Admin > Find <strong>User</strong>s. You will be routed to the Find <strong>User</strong> screen.<br />
• A user must have View Employees, Add Employees, or Edit Employees<br />
permission to view and access the Find <strong>User</strong>s page.<br />
• Several search fields are available on the Find <strong>User</strong> screen to specify information<br />
about the user you are looking for. Pressing the Find button will return<br />
matching results. If all search fields are left blank, all existing <strong>User</strong>s on this<br />
account will be returned.<br />
• Once results are returned you can view an existing <strong>User</strong> Profile by clicking on the<br />
<strong>User</strong> ID. Updates can be made to the selected user by updating the appropriate<br />
fields and then pressing the Update button.
[<strong>Transaction</strong> <strong>Express</strong> <strong>User</strong> <strong>Guide</strong>]<br />
Create<br />
<strong>User</strong><br />
Access this by clicking Admin > Find <strong>User</strong>s from the left navigation menu.<br />
• A user must have Add Employee permission in order to Add new <strong>User</strong>s to<br />
<strong>Transaction</strong> <strong>Express</strong>.<br />
• Press Add from the Find <strong>User</strong> screen to be routed to a blank <strong>User</strong> Profile.<br />
• Enter the following required Profile information in order to set up a <strong>User</strong>: Any<br />
optional fields can be filled out as well.<br />
• <strong>User</strong> ID – Can be 30 Alpha-numeric characters long. <strong>User</strong> ID’s must be<br />
unique. This is what the <strong>User</strong> will use to access the <strong>Transaction</strong> <strong>Express</strong><br />
Virtual Terminal.<br />
• Last Name<br />
• Address Line 1<br />
• Email Address<br />
• Password – Password complexity requirements must be followed.<br />
• Press the Add button when all information is provided.<br />
• You will be prompted at this point to add a Role to this user. A Role is a<br />
container of Permissions and will allow this <strong>User</strong> to access various<br />
features and functions in <strong>Transaction</strong> <strong>Express</strong>. Without a Role, a <strong>User</strong><br />
can perform no actions in the Virtual Terminal. Please see About Roles<br />
for more information.<br />
19
20<br />
[<strong>Transaction</strong> <strong>Express</strong> <strong>User</strong> <strong>Guide</strong>]<br />
• Press Yes when prompted to Add a Role. You will be routed to the<br />
Manage Associations page. The Roles available to associate to this <strong>User</strong><br />
are located in the bottom left pane, or the All Members List.<br />
• Once a Role is selected, press >> to move the Role to the Associated<br />
Members List.<br />
• Press the Associate button to finalize the addition of this <strong>User</strong>. You will<br />
be routed back to the <strong>User</strong> Profile screen.<br />
• Press Add to finalize the <strong>User</strong> creation. You will receive a success<br />
message. This <strong>User</strong> is ready to access the Virtual Terminal.
[<strong>Transaction</strong> <strong>Express</strong> <strong>User</strong> <strong>Guide</strong>]<br />
Section 4 – <strong>Transaction</strong> Processing<br />
Processing<br />
A Sale<br />
Sale<br />
Required<br />
Fields<br />
Access the Sale screen by clicking Transact > Sale from the left navigation menu.<br />
Note – If Direct Swipe is active on your account, a Swipe dialog box will appear. If you<br />
do not want to Swipe this transaction, press the Cancel button on the box.<br />
Required fields are color coded on all transaction screens.<br />
Select a Payment Type. This will default to Credit Card. Selecting Purchasing Card will<br />
allow the addition of Level 2 Data elements to the transaction including Tax Amount<br />
and PO Number.<br />
Select a <strong>Transaction</strong> Type Indicator. This will default based on your account<br />
configuration but can be changed on a per-transaction basis. This flag will indicate the<br />
environment in which the payment was accepted.<br />
• eCommerce = Internet<br />
• MOTO = Card Not Present or Mail Order / Telephone Order<br />
• Retail = Card Present or Face-to-Face<br />
21
Sale<br />
Optional<br />
Fields<br />
22<br />
[<strong>Transaction</strong> <strong>Express</strong> <strong>User</strong> <strong>Guide</strong>]<br />
Enter the credit card number, without spaces, in the Account Number field and select<br />
the appropriate month and year from the Expiration Date dropdowns for the card.<br />
Enter <strong>Transaction</strong> Amount. <strong>Transaction</strong> Amount must include a Decimal and 2 places<br />
to the right (i.e. 1.25 or .50)<br />
If Purchasing Card was selected as the Payment Type, 3 new fields will appear at the<br />
bottom of the Sale Information section.<br />
Tax Amount is required if the Tax Indicator is set to Taxable.<br />
PO Number is required if Purchasing Card was selected.<br />
Once the required fields are complete, you can press the sale button to process the<br />
transaction. If you have additional information to add to the transaction, those fields<br />
and options will be discussed next.<br />
Enter a Customer Reference ID. This is a 50 character field and can be used to include<br />
any internal reference information you wish to retain with your transaction.<br />
Several Reports will allow you to search for a transaction by supplying the Customer<br />
Reference ID.
[<strong>Transaction</strong> <strong>Express</strong> <strong>User</strong> <strong>Guide</strong>]<br />
Sale Billing<br />
Info<br />
Enter the CVV2 or CID for the Card being processed. CVV2 (also known as CVC2 or<br />
CID) is a three or four digit value that is uniquely derived for each credit card account.<br />
On Visa and MasterCard cards, it is a three digit value printed in reverse italic<br />
characters on the signature panel on the back of the card, following the last 4 digits of<br />
the account number.<br />
On American <strong>Express</strong> cards, it is a four digit value printed on the front of the card,<br />
usually on the right side.<br />
In a card-not-present environment such as the Internet, CVV2 lets you verify that the<br />
cardholder does in fact have the card in his or her possession.<br />
Enter as much Account Holder information as your business requires into the fields<br />
provided. This section will reflect the Billing Address of the Customer you are<br />
accepting payment from.<br />
Address Line 1 and Zip Code fields are used for AVS (Address Verification <strong>Service</strong>).<br />
Provide Cardholder Street Address and Zip Code for AVS on this transaction.<br />
A word about AVS: Short for Address Verification <strong>Service</strong>, AVS is a service used in the<br />
United States to verify a cardholder's billing address. This service provides fraud<br />
prevention for transactions that are completed without a credit card being physically<br />
presented (Card Not Present or CNP) usually for mail-order, telephone or internet<br />
purchases.<br />
The next several sections of the Sale are optional and will default to their collapsed<br />
position.<br />
These sections can be expanded by clicking anywhere on the blue title bar for the<br />
section.<br />
23
Sale<br />
Shipping<br />
Info<br />
Sale<br />
Payment<br />
Frequency<br />
Info<br />
24<br />
[<strong>Transaction</strong> <strong>Express</strong> <strong>User</strong> <strong>Guide</strong>]<br />
If you collect Shipping Address information at the time of sale, it can be entered in the<br />
Shipping Information section. If your customer’s shipping address is the same as their<br />
billing address, there is a box which can be Checked in order to copy the customer’s<br />
billing information into the shipping information section. This will duplicate only the<br />
fields which were provided in the billing information section.<br />
The Payment Frequency section is available to track recurring or installment payments<br />
which are managed outside of the <strong>Transaction</strong> <strong>Express</strong> system. These fields are for<br />
reporting only and will not trigger a Recurring transaction in the future nor will it<br />
create a Recurring Profile for this customer.
[<strong>Transaction</strong> <strong>Express</strong> <strong>User</strong> <strong>Guide</strong>]<br />
Sale<br />
Additional<br />
Info<br />
Sale<br />
Completion<br />
Sale Direct<br />
Swipe<br />
Complete the Additional Information section to help identify a transaction for<br />
reconciliation with other systems.<br />
There are 5 <strong>User</strong> Defined Fields available for use in <strong>Transaction</strong> <strong>Express</strong>. The names of<br />
these fields can be updated, and once updated they will appear in the Additional<br />
Information section of the Sale screen.<br />
The configuration of <strong>User</strong> Defined Fields will be discussed in the “Configurable<br />
Options—<strong>User</strong> Defined Fields” section of this guide.<br />
Once you have completed adding information to the transaction, you can press the<br />
Sale button.<br />
The Direct Swipe feature of <strong>Transaction</strong> <strong>Express</strong> is available for Sale transactions. If<br />
you have Direct Swipe active on your account, the Direct Swipe box will appear when<br />
you access the Sale screen.<br />
25
26<br />
[<strong>Transaction</strong> <strong>Express</strong> <strong>User</strong> <strong>Guide</strong>]<br />
If you press Cancel and close the Direct Swipe Window, it can be re-opened by clicking<br />
on the Swipe link next to the Account Number field.<br />
At any time the Direct Swipe box is up, you may swipe the credit card you intend to<br />
process. (NOTE: Do not press any keys on the keyboard prior to swiping the credit<br />
card).<br />
• The Cancel button will close this window<br />
Once the Amount is supplied, along with any Optional fields, press the Sale button to<br />
process the transaction.<br />
A Response screen, as shown in the Processing a Sale section, will display.<br />
Most Plug & Play USB Card Readers will work with the Direct Swipe feature of<br />
<strong>Transaction</strong> <strong>Express</strong>. Please contact your Account Manager for more information on<br />
compatible devices.
[<strong>Transaction</strong> <strong>Express</strong> <strong>User</strong> <strong>Guide</strong>]<br />
Sale<br />
Response<br />
Sale<br />
Response<br />
Actions<br />
Once a transaction is processed, you will be routed to a response screen, or <strong>Transaction</strong><br />
Details, which shows you the Approval or Decline status of your transaction.<br />
To view additional information about your transaction, the “More” button can be<br />
pressed for a comprehensive look at all of the information supplied for the transaction<br />
as well as detailed information returned as part of the authorization response.<br />
There are several actions available on the <strong>Transaction</strong> Details screen. Depending upon<br />
the type of transaction you processed, these action will display appropriately.<br />
• Print Screen will print a copy of the <strong>Transaction</strong> Details page you are viewing.<br />
• View Receipt will pull up a printable copy of a receipt for this transaction.<br />
• New <strong>Transaction</strong> will route you to a blank transaction screen.<br />
• Authorization Agreement will pull up a form so you can capture your<br />
customer’s signature for any future transactions you may process on their card.<br />
• Add Recurring will route you to an Add Customer form so you may add a<br />
recurring transaction for this customer.<br />
o A Full Name is required on a transaction for the Add Recurring link to<br />
work. If Full Name was not supplied, a new recurring transaction can be<br />
added from the My <strong>Service</strong>s tab on the left navigation menu.<br />
• Issue Credit / Refund will allow you to issue a refund against the transaction<br />
you are viewing.<br />
• Void will allow you to cancel a transaction which was just processed or has not<br />
been settled.<br />
• Resubmit will allow you to resubmit a declined transaction for another<br />
authorization attempt.<br />
• Modify & Settle will allow you to make minor changes to an Authorization Only<br />
transaction and then settle it.<br />
27
Authorization<br />
Only<br />
Authorization<br />
Only Settle<br />
28<br />
[<strong>Transaction</strong> <strong>Express</strong> <strong>User</strong> <strong>Guide</strong>]<br />
An Authorization Only transaction is processed in much the same way as a Sale is<br />
processed. The main difference between the two transaction types is that a Sale<br />
will Settle automatically the day it is processed and an Authorization Only will not<br />
Settle until you prompt it to do so by processing a Settle for that transaction.<br />
Access the Sale screen by clicking Transact > Sale from the left navigation menu.<br />
When processing an Authorization Only, all steps taken to process a Sale are<br />
followed, but the Auth Only button is pressed instead of Sale.<br />
As with a Sale, you will be routed to a response screen once your Auth Only is<br />
processed. If desired, you can Settle this transaction right away by pressing the<br />
Settle button at the bottom of the screen.<br />
In most cases, an Auth Only transaction will be Settled at a later date. This can be<br />
accomplished from the Settle by Date / Settle <strong>Transaction</strong> link under the Transact<br />
heading on the left navigation menu.<br />
You will be routed to the Settle By Date screen.
[<strong>Transaction</strong> <strong>Express</strong> <strong>User</strong> <strong>Guide</strong>]<br />
Settle by<br />
Date<br />
Once routed to the Settle by Date screen, you will be presented with a list of Dates<br />
which have Authorization Only transactions processed but not Settled.<br />
There are two ways to settle transactions from this screen:<br />
1. An entire date can be settled by selecting the “Settle” box next to the<br />
date in question and then pressing Settle Selected Date. This will settle<br />
all transactions for the reflected date.<br />
2. Individual transactions for the reflected date can be viewed and settled<br />
individually by clicking on the date in the Posted Date column (above).<br />
You will be routed to the Settle by Date Detail Report. This report<br />
itemizes the transactions which match the selected Posted Date. Just<br />
select the Settle box next to the transaction and then press the Settle<br />
button.<br />
29
Account<br />
Verification<br />
30<br />
[<strong>Transaction</strong> <strong>Express</strong> <strong>User</strong> <strong>Guide</strong>]<br />
Access this by clicking Transact > Account Verification from the left navigation menu.<br />
You will be routed to the Account Verification screen.<br />
An Account Verification transaction provides the ability to perform a Zero Dollar<br />
($00.00) Authorization Request to validate a cardholder account is in good standing.<br />
The Account Verification Authorization Request supports Expiration Date,<br />
CVV2/CVC2/CID and Address Verification validation.<br />
Account Verification requests are supported by all major card brands; Visa,<br />
MasterCard, Discover and American <strong>Express</strong><br />
After all required fields are entered the Verify button can be pressed to perform the<br />
Account Verification.<br />
If the CVV2/CID on the card is supplied, a CVV2/CID response will be provided on the<br />
response screen.<br />
If AVS is supplied, an AVS response will be provided on the response screen.
[<strong>Transaction</strong> <strong>Express</strong> <strong>User</strong> <strong>Guide</strong>]<br />
Force<br />
Auth /<br />
Offline<br />
Sale<br />
Access this by selecting Transact > Force Authorization/Offline Sale from the left<br />
navigation menu.<br />
Authorizations received via telephone (also known as forced authorizations) can be<br />
entered in <strong>Transaction</strong> <strong>Express</strong> by using the Force Authorization transaction. To record<br />
a forced authorization, you will need the Authorization Code and Authorization Date<br />
received from the Voice Authorization number you called to gain the authorization.<br />
The Force Authorization screen can be accessed by selecting Force Authorization under<br />
the Transact heading on the left navigation menu.<br />
The Force/Voice Authorization screen is very similar to that of the sale screen. Required<br />
fields are noted by their color coding.<br />
In addition, there are two additional fields required to process a Force/Voice<br />
Authorization:<br />
• Authorization Code—This is the authorization code which was provided when<br />
the Voice Authorization number was called for this transaction<br />
• Authorization Date—This is the date on which the Authorization code was<br />
provided.<br />
Once the required fields and any optional fields are completed, press the Settle button.<br />
This transaction is now queued up to settle with your daily batch.<br />
31
Void /<br />
Void<br />
Search<br />
32<br />
[<strong>Transaction</strong> <strong>Express</strong> <strong>User</strong> <strong>Guide</strong>]<br />
Access this by selecting one of the following options: Transact > Void or Report > Void<br />
Search or Refund > Void from the left navigation menu.<br />
<strong>Transaction</strong>s which have not yet been settled can be Voided (Cancelled). In order to Void<br />
a transaction, it must first be identified. A Void Search is available for identifying<br />
transactions which can be Voided.<br />
Once on this screen, you can customize your search to limit the results which are<br />
returned. For instance, if you have the Account Number for the transaction you are<br />
searching for, it can be supplied and only matching results will be returned.<br />
Void Search Fields:<br />
• From Date and To Date will specify the date range for which you are searching.<br />
These default to the prior days date.<br />
• Beginning Time Stamp and Ending Time Stamp will allow you to drill down to a<br />
specific time range for the transaction you are searching for.<br />
• Payment Type allows you to specify if you are searching for a Credit Card or<br />
Purchasing Card transaction.<br />
• Sale Type allows you to select if you are searching for a Sale or for a Refund to<br />
Void.<br />
• Status is defaulted and cannot be changed on this report. This will enforce that<br />
only Voidable transactions are returned.<br />
• Card Type will allow you to search for a specific card type. This defaults to All<br />
and will return all card brands if not changed.<br />
• Input Source allows you to search for transactions only submitted through a<br />
specific entry method, such as Virtual Terminal or Batch.<br />
• Reference ID allows you to search for a specific Customer Reference ID which<br />
you have provided for a transaction.<br />
• Account Number allows you to search for a specific account number used on a<br />
transaction.<br />
• <strong>User</strong> ID allows you to search for a transaction by the <strong>User</strong> which processed it.<br />
• Account Holder Name allows you to search for a transaction for a specific<br />
customer.<br />
• Amount allows you to specify the dollar amount of the transaction you are<br />
looking for.
[<strong>Transaction</strong> <strong>Express</strong> <strong>User</strong> <strong>Guide</strong>]<br />
Once Submit on the Void search screen has been pressed, results matching your search<br />
criteria will be returned as shown below. In order to process a Void on one of the<br />
returned transactions, press the Void link (circled below) to begin the process.<br />
You will be routed to a transaction response page. Press the Void button at the bottom<br />
You will be prompted to confirm that you are sure you would like to void the transaction.<br />
Pressing No will cancel the Void.<br />
Pressing Yes will Void the transaction. The following message will display.<br />
Clicking Ok will route you to a response page and will display a <strong>Transaction</strong> Successfully<br />
Voided message (as shown below).<br />
33
Credit /<br />
Refund<br />
34<br />
[<strong>Transaction</strong> <strong>Express</strong> <strong>User</strong> <strong>Guide</strong>]<br />
Access this by selecting one of the following options: Transact > Credit/Refund or<br />
Refund >Credit/Refund Search or Reports > Credit/Refund Search from the left<br />
navigation menu.<br />
<strong>Transaction</strong>s which have been settled can be Refunded. In order to process a refund,<br />
the originating transaction will need to be identified and the refund will be issued<br />
against that transaction.<br />
Once on this screen, you can customize your search to limit the results which are<br />
returned. For instance, if you have the Account Number for the transaction you are<br />
searching for, it can be supplied and only matching results will be returned.<br />
Credit/Refund Search Fields:<br />
• From Date and To Date will specify the date range for which you are searching.<br />
These default to the prior days date.<br />
• Beginning Time Stamp and Ending Time Stamp will allow you to drill down to a<br />
specific time range for the transaction you are searching for.<br />
• Payment Type allows you to specify if you are searching for a Credit Card or<br />
Purchasing Card transaction.<br />
• Sale Type is defaulted and cannot be changed on this report. This will enforce<br />
that only Sale transactions are returned.<br />
• Status is defaulted and cannot be changed on this report. This will enforce that<br />
only Refundable transactions are returned.<br />
• Card Type will allow you to search for a specific card type. This defaults to All<br />
and will return all card brands if not changed.<br />
• Input Source allows you to search for transactions only submitted through a<br />
specific entry method, such as Virtual Terminal or Batch.<br />
• Reference ID allows you to search for a specific Customer Reference ID which<br />
you have provided for a transaction.<br />
• Account Number allows you to search for a specific account number used on a<br />
transaction.<br />
• <strong>User</strong> ID allows you to search for a transaction by the <strong>User</strong> which processed it.<br />
• Account Holder Name allows you to search for a transaction for a specific<br />
customer.<br />
• Amount allows you to specify the dollar amount of the transaction you are<br />
looking for.
[<strong>Transaction</strong> <strong>Express</strong> <strong>User</strong> <strong>Guide</strong>]<br />
Once you have pressed Submit on the Credit/Refund search screen, results matching<br />
your search criteria will be returned as shown below. In order to process a<br />
Credit/Refund on one of the identified transactions, press the Credit/Refund link (circled<br />
below) to begin the process.<br />
Once Credit/Refund is pressed, you will be routed to the Issue Credit/Refund page.<br />
Amount you would like to refund can be modified on this screen. A transaction can be<br />
refunded for a lower Amount than the original transaction, but a refund for a higher<br />
Amount is not allowed.<br />
A Customer Reference ID for a refund can be added.<br />
Once the Amount has been confirmed, click Issue Credit / Refund to process the Refund<br />
transaction.<br />
You will be routed to a response screen with a Refund Issued message displayed.<br />
35
Section 5 – Reports<br />
<strong>Transaction</strong><br />
Detail Report<br />
<strong>Transaction</strong><br />
Detail Report -<br />
Read Only<br />
Fields<br />
36<br />
[<strong>Transaction</strong> <strong>Express</strong> <strong>User</strong> <strong>Guide</strong>]<br />
Access this by selecting Reports > <strong>Transaction</strong> Detail Report from the left<br />
navigation menu.<br />
The <strong>Transaction</strong> Detail Report can be run by supplying any search criteria in the<br />
available fields and pressing the Submit button.<br />
In addition to reporting on transactions, you can act on certain transaction using<br />
the “Next Available Actions” field. This field allows you to perform a Refund, a<br />
Void or Resubmit a transaction which was previously Declined.<br />
The <strong>Transaction</strong> Detail Report has dropdown filters which allow you to specify<br />
the criteria for the group of transactions or the specific transaction you are<br />
looking for. In addition to these dropdowns, there are some free-form fields<br />
where you can enter specific data elements you are looking for on a transaction.<br />
<strong>Group</strong> ID – This will display the <strong>Group</strong> ID # you used when you signed into<br />
<strong>Transaction</strong> <strong>Express</strong>. This value cannot be changed.<br />
Gateway ID - This will display the Gateway ID # you used when you signed into<br />
<strong>Transaction</strong> <strong>Express</strong>. This value cannot be changed.
[<strong>Transaction</strong> <strong>Express</strong> <strong>User</strong> <strong>Guide</strong>]<br />
<strong>Transaction</strong><br />
Detail Report –<br />
Free Form<br />
Search Fields<br />
<strong>Transaction</strong><br />
Detail Report –<br />
Dropdown<br />
Search Filters<br />
• Customer Reference ID – Enter a Customer Reference ID supplied with the<br />
original transaction to search for all transaction associated with that ID.<br />
• <strong>User</strong> ID – Supply the <strong>User</strong> ID of the individual who processed the transaction<br />
you are looking for. Leaving this blank will return all <strong>User</strong>s.<br />
• Account Holder Name – Enter the Account Holder Name used on the<br />
original transaction to search for all transactions associated with that name.<br />
Leaving this blank will return all Account Holder Names.<br />
• Account Holder Number – Enter the entire account number you wish to<br />
search for to generate a report of all transactions associated with that<br />
account number. Leaving this blank will return all Account Numbers<br />
• Amount – Enter the dollar amount of the transaction you are looking for.<br />
Leaving this blank will return all Amounts.<br />
• <strong>Transaction</strong> ID – Enter the system assigned <strong>Transaction</strong> ID of the transaction<br />
you are looking for. Leaving this field blank will return all <strong>Transaction</strong> ID’s.<br />
• Date Type – There are 2 options for Date Type; Posted Date and Settled<br />
Date. Posted Date is the date which a transaction was entered into<br />
<strong>Transaction</strong> <strong>Express</strong> and Settled Date is the date which a transaction was<br />
settled.<br />
• Note: If Settled Date is selected, only transactions which have been settled<br />
will be returned in the search results.<br />
• From Date – Defaults to the previous day. This is the date your report will<br />
begin.<br />
• To Date – Defaults to the previous day. This is the date your report will end.<br />
• Sort by – This is the Primary Sort order your results will be returned in;<br />
your report can be resorted by clicking other columns once the report<br />
results are received<br />
• Payment Type – This field allows you to specify the type of Payment you are<br />
looking for. Options include Credit Card and Purchasing Card. Leaving this<br />
set to All will return all Payment Types<br />
• Sale Type – This field allows you to search for either Sales or Credits and<br />
Refunds. Leaving this set to All will return all Sales Types.<br />
• Status – This field allows you to specify the Status of the transaction you are<br />
searching for. Options include Approved, Approved – Not Settled, Approved<br />
– Marked for Settlement, Declined, Voided / Reversed Authorization, Settled<br />
and Refunded. Leaving this field set to All will return all Statuses.<br />
• Response Type – This field allows you to specify the Authorization Response<br />
Type for the transaction you are looking for. Options are Approved or<br />
Declined. Leaving this field set to All will return all Response types.<br />
• <strong>Transaction</strong> Type – This field allows you to specify the <strong>Transaction</strong> Type you<br />
are looking for. This field includes Authorizations, Authorization & Settle,<br />
Authorization Reversals, Force / Voice Auth, Refund / Return, Blind Credit,<br />
Void, Authorization Resubmit, Account Verification, Account Verification<br />
with AVS, and Settle <strong>Transaction</strong>s. Leaving this field set to All will return all<br />
<strong>Transaction</strong> Types.<br />
37
<strong>Transaction</strong><br />
Detail Report<br />
Search Results<br />
38<br />
[<strong>Transaction</strong> <strong>Express</strong> <strong>User</strong> <strong>Guide</strong>]<br />
• Card Type – This field allows you to specify the Card Type you are looking<br />
for. Options include Visa, MasterCard, Discover, Diners, JCB & American<br />
<strong>Express</strong>. Leaving this field set to All will return all Card Types.<br />
• Input Source - This field allows you to specify the Input Type of the<br />
transaction you are looking for. Options include Virtual Terminal, Batch,<br />
Online Post and Web <strong>Service</strong>s. Leaving this field set to All will return all<br />
Input Sources.<br />
After supplying any specific details into any of the fields described above (if any,<br />
they can all be left blank) you can press the Submit button to generate your<br />
report.<br />
• Add Recurring – Selecting this will allow you to add the Customer and<br />
<strong>Transaction</strong> information as a Recurring transaction.<br />
• <strong>User</strong> ID – This will display the ID of the <strong>User</strong> who processed the transaction.<br />
• Gateway ID – This will display the Gateway ID on which the transaction was<br />
processed.<br />
• <strong>Transaction</strong> ID – This will display the <strong>Transaction</strong> ID assigned by the system.<br />
• Customer Reference ID – This will display the Customer Reference ID you<br />
supplied for a transaction, if applicable.<br />
• Account Name – This is the name on the account for the transaction<br />
processed.<br />
• Account Number – This is the account number against which the transaction<br />
was processed.<br />
• Posted Date – This is the date the transaction was entered into <strong>Transaction</strong><br />
<strong>Express</strong>.<br />
• Status – This is the current status of the transaction.<br />
• <strong>Transaction</strong> Type – This is the type of transaction which was processed.<br />
• Amount – This is the amount for which the transaction was processed.<br />
• Auth Code – This is the authorization code which was supplied for the<br />
transaction<br />
• Available Action – This displays the next available step (or action) for the<br />
transaction in question. A Settled transaction can be Refunded and an<br />
Authorized transaction can be Voided. This action can be performed directly<br />
from this report.<br />
By clicking on the column header/name, most of these columns can be re-sorted.<br />
Once the report output is presented, in the manner desired, it can be Printed or<br />
Exported to a CSV or MS Excel format by pressing the buttons presented.
[<strong>Transaction</strong> <strong>Express</strong> <strong>User</strong> <strong>Guide</strong>]<br />
Activity<br />
Summary<br />
Report<br />
Access this by selecting Reports > Activity Summary from the left navigation menu.<br />
The Activity Summary report summarizes all Activity on your account. This report will<br />
reflect both Approved and Declined transactions and will provide drilldowns by card<br />
type.<br />
• Payment Type can be set to specify if you are searching for Credit Card or<br />
Purchasing Card.<br />
• Input Source allows you to specify how the transaction was entered into the<br />
system. Options include Virtual Terminal, Web <strong>Service</strong>s and Batch.<br />
Set your search criteria and press Submit to have your report pulled. The Activity<br />
Summary will display in two sections, Authorization Summary and Settlement<br />
Summary. Both sections are summarized by Card Type. By clicking on the + the<br />
Authorization Summary section can be expanded and will summarize each Card Type<br />
on its own line.<br />
The Authorization Summary section will display:<br />
• Count of all Attempted <strong>Transaction</strong>s<br />
• Count of all Approved <strong>Transaction</strong>s<br />
• Count of all Declined <strong>Transaction</strong>s<br />
The Settlement Summary section will display:<br />
• Count of Settled <strong>Transaction</strong>s<br />
• Count of Refunded <strong>Transaction</strong>s<br />
39
40<br />
[<strong>Transaction</strong> <strong>Express</strong> <strong>User</strong> <strong>Guide</strong>]<br />
The Activity Summary report provides the ability to drill-down to the Detail level by<br />
clicking on the Card Type you would like to see the details for.<br />
By clicking on a Card Type in either summary section, you will be routed to the<br />
Activity Summary Drill Down Report which is a Detail list of the selected Card Type<br />
transactions which are reflected in the summary (as shown below).<br />
Next Available steps for these transactions are reflected in the Available Action<br />
column.<br />
The <strong>Transaction</strong> Detail page for any of these transactions can be viewed by clicking on<br />
the <strong>Transaction</strong> ID.
[<strong>Transaction</strong> <strong>Express</strong> <strong>User</strong> <strong>Guide</strong>]<br />
Authorization<br />
Summary<br />
Report<br />
Access this by selecting Reports > Authorization Summary from the left<br />
navigation menu.<br />
The Authorization Summary report is similar to the Activity Summary report but<br />
will only reflect Authorizations, and will not include a Settlement Summary.<br />
• Payment Type can be set to specify if you are searching for Credit Card<br />
or Purchasing Card.<br />
• Input Source allows you to specify how the transaction was entered into<br />
the system. Options include Virtual Terminal, Web <strong>Service</strong>s and Batch.<br />
Set your search criteria and press Submit to have your report pulled. The<br />
Authorization Summary will display in three sections; Authorization Summary,<br />
Decline Summary and Decline Response Code Summary.<br />
41
42<br />
The Authorization Summary section will display:<br />
• Count of all Attempted <strong>Transaction</strong>s<br />
• Count of all Approved <strong>Transaction</strong>s<br />
• Count of all Declined <strong>Transaction</strong>s<br />
[<strong>Transaction</strong> <strong>Express</strong> <strong>User</strong> <strong>Guide</strong>]<br />
The two Decline Summary sections will display:<br />
• Count of Soft Declines (declines generated by Response Code Monitoring<br />
settings)<br />
• Count of Hard Declines (declines issued from the Card Issuing Bank)<br />
• Itemized list of Decline Response Codes per Card Type<br />
The Account Type in the Authorization section can be clicked to access the Activity<br />
Summary Drill Down Report for that Card Type.<br />
The Decline Response Code can be clicked to access the Activity Summary Drill<br />
Down Report for that Response Code.
[<strong>Transaction</strong> <strong>Express</strong> <strong>User</strong> <strong>Guide</strong>]<br />
Settle<br />
Summary<br />
Report<br />
Access this by selecting Reports > Settlement Summary from the left navigation<br />
menu.<br />
The Settlement Summary report will summarize settlement totals for each date<br />
within the timeframe of your search.<br />
Press Submit to pull report results.<br />
Once Submit is pressed, the report output will display as shown below.<br />
• Settled Date— This reflects the date on which these transactions were<br />
Settled.<br />
• Credit Card— This column itemizes the Total Sales amount and Number of<br />
<strong>Transaction</strong>s for Credit Cards.<br />
• Purchase Card—This column itemizes the Total Sales amount and Number of<br />
<strong>Transaction</strong>s for Purchase Cards<br />
• Credit/Refund—This column itemizes the Total Sales amount and Number of<br />
<strong>Transaction</strong>s which were Refunds or Credits.<br />
• Daily Total— This column summarizes the Net total of all previous columns.<br />
Clicking on a date in the Settled Date column will route you to the <strong>Transaction</strong> Detail<br />
Report itemizing the transactions for the date which was selected.<br />
43
<strong>Transaction</strong><br />
Summary<br />
Report<br />
44<br />
[<strong>Transaction</strong> <strong>Express</strong> <strong>User</strong> <strong>Guide</strong>]<br />
Access this by selecting Reports > <strong>Transaction</strong> Summary from the left navigation<br />
menu.<br />
The <strong>Transaction</strong> Summary report will summarize transaction totals for each date<br />
within the timeframe of your search.<br />
• Payment Type allows you to specify if you are searching for Credit or Purchasing<br />
Card transactions.<br />
• Status allows you to search for transactions by their current status:<br />
• All— This will return all transactions, regardless of the current status<br />
• Approved Not Settled—This will return all Authorization Only<br />
transactions which have not yet been queued for settlement.<br />
• Approved Marked for Settlement—This will return all transactions<br />
which have not yet been settled. This will include Authorization Only<br />
transactions only if they have been Marked for Settlement from the<br />
<strong>Transaction</strong> Detail Report or the Settle by Date report.<br />
• Approved—This will return all Approved transactions.<br />
• Declined—This will only return transactions which were declined<br />
• Settled—This will only return transactions which have been settled<br />
• Voided—This will only return transactions which have been voided<br />
• Refunded—This will only return transactions which have been<br />
refunded. Blind Credits will also be reflected here, if applicable.<br />
Once Submit is pressed, the report output will display as shown below.
[<strong>Transaction</strong> <strong>Express</strong> <strong>User</strong> <strong>Guide</strong>]<br />
Clicking on a date in the Posted Date column will route you to the <strong>Transaction</strong> Detail<br />
report for the selected date.<br />
45
Custom<br />
Report<br />
46<br />
[<strong>Transaction</strong> <strong>Express</strong> <strong>User</strong> <strong>Guide</strong>]<br />
Access this by selecting Reports > Custom Report from the left navigation menu<br />
The Custom Report will allow you to create a report with only the data elements you<br />
wish to be displayed.<br />
Once a Custom Report has been created, you can select and run it from the “Select<br />
Report” dropdown shown above.<br />
To run a Custom Report, select the report from the dropdown, specify a date range and<br />
press Submit.<br />
To Edit a Custom Report, select the report from the dropdown and press Edit Report.<br />
If you are accessing an existing Custom Report, it can be used as a template for a new<br />
Custom Report by using the Save Report Copy As box. Once a new name is provided and<br />
the Save Report button is pressed, a duplicate Custom Report with a new name will be<br />
added to your list.<br />
The new report can now be modified by selecting Edit Report from the Custom Report<br />
Search screen once you select the report from the dropdown.<br />
Once on the Update Custom Report screen, you can select the data elements which you<br />
would like reflected on your report. A list of available data elements are in the box<br />
displayed on the left. The list of data elements to be included in your report will display<br />
in the box on the right.<br />
To create a new Custom Report, press Create New Report. You will be routed to the<br />
Update Custom Report screen.
[<strong>Transaction</strong> <strong>Express</strong> <strong>User</strong> <strong>Guide</strong>]<br />
You will be able to name your Custom Reports by providing a name in the supplied field.<br />
When creating a new Custom Report, the screen will display as shown below.<br />
To create your Custom Report, pick the data elements you would like reflected and press<br />
the >> button to move them to the right, so your data elements are now reflected on the<br />
right, as shown below.<br />
Any field in the right box can be re-ordered by selecting it and using the Move Up or<br />
Move Down buttons. The order of the columns on your report are set based on the<br />
order of the items in the right box.<br />
Now that you have set the data elements which you would like reported, the <strong>Transaction</strong><br />
Type and <strong>Transaction</strong> Status for this Custom Report can be configured.<br />
47
48<br />
[<strong>Transaction</strong> <strong>Express</strong> <strong>User</strong> <strong>Guide</strong>]<br />
The last step of creating a Custom Report is specifying the <strong>Transaction</strong> Type and Status<br />
which the report will include. Placing a check in any of the boxes below will indicate that<br />
matching transactions will be returned when this report is run.<br />
The check-box on the left indicates that the transaction type will be reflected on the<br />
report.<br />
The Approved and Declined check-boxes will specify if you would just like Approved,<br />
Declined, or Both returned on this report.<br />
By clicking in the box included in the column header, each box in that column will be<br />
checked.<br />
Once all data elements, transaction types and transaction statuses are selected, the<br />
Custom Report can be saved by pressing Save Report.<br />
Custom Report Action Buttons:<br />
• Run Report will run the report which you have selected<br />
• Preview Report will show you a preview of the report you are creating or have<br />
created<br />
• Save Report is used to Save a report once built or edited<br />
• Delete can be used to delete a Custom Report you no longer have use for.
[<strong>Transaction</strong> <strong>Express</strong> <strong>User</strong> <strong>Guide</strong>]<br />
Section 6 – Recurring Management<br />
Recurring Part 1 – Customer Management<br />
Recurring<br />
<strong>Transaction</strong>s<br />
Customer<br />
Management<br />
Recurring transactions require a Customer and a Wallet to be configured before a<br />
Recurring Payment can be set up.<br />
There are the three parts to creating a Recurring Profile:<br />
• Create Customer<br />
• Create Wallet for Customer<br />
• Create and Link Wallet to a Recurring Profile.<br />
The Recurring Management section of this guide will introduce you to this process<br />
and will walk you through the first time configuration for a Customer, Wallet and a<br />
Recurring <strong>Transaction</strong>.<br />
There are 2 types of Recurring transactions in <strong>Transaction</strong> <strong>Express</strong>:<br />
• Auto Recurring transactions will automatically process based on billing<br />
criteria which you will supply in a Recurring Profile.<br />
o Auto-Recurring transactions will need a Customer, a Wallet and a<br />
Recurring Profile set up in order to be processed.<br />
• Manual Recurring or “Wallet” transactions will process when you trigger a<br />
payment for the Customer and Wallet in question.<br />
o Manual Recurring transactions will need a Customer and a Wallet<br />
set up in order to be processed.<br />
Access this by selecting My <strong>Service</strong>s > Recurring or My <strong>Service</strong>s > Wallet. You will<br />
be routed to the Customer Search screen.<br />
The Customer Search Screen provides the ability to search for an existing customer<br />
and allows the addition of a new customer to your account.<br />
Searching for an existing customer can be accomplished by supplying any of the<br />
following data elements:<br />
• Full Name: This is the Full Name of the Customer when the Customer Profile<br />
was created.<br />
• Account Number: This is the Account Number which was entered in a<br />
Wallet for an existing customer.<br />
• Customer ID: The Customer ID which was assigned when the Customer was<br />
added to the system.<br />
• Wallet ID: The Wallet ID which was assigned when the Wallet was added to<br />
the system.<br />
• Wallet Description: The description you assigned to a Wallet when it was<br />
added to the system.<br />
• Customer Reference ID: The Customer Reference ID you assigned to a<br />
49
Customer<br />
Search<br />
50<br />
Recurring Profile when it was added to the system.<br />
[<strong>Transaction</strong> <strong>Express</strong> <strong>User</strong> <strong>Guide</strong>]<br />
A wildcard character of * can be used to search any field listed above if you are<br />
unsure of the value you are searching for.<br />
Wildcards:<br />
A Wildcard character of * is allowed in most of the search fields in <strong>Transaction</strong><br />
<strong>Express</strong>. If you only have partial information, a Wildcard search can be performed<br />
by supplying the portion of the data you are looking for led or trailed by an *. Once<br />
again, Most search fields in <strong>Transaction</strong> <strong>Express</strong> will allow a Wildcard search.<br />
For example, by placing 4* in the Account Number field, all Account Numbers which<br />
begin with a 4 will be returned. If *4 is used, all Account Numbers with a 4 as a<br />
subsequent character will be returned (e.g. 4111111111111111 or<br />
4111111111111114 respectively).<br />
Customer Search Screen:<br />
Pressing Submit will trigger a Search for existing Customers based on your criteria.<br />
Pressing Add Customer will route you to a blank Customer Profile when you can set<br />
up a new Customer.
[<strong>Transaction</strong> <strong>Express</strong> <strong>User</strong> <strong>Guide</strong>]<br />
Customer Search with Matching Results:<br />
The grid shown above reflects how the Customer Search will be returned. If you<br />
have existing Customers which meet your search criteria, they will display in a<br />
similar manner.<br />
If there are no Customers which match your search criteria, a “No Results Found”<br />
message will return.<br />
There are 2 fields which contain actionable links on the returned customer results:<br />
Customer ID – This will route you to the Customer Information screen. From here<br />
you can view all Wallets and Recurring transactions which are configured for this<br />
Customer.<br />
Full Name – This will route you to the Add/Update Customer screen. From here you<br />
can update the information saved with this Customer’s profile.<br />
51
Add /<br />
Update<br />
Customer<br />
52<br />
Fields highlighted in blue are required to add a Customer.<br />
[<strong>Transaction</strong> <strong>Express</strong> <strong>User</strong> <strong>Guide</strong>]<br />
• Customer ID – This is a system assigned value when a Customer is created<br />
• Customer Status – Required and defaults to Active. This indicates if a Customer<br />
is Active or Inactive. A Customer cannot be deleted, but can be switched to<br />
Inactive if no longer needed.<br />
• Company Name – This is the name of your Customer<br />
• Full Name – Required – This is the full name of your Customer<br />
• Address Line 1 – This is the street address of your Customer<br />
• Address Line 2 – This is the continued street address of your Customer<br />
• City – This is the city of your Customer<br />
• State – This is the state of your Customer<br />
• Zip/Postal Code – This is the zip code of your Customer<br />
• Phone – This is the contact phone number for your Customer<br />
• Email – This is the email address of your Customer.<br />
Once the required fields (and any others) are filled out press the Add Customer button.<br />
When you press Add Customer, you will be displayed a pop-up which will display the<br />
Customer ID assigned to your new Customer.<br />
This pop-up will also prompt if you would like to add a Wallet to this Customer. The<br />
Wallet is where the payment information for your Customer will be saved.<br />
If Yes, you will be routed to the Add Wallet / Update Wallet screen (as shown in Part 2).
[<strong>Transaction</strong> <strong>Express</strong> <strong>User</strong> <strong>Guide</strong>]<br />
Recurring Part 2 – Wallet Management<br />
Add /<br />
Update<br />
Wallet<br />
A Wallet is where your Customer’s payment information will be stored. All information<br />
saved in a Wallet is stored on our secure servers and once saved, the full Account<br />
Number will not be visible on the Wallet screen, protecting your Customer’s payment<br />
data.<br />
Add / Update Wallet screen:<br />
After adding a Customer and being routed to the Add / Update Wallet screen, the<br />
Customer ID and the Full Name of the customer you are working on will display at the top<br />
of the screen.<br />
Much like when adding a Customer, fields which are highlighted in blue are required<br />
fields to complete a Wallet set up.<br />
Wallet Description – This will be the Name of the Wallet you are adding (e.g. Ben’s Visa)<br />
Customer Reference ID – This is a 50 character field in which you can place any<br />
information which will help you identify this Wallet in the future.<br />
Payment Type – Required – Defaults to Credit Card. Additional options will include ACH<br />
selections once available.<br />
Wallet Status – Required and defaults to Active. This indicates if a Wallet is Active or<br />
Inactive.<br />
Account Number – Required – Credit Card Account Number.<br />
Expiration Date – Required – Credit Card Expiration Date.<br />
Once the Wallet information is provided, press add to save the Wallet information and<br />
associate it to your Customer.<br />
53
54<br />
[<strong>Transaction</strong> <strong>Express</strong> <strong>User</strong> <strong>Guide</strong>]<br />
When you press Add, a pop-up will display the Wallet ID assigned to the new Wallet.<br />
This pop-up will also prompt if you would like to add a Recurring Payment to this<br />
Customer. The Recurring Payment is where the payment frequency information for your<br />
Customer will be saved.<br />
If Yes, you will be routed to the Add Recurring Payment / Update Recurring Payment<br />
screen (as shown in Recurring Management Part 3). This is where Automatic Recurring<br />
Payment information can be set up.<br />
If No, this Wallet set up is complete.<br />
Now that there is a Wallet associated with your Customer, you can access it at any time<br />
to set up new Auto Recurring Payments or to trigger 1 time TC Wallet transactions.
[<strong>Transaction</strong> <strong>Express</strong> <strong>User</strong> <strong>Guide</strong>]<br />
Recurring Part 3 – Recurring Profile Management<br />
Add /<br />
Update<br />
Recurring<br />
Payment<br />
Now that you have both a Customer and a Wallet set up, a Recurring Profile can be<br />
added. A Recurring Profile combines information from the Customer, Wallet and<br />
Recurring Profile in order to process transactions automatically based on the timeframes<br />
which you specify.<br />
Add Recurring Payment / Update Recurring Payment screen:<br />
The Add / Update Recurring Payment screen is a summary of the information which is<br />
attached to the Customer on which you are working.<br />
Clicking the Customer Information button will route you to the Customer Information<br />
screen.<br />
Clicking on Add Recurring will add the Recurring Payment to this customer. All fields<br />
highlighted in blue are required.<br />
55
56<br />
The Add / Update Recurring Payment screen has three notable sections:<br />
• Customer Information<br />
• Wallet Information<br />
• Recurring Information<br />
Here is the breakdown:<br />
Customer Information:<br />
[<strong>Transaction</strong> <strong>Express</strong> <strong>User</strong> <strong>Guide</strong>]<br />
Customer Information will reflect the Customer which you have just added or the<br />
Customer you have selected.<br />
Wallet Information:<br />
Wallet Information will show you all Wallets, or payment methods, which have been<br />
added to this Customer. Each payment type will have a unique Wallet ID reflected.<br />
Recurring Payment Information:<br />
Much like when adding a Customer or a Wallet, fields which are highlighted in blue are<br />
required fields to complete a Recurring Profile set up. Each field is described in the<br />
Recurring Payment Information fields and usage section.
[<strong>Transaction</strong> <strong>Express</strong> <strong>User</strong> <strong>Guide</strong>]<br />
Recurring<br />
Payment<br />
Info<br />
Fields<br />
and<br />
Usage<br />
Recurring Status – There are 3 statuses for Recurring Profiles:<br />
• Active – Default - The Recurring Profile will continue to process until the terms<br />
of the transaction are met.<br />
• Inactive – The Recurring transaction will not process until it is switched back to<br />
Active. This status can be used to stop a recurring transaction from billing for a<br />
couple of cycles.<br />
• Expired – The Recurring transaction has processed all of its scheduled payments.<br />
Expired Recurring Profiles cannot be set to Active and a new Recurring Profile<br />
will need to be set up if additional payments for the Customer need to be<br />
processed.<br />
Customer Reference ID – The Customer Reference ID will be pulled from the Wallet to<br />
which the Recurring Profile is linked. This value can be changed on the Recurring Profile.<br />
<strong>Transaction</strong> Type Indicator – This indicates the Industry for which the initial Recurring<br />
payment was accepted:<br />
• RetailKeyed – A Card Present transaction. The Customer presented their card<br />
for payment in a face-to-face environment, such as a storefront.<br />
• MOTO – A Card not Present transaction. The Customer provided their card for<br />
payment over the phone or through the mail.<br />
• eCommerce – An Internet transaction. The Customer provided their card for<br />
payment via Email or Website.<br />
Payment Frequency – This flag specifies how often this Recurring Profile should process<br />
a payment:<br />
• Daily<br />
• Weekly<br />
• Bi-Monthly<br />
• Monthly<br />
• Every 4 Weeks<br />
• Every 8 Weeks<br />
• Quarterly<br />
• Yearly<br />
• Single Payment (Primarily used for Future date transactions)<br />
Number of Payments – This specifies how many times a Recurring Profile will process.<br />
Setting this to 0 (zero) indicates an ongoing charge with no expiration date.<br />
Recurring Start Date – This is the date which the first payment of the Recurring Profile<br />
will process.<br />
Amount – The Amount for which a Recurring Profile will process.<br />
Tax Indicator – This is used for “Level 2” qualification commonly associated with<br />
Business Cards:<br />
• Taxable – Indicates Tax was charged on this transaction.<br />
• Non-Taxable – Indicates the product sold is not taxable.<br />
• Tax Exempt – Indicates the customer is exempt from taxes.<br />
Tax Amount – This is used for “Level 2” qualification. The amount of tax which was<br />
charged on the transaction. The Tax Amount is NOT added to the transaction total<br />
specified in the Amount field. This value is for reporting and qualifications only. If Tax<br />
Indicator is set to Taxable, this field is required.<br />
P.O. Number - This is used for “Level 2” qualification. If Tax Indicator is set to Taxable,<br />
this field is required.<br />
57
Recurring<br />
Profile<br />
Set Up<br />
58<br />
[<strong>Transaction</strong> <strong>Express</strong> <strong>User</strong> <strong>Guide</strong>]<br />
In order to set up a Recurring Profile, the Wallet from which it will pull payment<br />
information will need to be specified.<br />
By clicking in the “select” column, this is the Wallet which will be associated with the<br />
Recurring Profile. A Recurring Profile must have a Wallet associated with it in order for<br />
configuration to be finalized.<br />
Once the appropriate Wallet has been selected, the Recurring Profile can be filled out.<br />
Once all required fields have been completed, press the add button to save the<br />
Recurring Profile. A pop-up will display and show you the Recurring ID which was<br />
assigned. Press Ok to continue. You will be shown the Customer Information screen<br />
and the new Recurring Profile will be reflected.<br />
The Recurring Profile will process a transaction based on the Payment Frequency and<br />
Recurring Start Date until the Number of Payments specified for the Profile is met. Once<br />
the Number of Payments has been met, the Recurring Profile will have its Status<br />
changed to Expired and the recurring profile will cease to process.<br />
Important Note: If Number of Payments is not supplied or is set as 0, the transaction will<br />
be considered “infinite” and will continue to process until it is disabled or until the<br />
Number of Payments is updated.
[<strong>Transaction</strong> <strong>Express</strong> <strong>User</strong> <strong>Guide</strong>]<br />
Recurring Part 4 – Manual <strong>Transaction</strong><br />
Manual<br />
Recurring<br />
<strong>Transaction</strong><br />
Processing<br />
A Manual Recurring transaction will not process until it is triggered to do so.<br />
In order to process a Manual Recurring transaction, the Customer/Wallet you would<br />
like to bill will need to be identified.<br />
To find your Customer profile click on Wallet or on Recurring under the My <strong>Service</strong>s<br />
Tab from the left navigation menu. You will be routed to the Customer Search<br />
screen.<br />
Use the available search fields to supply information about the Customer you are<br />
looking for and press submit. Any matching results will display as shown below.<br />
Click on the Full Name to be routed to the Add/Update Customer screen. From here,<br />
you can add additional Wallets and make any updates to the Customers information.<br />
Click on the Customer ID to see the Customer Information screen for that Customer.<br />
The Customer Information screen will display all Wallets and Recurring Profiles<br />
attached to this Customer.<br />
The Customer Information screen is where you will process the Manual Recurring<br />
transaction, as shown on the next page.<br />
59
60<br />
[<strong>Transaction</strong> <strong>Express</strong> <strong>User</strong> <strong>Guide</strong>]<br />
The Customer Information screen will show you all Wallets and Recurring profiles<br />
which have been set for this Customer.<br />
In order to process a Manual Recurring transaction, select the “Process” box (shown<br />
above) and an Amount field will display.<br />
Provide an Amount for the transaction and then press the Process Payment button.<br />
You will be prompted if you would like to process the selected payment.<br />
Press Yes to continue to the Sale screen to finalize the transaction.
[<strong>Transaction</strong> <strong>Express</strong> <strong>User</strong> <strong>Guide</strong>]<br />
The Amount you provided on the Customer Information screen will carry over to the<br />
Sale screen.<br />
Information which was populated from the Customer Profile and from the Wallet is<br />
not editable on this screen.<br />
The Shipping Information, Payment Frequency and Additional Information sections<br />
can be filled out, if desired.<br />
Press the Sale button to send the transaction for authorization.<br />
You will receive a <strong>Transaction</strong> Response showing if the transaction was Approved or<br />
Declined.<br />
61
Recurring Part 5 – Recurring Reports<br />
Recurring<br />
Reports –<br />
Recurring<br />
Detail<br />
Report<br />
62<br />
[<strong>Transaction</strong> <strong>Express</strong> <strong>User</strong> <strong>Guide</strong>]<br />
Access this by selecting Reports > Recurring Detail from the left navigation menu.<br />
The Recurring Detail Report will pull a report of all Recurring Profiles and will report<br />
each of the times the Recurring Profile billed, and the results, within the specified<br />
timeframe.<br />
Payment Type includes:<br />
• All<br />
• Credit Card<br />
• Purchase Card<br />
Recurring Status includes:<br />
• All<br />
• Active<br />
• Inactive<br />
• Expired<br />
Customer Reference ID—This field allows you to provide the Customer Reference ID you<br />
are searching for. If provided, the report will only return results which match this<br />
Customer Reference ID. A Wildcard character of * is allowed in this field if you only have<br />
a partial value.<br />
Account Name—This field allows you to provide Account Name you are searching for. If<br />
provided, the report will only return results which match this Account Name. A<br />
Wildcard character of * is allowed in this field if you only have a partial value.<br />
Press Submit after all of your search criteria is set to return the results.
[<strong>Transaction</strong> <strong>Express</strong> <strong>User</strong> <strong>Guide</strong>]<br />
The Recurring Detail Report output is extensive:<br />
Recurring Detail Report Output fields:<br />
• Recurring ID—The system assigned ID for this Recurring Profile<br />
• Gateway ID— The Gateway ID the Recurring Profile was set up on<br />
• Customer Reference ID— The Customer Reference ID which was assigned to<br />
this Recurring Profile<br />
• Date Entered— The date the Recurring Profile was added to <strong>Transaction</strong> <strong>Express</strong><br />
• Payment Type— Payment type for the transaction—Credit Card<br />
• Account Number— The Account Number saved on the Wallet<br />
• Expiration Date— The Expiration Date of the card saved in the Wallet<br />
• Routing Number— Placeholder for Routing Number (ACH)<br />
• Account Name— The Customer Name<br />
• Next Process Date— The next date on which this transaction will process<br />
• # of Payments—The Total Number of Payments this Recurring Profile is set to<br />
process<br />
• Payment # — The Payment Number which was just processed on this Recurring<br />
Profile<br />
• Recurring Status— Specifies if Recurring Profile is Active, Inactive or Expired<br />
• Amount— The Amount for which this Recurring Profile will process<br />
By clicking on the arrow on the left, the Recurring ID selected will be expanded to show<br />
transaction detail information.<br />
The <strong>Transaction</strong> ID can be clicked to be routed to the <strong>Transaction</strong> Details page for that<br />
transaction.<br />
The Available Action (credit/refund in this example) can be clicked to perform the Next<br />
Available <strong>Transaction</strong> which is displayed in that column.<br />
63
Recurring<br />
Reports –<br />
Recurring<br />
Problem<br />
Summary<br />
64<br />
[<strong>Transaction</strong> <strong>Express</strong> <strong>User</strong> <strong>Guide</strong>]<br />
Access this by selecting Reports > Recurring Problem Summary from the left navigation<br />
menu.<br />
The Recurring Problem Summary report will list all Recurring Profiles which have been<br />
Declined when they attempted to process within the dates you specify.<br />
Payment Type includes:<br />
• All<br />
• Credit Card<br />
• Purchase Card<br />
Recurring Status includes:<br />
• All<br />
• Active<br />
• Inactive<br />
• Expired<br />
Press Submit after all of your search criteria is set to return the results.<br />
Clicking on the Recurring ID will route you to the Recurring Profile for that customer.<br />
Clicking on Payment # will provide a Recurring <strong>Transaction</strong> History Summary for the date<br />
range of your report.<br />
Clicking on # of Declines will provide a Recurring Declined <strong>Transaction</strong> History. Once<br />
displayed, you will be able to Resubmit any of the transactions which were declined for a<br />
new Authorization attempt.
[<strong>Transaction</strong> <strong>Express</strong> <strong>User</strong> <strong>Guide</strong>]<br />
Payment Number output:<br />
Decline Number output:<br />
65
Recurring<br />
Reports –<br />
Expired<br />
Card<br />
Search<br />
66<br />
[<strong>Transaction</strong> <strong>Express</strong> <strong>User</strong> <strong>Guide</strong>]<br />
Access this by selecting Reports >Expired Card Search from the left navigation menu.<br />
The Expired Card Report will identify and return all Customer Wallets which contain an<br />
Expired or Expiring Credit Card within the timeframe you specify for the search.<br />
Set the From and To dates and press Submit to pull the report.<br />
The From date may be up to 13 months prior to the current date.<br />
The To date may be set up to 3 months in the future.<br />
Report results will only return Expired or Expiring Cards which are included in an Active<br />
Wallet or Recurring Profile.<br />
The Expired Card report will not reflect Expired Cards on Inactive or on Expired recurring<br />
Profiles.<br />
The Wallet ID can be clicked on to be routed to the Add/Update Wallet screen.<br />
The Recurring ID can be clicked to be routed to the Add/Update Recurring Payment<br />
screen.
[<strong>Transaction</strong> <strong>Express</strong> <strong>User</strong> <strong>Guide</strong>]<br />
Section 7 – Account Settings<br />
Account<br />
Settings<br />
– <strong>User</strong><br />
Defined<br />
Fields<br />
Access this by selecting Admin > <strong>Merchant</strong> <strong>User</strong> Defined Fields from the left navigation<br />
menu.<br />
There are 5 <strong>User</strong> Defined Fields, or UDF’s, available in <strong>Transaction</strong> <strong>Express</strong>. These fields<br />
can be renamed and will be available on transactions under the Additional Information<br />
section once they have been saved with new names.<br />
<strong>User</strong> Defined Fields—Default name<br />
Note—UDF’s which have not been renamed will not appear on transaction screens.<br />
<strong>User</strong> Defined Fields—Custom name<br />
Note—UDF’s which have been named will show up on transaction screens.<br />
Supply a new name in the New Field Name field and press Submit in order to rename a<br />
UDF.<br />
67
68<br />
[<strong>Transaction</strong> <strong>Express</strong> <strong>User</strong> <strong>Guide</strong>]
[<strong>Transaction</strong> <strong>Express</strong> <strong>User</strong> <strong>Guide</strong>]<br />
Account<br />
Settings –<br />
Email<br />
Notifications<br />
Part 1 –<br />
Email<br />
Address<br />
Maintenance<br />
Part 2 –<br />
Email<br />
Notification<br />
Configuration<br />
To use <strong>Transaction</strong> <strong>Express</strong> Email Notification features, you must set up email<br />
addresses, select information to be included, and specify the conditions which<br />
determine when email notifications are sent. This guide will walk you through<br />
these steps.<br />
Access this by selecting Admin > Email Address Maintenance from the left<br />
navigation menu.<br />
• Customer Notification From Email Address - Required - This is the Email<br />
Address the Email Notification will be sent from<br />
• Reply To Email Address – Required – This is the email address the<br />
“Customer Email Notifications” to which replies will be sent.<br />
Access this by selecting Admin > Email Notification from the left navigation menu.<br />
Once you have set Email Addresses, you will be able to set up new email<br />
notifications. These Notifications are sent when a transaction is processed and<br />
meets the criteria you have set.<br />
From this page you can search for Email Notifications you have already set up by<br />
pressing Find, or you can configure new Email Notifications by pressing Add.<br />
69
70<br />
[<strong>Transaction</strong> <strong>Express</strong> <strong>User</strong> <strong>Guide</strong>]<br />
If Find is used, Existing Notification results will display in the following format:<br />
By clicking on the ID link, you will be routed to the Email Notification Management<br />
page for the selected Email Notification ID. Updates can be made to existing Email<br />
Notifications in this manner.<br />
Blank Email Notification Management form:<br />
• Notification ID: A system assigned identifier for the Email Notification set<br />
up.<br />
• Description: This is your internal description (name) for the Email<br />
Notification in question.<br />
• Destination Email: This specifies if an email is intended to be sent to the<br />
Cardholder/Customer or sent to your merchant email address or both.<br />
• Email Format: This can be set to Text or to HTML.<br />
• Subject: This is the Subject which will appear on the email notification<br />
which is sent.<br />
• Email Body: This is where you will write your email notification. This is<br />
done with the use of text and data tags which will pull the appropriate<br />
transaction specific information into the Email Notification. Tags will be<br />
discussed later in this document.<br />
Existing Email Notification Example:
[<strong>Transaction</strong> <strong>Express</strong> <strong>User</strong> <strong>Guide</strong>]<br />
The Tags shown above will pull in the specific data they are mapped to for your<br />
email notifications.<br />
For example, when [FULL_NAME] is inserted into the Email Body, the Full Name of<br />
your customer provided on a transaction will populate where this tag is set in the<br />
email notification.<br />
A full list of available tags are listed in the Tag Legend on the next page.<br />
71
Email<br />
Notification<br />
Tag Legend<br />
72<br />
[<strong>Transaction</strong> <strong>Express</strong> <strong>User</strong> <strong>Guide</strong>]<br />
Any Tag listed above (including brackets) can be inserted into the Email Body of<br />
your email notification. Just copy and paste the tag name into the Email Body. In<br />
order for Tags to work properly, they must be inserted exactly as they appear on<br />
the Email Notification Screen.<br />
For Example, in order to include the <strong>Transaction</strong> Amount in your email notification,<br />
the tag [TRAN_AMOUNT] (including brackets) should be inserted in the appropriate<br />
place in your email.
[<strong>Transaction</strong> <strong>Express</strong> <strong>User</strong> <strong>Guide</strong>]<br />
Email<br />
Notification<br />
<strong>Transaction</strong>s<br />
The final portion of an Email Notification is setting up the transactions type for<br />
which you would like an email to be sent when processed.<br />
Approved will only send an email on Approved or Authorized transactions.<br />
Declined will only send an email on Declined or Rejected transactions.<br />
Both will send an email for both Approved and Declined transactions.<br />
NOTE: Auto Recurring Payment Notifications work a little differently than other<br />
transaction types in regard to notifications which are set up to “Email <strong>Merchant</strong>”.<br />
Auto Recurring Payment Email Notifications will send you a link/URL to a Report<br />
within the <strong>Transaction</strong> <strong>Express</strong> Virtual Terminal which will provide a list of the<br />
Approved or Declined Auto Recurring transactions. Individual email notifications<br />
will still be sent if set up to “Email Customer” for Auto Recurring transactions.<br />
Additionally, when both Email <strong>Merchant</strong> and Auto Recurring Payment are selected,<br />
the email body will not be editable as the Email Notification you receive is preconfigured.<br />
Any other transaction type can be set to email both “<strong>Merchant</strong>” and “Customer”.<br />
73
Account<br />
Settings –<br />
Duplicate<br />
<strong>Transaction</strong><br />
Check<br />
74<br />
Access this by selecting Admin > Duplicate Checking Maintenance<br />
[<strong>Transaction</strong> <strong>Express</strong> <strong>User</strong> <strong>Guide</strong>]<br />
Duplicate <strong>Transaction</strong> Checking will monitor transactions and will decline any<br />
duplicates which are processed in the specified timeframe.<br />
Duplicate Checking Type will default to No Duplicate Checking. Additional settings<br />
are:<br />
• Credit Card Only<br />
• ACH Only<br />
• ACH and Credit Card<br />
At this time, Credit Card only is the only available option if Duplicate Checking is<br />
activated.<br />
Duplicate Checking Criteria will set the transaction data elements which are<br />
validated to determine if a transaction is a duplicate. Options include:<br />
• PAN/Acct/Amt—This selection will validate the Payment Account Number<br />
and the Amount of the transaction.<br />
• PAN/Acct/Amt/CustRefID—This selection will validate the Payment Account<br />
Number, Amount of the transaction and the Customer Reference ID which<br />
was assigned.<br />
Duplicate Checking Time Period specifies the timeframe that you would like<br />
Duplicate transactions to be checked for and declined.<br />
Duplicate Checking Time Period is in Seconds. The minimum time is 1 second and<br />
the maximum is 86400 seconds (24 hours)<br />
Once all Duplicate Check options are set, press Submit to save your changes.
[<strong>Transaction</strong> <strong>Express</strong> <strong>User</strong> <strong>Guide</strong>]<br />
Account<br />
Settings –<br />
Receipt<br />
Header /<br />
Footer<br />
Customization<br />
Access this by selecting Admin > Receipt Header/Footer Customization from the<br />
left navigation menu.<br />
Receipt Header / Footer Enabled options:<br />
• Yes—Indicates Custom Receipt Header / Footer is enabled.<br />
• No—Indicates Custom Receipt Header / Footer is disabled.<br />
Receipt Header / Footer Alignment Options:<br />
• Left—Aligns the message on the left of the receipt.<br />
• Right—Aligns the message on the right of the receipt.<br />
• Center—Aligns the message in the center or the receipt.<br />
Receipt Header Text:<br />
This is where you will place the verbiage which will appear on your receipt header<br />
Receipt Footer Text:<br />
This is where you will place the verbiage which will appear on your receipt footer<br />
Press Update to save the changes to your receipt header and footer. The text<br />
supplied will appear on all receipts until changed or disabled.<br />
75