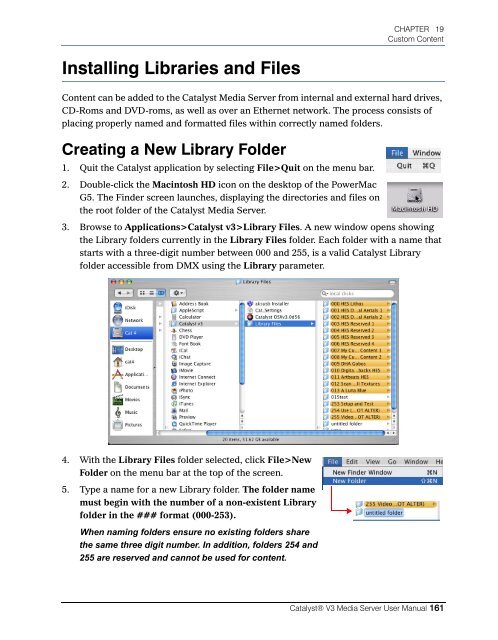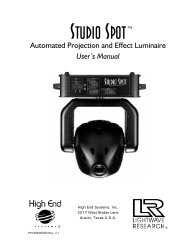Catalyst Manual - Cal Stage
Catalyst Manual - Cal Stage
Catalyst Manual - Cal Stage
Create successful ePaper yourself
Turn your PDF publications into a flip-book with our unique Google optimized e-Paper software.
Installing Libraries and Files<br />
CHAPTER 19<br />
Custom Content<br />
Content can be added to the <strong>Catalyst</strong> Media Server from internal and external hard drives,<br />
CD-Roms and DVD-roms, as well as over an Ethernet network. The process consists of<br />
placing properly named and formatted files within correctly named folders.<br />
Creating a New Library Folder<br />
1. Quit the <strong>Catalyst</strong> application by selecting File>Quit on the menu bar.<br />
2. Double-click the Macintosh HD icon on the desktop of the PowerMac<br />
G5. The Finder screen launches, displaying the directories and files on<br />
the root folder of the <strong>Catalyst</strong> Media Server.<br />
3. Browse to Applications><strong>Catalyst</strong> v3>Library Files. A new window opens showing<br />
the Library folders currently in the Library Files folder. Each folder with a name that<br />
starts with a three-digit number between 000 and 255, is a valid <strong>Catalyst</strong> Library<br />
folder accessible from DMX using the Library parameter.<br />
4. With the Library Files folder selected, click File>New<br />
Folder on the menu bar at the top of the screen.<br />
5. Type a name for a new Library folder. The folder name<br />
must begin with the number of a non-existent Library<br />
folder in the ### format (000-253).<br />
When naming folders ensure no existing folders share<br />
the same three digit number. In addition, folders 254 and<br />
255 are reserved and cannot be used for content.<br />
<strong>Catalyst</strong>® V3 Media Server User <strong>Manual</strong> 161