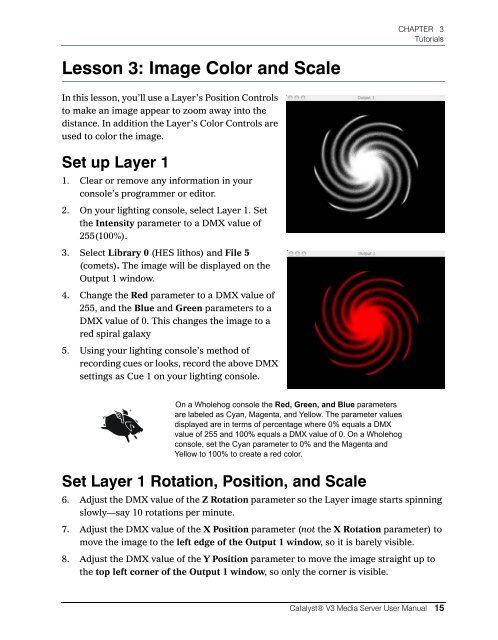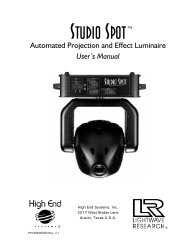Catalyst Manual - Cal Stage
Catalyst Manual - Cal Stage
Catalyst Manual - Cal Stage
Create successful ePaper yourself
Turn your PDF publications into a flip-book with our unique Google optimized e-Paper software.
Lesson 3: Image Color and Scale<br />
In this lesson, you’ll use a Layer’s Position Controls<br />
to make an image appear to zoom away into the<br />
distance. In addition the Layer’s Color Controls are<br />
used to color the image.<br />
Set up Layer 1<br />
1. Clear or remove any information in your<br />
console’s programmer or editor.<br />
2. On your lighting console, select Layer 1. Set<br />
the Intensity parameter to a DMX value of<br />
255(100%).<br />
3. Select Library 0 (HES lithos) and File 5<br />
(comets). The image will be displayed on the<br />
Output 1 window.<br />
4. Change the Red parameter to a DMX value of<br />
255, and the Blue and Green parameters to a<br />
DMX value of 0. This changes the image to a<br />
red spiral galaxy<br />
5. Using your lighting console’s method of<br />
recording cues or looks, record the above DMX<br />
settings as Cue 1 on your lighting console.<br />
On a Wholehog console the Red, Green, and Blue parameters<br />
are labeled as Cyan, Magenta, and Yellow. The parameter values<br />
displayed are in terms of percentage where 0% equals a DMX<br />
value of 255 and 100% equals a DMX value of 0. On a Wholehog<br />
console, set the Cyan parameter to 0% and the Magenta and<br />
Yellow to 100% to create a red color.<br />
Set Layer 1 Rotation, Position, and Scale<br />
CHAPTER 3<br />
Tutorials<br />
6. Adjust the DMX value of the Z Rotation parameter so the Layer image starts spinning<br />
slowly—say 10 rotations per minute.<br />
7. Adjust the DMX value of the X Position parameter (not the X Rotation parameter) to<br />
move the image to the left edge of the Output 1 window, so it is barely visible.<br />
8. Adjust the DMX value of the Y Position parameter to move the image straight up to<br />
the top left corner of the Output 1 window, so only the corner is visible.<br />
<strong>Catalyst</strong>® V3 Media Server User <strong>Manual</strong> 15