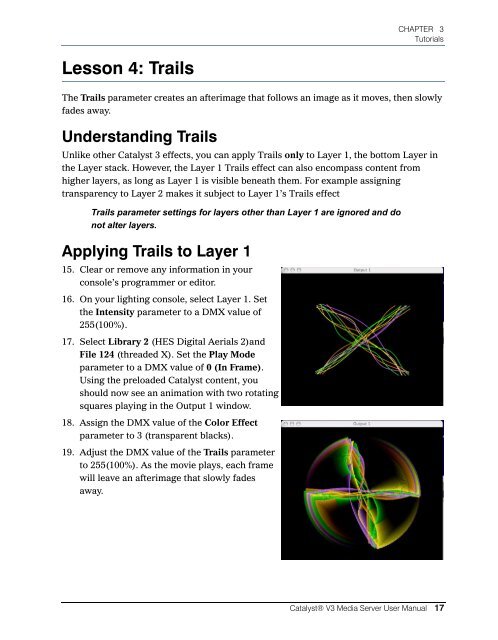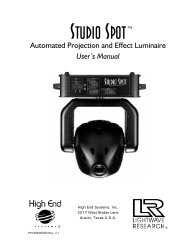- Page 1 and 2: MEDIA SERVER User Manual Software V
- Page 3 and 4: User Manual Copyright ©2004 High E
- Page 5 and 6: Declaration of Conformity according
- Page 7 and 8: Introduction The High End Systems C
- Page 9 and 10: Table of Contents Contacting High E
- Page 11 and 12: Table of Contents Dual Outputs Wide
- Page 13 and 14: Table of Contents Chapter 10: Visua
- Page 15 and 16: Table of Contents Chapter 18: Prese
- Page 17 and 18: Chapter 1: System Overview Catalyst
- Page 19 and 20: Chapter 2: QuickStart This Chapter
- Page 21 and 22: Hardware Connections CHAPTER 2 Quic
- Page 23 and 24: Catalyst Software Application Setup
- Page 25 and 26: 4. Click in the number field to typ
- Page 27 and 28: Chapter 3: Tutorials The following
- Page 29 and 30: Lesson 2: Crossfading Between Layer
- Page 31: Lesson 3: Image Color and Scale In
- Page 35 and 36: Lesson 5: Shutters CHAPTER 3 Tutori
- Page 37 and 38: Chapter 4: Windows Menus The Cataly
- Page 39 and 40: CIB Panel CHAPTER 4 Windows Menus T
- Page 41 and 42: DMX In Panel CHAPTER 4 Windows Menu
- Page 43 and 44: Library Window On the top of the Po
- Page 45 and 46: CHAPTER 4 Windows Menus The Folders
- Page 47 and 48: Presets Tab CHAPTER 4 Windows Menus
- Page 49 and 50: Chapter 5: Output Displays The Cata
- Page 51 and 52: CHAPTER 5 Output Displays 3. Click
- Page 53 and 54: Dual Output Device With Preview Mon
- Page 55 and 56: Dual Outputs with DL1 Dimming Contr
- Page 57 and 58: Chapter 6: Media Playback Libraries
- Page 59 and 60: Video Playback Play Mode CHAPTER 6
- Page 61 and 62: Playback Speed CHAPTER 6 Media Play
- Page 63 and 64: Chapter 7: Movement and Size X, Y,
- Page 65 and 66: X Position CHAPTER 7 Movement and S
- Page 67 and 68: Scale CHAPTER 7 Movement and Size T
- Page 69 and 70: Aspect Ratio CHAPTER 7 Movement and
- Page 71 and 72: Chapter 8: Intensity and Color Inte
- Page 73 and 74: Color Effects CHAPTER 8 Intensity a
- Page 75 and 76: 3 Transparent Blacks CHAPTER 8 Inte
- Page 77 and 78: 10 RGB Subtract Inverted Color CHAP
- Page 79 and 80: 14 RGB Subtract Inverted Color CMY
- Page 81 and 82: 21 Black and White High Contrast CH
- Page 83 and 84:
30 Mask CHAPTER 8 Intensity and Col
- Page 85 and 86:
40 Alpha Invert as Red CHAPTER 8 In
- Page 87 and 88:
44 Alpha as Red CHAPTER 8 Intensity
- Page 89 and 90:
50 Lookup 1 Color Wheel CHAPTER 8 I
- Page 91 and 92:
61 Gamma Color CHAPTER 8 Intensity
- Page 93 and 94:
63 Gain Color Separate Channels CHA
- Page 95 and 96:
70 Convert to YUV CHAPTER 8 Intensi
- Page 97 and 98:
74 Solarize Invert CHAPTER 8 Intens
- Page 99 and 100:
83 RGB Layer Blend 4 CHAPTER 8 Inte
- Page 101 and 102:
89 RGB Layer Blend 10 Maximum CHAPT
- Page 103 and 104:
102 Fade to Hue CHAPTER 8 Intensity
- Page 105 and 106:
Chapter 9: Strobing and Trails Stro
- Page 107 and 108:
Chapter 10: Visual Effects The Visu
- Page 109 and 110:
2 Movie Unity Scaling CHAPTER 10 Vi
- Page 111 and 112:
9 Setup Image Keystone 1 CHAPTER 10
- Page 113 and 114:
13 Movie on Sphere Lit CHAPTER 10 V
- Page 115 and 116:
17 Movie on Disc Silhouette CHAPTER
- Page 117 and 118:
22 Movie Stretched CHAPTER 10 Visua
- Page 119 and 120:
24 Movie on Magic Lantern 2 CHAPTER
- Page 121 and 122:
32 Movie on Colored Cube 6 Sides CH
- Page 123 and 124:
41 Movie on NxN Simultaneous Random
- Page 125 and 126:
60 Rectangle Shuttered CHAPTER 10 V
- Page 127 and 128:
62 N Sided Shape Shuttered Black CH
- Page 129 and 130:
71 Shutter Shuttered Color CHAPTER
- Page 131 and 132:
100 Movie on Teapot Filled CHAPTER
- Page 133 and 134:
Chapter 11: Keystone and Shutters K
- Page 135 and 136:
Chapter 12: Art-Net Protocol As an
- Page 137 and 138:
Assigning a DMX In Panel to Art-Net
- Page 139 and 140:
Chapter 13: Audio Audio Input Audio
- Page 141 and 142:
Audio Output Audio Playback CHAPTER
- Page 143 and 144:
Chapter 14: Video Input Choosing a
- Page 145 and 146:
Chapter 15: Serial Control The Cata
- Page 147 and 148:
CHAPTER 15 Serial Control OSX Seria
- Page 149 and 150:
CHAPTER 15 Serial Control 4. After
- Page 151 and 152:
Chapter 16: MIDI Timecode Catalyst
- Page 153 and 154:
Chapter 17: Sony 9-pin RS422 Some v
- Page 155 and 156:
CHAPTER 17 Sony 9-pin RS422 3. Clic
- Page 157 and 158:
CHAPTER 17 Sony 9-pin RS422 The 3rd
- Page 159 and 160:
Chapter 18: Presets Presets are lig
- Page 161 and 162:
File Tab Settings CHAPTER 18 Preset
- Page 163 and 164:
Color Tab Settings CHAPTER 18 Prese
- Page 165 and 166:
Naming the Preset To assign a prese
- Page 167 and 168:
Preset Window Buttons The Preset Ed
- Page 169 and 170:
Triggering Presets CHAPTER 18 Prese
- Page 171 and 172:
CHAPTER 18 Presets Different contro
- Page 173 and 174:
Chapter 19: Custom Content The prel
- Page 175 and 176:
CHAPTER 19 Custom Content DV ALWAYS
- Page 177 and 178:
Installing Libraries and Files CHAP
- Page 179 and 180:
Chapter 20: Diagnostic Displays The
- Page 181 and 182:
DMX Input Channels CHAPTER 20 Diagn
- Page 183 and 184:
Statistics CHAPTER 20 Diagnostic Di
- Page 185 and 186:
Color FX Preview CHAPTER 20 Diagnos
- Page 187 and 188:
File Preview Library CHAPTER 20 Dia
- Page 189 and 190:
Remote Machines CHAPTER 20 Diagnost
- Page 191 and 192:
Chapter 21: Multiple Servers Cataly
- Page 193 and 194:
Assigning Master Sync ID Numbers CH
- Page 195 and 196:
CHAPTER 21 Multiple Servers 5. Clic
- Page 197 and 198:
CHAPTER 21 Multiple Servers 6. Clic
- Page 199 and 200:
Appendix A Understanding DMX-512 A
- Page 201 and 202:
Appendix B: DMX Protocol Chap # 1 L
- Page 203 and 204:
Chap # 16 Scale Fine adjustment 17
- Page 205 and 206:
Chap # 29 Function Description Colo
- Page 207 and 208:
Chap # 33 Keystone x1 34 Keystone y
- Page 209 and 210:
Appendix C: Copyrighted Materials F
- Page 211 and 212:
Appendix D Product and Safety Infor
- Page 213 and 214:
Catalyst Accessories Appendix D Pro
- Page 215 and 216:
Warranty Information Appendix D Pro
- Page 217 and 218:
Importantes Informations Sur La Sé
- Page 219 and 220:
Vigtig Sikkerhedsinformation Advars
- Page 221 and 222:
Index Symbols 16-bit DMX: 179, 180
- Page 223 and 224:
Parameter 2 (FX2) parameter: 91 DMX