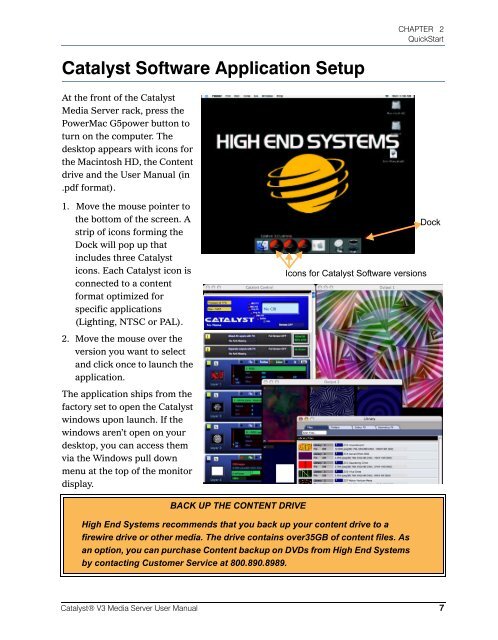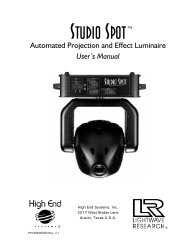Catalyst Manual - Cal Stage
Catalyst Manual - Cal Stage
Catalyst Manual - Cal Stage
Create successful ePaper yourself
Turn your PDF publications into a flip-book with our unique Google optimized e-Paper software.
<strong>Catalyst</strong> Software Application Setup<br />
At the front of the <strong>Catalyst</strong><br />
Media Server rack, press the<br />
PowerMac G5power button to<br />
turn on the computer. The<br />
desktop appears with icons for<br />
the Macintosh HD, the Content<br />
drive and the User <strong>Manual</strong> (in<br />
.pdf format).<br />
1. Move the mouse pointer to<br />
the bottom of the screen. A<br />
strip of icons forming the<br />
Dock will pop up that<br />
includes three <strong>Catalyst</strong><br />
icons. Each <strong>Catalyst</strong> icon is<br />
connected to a content<br />
format optimized for<br />
specific applications<br />
(Lighting, NTSC or PAL).<br />
2. Move the mouse over the<br />
version you want to select<br />
and click once to launch the<br />
application.<br />
The application ships from the<br />
factory set to open the <strong>Catalyst</strong><br />
windows upon launch. If the<br />
windows aren’t open on your<br />
desktop, you can access them<br />
via the Windows pull down<br />
menu at the top of the monitor<br />
display.<br />
BACK UP THE CONTENT DRIVE<br />
CHAPTER 2<br />
QuickStart<br />
Icons for <strong>Catalyst</strong> Software versions<br />
High End Systems recommends that you back up your content drive to a<br />
firewire drive or other media. The drive contains over35GB of content files. As<br />
an option, you can purchase Content backup on DVDs from High End Systems<br />
by contacting Customer Service at 800.890.8989.<br />
Dock<br />
<strong>Catalyst</strong>® V3 Media Server User <strong>Manual</strong> 7