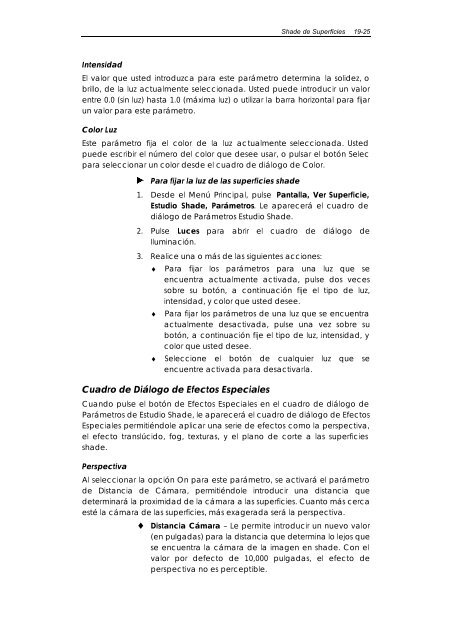14-2 Manual de Referencia de Mastercam ... - Mundo Manuales
14-2 Manual de Referencia de Mastercam ... - Mundo Manuales
14-2 Manual de Referencia de Mastercam ... - Mundo Manuales
Create successful ePaper yourself
Turn your PDF publications into a flip-book with our unique Google optimized e-Paper software.
Sha<strong>de</strong> <strong>de</strong> Superficies 19-25<br />
Intensidad<br />
El valor que usted introduzca para este parámetro <strong>de</strong>termina la soli<strong>de</strong>z, o<br />
brillo, <strong>de</strong> la luz actualmente seleccionada. Usted pue<strong>de</strong> introducir un valor<br />
entre 0.0 (sin luz) hasta 1.0 (máxima luz) o utilizar la barra horizontal para fijar<br />
un valor para este parámetro.<br />
Color Luz<br />
Este parámetro fija el color <strong>de</strong> la luz actualmente seleccionada. Usted<br />
pue<strong>de</strong> escribir el número <strong>de</strong>l color que <strong>de</strong>see usar, o pulsar el botón Selec<br />
para seleccionar un color <strong>de</strong>s<strong>de</strong> el cuadro <strong>de</strong> diálogo <strong>de</strong> Color.<br />
Para fijar la luz <strong>de</strong> las superficies sha<strong>de</strong><br />
1. Des<strong>de</strong> el Menú Principal, pulse Pantalla, Ver Superficie,<br />
Estudio Sha<strong>de</strong>, Parámetros. Le aparecerá el cuadro <strong>de</strong><br />
diálogo <strong>de</strong> Parámetros Estudio Sha<strong>de</strong>.<br />
2. Pulse Luces para abrir el cuadro <strong>de</strong> diálogo <strong>de</strong><br />
Iluminación.<br />
3. Realice una o más <strong>de</strong> las siguientes acciones:<br />
♦<br />
♦<br />
♦<br />
Para fijar los parámetros para una luz que se<br />
encuentra actualmente activada, pulse dos veces<br />
sobre su botón, a continuación fije el tipo <strong>de</strong> luz,<br />
intensidad, y color que usted <strong>de</strong>see.<br />
Para fijar los parámetros <strong>de</strong> una luz que se encuentra<br />
actualmente <strong>de</strong>sactivada, pulse una vez sobre su<br />
botón, a continuación fije el tipo <strong>de</strong> luz, intensidad, y<br />
color que usted <strong>de</strong>see.<br />
Seleccione el botón <strong>de</strong> cualquier luz que se<br />
encuentre activada para <strong>de</strong>sactivarla.<br />
Cuadro <strong>de</strong> Diálogo <strong>de</strong> Efectos Especiales<br />
Cuando pulse el botón <strong>de</strong> Efectos Especiales en el cuadro <strong>de</strong> diálogo <strong>de</strong><br />
Parámetros <strong>de</strong> Estudio Sha<strong>de</strong>, le aparecerá el cuadro <strong>de</strong> diálogo <strong>de</strong> Efectos<br />
Especiales permitiéndole aplicar una serie <strong>de</strong> efectos como la perspectiva,<br />
el efecto translúcido, fog, texturas, y el plano <strong>de</strong> corte a las superficies<br />
sha<strong>de</strong>.<br />
Perspectiva<br />
Al seleccionar la opción On para este parámetro, se activará el parámetro<br />
<strong>de</strong> Distancia <strong>de</strong> Cámara, permitiéndole introducir una distancia que<br />
<strong>de</strong>terminará la proximidad <strong>de</strong> la cámara a las superficies. Cuanto más cerca<br />
esté la cámara <strong>de</strong> las superficies, más exagerada será la perspectiva.<br />
♦ Distancia Cámara – Le permite introducir un nuevo valor<br />
(en pulgadas) para la distancia que <strong>de</strong>termina lo lejos que<br />
se encuentra la cámara <strong>de</strong> la imagen en sha<strong>de</strong>. Con el<br />
valor por <strong>de</strong>fecto <strong>de</strong> 10,000 pulgadas, el efecto <strong>de</strong><br />
perspectiva no es perceptible.