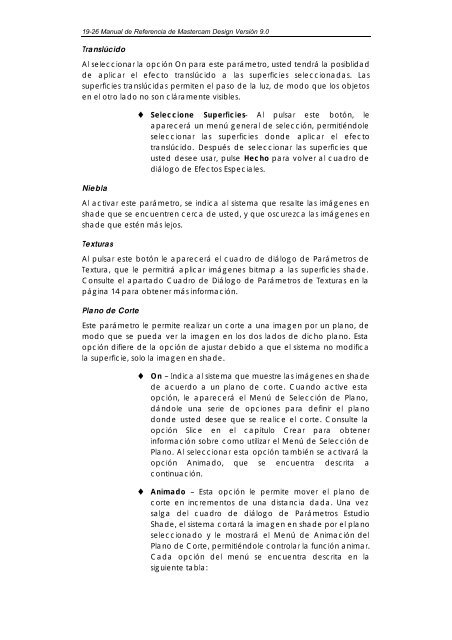14-2 Manual de Referencia de Mastercam ... - Mundo Manuales
14-2 Manual de Referencia de Mastercam ... - Mundo Manuales
14-2 Manual de Referencia de Mastercam ... - Mundo Manuales
You also want an ePaper? Increase the reach of your titles
YUMPU automatically turns print PDFs into web optimized ePapers that Google loves.
19-26 <strong>Manual</strong> <strong>de</strong> <strong>Referencia</strong> <strong>de</strong> <strong>Mastercam</strong> Design Versión 9.0<br />
Translúcido<br />
Al seleccionar la opción On para este parámetro, usted tendrá la posiblidad<br />
<strong>de</strong> aplicar el efecto translúcido a las superficies seleccionadas. Las<br />
superficies translúcidas permiten el paso <strong>de</strong> la luz, <strong>de</strong> modo que los objetos<br />
en el otro lado no son cláramente visibles.<br />
Niebla<br />
♦ Seleccione Superficies- Al pulsar este botón, le<br />
aparecerá un menú general <strong>de</strong> selección, permitiéndole<br />
seleccionar las superficies don<strong>de</strong> aplicar el efecto<br />
translúcido. Después <strong>de</strong> seleccionar las superficies que<br />
usted <strong>de</strong>see usar, pulse Hecho para volver al cuadro <strong>de</strong><br />
diálogo <strong>de</strong> Efectos Especiales.<br />
Al activar este parámetro, se indica al sistema que resalte las imágenes en<br />
sha<strong>de</strong> que se encuentren cerca <strong>de</strong> usted, y que oscurezca las imágenes en<br />
sha<strong>de</strong> que estén más lejos.<br />
Texturas<br />
Al pulsar este botón le aparecerá el cuadro <strong>de</strong> diálogo <strong>de</strong> Parámetros <strong>de</strong><br />
Textura, que le permitirá aplicar imágenes bitmap a las superficies sha<strong>de</strong>.<br />
Consulte el apartado Cuadro <strong>de</strong> Diálogo <strong>de</strong> Parámetros <strong>de</strong> Texturas en la<br />
página <strong>14</strong> para obtener más información.<br />
Plano <strong>de</strong> Corte<br />
Este parámetro le permite realizar un corte a una imagen por un plano, <strong>de</strong><br />
modo que se pueda ver la imagen en los dos lados <strong>de</strong> dicho plano. Esta<br />
opción difiere <strong>de</strong> la opción <strong>de</strong> ajustar <strong>de</strong>bido a que el sistema no modifica<br />
la superficie, solo la imagen en sha<strong>de</strong>.<br />
♦ On – Indica al sistema que muestre las imágenes en sha<strong>de</strong><br />
<strong>de</strong> acuerdo a un plano <strong>de</strong> corte. Cuando active esta<br />
opción, le aparecerá el Menú <strong>de</strong> Selección <strong>de</strong> Plano,<br />
dándole una serie <strong>de</strong> opciones para <strong>de</strong>finir el plano<br />
don<strong>de</strong> usted <strong>de</strong>see que se realice el corte. Consulte la<br />
opción Slice en el capítulo Crear para obtener<br />
información sobre como utilizar el Menú <strong>de</strong> Selección <strong>de</strong><br />
Plano. Al seleccionar esta opción también se activará la<br />
opción Animado, que se encuentra <strong>de</strong>scrita a<br />
continuación.<br />
♦ Animado – Esta opción le permite mover el plano <strong>de</strong><br />
corte en incrementos <strong>de</strong> una distancia dada. Una vez<br />
salga <strong>de</strong>l cuadro <strong>de</strong> diálogo <strong>de</strong> Parámetros Estudio<br />
Sha<strong>de</strong>, el sistema cortará la imagen en sha<strong>de</strong> por el plano<br />
seleccionado y le mostrará el Menú <strong>de</strong> Animación <strong>de</strong>l<br />
Plano <strong>de</strong> Corte, permitiéndole controlar la función animar.<br />
Cada opción <strong>de</strong>l menú se encuentra <strong>de</strong>scrita en la<br />
siguiente tabla: