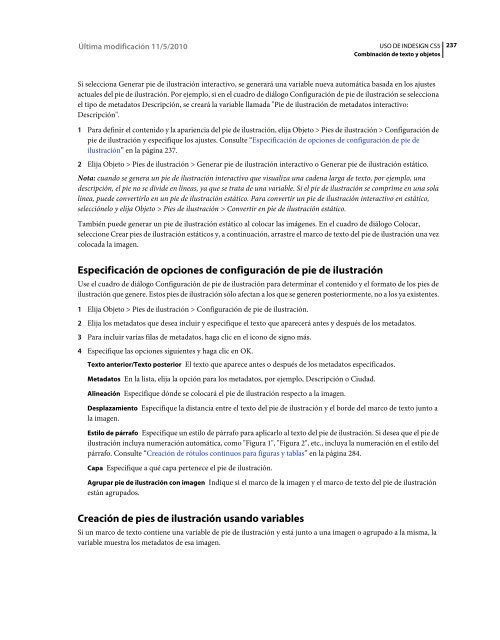Descargar Adobe Indesign CS5 2 - Mundo Manuales
Descargar Adobe Indesign CS5 2 - Mundo Manuales
Descargar Adobe Indesign CS5 2 - Mundo Manuales
Create successful ePaper yourself
Turn your PDF publications into a flip-book with our unique Google optimized e-Paper software.
Última modificación 11/5/2010<br />
USO DE INDESIGN <strong>CS5</strong><br />
Combinación de texto y objetos<br />
237<br />
Si selecciona Generar pie de ilustración interactivo, se generará una variable nueva automática basada en los ajustes<br />
actuales del pie de ilustración. Por ejemplo, si en el cuadro de diálogo Configuración de pie de ilustración se selecciona<br />
el tipo de metadatos Descripción, se creará la variable llamada "Pie de ilustración de metadatos interactivo:<br />
Descripción".<br />
1 Para definir el contenido y la apariencia del pie de ilustración, elija Objeto > Pies de ilustración > Configuración de<br />
pie de ilustración y especifique los ajustes. Consulte “Especificación de opciones de configuración de pie de<br />
ilustración” en la página 237.<br />
2 Elija Objeto > Pies de ilustración > Generar pie de ilustración interactivo o Generar pie de ilustración estático.<br />
Nota: cuando se genera un pie de ilustración interactivo que visualiza una cadena larga de texto, por ejemplo, una<br />
descripción, el pie no se divide en líneas, ya que se trata de una variable. Si el pie de ilustración se comprime en una sola<br />
línea, puede convertirlo en un pie de ilustración estático. Para convertir un pie de ilustración interactivo en estático,<br />
selecciónelo y elija Objeto > Pies de ilustración > Convertir en pie de ilustración estático.<br />
También puede generar un pie de ilustración estático al colocar las imágenes. En el cuadro de diálogo Colocar,<br />
seleccione Crear pies de ilustración estáticos y, a continuación, arrastre el marco de texto del pie de ilustración una vez<br />
colocada la imagen.<br />
Especificación de opciones de configuración de pie de ilustración<br />
Use el cuadro de diálogo Configuración de pie de ilustración para determinar el contenido y el formato de los pies de<br />
ilustración que genere. Estos pies de ilustración sólo afectan a los que se generen posteriormente, no a los ya existentes.<br />
1 Elija Objeto > Pies de ilustración > Configuración de pie de ilustración.<br />
2 Elija los metadatos que desea incluir y especifique el texto que aparecerá antes y después de los metadatos.<br />
3 Para incluir varias filas de metadatos, haga clic en el icono de signo más.<br />
4 Especifique las opciones siguientes y haga clic en OK.<br />
Texto anterior/Texto posterior El texto que aparece antes o después de los metadatos especificados.<br />
Metadatos En la lista, elija la opción para los metadatos, por ejemplo, Descripción o Ciudad.<br />
Alineación Especifique dónde se colocará el pie de ilustración respecto a la imagen.<br />
Desplazamiento Especifique la distancia entre el texto del pie de ilustración y el borde del marco de texto junto a<br />
la imagen.<br />
Estilo de párrafo Especifique un estilo de párrafo para aplicarlo al texto del pie de ilustración. Si desea que el pie de<br />
ilustración incluya numeración automática, como "Figura 1", "Figura 2", etc., incluya la numeración en el estilo del<br />
párrafo. Consulte “Creación de rótulos continuos para figuras y tablas” en la página 284.<br />
Capa Especifique a qué capa pertenece el pie de ilustración.<br />
Agrupar pie de ilustración con imagen Indique si el marco de la imagen y el marco de texto del pie de ilustración<br />
están agrupados.<br />
Creación de pies de ilustración usando variables<br />
Si un marco de texto contiene una variable de pie de ilustración y está junto a una imagen o agrupado a la misma, la<br />
variable muestra los metadatos de esa imagen.