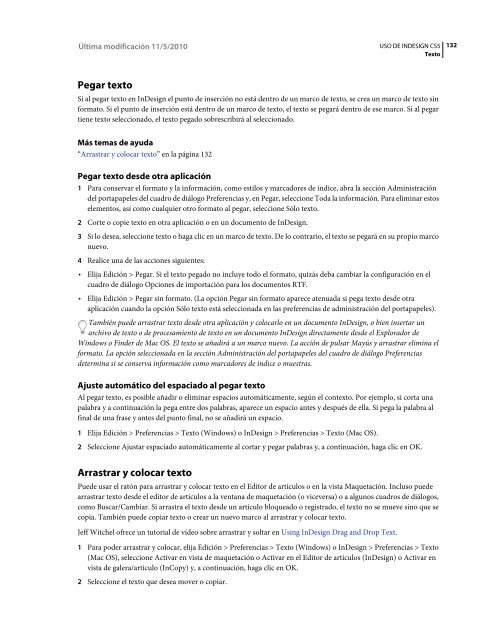Descargar Adobe Indesign CS5 2 - Mundo Manuales
Descargar Adobe Indesign CS5 2 - Mundo Manuales
Descargar Adobe Indesign CS5 2 - Mundo Manuales
You also want an ePaper? Increase the reach of your titles
YUMPU automatically turns print PDFs into web optimized ePapers that Google loves.
Última modificación 11/5/2010<br />
USO DE INDESIGN <strong>CS5</strong><br />
Texto<br />
132<br />
Pegar texto<br />
Si al pegar texto en InDesign el punto de inserción no está dentro de un marco de texto, se crea un marco de texto sin<br />
formato. Si el punto de inserción está dentro de un marco de texto, el texto se pegará dentro de ese marco. Si al pegar<br />
tiene texto seleccionado, el texto pegado sobrescribirá al seleccionado.<br />
Más temas de ayuda<br />
“Arrastrar y colocar texto” en la página 132<br />
Pegar texto desde otra aplicación<br />
1 Para conservar el formato y la información, como estilos y marcadores de índice, abra la sección Administración<br />
del portapapeles del cuadro de diálogo Preferencias y, en Pegar, seleccione Toda la información. Para eliminar estos<br />
elementos, así como cualquier otro formato al pegar, seleccione Sólo texto.<br />
2 Corte o copie texto en otra aplicación o en un documento de InDesign.<br />
3 Si lo desea, seleccione texto o haga clic en un marco de texto. De lo contrario, el texto se pegará en su propio marco<br />
nuevo.<br />
4 Realice una de las acciones siguientes:<br />
• Elija Edición > Pegar. Si el texto pegado no incluye todo el formato, quizás deba cambiar la configuración en el<br />
cuadro de diálogo Opciones de importación para los documentos RTF.<br />
• Elija Edición > Pegar sin formato. (La opción Pegar sin formato aparece atenuada si pega texto desde otra<br />
aplicación cuando la opción Sólo texto está seleccionada en las preferencias de administración del portapapeles).<br />
También puede arrastrar texto desde otra aplicación y colocarlo en un documento InDesign, o bien insertar un<br />
archivo de texto o de procesamiento de texto en un documento InDesign directamente desde el Explorador de<br />
Windows o Finder de Mac OS. El texto se añadirá a un marco nuevo. La acción de pulsar Mayús y arrastrar elimina el<br />
formato. La opción seleccionada en la sección Administración del portapapeles del cuadro de diálogo Preferencias<br />
determina si se conserva información como marcadores de índice o muestras.<br />
Ajuste automático del espaciado al pegar texto<br />
Al pegar texto, es posible añadir o eliminar espacios automáticamente, según el contexto. Por ejemplo, si corta una<br />
palabra y a continuación la pega entre dos palabras, aparece un espacio antes y después de ella. Si pega la palabra al<br />
final de una frase y antes del punto final, no se añadirá un espacio.<br />
1 Elija Edición > Preferencias > Texto (Windows) o InDesign > Preferencias > Texto (Mac OS).<br />
2 Seleccione Ajustar espaciado automáticamente al cortar y pegar palabras y, a continuación, haga clic en OK.<br />
Arrastrar y colocar texto<br />
Puede usar el ratón para arrastrar y colocar texto en el Editor de artículos o en la vista Maquetación. Incluso puede<br />
arrastrar texto desde el editor de artículos a la ventana de maquetación (o viceversa) o a algunos cuadros de diálogos,<br />
como Buscar/Cambiar. Si arrastra el texto desde un artículo bloqueado o registrado, el texto no se mueve sino que se<br />
copia. También puede copiar texto o crear un nuevo marco al arrastrar y colocar texto.<br />
Jeff Witchel ofrece un tutorial de vídeo sobre arrastrar y soltar en Using InDesign Drag and Drop Text.<br />
1 Para poder arrastrar y colocar, elija Edición > Preferencias > Texto (Windows) o InDesign > Preferencias > Texto<br />
(Mac OS), seleccione Activar en vista de maquetación o Activar en el Editor de artículos (InDesign) o Activar en<br />
vista de galera/artículo (InCopy) y, a continuación, haga clic en OK.<br />
2 Seleccione el texto que desea mover o copiar.