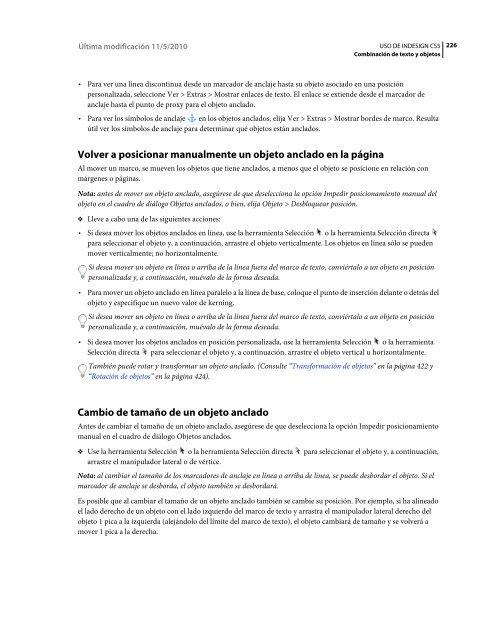Descargar Adobe Indesign CS5 2 - Mundo Manuales
Descargar Adobe Indesign CS5 2 - Mundo Manuales
Descargar Adobe Indesign CS5 2 - Mundo Manuales
You also want an ePaper? Increase the reach of your titles
YUMPU automatically turns print PDFs into web optimized ePapers that Google loves.
Última modificación 11/5/2010<br />
USO DE INDESIGN <strong>CS5</strong><br />
Combinación de texto y objetos<br />
226<br />
• Para ver una línea discontinua desde un marcador de anclaje hasta su objeto asociado en una posición<br />
personalizada, seleccione Ver > Extras > Mostrar enlaces de texto. El enlace se extiende desde el marcador de<br />
anclaje hasta el punto de proxy para el objeto anclado.<br />
• Para ver los símbolos de anclaje en los objetos anclados, elija Ver > Extras > Mostrar bordes de marco. Resulta<br />
útil ver los símbolos de anclaje para determinar qué objetos están anclados.<br />
Volver a posicionar manualmente un objeto anclado en la página<br />
Al mover un marco, se mueven los objetos que tiene anclados, a menos que el objeto se posicione en relación con<br />
márgenes o páginas.<br />
Nota: antes de mover un objeto anclado, asegúrese de que deselecciona la opción Impedir posicionamiento manual del<br />
objeto en el cuadro de diálogo Objetos anclados, o bien, elija Objeto > Desbloquear posición.<br />
❖ Lleve a cabo una de las siguientes acciones:<br />
• Si desea mover los objetos anclados en línea, use la herramienta Selección o la herramienta Selección directa<br />
para seleccionar el objeto y, a continuación, arrastre el objeto verticalmente. Los objetos en línea sólo se pueden<br />
mover verticalmente; no horizontalmente.<br />
Si desea mover un objeto en línea o arriba de la línea fuera del marco de texto, conviértalo a un objeto en posición<br />
personalizada y, a continuación, muévalo de la forma deseada.<br />
• Para mover un objeto anclado en línea paralelo a la línea de base, coloque el punto de inserción delante o detrás del<br />
objeto y especifique un nuevo valor de kerning.<br />
Si desea mover un objeto en línea o arriba de la línea fuera del marco de texto, conviértalo a un objeto en posición<br />
personalizada y, a continuación, muévalo de la forma deseada.<br />
• Si desea mover los objetos anclados en posición personalizada, use la herramienta Selección o la herramienta<br />
Selección directa para seleccionar el objeto y, a continuación, arrastre el objeto vertical u horizontalmente.<br />
También puede rotar y transformar un objeto anclado. (Consulte “Transformación de objetos” en la página 422 y<br />
“Rotación de objetos” en la página 424).<br />
Cambio de tamaño de un objeto anclado<br />
Antes de cambiar el tamaño de un objeto anclado, asegúrese de que deselecciona la opción Impedir posicionamiento<br />
manual en el cuadro de diálogo Objetos anclados.<br />
❖ Use la herramienta Selección o la herramienta Selección directa para seleccionar el objeto y, a continuación,<br />
arrastre el manipulador lateral o de vértice.<br />
Nota: al cambiar el tamaño de los marcadores de anclaje en línea o arriba de línea, se puede desbordar el objeto. Si el<br />
marcador de anclaje se desborda, el objeto también se desbordará.<br />
Es posible que al cambiar el tamaño de un objeto anclado también se cambie su posición. Por ejemplo, si ha alineado<br />
el lado derecho de un objeto con el lado izquierdo del marco de texto y arrastra el manipulador lateral derecho del<br />
objeto 1 pica a la izquierda (alejándolo del límite del marco de texto), el objeto cambiará de tamaño y se volverá a<br />
mover 1 pica a la derecha.