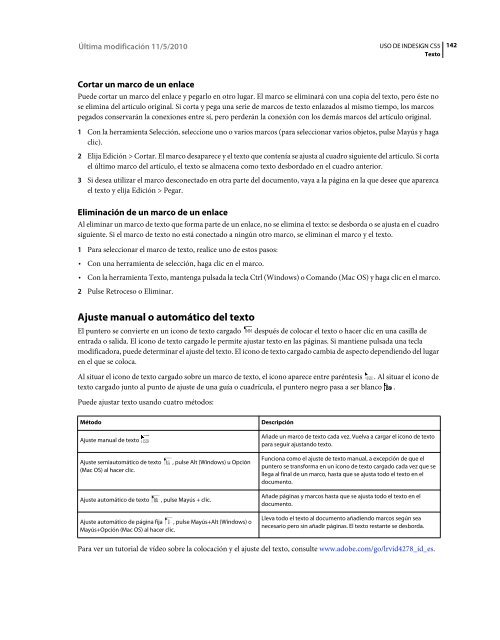Descargar Adobe Indesign CS5 2 - Mundo Manuales
Descargar Adobe Indesign CS5 2 - Mundo Manuales
Descargar Adobe Indesign CS5 2 - Mundo Manuales
Create successful ePaper yourself
Turn your PDF publications into a flip-book with our unique Google optimized e-Paper software.
Última modificación 11/5/2010<br />
USO DE INDESIGN <strong>CS5</strong><br />
Texto<br />
142<br />
Cortar un marco de un enlace<br />
Puede cortar un marco del enlace y pegarlo en otro lugar. El marco se eliminará con una copia del texto, pero éste no<br />
se elimina del artículo original. Si corta y pega una serie de marcos de texto enlazados al mismo tiempo, los marcos<br />
pegados conservarán la conexiones entre sí, pero perderán la conexión con los demás marcos del artículo original.<br />
1 Con la herramienta Selección, seleccione uno o varios marcos (para seleccionar varios objetos, pulse Mayús y haga<br />
clic).<br />
2 Elija Edición > Cortar. El marco desaparece y el texto que contenía se ajusta al cuadro siguiente del artículo. Si corta<br />
el último marco del artículo, el texto se almacena como texto desbordado en el cuadro anterior.<br />
3 Si desea utilizar el marco desconectado en otra parte del documento, vaya a la página en la que desee que aparezca<br />
el texto y elija Edición > Pegar.<br />
Eliminación de un marco de un enlace<br />
Al eliminar un marco de texto que forma parte de un enlace, no se elimina el texto: se desborda o se ajusta en el cuadro<br />
siguiente. Si el marco de texto no está conectado a ningún otro marco, se eliminan el marco y el texto.<br />
1 Para seleccionar el marco de texto, realice uno de estos pasos:<br />
• Con una herramienta de selección, haga clic en el marco.<br />
• Con la herramienta Texto, mantenga pulsada la tecla Ctrl (Windows) o Comando (Mac OS) y haga clic en el marco.<br />
2 Pulse Retroceso o Eliminar.<br />
Ajuste manual o automático del texto<br />
El puntero se convierte en un icono de texto cargado después de colocar el texto o hacer clic en una casilla de<br />
entrada o salida. El icono de texto cargado le permite ajustar texto en las páginas. Si mantiene pulsada una tecla<br />
modificadora, puede determinar el ajuste del texto. El icono de texto cargado cambia de aspecto dependiendo del lugar<br />
en el que se coloca.<br />
Al situar el icono de texto cargado sobre un marco de texto, el icono aparece entre paréntesis . Al situar el icono de<br />
texto cargado junto al punto de ajuste de una guía o cuadrícula, el puntero negro pasa a ser blanco .<br />
Puede ajustar texto usando cuatro métodos:<br />
Método<br />
Ajuste manual de texto<br />
Ajuste semiautomático de texto<br />
(Mac OS) al hacer clic.<br />
, pulse Alt (Windows) u Opción<br />
Descripción<br />
Añade un marco de texto cada vez. Vuelva a cargar el icono de texto<br />
para seguir ajustando texto.<br />
Funciona como el ajuste de texto manual, a excepción de que el<br />
puntero se transforma en un icono de texto cargado cada vez que se<br />
llega al final de un marco, hasta que se ajusta todo el texto en el<br />
documento.<br />
Ajuste automático de texto<br />
, pulse Mayús + clic.<br />
Añade páginas y marcos hasta que se ajusta todo el texto en el<br />
documento.<br />
Ajuste automático de página fija , pulse Mayús+Alt (Windows) o<br />
Mayús+Opción (Mac OS) al hacer clic.<br />
Lleva todo el texto al documento añadiendo marcos según sea<br />
necesario pero sin añadir páginas. El texto restante se desborda.<br />
Para ver un tutorial de vídeo sobre la colocación y el ajuste del texto, consulte www.adobe.com/go/lrvid4278_id_es.