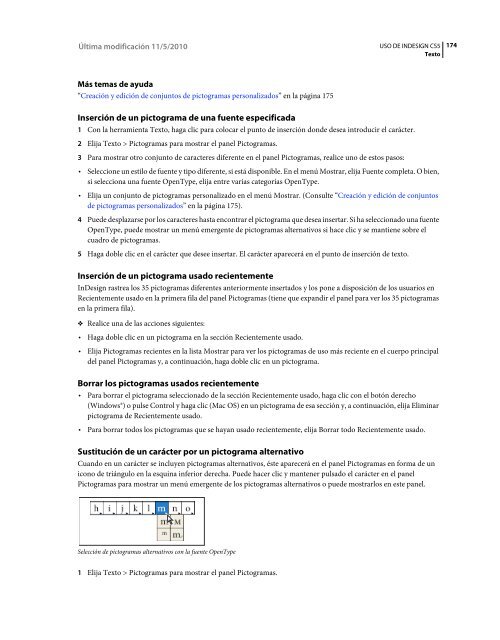Descargar Adobe Indesign CS5 2 - Mundo Manuales
Descargar Adobe Indesign CS5 2 - Mundo Manuales
Descargar Adobe Indesign CS5 2 - Mundo Manuales
You also want an ePaper? Increase the reach of your titles
YUMPU automatically turns print PDFs into web optimized ePapers that Google loves.
Última modificación 11/5/2010<br />
USO DE INDESIGN <strong>CS5</strong><br />
Texto<br />
174<br />
Más temas de ayuda<br />
“Creación y edición de conjuntos de pictogramas personalizados” en la página 175<br />
Inserción de un pictograma de una fuente especificada<br />
1 Con la herramienta Texto, haga clic para colocar el punto de inserción donde desea introducir el carácter.<br />
2 Elija Texto > Pictogramas para mostrar el panel Pictogramas.<br />
3 Para mostrar otro conjunto de caracteres diferente en el panel Pictogramas, realice uno de estos pasos:<br />
• Seleccione un estilo de fuente y tipo diferente, si está disponible. En el menú Mostrar, elija Fuente completa. O bien,<br />
si selecciona una fuente OpenType, elija entre varias categorías OpenType.<br />
• Elija un conjunto de pictogramas personalizado en el menú Mostrar. (Consulte “Creación y edición de conjuntos<br />
de pictogramas personalizados” en la página 175).<br />
4 Puede desplazarse por los caracteres hasta encontrar el pictograma que desea insertar. Si ha seleccionado una fuente<br />
OpenType, puede mostrar un menú emergente de pictogramas alternativos si hace clic y se mantiene sobre el<br />
cuadro de pictogramas.<br />
5 Haga doble clic en el carácter que desee insertar. El carácter aparecerá en el punto de inserción de texto.<br />
Inserción de un pictograma usado recientemente<br />
InDesign rastrea los 35 pictogramas diferentes anteriormente insertados y los pone a disposición de los usuarios en<br />
Recientemente usado en la primera fila del panel Pictogramas (tiene que expandir el panel para ver los 35 pictogramas<br />
en la primera fila).<br />
❖ Realice una de las acciones siguientes:<br />
• Haga doble clic en un pictograma en la sección Recientemente usado.<br />
• Elija Pictogramas recientes en la lista Mostrar para ver los pictogramas de uso más reciente en el cuerpo principal<br />
del panel Pictogramas y, a continuación, haga doble clic en un pictograma.<br />
Borrar los pictogramas usados recientemente<br />
• Para borrar el pictograma seleccionado de la sección Recientemente usado, haga clic con el botón derecho<br />
(Windows®) o pulse Control y haga clic (Mac OS) en un pictograma de esa sección y, a continuación, elija Eliminar<br />
pictograma de Recientemente usado.<br />
• Para borrar todos los pictogramas que se hayan usado recientemente, elija Borrar todo Recientemente usado.<br />
Sustitución de un carácter por un pictograma alternativo<br />
Cuando en un carácter se incluyen pictogramas alternativos, éste aparecerá en el panel Pictogramas en forma de un<br />
icono de triángulo en la esquina inferior derecha. Puede hacer clic y mantener pulsado el carácter en el panel<br />
Pictogramas para mostrar un menú emergente de los pictogramas alternativos o puede mostrarlos en este panel.<br />
Selección de pictogramas alternativos con la fuente OpenType<br />
1 Elija Texto > Pictogramas para mostrar el panel Pictogramas.